Escolha do leitor
Artigos populares
Pode ser útil, por exemplo, quando os arquivos no computador não estão suficientemente organizados em pastas, ou seja, quando é difícil encontrar algo sozinho no computador.
Além disso, a pesquisa de arquivos e pastas é adequada quando tudo no computador está organizado, mas você apenas deseja encontrar algumas informações mais rapidamente.
No Windows XP, a busca por arquivos e pastas é bastante bem fornecida e organizada.
Para encontrar um arquivo ou pasta em seu computador, clique no botão Começar e mais adiante Procurar como mostrado na imagem:
Somos levados a um menu que nos permite escolher o que queremos encontrar. As categorias de pesquisa mais comumente usadas são: pesquisa de imagens, músicas e vídeos, pesquisa de documentos e pesquisa de arquivos e pastas:

Vamos examinar mais de perto esses três recursos principais.
 Escolhendo a primeira opção de pesquisa, chegamos a uma janela adicional, na qual:
Escolhendo a primeira opção de pesquisa, chegamos a uma janela adicional, na qual:
1. Nós escolhemos o que queremos encontrar: imagens e fotos, música ou vídeo
2. Digite o nome do arquivo a ser pesquisado
3. Clique no botão Achar
Observação: Você também pode usar opções de pesquisa adicionais clicando no link fornecido e especificar onde no seu computador procurar o arquivo, em quais pastas, etc.
Um sistema de pesquisa suficientemente flexível permite que você restrinja sua pesquisa para não perder tempo extra procurando por arquivos e pastas.
Você também pode especificar uma extensão de arquivo para localizar todos os arquivos desse tipo. Digamos que você precise encontrar todos os arquivos de vídeo para exibir todos os filmes e clipes de vídeo armazenados em diferentes locais do computador em uma lista.
Para tal, basta indicar, separados por vírgulas, os principais formatos de vídeo que podem estar no nosso computador. Por exemplo, escrevemos assim: * .avi, * .mpeg, * .mp4, * .mov * .flv, * .3gp, * .swf e realizar uma pesquisa. Ou você pode especificar apenas alguns desses formatos, por exemplo: * .avi, * .mpeg, * .mp4, se quisermos encontrar apenas filmes nesses formatos.
O mesmo pode ser feito com quaisquer outros grupos de arquivos: fotos, documentos de texto, arquivos, etc., especificando as extensões de arquivo apropriadas.
Esta pesquisa é realizada de acordo com o mesmo princípio da anterior, por isso não acrescentarei uma imagem, por isso ficará claro.
Aliás, além do acima, aqui, assim como em todas as categorias, você pode pesquisar documentos por data mudanças recentes, por tamanho e outros critérios.
Além dos recursos de pesquisa descritos acima, na seção procure por arquivos e pastas, você também pode selecionar em parâmetros adicionais da lista de arquivos fornecida, o formato que precisamos pesquisar:

Você pode encontrar em quais arquivos a palavra de que precisamos.
Por exemplo, lembramos que em algum documento de texto eles escreveram sobre bolinhos. Mas onde está esse registro - agora eles já esqueceram.
Nós também vamos para procure por arquivos e pastas e execute 4 etapas simples:
1. Para estreitar os limites da pesquisa, podemos indicar a extensão do formato do documento no qual poderíamos escrever sobre bolinhos. Por exemplo, pode ser Documento de texto .doc.
Mas, se não sabemos como o formato é indicado, você pode deixar este campo em branco, e no campo Tipo de arquivo procure um formato adequado para o arquivo que você está procurando.
Ou você não pode escolher nada, apenas uma pesquisa será feita em todos os documentos. Claro, isso pode ser muito mais longo, mas depois também analisaremos como esse processo pode ser acelerado.
2.
Indicamos a palavra que queremos encontrar no arquivo desejado. No nosso caso, escrevemos: dumplings
3.
E destacamos: onde procurar essa palavra? Se nos lembrarmos em qual disco o arquivo está localizado, indicamos este disco. Se não soubermos, podemos especificar todo o computador conforme mostrado na imagem.
4.
Resta clicar em Achar e espere até que o arquivo que precisamos seja encontrado.
Observação: Você pode até incluir parte do nome do arquivo (caracteres principais) em seus critérios de pesquisa. E também você pode usar "máscaras" como: "*" e "?", Conforme mostrado na imagem (* .doc).
Sinal * (asterisco) informa ao sistema que não nos importamos com o nome do arquivo e o sistema pesquisará todos os arquivos com a extensão sugerida. Por exemplo, a indicação * .doc mostrará o sistema para pesquisar todos os arquivos com a extensão .doc, ou seja, todos os documentos do editor do Word.
Ou uma indicação livro * .xls irá mostrar que você precisa procurar por todos os arquivos com a extensão .xls, ou seja, todos os documentos do editor do Excel cujo nome começa com símbolos livro.
E se você usar um ponto de interrogação e especificar assim: ????. TXT, então o sistema irá procurar por todos arquivos de texto com extensão .TXT, em que o nome do arquivo consiste em quaisquer quatro letras. Por exemplo, assim: window.txt
Se você tiver que usar a pesquisa de arquivos em seu computador com frequência, pode acelerar esse processo. Para fazer isso, você precisa seguir o link Configurar um assistente e selecione: Usando um serviço de indexação e Ligar este serviço:
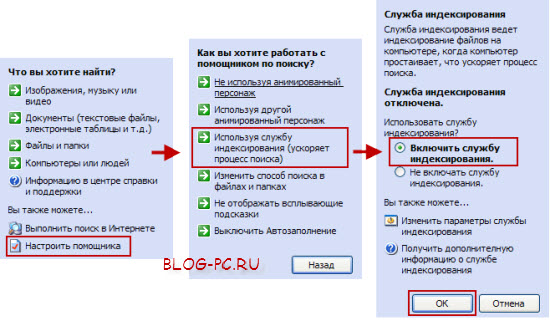
Depois disso, o computador irá indexar todos os arquivos do computador, "lembre-se" de onde eles estão e ao pesquisar por arquivos ou pastas irá rapidamente exibi-los nos resultados da pesquisa.
Então, nós consideramos como procurar arquivos em um computador no Windows XP.
A propósito, neste artigo, vimos como encontrar arquivos usando o padrão Pesquisa do Windows... Se estiver procurando por arquivos meios padrão Haverá dificuldades, eu recomendo usar um terceiro que permite que você encontre arquivos instantaneamente!
O fato de que a capacidade de trabalhar em um computador hoje é necessária para todos e todos não levanta dúvidas nem mesmo entre os céticos.
O livro que você tem em mãos será um verdadeiro amigo e ajudante para aqueles que desejam, de forma independente e em pouco tempo, dominar a sabedoria de trabalhar computador pessoal... Escrito em uma linguagem simples e direta, é acessível e fácil até para iniciantes. Um grande número de exemplos concretos e ilustrações visuais contribuem para a assimilação rápida e fácil do material proposto.
Sua apresentação consistente, bem como detalhada descrição passo a passo As principais operações e procedimentos transformam o estudo deste livro em um processo fascinante, cujo resultado será a capacidade de comunicar "você" com qualquer computador moderno.
Descrição baseada em exemplo Sistemas Windows XP Professional.
No processo de trabalho, muitas vezes acontece que você precisa abrir rapidamente um documento, arquivo ou pasta, ou começar a trabalhar com algum aplicativo - mas o usuário não pode fazer isso porque simplesmente esqueceu onde está o objeto no computador ... Para resolver esse tipo de problema, o Windows oferece a funcionalidade de pesquisa.
Para entrar no modo de pesquisa, ative o comando Começar? Procurar... Isso exibirá uma janela para especificar as condições e critérios de pesquisa; aqui seus resultados serão apresentados posteriormente. Imediatamente após o lançamento, a janela se parecerá com a mostrada na Fig. 3,14.
Arroz. 3,14. Configurando parâmetros de pesquisa
No painel esquerdo desta janela, usando o link apropriado, você precisa especificar o tipo do objeto pesquisado - documentos, arquivos e pastas, etc. Em seguida, uma configuração mais detalhada das condições de pesquisa é realizada. Nas seções a seguir, exploraremos com mais detalhes como personalizar os critérios de pesquisa para cada tipo de dados.
3.5.1. Como encontro uma imagem, música ou vídeo?

Arroz. 3,15. Procure uma imagem, música ou vídeo
Esses parâmetros permitem que você refine seus critérios de pesquisa: por exemplo, você pode pesquisar separadamente arquivos gráficos e imagens fotográficas, separadamente - arquivos de música, e separadamente - arquivos de vídeo. Para selecionar o tipo de arquivo desejado, marque as caixas de seleção correspondentes (você pode selecionar várias caixas de seleção ao mesmo tempo). Para agilizar a pesquisa, no campo você pode especificar um fragmento do nome do objeto pesquisado ou o nome completo. Junto com isso, você pode aplicar termos de pesquisa adicionais. Se você clicar no link correspondente localizado imediatamente abaixo do campo Nome parcial ou completo do arquivo, a tela exibirá os parâmetros mostrados na Fig. 3,16.
Arroz. 3,16. Opções de pesquisa adicionais
Além dos critérios com os quais já atendemos, as seguintes condições estão presentes aqui.
Palavra ou frase no arquivo- aqui, a partir do teclado, você pode inserir um fragmento de texto que pode estar presente no objeto que está sendo pesquisado.
Procure em- aqui você pode selecionar a área de pesquisa, por exemplo: unidades locais, disquete, CD, pastas Meus documentos, Minha música, etc. Isso permite que você restrinja a área de pesquisa e, consequentemente, acelere o próprio processo.
Quando foram feitas as últimas alterações?- usando este parâmetro você pode especificar uma data aproximada ou exata da última modificação do objeto pesquisado. Para configurar este parâmetro, clique na seta localizada à direita dele e selecione uma das opções propostas:
Data das últimas mudanças desconhecida;
Semana Anterior;
Mês passado;
Ano passado;
Especificar intervalo(quando este valor é selecionado, os campos em que o intervalo de datas é indicado, bem como o campo em que a ação realizada no arquivo é selecionada na lista suspensa, ficam disponíveis: Modificado, Criado por ou Abrir).
Qual é o tamanho do arquivo- usando este parâmetro, você pode especificar o tamanho do arquivo pesquisado, o que permite reduzir o intervalo de pesquisa. Para fazer isso, clique na seta à direita e selecione um dos seguintes valores:
Tamanho do arquivo desconhecido;
Pequeno (menos de 100 KB);
Médio (menos de 1 MB);
Grande (mais de 1 MB);
Especifique o tamanho (em KB)- quando este valor é selecionado, os campos nos quais a condição ( não menos ou não mais) e o tamanho do arquivo em kilobytes.
Opções extras- aqui você pode ativar várias configurações de pesquisa adicionais. Depois de clicar na seta localizada à direita, as caixas de seleção se abrem, cuja configuração ativa os modos de pesquisa correspondentes:
Pesquisar nas pastas do sistema(instalado por padrão);
Procure em arquivos escondidos e pastas;
Ver subpastas(instalado por padrão);
Maiúsculas e Minúsculas- neste caso, a pesquisa fará distinção entre maiúsculas e minúsculas (por exemplo, se um nome de arquivo for especificado README.TXT então arquivo readme.txt não será encontrado durante a pesquisa);
Pesquisando repositórios externos.
Para iniciar o processo de pesquisa de acordo com parâmetros dados, aperte o botão Achar.
3.5.2. Como faço para encontrar um documento?
Os parâmetros a serem preenchidos na busca por documentos são abertos clicando no link Documentos (arquivos de texto, planilhas, etc.)(veja a fig. 3.14). Eles são mostrados na Fig. 3,17.

Arroz. 3,17. Configurando a pesquisa de documentos
Você pode pesquisar de acordo com os valores dos seguintes critérios: a data aproximada da última modificação do documento (você deve mover o interruptor para a posição apropriada), bem como o nome ou fragmento do nome do documento (o condição deve ser inserida manualmente). Se essas condições forem suficientes para sua pesquisa, clique no botão Achar... Caso contrário, você pode usar parâmetros de pesquisa adicionais - para fazer isso, clique no link correspondente.
Observe que esses parâmetros são em muitos aspectos semelhantes aos parâmetros que encontramos acima (ver Fig. 3.16): você deve especificar um fragmento do nome do documento ou seu nome completo, e na lista suspensa você pode selecionar a área de pesquisa (unidades locais, pastas, etc.) ... É possível especificar o tamanho do arquivo e fazer Configurações adicionais pesquisa (para inserir o tamanho do objeto pesquisado, bem como para definir configurações adicionais, clique na seta especialmente projetada localizada à direita do nome do parâmetro).
3.5.3. Como encontro arquivos e pastas?
Para ir para o modo de pesquisa de arquivos e pastas, selecione o link Arquivos e pastas(veja a fig. 3.14). Como resultado, os parâmetros mostrados na Fig. 3,18.
Arroz. 3,18. Configurando a pesquisa de arquivos e pastas
A maioria deles são semelhantes às configurações para a pesquisa de imagens, música, vídeo e documentos que conhecemos acima: você precisa especificar o nome ou fragmento do nome do arquivo (pasta), definir o intervalo de pesquisa, etc. Só existe um parâmetro desconhecido para nós até agora - Tipo de arquivo.
É uma das opções adicionais abertas clicando na seta à direita do título Opções extras... Aqui, na lista suspensa, você precisa selecionar o tipo de arquivo que está procurando (por exemplo, Documento Microsoft Word , Documento HTML etc.). Observe que esta lista contém todos os tipos de arquivos registrados no sistema. A opção Salvar como tipo permite que você restrinja significativamente o intervalo de pesquisa.
3.5.4. Como encontro um computador ou usuário?
Se você clicar no link Computadores ou pessoas(ver fig. 3.14), então dois links serão abertos: Computador na rede e Pessoas na lista de endereços... Cada um deles foi projetado para alternar para o modo de pesquisa de objetos do tipo correspondente. Vamos nos familiarizar com cada uma dessas opções.
Usando o link Computador na rede campo abre Nome do computador, destinado a inserir o nome do computador pesquisado. Este é o único critério de pesquisa, então após inserir seu valor, você pode iniciar a pesquisa usando o botão Achar.
Quanto à busca de pessoas no catálogo de endereços, os critérios de busca são definidos na janela mostrada na Fig. 3,19.

Arroz. 3,19. Configurando a pesquisa de pessoas
Parâmetro Localização de busca tem por objetivo selecionar a área onde será realizada a pesquisa. O termo de pesquisa é selecionado na lista suspensa; por padrão, este campo recebe o valor O livro de endereços ... Aqui você também pode especificar um serviço de diretório da Internet (por exemplo, Serviço de diretório da Internet do Bigfoot) dentro do qual você deseja pesquisar pessoas ou grupos de contato. Observe que, neste caso, é necessária uma conexão válida com a Internet. Para ir ao site do serviço de diretório selecionado, clique em Local na rede Internet localizado à direita do campo Localização de busca.
Em campo Nome o nome (apelido) do contato ou grupo de contatos é inserido no teclado. Também aqui você pode inserir o nome da organização.
O email correspondência- o e-mail da pessoa pesquisada é indicado aqui.
Quanto aos parâmetros a seguir, eles estão disponíveis apenas quando em campo Localização de busca valor inserido O livro de endereços.
Em campo Endereço o endereço geográfico do contato ou grupo é indicado. Você pode inserir o endereço completo e seu fragmento - por exemplo, o nome da rua, etc.
O critério de pesquisa pode ser número de telefone(claro, se para essa pessoa ela foi previamente inserida no catálogo de endereços) - para fazer isso, insira-o no campo Telefone.
Em campo De outros informações adicionais são inseridas que podem ser úteis durante a pesquisa (em particular, informações especificadas ao inserir um contato na guia De outros, para obter mais detalhes, consulte a subseção "Catálogo de endereços" no capítulo anterior).
Se no campo Localização de busca qualquer valor é selecionado, exceto O livro de endereços, então uma guia aparecerá nesta janela Além disso, em que parâmetros de pesquisa adicionais são configurados.
Existem vários botões à direita dos campos listados.
Usando o botão Achar o processo de pesquisa começa de acordo com as condições especificadas.
Botão Pare destina-se a interromper temporariamente a pesquisa.
limpar tudo- quando você clica neste botão, todas as condições de pesquisa especificadas são excluídas.
Usando o botão Fechar a caixa de diálogo é fechada.
Os resultados da pesquisa são exibidos como uma lista na parte inferior da janela. Usando o botão Propriedades você pode alternar para o modo de visualização e edição das propriedades da posição atual da lista.
3.5.5. resultados de busca
Os resultados da pesquisa são exibidos no lado direito da janela. A apresentação dos resultados da pesquisa pode variar dependendo de quais itens você deseja encontrar. Na fig. 3.20 mostra os resultados de uma pesquisa por um arquivo contendo um fragmento no nome Leia-me.
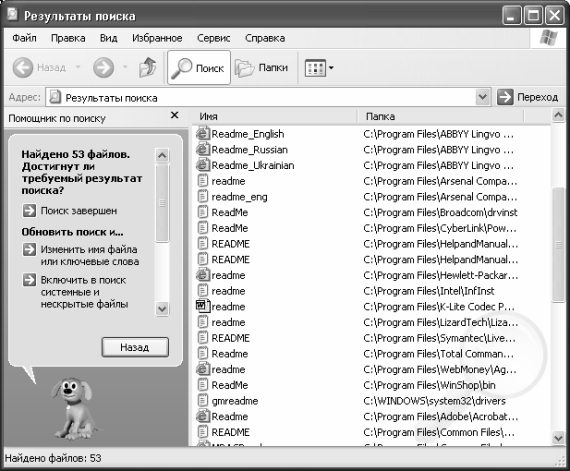
Muitas informações podem ser armazenadas em um computador. Podem ser filmes, músicas e documentos. Com o tempo, você pode simplesmente esquecer onde salvou este ou aquele arquivo. Então, uma longa busca começa. Como você pode encontrar rapidamente o documento necessário? Existem alguns jeitos diferentes.
Para usá-lo, clique em "Iniciar" e no botão "Pesquisar". Na janela que é aberta, digite o nome que você deseja pesquisar. Para iniciar o procedimento, clique em "OK". Aguarde alguns segundos.
| Artigos relacionados: | |
|
Para criar uma barra de tarefas
Muitas pessoas sabem que no Windows 7, como nas versões anteriores do Windows ... Como instalar o saves para o GTA San Andreas?
Os jogos de computador são muito diversos - curtos e ... Quando o novo firmware para Samsung Galaxy Galaxy s6 edge será lançado? Atualização do Android 7
Este artigo contém informações sobre o dispositivo móvel. Aqui vocÊ... | |