Escolha do Leitor
Artigos populares
Muitos usuários do Windows, mais cedo ou mais tarde, enfrentam o problema de perder dados importantes. Isso pode acontecer, por exemplo, quando exclusão acidental pastas ou arquivos danificados por vírus. Para recuperar informações em tais casos, existem aplicativos integrados ao sistema operacional e programas especiais postado na rede para acesso gratuito.
Para recuperar arquivos excluídos de um computador com Windows 7, os seguintes métodos são adequados:
Os primeiros dois métodos são padrão e não requerem a instalação de software adicional.
O sucesso do procedimento de recuperação depende diretamente se, após a exclusão dos arquivos, algum dado foi gravado na mesma partição do disco onde as informações necessárias estavam localizadas anteriormente. Isso se deve ao fato de que ao gravar (copiar) novos dados podem sobrescrever fragmentos antigos, sem os quais a reanimação será simplesmente impossível.
Este método de recuperação é o mais fácil de executar, mas só é relevante se, após excluir as informações, você ainda não tiver esvaziado a lixeira. Isso acontece com frequência, então a primeira coisa a fazer é verificar seu conteúdo:
Usando este método, você pode reanimar não apenas um arquivo, mas também um grupo inteiro, selecionando-os usando as setas do teclado e a tecla Ctrl.
A versão anterior dos arquivos é um programa integrado ao sistema operacional Windows 7 que permite restaurar dados alterados ou excluídos acidentalmente ao estado anterior. Este recurso está intimamente relacionado aos pontos de restauração do sistema e funciona apenas nos volumes em que a proteção do sistema está ativada. A proteção de arquivo é ativada automaticamente partição do sistema... Para outros volumes, você precisa ativá-lo manualmente.
Considere o procedimento para recuperar dados excluídos em Ambiente Windows 7 usando a proteção do sistema usando o exemplo do diretório Arquivos de Programas, do qual a pasta do DVD do Maket foi acidentalmente apagada:
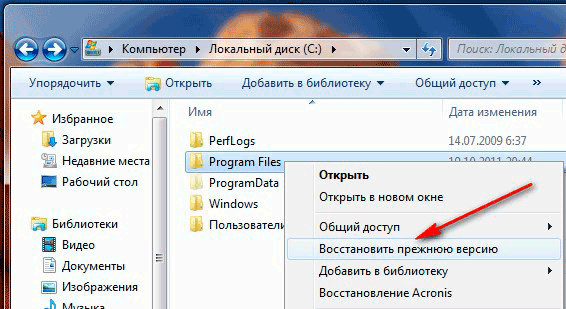
Se houvesse arquivos apagados do trabalhador desktop windows, então, para reanimá-los, você deve restaurar a pasta "Desktop", que está localizada na partição do sistema na pasta Usuários -> "Nome de usuário". 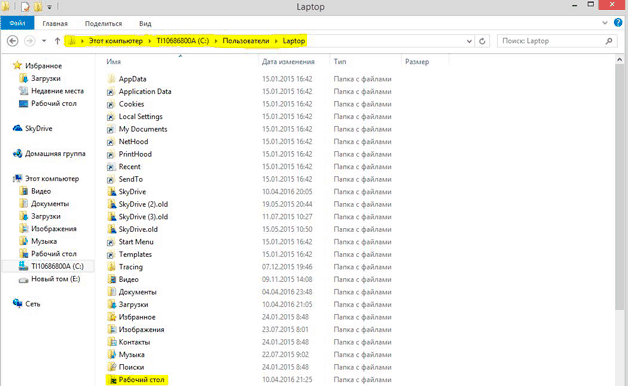
Ao trabalhar com o aplicativo "Proteção do Sistema", você precisa saber alguns pontos:
DMDE é um recurso de software com o qual você pode pesquisar e reanimar dados excluídos em muitos portadores de informação(HDD, stick USB, cartão de memória SD, etc.) no sistema operacional Windows. Uma vantagem significativa desse utilitário é que ele não requer instalação.... Na Internet, você pode encontrar serviços pagos e versão gratuita programas. Para uso privado, a segunda opção também é bastante adequada.
Para recuperar arquivos usando o programa DMDE, você precisará de:
Se você estiver usando a versão gratuita do programa, não poderá restaurar uma pasta ou vários documentos de uma vez. Nesse caso, você precisará reanimar um arquivo por vez.
Recuva também é programa grátis-reanimator. Possui um número mínimo de configurações e uma interface intuitiva, para que mesmo um usuário iniciante possa dominá-lo.
A ordem do programa será a seguinte:
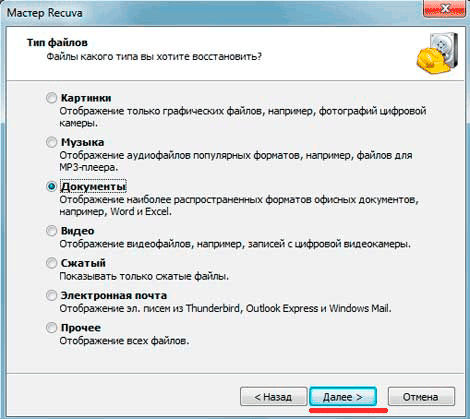
Não apenas os programas acima, mas também muitos outros aplicativos eficazes permitem que você recupere arquivos excluídos no sistema operacional Windows (Handy Recovery, etc.). Todos eles funcionam de maneira semelhante. Portanto, tendo lidado com um utilitário, você deve ser capaz de lidar com o resto sem problemas.
Não há necessidade de escrever arquivos ou instalar programas em HDD ou uma unidade flash USB que contém as informações que você deseja recuperar. Isso se deve ao princípio de deletar informação, o fato é que quando você clica no botão "deletar", a informação não é realmente deletada, mas apenas seu cabeçalho é apagado, o arquivo ou pasta em si permanece, mas da próxima vez é gravado em um disco ou USB no local onde há um arquivo ou pasta deletada, novas informações estão sendo gravadas, as antigas, portanto, não são mais recuperáveis.
A primeira e a mais simples coisa a fazer é verificar o carrinho de compras para ver se ele está lá. arquivo remoto ou pastas. Para fazer isso, clique no atalho da lata de lixo na área de trabalho e se você vir um arquivo ou pasta que você apagou acidentalmente, clique com o botão direito sobre ele e selecione "Restaurar"... Os dados serão restaurados no mesmo local onde estavam antes da exclusão.
Se você não tiver sorte e não tiver encontrado o arquivo ou pasta excluído na lixeira, neste caso, você precisa usar um dos programas de recuperação descritos abaixo
Em primeiro lugar, vamos ao site Recuva e baixar última versão programas. Então você inicia a instalação do programa baixado, o processo de instalação é muito simples, o primeiro passo é selecionar o idioma de instalação.
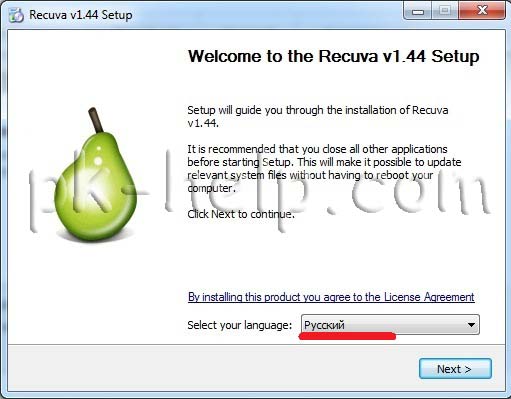
Em seguida, especificamos parâmetros adicionais (seja para criar um atalho na área de trabalho, seja para procurar atualizações do programa ...), você pode deixar como padrão. Observe que se o arquivo remoto estava localizado na unidade onde o sistema operacional está instalado (geralmente unidade C), então Programa Recuva não instale neste disco, caso contrário, a instalação pode sobrescrever o arquivo e não será possível restaurá-lo. Para selecionar outro disco para instalar o programa, pressione o botão "Além disso" e especifique um caminho de instalação diferente para o programa.
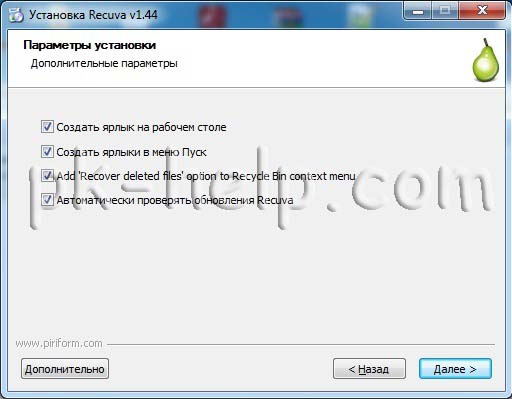
Depois disso, você será solicitado a instalar navegador google Chrome, se você não quiser instalar, desmarque a caixa.
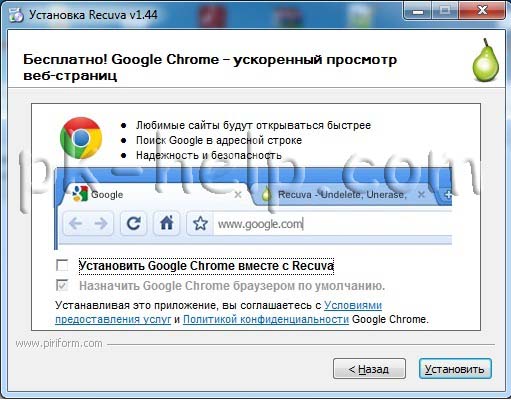
Após a instalação, o assistente Recuva será iniciado para ajudá-lo a recuperar seus arquivos ou pasta. Eu recomendo fortemente o uso do assistente, pois é mais compreensível e conveniente. Clique em "Avançar"
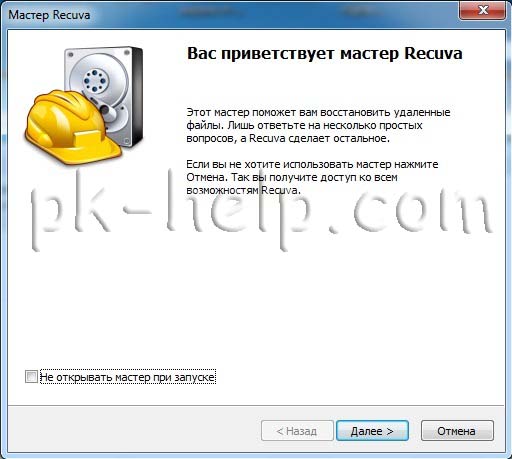
Selecionando o tipo de arquivo recuperado
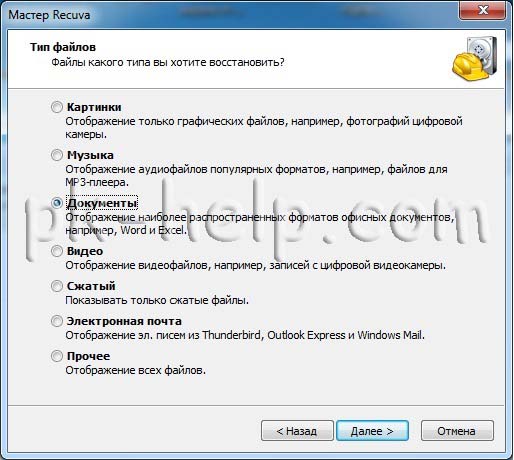
Selecione o local onde o arquivo ou pasta estava localizado.
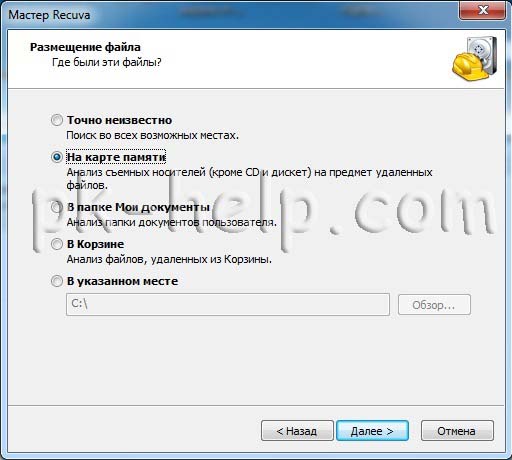
Verifica a caixa "Ativar análise aprofundada", pressione "Começar".
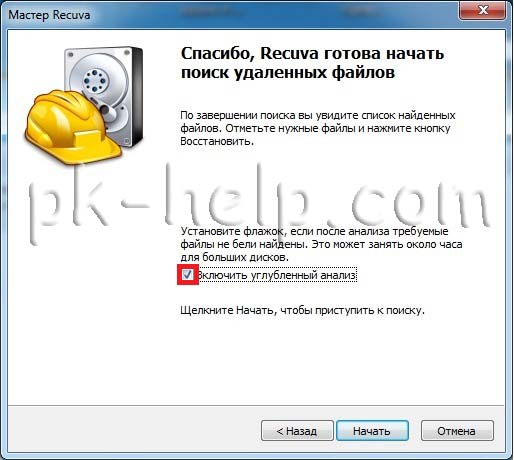
Depois disso, a busca por arquivos começará, isso pode levar várias dezenas de minutos, dependendo de muitos fatores (potência do computador, tamanho do disco ou Dispositivos USB, velocidade da unidade, velocidade do dispositivo USB, etc.).
Após a pesquisa, você verá uma lista de arquivos que podem ser recuperados. Se você quiser obter mais informação detalhada sobre os arquivos, você pode clicar no botão "Mudar para o modo avançado".
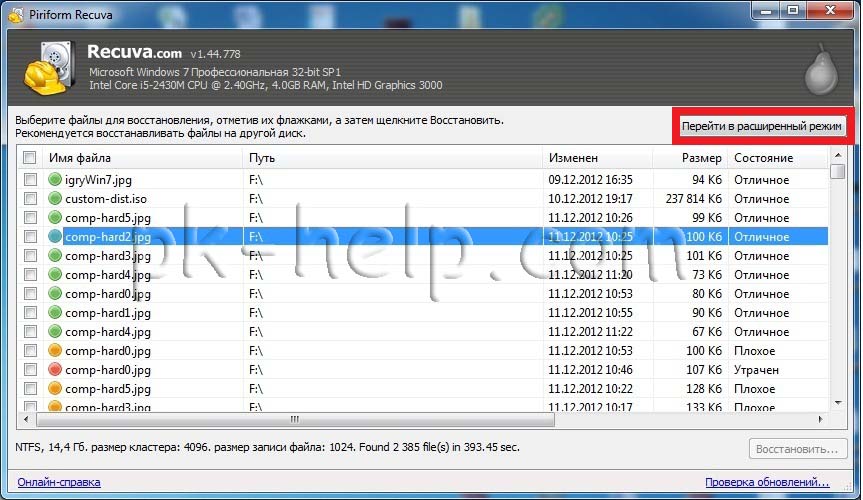
Para restaurar o arquivo, marque as caixas ao lado deles e clique no botão "Restaurar" e, em seguida, especifique onde restaurar o arquivo e, em alguns segundos, o arquivo será restaurado. 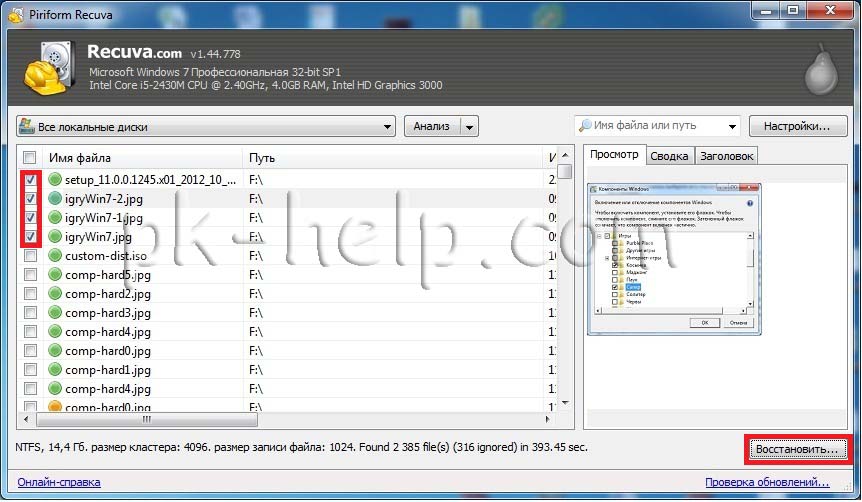
Eu, como muitos outros, de graça Programas, mas neste artigo descreverei a recuperação de arquivos e o uso programa pago porque em minhas restaurações de teste, este programa viu mais arquivos excluídos do que Recuva (2.385 arquivos contra 2.461). Eu recomendaria usar este programa caso o gratuito não ajudasse. Você não perderá nada de qualquer maneira, porque com este programa você pode encontrar arquivos apagados gratuitamente, apenas para restaurar esses arquivos e pastas encontrados que você vai precisar chave de licença.
Então, antes de tudo, baixamos a última versão do programa EasyRecovery (v este exemplo Vou usar a versão Home). Instale ... o processo não é complicado, concordamos com tudo e clica "Próximo", deixe-me lembrá-lo de que o programa deve ser instalado no volume (disco) do qual você não irá recuperar o arquivo ou as pastas, uma vez que você pode sobrescrever o arquivo ou pasta que está sendo recuperado. Após a instalação, lançamos o programa, a primeira janela aparecerá a janela de licenciamento, que pode ser pulada se você clicar "Executar como um DEMO"... A primeira janela EasyRecovery apareceu na nossa frente, clique "Prosseguir".
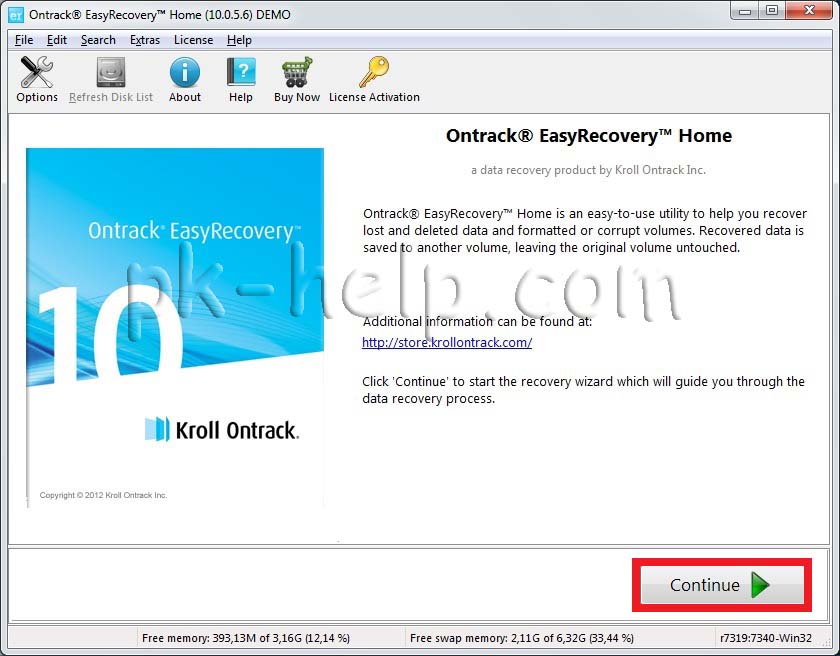
Na próxima janela, selecione o local onde o arquivo que você deseja restaurar está localizado.
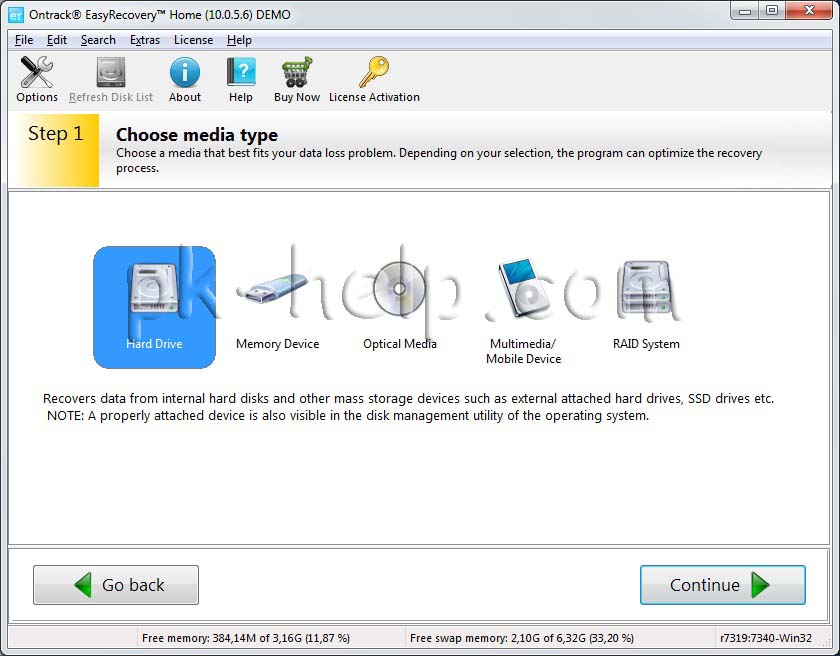
A próxima etapa é selecionar um cenário de recuperação. Se um arquivo ou pasta foi simplesmente excluído, é recomendado selecionar "Excluído Recuperação de arquivos" , se o disco rígido / unidade flash USB tiver sido formatado, você deve selecionar "Recuperação de mídia formatada".
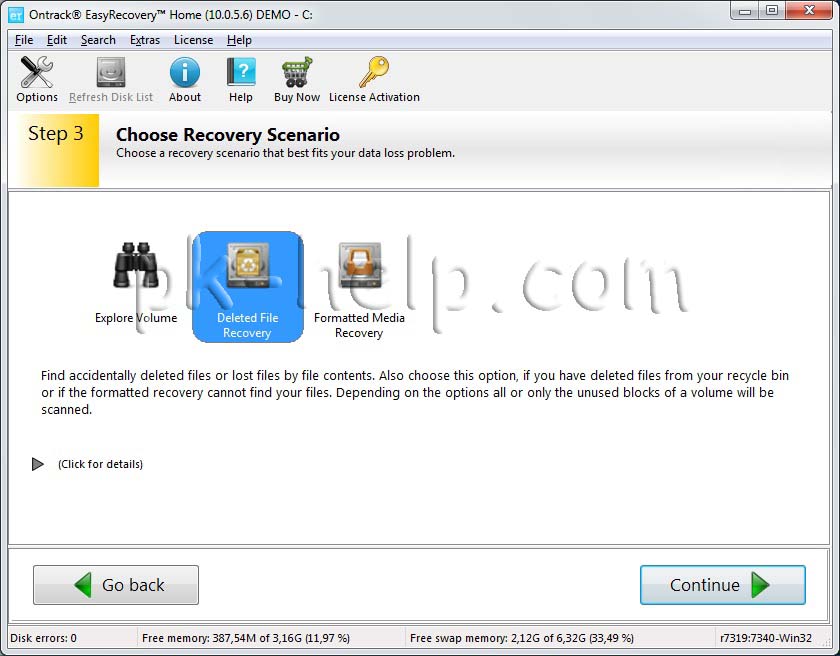
Depois disso, uma janela de informações aparecerá na qual todas as configurações de pesquisa especificadas são indicadas, se você não bagunçou nada, clique "Prosseguir".
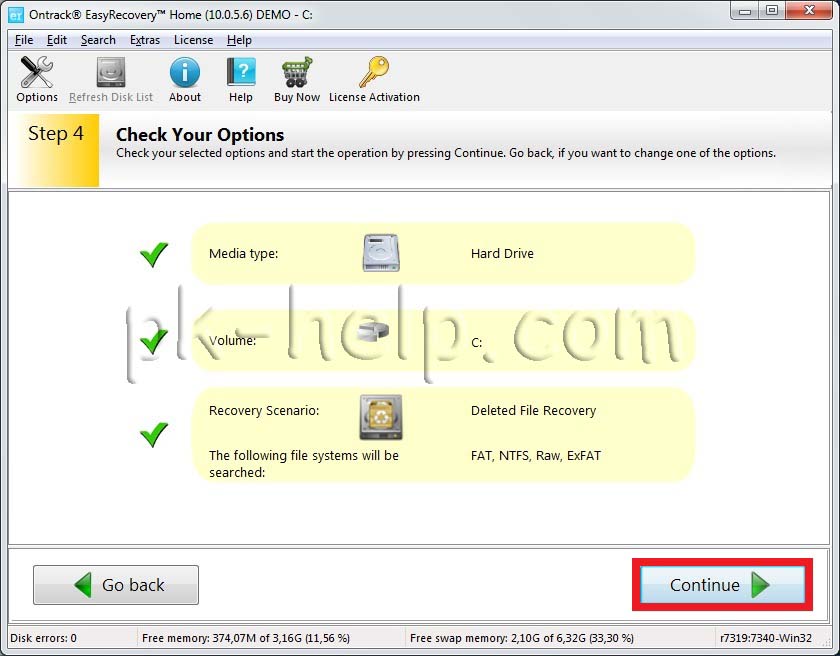
A busca por arquivos começará, este processo pode demorar bastante, dependendo do tamanho do volume disco rígido ou dispositivo USB, alimentação do computador, etc. Depois que todo o disco ou unidade flash USB for verificado, você verá todos os arquivos excluídos divididos em grupos, dependendo da extensão. Se você clicar no arquivo e tentar abri-lo (Abrir) ou salvá-lo (Salvar como), será solicitado que você insira uma chave de licença, sem ela o arquivo não pode ser restaurado.
Espero dado guia passo a passo ajudou a restaurar seus arquivos e pastas, economizando muito tempo e, possivelmente, dinheiro. No futuro, eu recomendo usar um backup de arquivos importantes, se você puder armazenar arquivos importantes em várias mídias, ou pelo menos em pastas diferentes.
Todos estamos familiarizados com a situação em que um determinado arquivo é excluído acidentalmente. É muito simples devolver documentos apagados - basta ir para o "Lixo". Mas a situação será muito mais crítica se você excluir acidentalmente um programa importante. Por exemplo, pode ser um utilitário que monitora os gastos do orçamento. Quando excluídos, todos os indicadores anteriores também desaparecerão. Se você percebeu rapidamente seu erro, ainda pode restaurar o programa excluído. No entanto, para isso, você terá que realizar ações bastante complexas, que iremos descrever a seguir. Observe que, neste caso, não apenas programa remoto, mas também o estado do sistema como um todo.
Primeiro você precisa ir para "Iniciar". Nele, você precisa encontrar a seção "Todos os programas". Nesta seção, vá para a pasta "Padrão" e, de lá - para a pasta "Sistema". Neste item de menu, estamos interessados no utilitário "Restauração do Sistema"... Ele foi projetado para restaurar o sistema para um determinado período de tempo. Ou seja, todos os programas que estavam presentes no intervalo de tempo selecionado retornarão ao computador. Observe que isso não se aplica a arquivos do usuário, como fotos, música, etc.
Após clicar no item “Restauração do Sistema”, uma nova janela se abrirá, depois disso resta apenas selecionar um ponto de restauração com a data que precisamos, quando o programa ainda não foi removido por você. Para que possamos mostrar todos os pontos de restauração, não se esqueça de marcar a caixa ao lado do item "Mostrar outros pontos de restauração" (Windows 7). 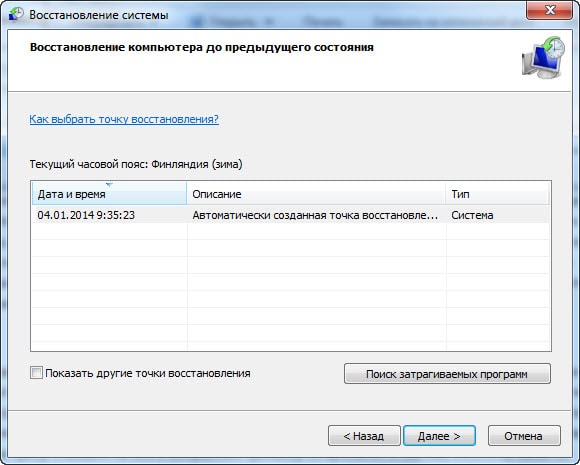
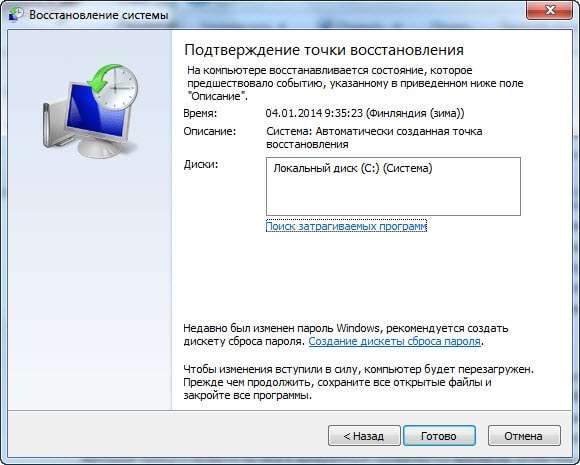
No entanto, esse método não é adequado para os casos em que o aplicativo foi excluído há muito tempo. E em alguns computadores, os pontos de restauração são criados muito raramente, razão pela qual o método também pode não funcionar. Se você tem medo de tais casos, primeiro instale o utilitário UndeletePlus. Este é um tipo de programa de recuperação de arquivos. Mas em vez de quaisquer imagens e arquivos de texto ele restaura outros programas. 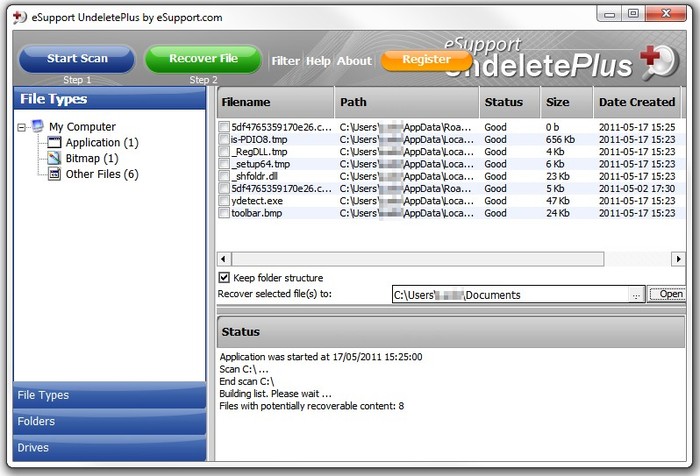
Este utilitário é fácil de usar. Você só precisa iniciar o processo de digitalização, após o qual o UndeletePlus mostrará quais programas podem ser restaurados. Em seguida, você precisa deixar as caixas de seleção para os utilitários que não precisam ser devolvidos. Não se esqueça de marcar a caixa ao lado de "Restaurar estrutura de pastas"... Se você tiver muitos programas em seu computador, use a seção "filtro". Com a ajuda dele o utilitário necessário está localizado muito rapidamente.
Quando você exclui um arquivo do Windows 7, ele não desaparece do disco rígido - você pode restaurá-lo da Lixeira. Mas mesmo no caso dele deleção irreversível da Lixeira, ainda é possível recuperá-lo. No Windows, os arquivos nunca desaparecem sem deixar rastros, apenas o espaço que ocupam no disco rígido (ou outro meio de armazenamento) é marcado como aquele no qual as novas informações podem ser gravadas.
Você está procurando uma maneira de recuperar arquivos excluídos do Lixo? Faça o seguinte:
Você está procurando uma maneira de recuperar arquivos excluídos sem usar o Lixo? Nos casos em que os arquivos são excluídos de Shift + Delete e meios padrão sistema operacional não é mais possível devolvê-los, a maioria de uma forma eficiente vai usar o programa Recuperação de partição Hetman.
Por esta:
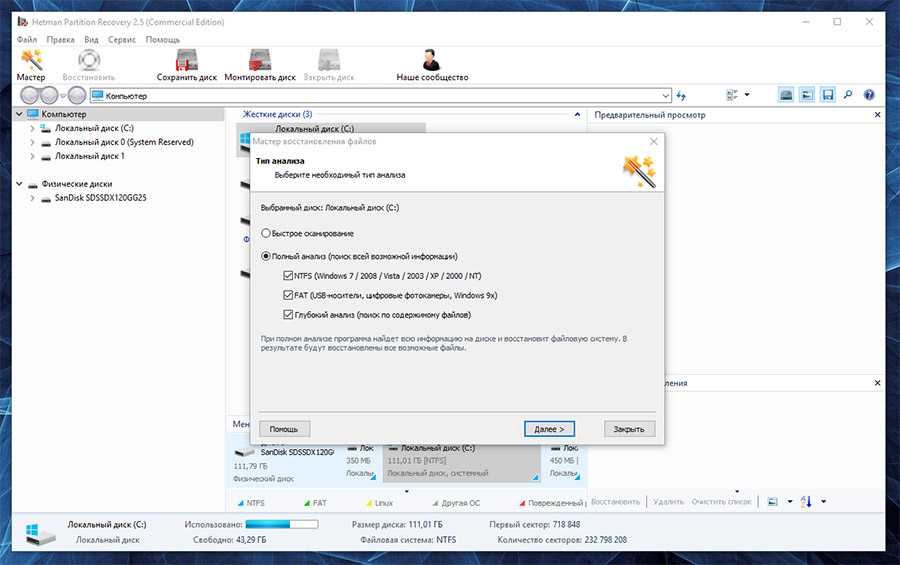
A necessidade de recuperação arquivos do sistema O Windows 7 pode resultar de dano ou exclusão. Isso pode acontecer devido ao uso indevido do sistema operacional, como resultado de falhas de sistema ou hardware, ou o impacto de software malicioso.
Usando este comando, você pode restaurar arquivos de sistema se o Windows estiver operacional e iniciar.
Por esta:
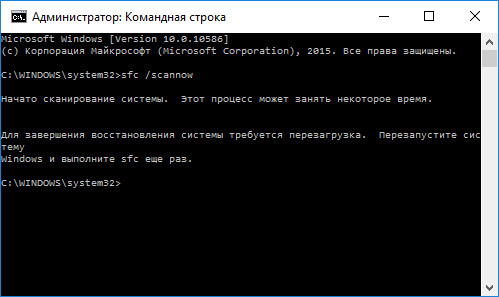
Se, como resultado de danos aos arquivos do sistema, o sistema operacional perder sua funcionalidade e não inicializar, você poderá restaurá-los usando o ambiente de recuperação.
Você pode executá-lo:
Observação... A primeira opção só é possível se uma partição de boot foi criada durante a instalação do sistema operacional. Esta partição é criada pelo sistema para restaurá-la e, dependendo do sistema, pode ter 100 MB, 350 MB ou 450 MB.
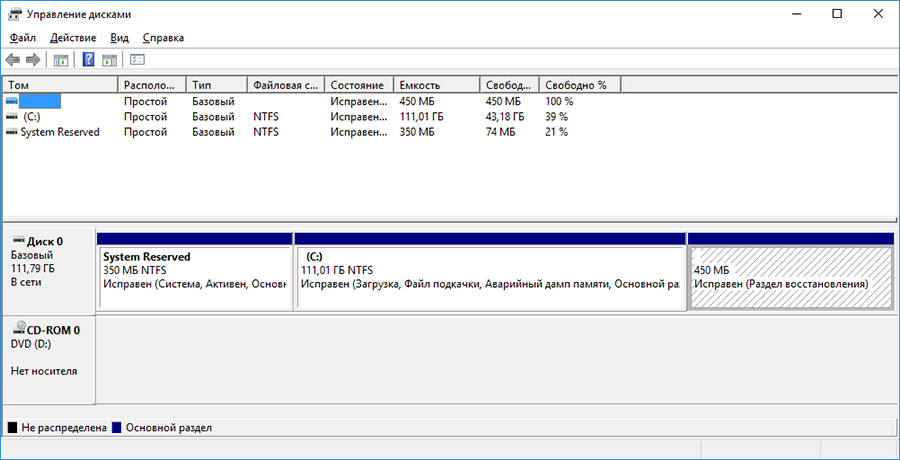
Correndo Ambiente de recuperação, Selecionar item Restauração do sistema ou Resolução de problemas do computador... Os nomes dos itens de menu podem variar dependendo da versão do sistema operacional e do método de inicialização Ambientes de recuperação.
A integridade dos arquivos do Windows 7 pode ser comprometida como resultado de trabalho impróprio com eles, reinstalação frequente de programas ou substituição de informações.
Outros fatores que podem levar à corrupção de arquivos incluem falhas de hardware (como a presença de setores quebrados no disco), falhas de software ou vírus.
Você pode recuperar arquivos danificados:
As associações de arquivo são a associação de um tipo de arquivo com o programa com o qual ele será executado. Devido a falhas ou Erros do Windows, essas associações podem ser quebradas.
Para restaurar associações de arquivos:
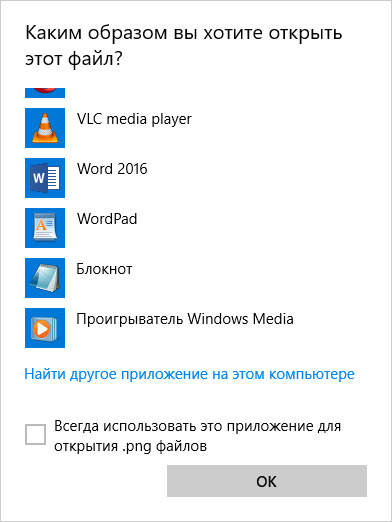
Os métodos acima são aplicáveis a um arquivo normal (imagem, documento, vídeo, etc.). Se houver uma violação da associação de pastas, atalhos ou arquivos exe, faça o seguinte:
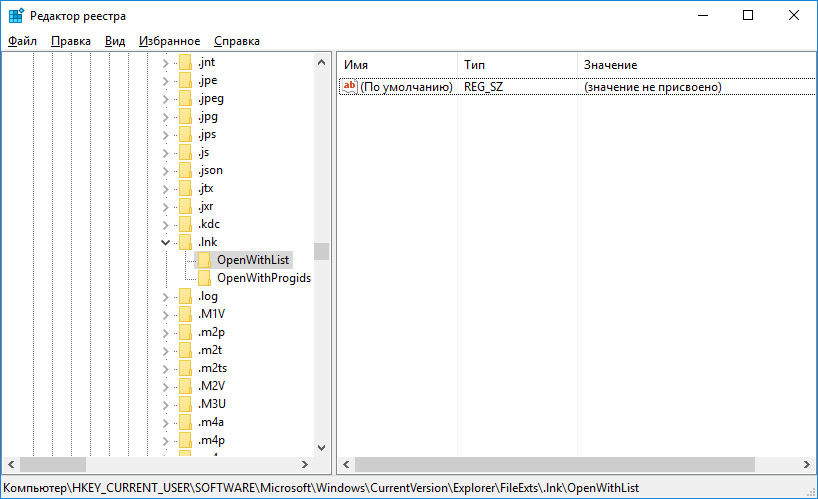
Os arquivos DLL em si não são arquivos executáveis, mas são usados por outros programas.
Possíveis causas de dano, remoção ou Erros de DLL arquivos:
Para reparar um arquivo DLL:
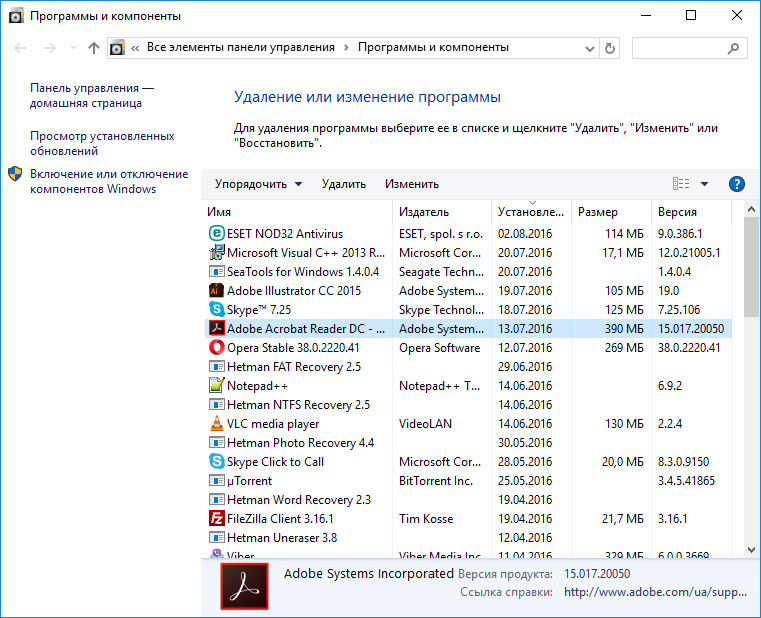
Se nenhum dos métodos acima levou ao resultado desejado, então recuperação total a operabilidade do sistema pode ser realizada usando o re Instalações Windows.
Para realizar uma instalação limpa do Windows, você deve criar um disco de instalação ou outra mídia a partir da qual planeja instalar o sistema operacional.
Inicialize seu computador a partir de disco de instalação... Isso pode exigir a alteração do dispositivo de inicialização no BIOS ou UEFI para computadores mais modernos.
Seguindo os itens do menu do instalador, selecione a unidade na qual deseja instalar o Windows. Para fazer isso, você precisa formatá-lo. Se você não estiver satisfeito com o número ou tamanho dos discos locais, poderá removê-los e realocá-los completamente.
Lembre-se de que a formatação, exclusão ou realocação de unidades excluirá todos os arquivos de seu disco rígido.
Após especificar a unidade para instalação do Windows, o processo de cópia dos arquivos do sistema e instalação do sistema operacional será iniciado. Durante a instalação, nenhuma etapa adicional é exigida de você. Durante a instalação, a tela do computador apagará várias vezes por um curto período e, para completar algumas etapas da instalação, o computador se reinicializará.
Dependendo do Versões Windows em uma das etapas, você pode precisar selecionar ou inserir parâmetros básicos de personalização, o modo de operação do computador na rede, bem como parâmetros conta ou crie um novo.
Assim que a área de trabalho for carregada, uma instalação limpa do Windows estará concluída.
Observação... Antes de prosseguir com uma instalação limpa do Windows, certifique-se antecipadamente da presença de drivers para todos os dispositivos instalados e da segurança de seus arquivos. Baixe e salve os drivers em um meio de armazenamento separado e crie um backup dos dados importantes.
| Artigos relacionados: | |
|
Chipsets Graphics core GMA3100
Os planos da Intel para iniciar o orçamento de envio ... Guia do software de controle remoto
Certamente, nem todo usuário de PC (especialmente um iniciante) sabe disso ... O disco rígido está zumbindo sobre o que fazer
Mais recentemente, eu já falei sobre as maneiras pelas quais você pode. V ... | |