Escolha dos leitores
Artigos populares
Como recuperar uma partição de disco?
Não importa que tipo de unidade seja: um disco rígido de computador, um disco rígido USB portátil ou uma unidade flash USB. A causa da falha geralmente pode ser vírus. Neste caso, quando você tenta abrir disco do Windows relata algumas informações lamentáveis que não podem de forma alguma agradar, por exemplo: " A unidade no dispositivo [letra da unidade] não está formatada. Devo formatá-lo?"
Se o sistema de arquivos do disco for reconhecido como RAW, a leitura de dados, a atribuição de um rótulo de volume e outras operações com esta partição (por exemplo, desfragmentação ou verificação de erros) tornam-se impossíveis. Neste caso, o sistema operacional exibe o tamanho da partição e, ao acessá-la, se oferece para formatá-la:
Se você se deparar com uma situação semelhante, em nenhuma circunstância pressione " Sim"se houver arquivos necessários. Após a formatação, eles também podem, é claro, ser restaurados com a ajuda de profissionais ou programas especializados para recuperar arquivos, mas a taxa de sucesso pode diminuir, mas ainda é melhor fazer isso desde o início.
Se você observar as propriedades desta unidade flash, poderá ver seu tamanho zero e sistema de arquivos RAW:
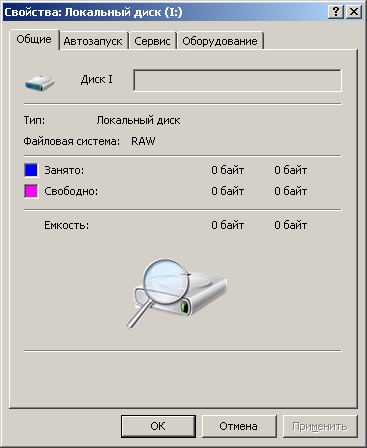
CRU- designação por tempo indeterminado sistema de arquivo, em sistemas operacionais da linha Microsoft Windows NT Na verdade Arquivo RAW não é um sistema e definir o sistema de arquivos da partição como RAW significa que a partição não foi reconhecida por nenhum dos drivers do sistema de arquivos instalados no sistema (por exemplo, FAT ou NTFS). Isso geralmente significa que a partição não está formatada ou que a estrutura do sistema de arquivos está danificada.
Sistema de arquivos RAW– o tipo de sistema de arquivos de um disco lógico determinado pelo sistema operacional (e outros programas) em caso de destruição parcial na estrutura do sistema de arquivos, por exemplo, FAT ou NTFS.
Razões possíveis definindo o sistema de arquivos como RAW:
Danos à estrutura do sistema de arquivos ocorrem como resultado de falhas no computador ou programas, bem como devido a vários tipos de atividades malware. Os seguintes danos podem ser identificados:
Um de razões possíveis está gravando dados errados no setor de inicialização ou MFT. Se a maioria das estruturas do sistema de arquivos permanecer intacta, há uma grande probabilidade de recuperação do sistema de arquivos.
Se você observar o setor zero (boot) do disco, verá que nem tudo está bem:
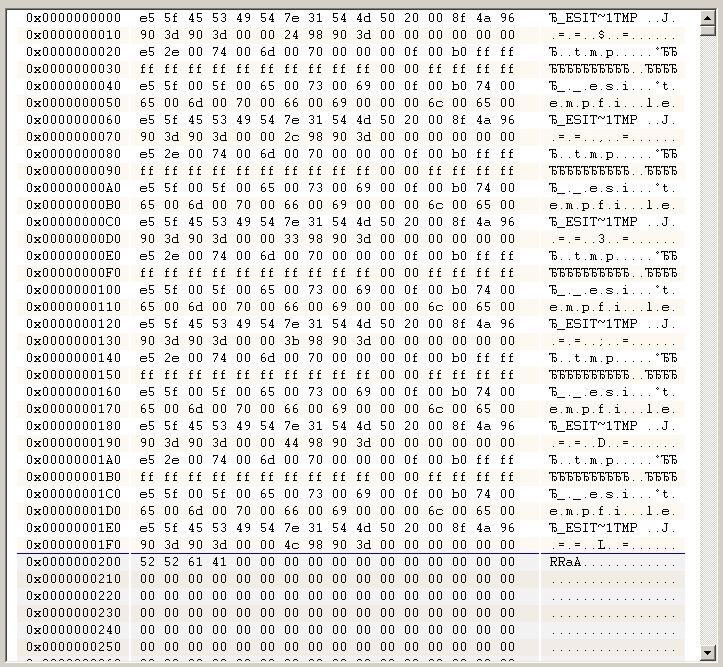
Qualquer um que seja maníaco ou fada pode descobrir e corrigir manualmente o setor zero. Não é fato que vai dar certo na primeira vez e você não perderá nada a mais. É melhor usar um programa que não se importe com o sistema de arquivos RAW exibido e mostre todos os arquivos e pastas da unidade flash em sua interface na forma de um explorador familiar.
Como resultado, todos os arquivos foram copiados para outro disco, o disco rígido problemático foi formatado e os arquivos foram devolvidos ao seu lugar. Esta é a maneira mais confiável se vocês não são fadas :). Isto foi escrito em detalhes .
Menos este métodoé que você precisa de espaço livre suficiente em outro disco para armazenar temporariamente todos os arquivos do disco danificado. Este método também leva muito tempo.
Abra o menu Iniciar -> Executar -> digite chkdskE: /f, onde em vez da letra E está a letra da unidade danificada.


Dependendo do tamanho do disco (unidade flash), após alguns minutos o disco ficará visível como um disco normal com um arquivo Sistema NTFS em vez de RAW, e todos os arquivos estão no lugar!
Atenção! Este método aplicável apenas a unidades flash e Discos rígidos com o sistema de arquivos NTFS! Se você tiver um sistema de arquivos FAT ou FAT32, restaurar um disco RAW usando esse método não funcionará.
Se os dois primeiros métodos não forem aplicáveis, use esta opção.
TestDisk pode:
Às vezes acontece que um vírus ou erro do usuário cria um mau funcionamento em várias partições do disco rígido. Acontece também que o setor de boot ou MBR é danificado na tentativa de recuperar partições. Isso pode acontecer com você também. Para corrigir isso, você precisará do programa TestDisk. As instruções para recuperar dados e partições usando o programa são descritas com alguns detalhes. Este aplicativo ajuda a corrigir erros e travamentos.
TestDisk é um poderoso utilitário gratuito de recuperação de dados. Este aplicativo foi projetado principalmente para recuperar partições perdidas e/ou consertar discos ilegíveis nos casos em que esses problemas são causados por travamentos Programas, alguns tipos de vírus ou erros do usuário (por exemplo, exclusão acidental sua tabela de partições).
TestDisk está disponível gratuitamente e programa útil, que solicita o BIOS (DOS/Win9x) ou sistema operacional (Linux, FreeBSD) para encontrar discos rígidos e suas características (tamanho LBA e geometria CHS). O aplicativo faz checagem rápida sua estrutura de disco e compara-a com a tabela de partição em busca de erros de entrada. Se a tabela de partição apresentar erros de digitação, o TestDisk poderá repará-los. Não será difícil. Se faltarem partições ou forem encontradas tabelas completamente vazias, o utilitário pode procurar por elementos ausentes e criar uma nova tabela e, se necessário, até mesmo um novo MBR.
Porém, as instruções do TestDisk sugerem que o usuário pode fazer alguns ajustes para melhorar o desempenho do programa. Por exemplo, você pode visualizar uma lista de possíveis partições encontradas durante uma verificação e selecionar uma ou mais que estavam em uso pouco antes de a unidade parar de inicializar ou ser perdida. Em alguns casos, especialmente após iniciar uma busca detalhada por itens perdidos, o TestDisk pode mostrar dados que foram excluídos e substituídos.
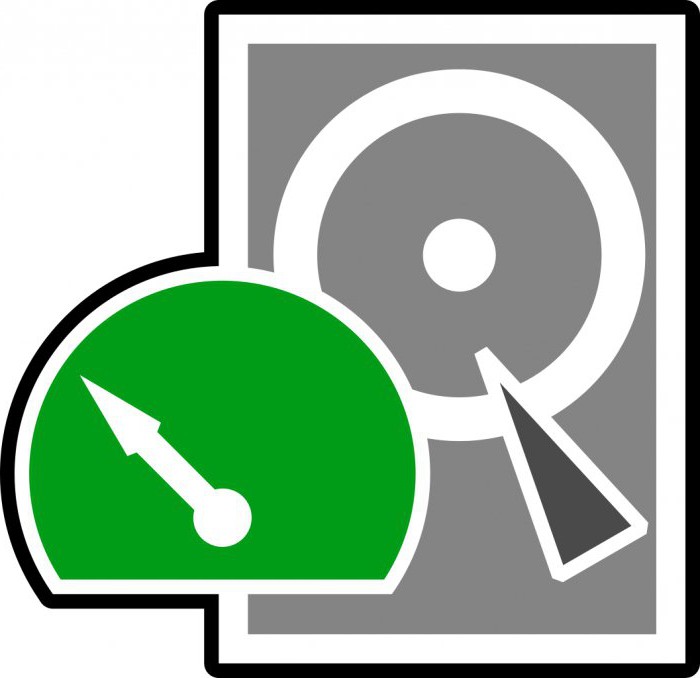
No TestDisk, as instruções de uso explicam os recursos de trabalho com o software para iniciantes e usuários experientes. Para quem sabe pouco ou nada sobre métodos de recuperação de dados, as opções linha de comando, entrada e depuração podem ser usadas para coletar informação detalhada sobre um disco não inicializável, que pode então ser enviado ao suporte técnico para análise posterior. Por sua vez, os usuários familiarizados com tais procedimentos devem encontrar o TestDisk (cujas instruções lhes parecerão extremamente simples) ferramenta conveniente ao realizar a recuperação muito rapidamente.
TestDisk pode encontrar partições perdidas para todos os seguintes sistemas de arquivos:
Portanto, como já foi dito, TestDisk é um programa de recuperação de dados poderoso e disponível gratuitamente, projetado principalmente para recuperar partições perdidas, bem como para tornar unidades não inicializáveis inicializáveis novamente. Não requer instalação e pode ser iniciado a partir de uma unidade flash ou DVD.

A melhor maneira para usar o programa TestDisk é carregá-lo de um DVD para uma unidade flash. Dessa forma, você pode verificar todas as partições do seu disco rígido caso o Master Boot Record esteja danificado. Você pode então emitir os comandos necessários para corrigir a marcação. Uma coisa a ter em mente é que TestDisk é inteiramente baseado em interface de linha de comando. O aplicativo não possui usuário. Até versões mais recentes os utilitários não são complementados com esse recurso, mesmo no TestDisk 7.1, as instruções sugerem apenas trabalhar na linha de comando.
Poderíamos comparar o programa com Partição EASEUS Recuperação, mas o TestDisk permite que você faça um pouco mais. Ela pode fazer:
A utilização do programa exigirá alguma experiência, pois você precisa entender os dados visíveis na tela. Embora ajuda contextual ainda existe, apenas usuários experientes Os computadores podem ser compreendidos por todos sem aviso prévio. Para a maioria, você provavelmente precisará de instruções detalhadas para o TestDisk 7.0.

Depois de baixar o TestDisk, você deve extrair o arquivo para qualquer local que seja conveniente para você. Como todo o conteúdo do arquivo está no mesmo local, você não precisa se preocupar em copiar arquivos para Pasta Windows ou para a pasta System32. Nenhuma ação desse tipo é necessária. É uma ferramenta portátil completa e, portanto, pode ser copiada para unidade removível e então usado para solucionar problemas e corrigir registros de inicialização ou recuperar dados perdidos de Discos rígidos.
Assim que todos os arquivos estiverem disponíveis localmente, você precisa clicar duas vezes em testdisk_win.exe para começar a usar o aplicativo. Instruções adicionais para TestDisk 7.0 dependerão de quais ações específicas você deseja executar.

Ao executar o programa TestDisk, ele será aberto em uma janela do DOS. A primeira tela pergunta se você deseja criar novo arquivo log, anexe a um arquivo de log existente ou ignore a entrada do arquivo de log. É aconselhável escolher a primeira opção, pois manterá as informações atualizadas. Lembre-se que você deve navegar entre as opções utilizando as teclas de seta e selecionar a opção desejada utilizando a tecla Enter.
Depois de decidir criar um novo arquivo de log, a segunda tela mostrará uma lista de opções nas quais você pode selecionar o formato disco rígido. Se você estiver usando um PC com Windows, selecione Intel e pressione Enter.
No caso de outro SO para TestDisk (Linux), as instruções são mais simples e intuitivas.
Na terceira tela, selecione “Análise” seções difíceis disco". Isso levará algum tempo, dependendo da quantidade de itens que você possui no computador e da capacidade de cada item.

Os resultados exibidos devem corresponder à configuração especificada quando os discos foram criados: primário, estendido e lógico. Se você perceber que algo está faltando, você pode selecionar Pesquisa rápida. Isso retornará as “partições” desaparecidas. Você deve então selecionar as partições quebradas e clicar em “Gravar” para salvar a partição.
Selecionar Avançado em vez de “Análise de partição do disco rígido”. TestDisk 7 (instruções fornecidas aqui) irá verificar a partição selecionada na próxima janela e retornar os nomes dos arquivos. Para restaurar um arquivo, selecione-o usando as teclas de seta e pressione C. Você será solicitado a selecionar um destino. Você seleciona o destino onde os arquivos ausentes devem ser gravados. Assim que a recuperação for concluída, navegue até Sair usando as teclas de seta e pressione Enter para sair do programa. Assim, no TestDisk, as instruções de recuperação são muito simples, como você pode ver.
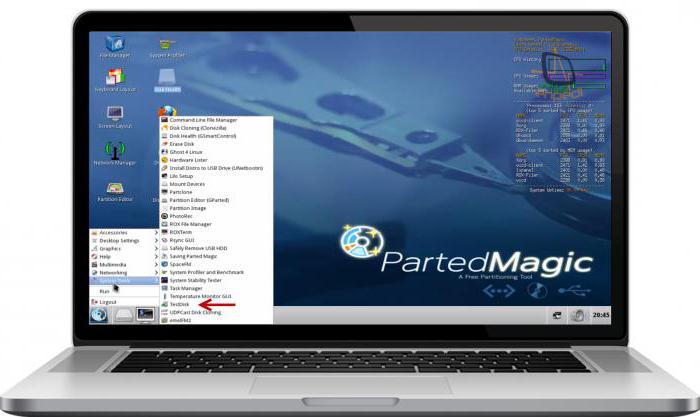
A ferramenta é boa para todos os propósitos listados acima: recuperação de partição, correção de partição e registro de inicialização, recuperação de arquivos, etc. No entanto, a interface do utilitário TestDisk (instrução bruta) é muito complexa para aqueles que não têm muito conhecimento sobre solução de problemas. Esta ferramenta é muito conveniente para especialistas e é recomendada em todos os casos. Este programa parece especialmente fácil para usuários de Linux; Para pessoas que não são usuários avançados, há uma extensa documentação, capturas de tela disponíveis, etc.
No entanto, eu recomendaria este programa a todos os usuários somente se houvesse boas instruções ilustradas para o TestDisk 6.14 (e para versões posteriores). Isso ocorre porque a interface da linha de comando pode ser muito confusa para alguns.
Também é importante notar que TestDisk é frequentemente mencionado em conjunto com a ferramenta PhotoRec. São utilitários diferentes, mas existem algumas semelhanças entre eles. PhotoRec é um programa desenvolvido para recuperar imagens perdidas da memória de câmeras digitais, bem como arquivos perdidos, incluindo vídeos, documentos e arquivos de discos rígidos e mídia de CD. Esta ferramenta ignora o sistema de arquivos e funciona a partir dos dados originais, portanto funcionará mesmo se estiver muito danificado ou formatado.
Os arquivos recuperados aparecem no diretório de onde você inicia o programa PhotoRec. O utilitário está disponível gratuitamente e é um aplicativo multiplataforma de código aberto distribuído sob a Licença Pública GNU. PhotoRec é um complemento do TestDisk e está incluído em seu download.
Às vezes acontece que um vírus ou erro do usuário pode causar um mau funcionamento em uma das partições do disco rígido. Acontece também que ao tentar restaurar partições, o setor de boot ou MBR também fica danificado. A mesma coisa pode acontecer com uma unidade externa. Para corrigir esta situação, você deve usar o programa TestDisk. As instruções para recuperar dados e partições usando este programa descrevem tudo em detalhes. Este aplicativo é usado para corrigir erros e travamentos. TestDisk é um poderoso utilitário gratuito, usado para recuperação de dados. Em primeiro lugar esta aplicação projetado para recuperar partições perdidas e corrigir discos ilegíveis em casos onde o mau funcionamento é causado por falhas de software, erro do usuário ou vírus.
TestDisk: que tipo de programa?
Hoje, a ferramenta TestDisk é um programa útil disponível gratuitamente. Este programa solicita informações do BIOS (DOS, Win9x) ou SO (Linux, FreeBSD) para pesquisar discos rígidos e suas características. O aplicativo realiza uma verificação completa da estrutura do disco e a compara com a tabela de partições. Se houver erros na tabela de partição, o TestDisk poderá repará-los. Não é muito difícil. Se faltarem seções ou o usuário encontrar tabelas completamente vazias, o utilitário pode tentar encontrar os elementos correspondentes ou criar uma nova tabela.
Se necessário, você pode até criar um novo MBR. Como tudo funciona? As instruções do programa TestDisk pressupõem que o usuário pode fazer alguns ajustes de forma independente e, assim, melhorar o funcionamento do programa. Assim, por exemplo, você pode visualizar uma lista de possíveis partições detectadas durante uma verificação e selecionar apenas aquelas que estavam em uso antes de o disco parar de inicializar. TestDisk, após iniciar uma busca detalhada por itens perdidos, pode mostrar os dados que foram excluídos e substituídos novamente. As instruções do programa TestDisk explicam detalhadamente os recursos do programa para iniciantes e usuários experientes.
Aqueles que não sabem nada sobre métodos de recuperação de dados podem coletar informações detalhadas sobre disco danificado Linha de comando, login e opções de depuração. Esses dados podem posteriormente ser enviados para o serviço suporte técnico para análise posterior. Os usuários familiarizados com tais procedimentos devem considerar o TestDisk uma ferramenta bastante conveniente para Rápida Recuperação dados. Com quais tipos de dados o serviço pode trabalhar? Programa TestDisk pode encontrar partições perdidas para todos os seguintes sistemas de arquivos:
-BeFS (BeOS);
— Cramfs (sistema de arquivos compactados);
— HFS e HFS+ (sistema de arquivos hierárquico);
— JFS;
-Linux Ext2 e Ext3;
- RAID1;
- RAID4;
-RAID5;
-RAID6;
— DOS/Windows FAT12, FAT16, FAT32;
- Linux Swap (versões 1 e 2);
— LVM e LVM2;
- Linux (gerenciador de volumes lógicos);
- Mapa de partição Mac;
— NTFS (Windows NT/2K/XP/2003);
- Ataque Linux;
-Sol Solaris i386;
— Sistemas de arquivos Unix, UFS e UFS2 (Sun/BSD);
- XFS, SGI.
Como usar o TestDisk
Conforme mencionado anteriormente, TestDisk é um programa poderoso de recuperação de dados disponível gratuitamente. Em primeiro lugar este programa usado para recuperar partições perdidas. TestDisk também pode ser usado para tornar discos não inicializáveis inicializáveis novamente. O programa não requer instalação. Você pode executá-lo a partir de um DVD ou unidade flash. A melhor maneira de usar o programa TestDisk é baixá-lo em uma unidade flash ou DVD. Dessa forma, você pode verificar as partições do disco rígido, mesmo que o registro mestre de inicialização tenha sido danificado.
Depois disso, você pode iniciar de forma independente todos os comandos necessários para corrigir a marcação. Vale a pena considerar que o programa TestDisk é inteiramente baseado na interface de linha de comando. O aplicativo não possui GUI do utilizador. Novas versões do programa não são complementadas com este recurso. Mesmo o TestDisk 7.1 pressupõe apenas trabalhar na linha de comando.
TestDisk: recursos utilitários
TestDisk pode ser comparado ao EASEUS Recuperação de partição. No entanto, TestDisk permite fazer um pouco mais. TestDisk é capaz do seguinte:
— correção de erros na tabela de partições;
— recuperação de informações excluídas;
— reestruturação dos setores de botas;
— alocação de arquivos de tabela (FAT);
- criação e restauração de cópias de backup do bootloader Setores NTFS;
— recuperação de informações perdidas em qualquer tipo de partição.
Para utilizar este programa, o usuário precisará de alguma experiência. Você precisa entender quais informações são exibidas na tela. Também há ajuda contextual, mas mesmo aqui apenas usuários experientes de PC podem entender tudo sem nenhuma dica. A maioria das pessoas provavelmente precisará disso instruções detalhadas TestDisk 7.0.
Depois de baixar o utilitário TestDisk, você precisará descompactar o arquivo em qualquer local conveniente para você. Como todo o conteúdo do arquivo estará em um só lugar, você não precisará se preocupar em copiar arquivos para a pasta System32 ou Windows. Nenhuma dessas ações é necessária. TestDisk é uma ferramenta portátil completa. Isso significa que você pode copiá-lo para uma unidade removível e usá-lo para solucionar problemas e corrigir registros de inicialização.
TestDisk também pode ser usado para recuperar dados perdidos de discos rígidos. Quando todos os arquivos estiverem disponíveis localmente, você precisará clicar duas vezes no arquivo testdisk_win.exe. Desta forma você começará a usar o aplicativo. A sequência adicional de ações dependerá exatamente do que você fará.
Usando TestDisk para recuperar partições
Após executar o programa TestDisk, ele será aberto em uma janela DOS. Na primeira tela, o programa perguntará se você deseja criar um novo arquivo de log, adicionar um existente ou pular a gravação de um arquivo de log. Nesta fase, será aconselhável selecionar a primeira opção, pois irá manter as informações mais recentes. Você pode alternar entre as opções usando as teclas de seta. Para selecionar a opção desejada, você deve usar a tecla Enter.
Quando você escolhe criar um novo arquivo de log, uma segunda tela exibirá uma lista de opções nas quais você pode selecionar formato rígido disco. Se você estiver usando Computador pessoal da sala de cirurgia Sistema Windows, então você precisa selecionar Intel e pressionar Enter. No caso de outro sistema operacional(Linux) as instruções serão mais simples. Na terceira tela, você precisa selecionar a opção “Analisar partições do disco rígido”. Este processo pode levar algum tempo dependendo do número de itens que você tem no seu computador e de sua capacidade.
Os resultados exibidos devem corresponder à configuração especificada quando os discos foram criados: lógico, estendido e primário. Se você encontrar algum deles faltando, selecione a opção QuickSearch. Esta operação ajudará a restaurar partições desaparecidas. Depois disso, você precisará selecionar as partições quebradas. Para salvar a seção, você precisa clicar em “Gravar”.
TestDisk: instruções de recuperação de dados
Para recuperar dados perdidos, você deve selecionar Avançado em vez de “Análise de partição do disco rígido”. O utilitário TestDisk verificará a partição selecionada na próxima janela e retornará os nomes dos arquivos. Para restaurar um arquivo, você precisa selecioná-lo usando as teclas de seta e pressionar o botão C. O programa solicitará que você selecione um destino. Você deve selecionar o item no qual os arquivos correspondentes deverão ser gravados. Assim que o processo de recuperação for concluído, você precisa navegar até Sair usando as teclas de seta e pressionar a tecla Enter para sair do programa. Como você pode ver, recuperar dados usando TestDisk é bastante simples.
Conclusão
TestDisk é ótimo para recuperar partições, recuperar arquivos, consertar partições e registros de inicialização, etc. No entanto, sua interface não será muito clara para usuários que não são muito versados em solução de problemas. Esta ferramenta é muito conveniente para especialistas. Este programa parecerá especialmente fácil para usuários que trabalham com Linux. Para usuários inexperientes, existem instruções e documentação detalhadas. Porém, o uso deste programa só pode ser recomendado se o usuário tiver instruções ilustradas para TestDisk 6.14.
Isso se deve principalmente ao fato de que alguns usuários podem achar a interface da linha de comando muito confusa. Também é importante notar que o utilitário TestDisk é frequentemente mencionado em conjunto com a ferramenta bastante confusa PhotoRec. Existem até algumas semelhanças entre esses utilitários. O programa PhotoRec foi projetado para recuperar imagens perdidas da memória de uma câmera digital, bem como arquivos perdidos de discos rígidos e mídia de CD. Esta ferramenta funciona com base em dados de origem. Ele ignora o sistema de arquivos. Por esse motivo, o PhotoRec funcionará mesmo se o sistema de arquivos estiver gravemente danificado. Neste caso, os arquivos recuperados aparecerão no diretório onde você executa o programa.
| Artigos relacionados: | |
|
A configuração do sistema não identificada altera o que fazer
Olá, caro leitor! Isso aconteceu há duas semanas... Administrador de redes sociais - como encontrar emprego Treinamentos on-line sobre administração de redes sociais
Com este artigo abriremos uma série de notas sobre profissões que podem... Celular Samsung Galaxy Core GT-I8262 Celular Galaxy Core
Core 2, cujas características serão dadas na revisão de hoje,... | |