Escolha dos leitores
Artigos populares
Ao trabalhar com um sistema operacional, várias falhas e erros ocorrerão inevitavelmente nele. A razão para isso pode ser qualquer; Programas, nomeadamente a sua instalação, utilização ou remoção incorreta. Tudo isso pode levar à violação da integridade do sistema, danos a importantes arquivos do sistema e estruturas de registro. Um ponto de restauração, por sua vez, representa o estado salvo desses arquivos e dados, o que permitirá restaurar o sistema, retornando-o ao estado original. o estado inicial a qualquer momento.
Tempo necessário para Cópia de reserva sistema, depende das áreas ocupadas partição do sistema. Para restaurar as configurações de fábrica, siga alguns passos. Isso ocorre porque a restauração do sistema de fábrica resulta na perda de dados e na configuração da partição do sistema.
Pode não ser possível recuperar dados perdidos. Ele pode criar cópias de segurança sistema operacional com todas as configurações, programas instalados, arquivos, etc. nada é alterado ou removido. Esses vários modos permitem que você obtenha mais espaço livre no disco rígido e mais tempo. Você também pode definir certas opções para backup do sistema, como desligar computador automático após a conclusão do backup, compacte os arquivos de backup, etc. Ao fazer backup do sistema, você pode navegar na Internet, assistir a um filme ou fazer outras coisas normalmente.
Via de regra, os pontos de restauração são criados automaticamente pelo sistema operacional semanalmente ou quando são feitas alterações na configuração do computador pelo instalador do programa e driver. Você também tem a oportunidade de criar um ponto de restauração manualmente, por exemplo, antes de instalar aplicativos duvidosos, é melhor fazer esta acção para que no futuro você tenha a oportunidade de reverter o sistema para estes 5 minutos atrás, o que pode ser fatal para o seu Windows.
Quanto às manipulações, nada complicado. Até uma criança de 10 anos pode fazer isso. Conselho. - Você pode clicar em "Tutorial" primeiro para aprender as etapas para fazer backup de seus dados. Selecione “Backup do Sistema” e “Destino” para salvar o arquivo de imagem do sistema. Volume da seção interna disco rígido ou rígido externo O disco deve ser maior que a capacidade da partição original do sistema. O tempo necessário para fazer backup do sistema depende do espaço ocupado na partição do sistema.
Para criar um novo ponto, você precisa ir em Propriedades do Sistema. Para fazer isso, você pode usar vários métodos, o primeiro, na minha opinião, é mais rápido e conveniente - enquanto estiver na interface Metro, pressione as teclas Ganhar + C, Vá para Procurar -> Opções e insira a consulta " Criando um ponto de restauração" Imediatamente depois disso, aparecerá o único resultado que precisamos:
Etapa 5: conecte o disco de inicialização que você criou e reinicie o computador a partir daí disco de inicialização. É um aplicativo de backup e recuperação que protege com segurança seus documentos digitais, fotos e vídeos mais importantes com apenas alguns cliques.
Para conseguir Informações adicionais Siga este link. No entanto, se o seu sistema for danificado por vírus, falha do sistema ou falha de hardware, você poderá usar um backup do sistema para restaurar todo o sistema como estava anteriormente, incluindo seus aplicativos, configurações e dados pessoais. A Proteção Contínua de Dados permite fazer backup em tempo real dos documentos nos quais você está trabalhando atualmente e restaurá-los para qualquer versão salva anteriormente, seja essa versão de alguns minutos ou de algumas semanas.
Ou outro - clique com o botão direito em Meu Computador -> Propriedades:

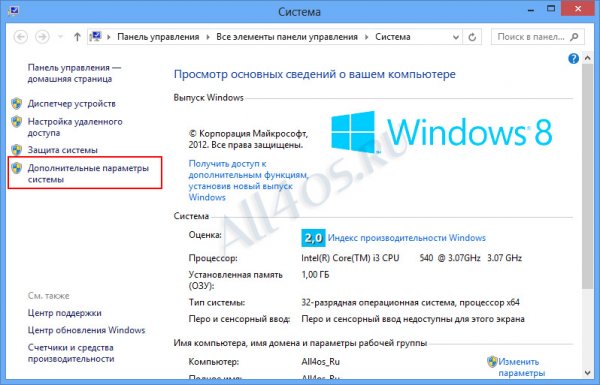
![]()

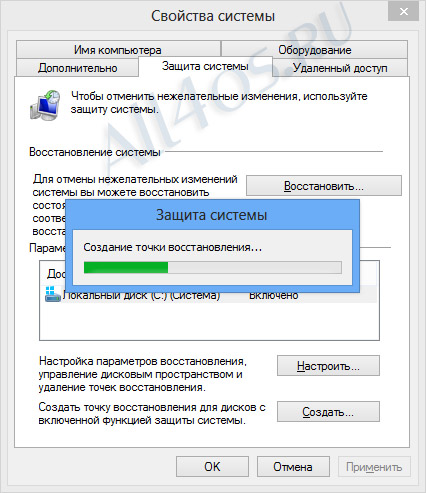
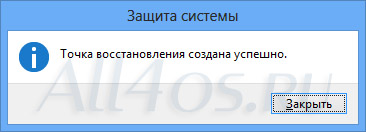
Para usá-lo, você precisará entrar novamente nas Propriedades do Sistema e selecionar “ Restaurar", após a qual aparecerá uma janela para seleção do ponto recomendado para recuperação, ou a seu critério, onde você poderá selecionar a opção desejada com a data e hora desejadas:
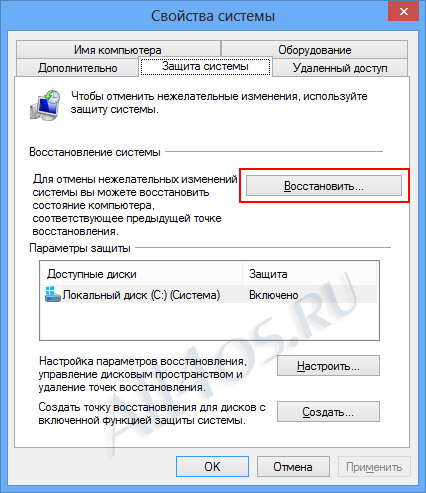
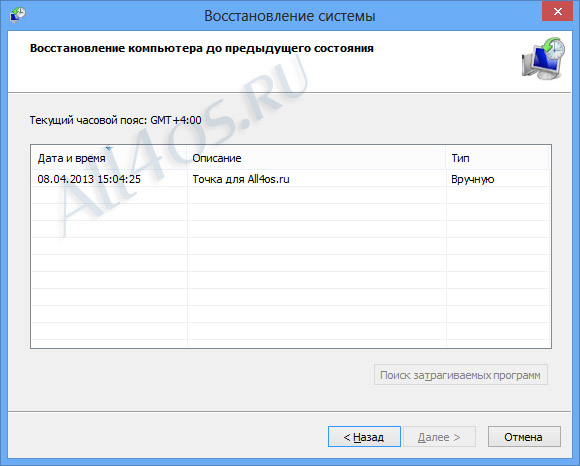
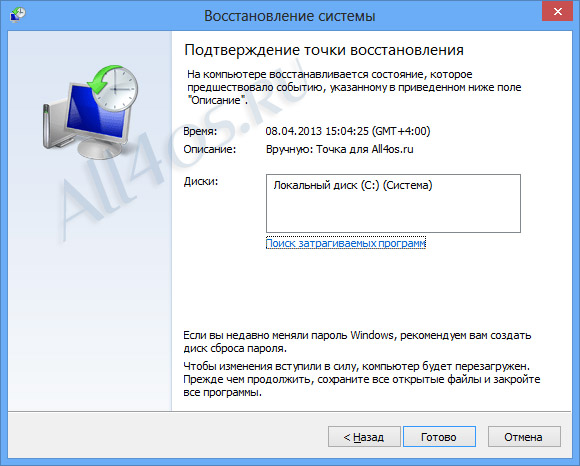
Para iniciar o processo de recuperação, abra a barra lateral pressionando as teclas Ganhar + C, Vá para Opções -> Alterar as configurações do computador:
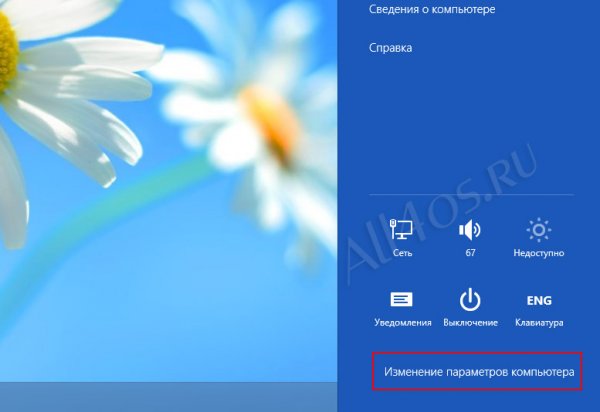
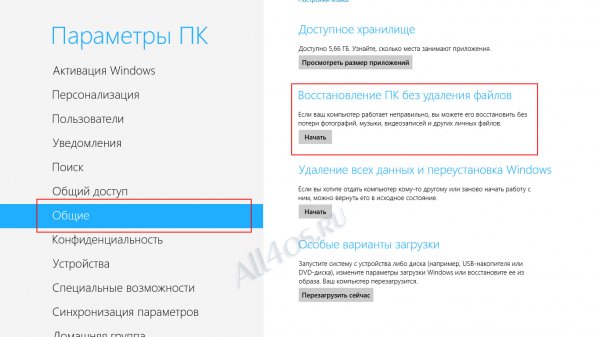
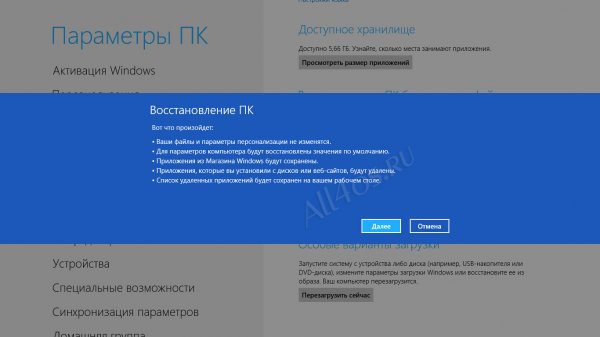
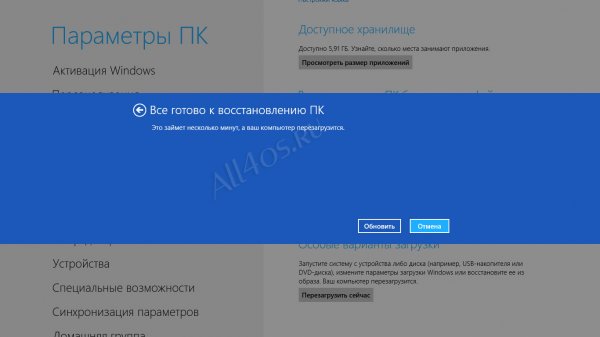
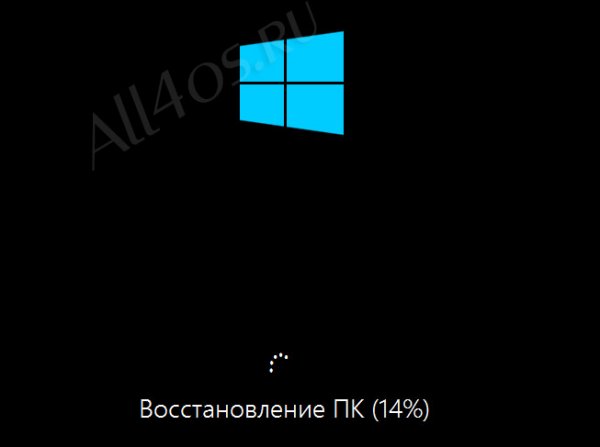

também em parâmetros gerais Outra opção de recuperação está disponível - Exclua todos os dados e reinstalando o Windows . Significa recuperação total Windows 8, sem salvar dados de usuários do sistema operacional, seus aplicativos, programas, etc. Este método exigirá disco de instalação Janelas 8.
Caso o sistema não inicialize, você pode usar o disco de instalação do Windows 8 para restaurar o sistema operacional - inicialize a partir dele e no seleção de idioma clique Avançar, na próxima etapa com a proposta de instalação, clique na parte inferior botão esquerdo « Restauração do sistema» -> Diagnóstico -> Restaurar e seguindo as instruções do assistente, o sistema retornará à condição de funcionamento.
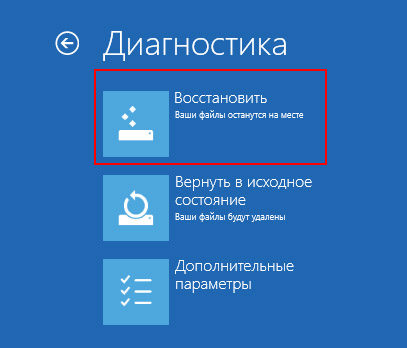
Se o mau funcionamento do computador não puder ser resolvido usando métodos convencionais, resta apenas uma solução radical - reinstalar o sistema operacional. Muitos usuários ficam assustados com a perspectiva de reinstalar o sistema.
No Windows 8.1, o problema de reinstalação do sistema operacional está quase resolvido. É claro que o sistema operacional não fará tudo por você, mas muitos usuários que antes chamavam especialistas ou amigos experientes para reinstalar o sistema operacional agora poderão fazer isso sozinhos. O fato é que no Windows 8 apareceu o Windows 8.1 novo recurso reset, que permite restaurar rapidamente o sistema operacional ou retorná-lo ao seu estado original com apenas alguns cliques do mouse.
No caso de falhas graves do sistema que não possam ser resolvidas com métodos convencionais, você pode restaurar o sistema operacional preservando seus arquivos pessoais, Contas e contatos. Para fazer isso, você precisa redefinir o sistema operacional. Precisaremos de uma instalação Disco do Windows 8.1 ou unidade flash USB inicializável com Windows 8.1
Pressione o atalho de teclado + I no painel que se abre Opções clique Alterar as configurações do computador
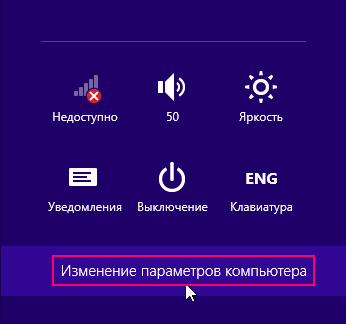
Uma janela será aberta Configurações do computador, selecione Atualização e recuperação

Na janela Atualização e recuperação imprensa Recuperação
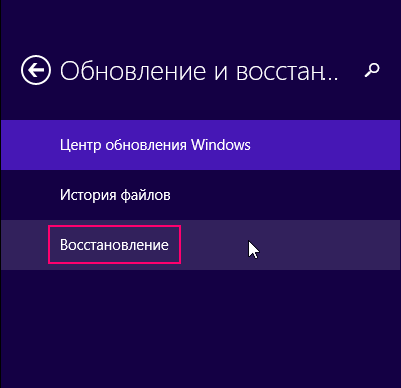
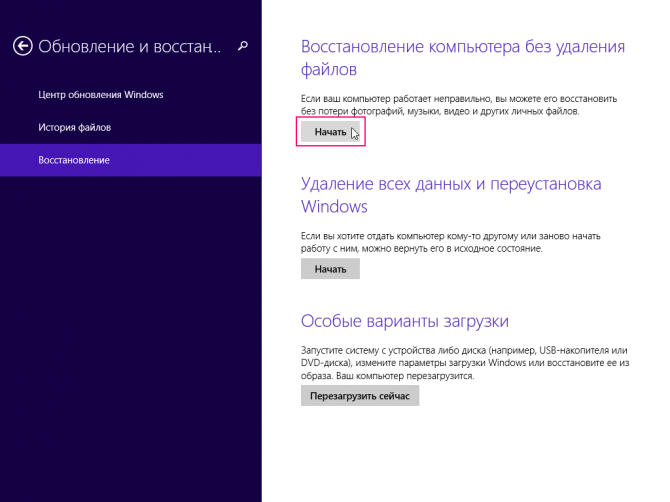
Esperamos um pouco
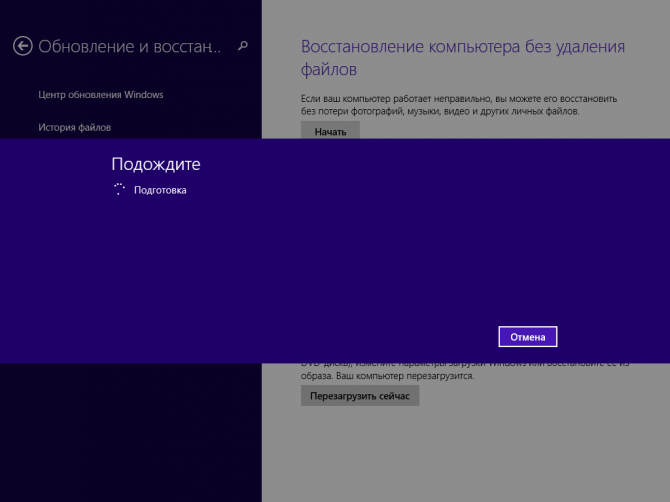
Se o seu computador não tiver uma partição de recuperação ativa do Windows 8.1, o sistema exibirá um aviso. Você precisará de um disco de instalação do Windows 8.1 ou de uma unidade flash USB inicializável com Windows 8.1
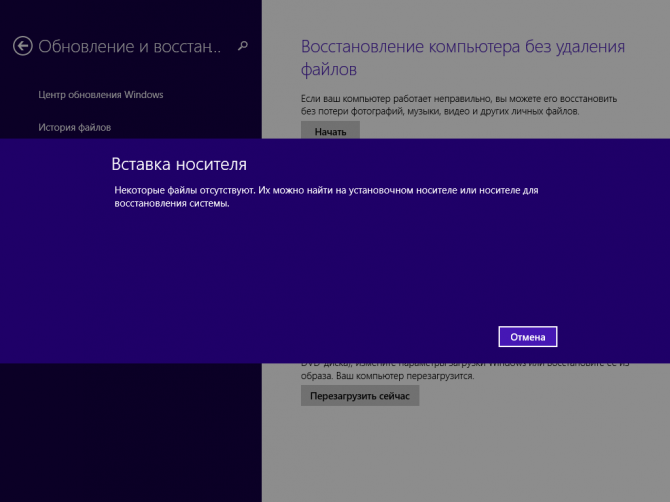
Insira o disco de instalação do Windows 8.1 ou a unidade flash USB inicializável com o Windows 8.1. Será aberta uma janela do assistente de atualização, que lista as consequências da atualização, a saber:
● Seus arquivos e configurações de personalização não serão alterados.
● As configurações do seu computador serão restauradas aos valores padrão.
● Inscrições de Loja do Windows será salvo.
● Os aplicativos instalados em unidades ou sites serão removidos.
● Lista aplicativos remotos será salvo em sua área de trabalho.
Se você aceita os termos listados acima, clique no botão Avançar
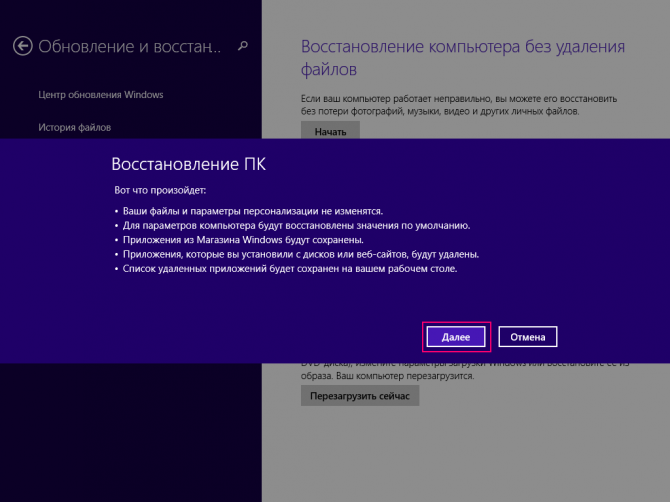
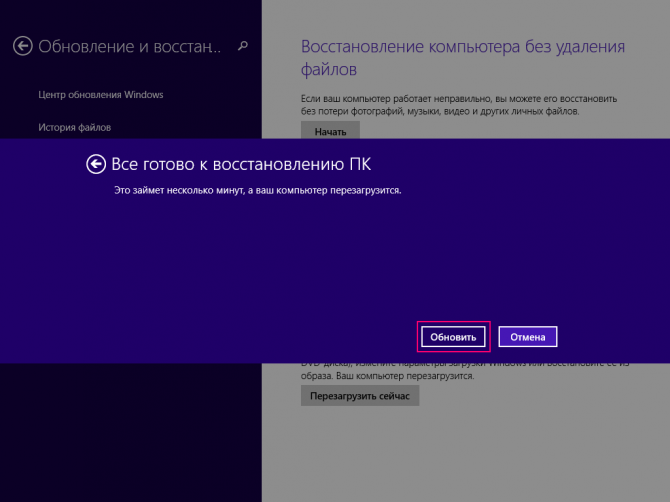
O computador será reiniciado e o processo de recuperação do sistema será iniciado.
A recuperação do sistema pode demorar algum tempo. O tempo de recuperação pode variar de vários minutos a várias dezenas de minutos (dependendo da velocidade do computador). A recuperação é totalmente automática. Sua presença no computador não é obrigatória. Assim que o processo de recuperação for concluído e reiniciado, seu computador estará pronto para uso. Tudo o que você precisa fazer é instalar programas que foram removidos como resultado da recuperação do sistema. Todas as suas contas e senhas permanecerão intactas, então use sua senha antiga para fazer login.
| Artigos relacionados: | |
|
Arquivo ESP: o que é e como abri-lo
Como criar um plugin (esp) sem usar o editor Creation Kit... Por que o serviço Steam não inicia e o que fazer
O próprio processo do Steam está congelado. Se o processo do Steam não iniciar, então há... Relevância - o que é em palavras simples
Neste artigo falarei detalhadamente sobre a relevância da informação – o que é... | |