Escolha do Leitor
Artigos populares
Cada computador ou laptop pode quebrar com o tempo. A falha mais comum é quando o computador não consegue detectar o disco rígido. O usuário está imediatamente interessado na pergunta por que o computador não vê o disco rígido e o que fazer nesta situação. As razões para o mau funcionamento podem residir em danos mecânicos, instalação inadequada de drivers, mau funcionamento do cabo, etc. Também existem casos em que o sistema não vê o disco apenas durante a instalação.
O que uma pessoa deve fazer se, por algum motivo, o parafuso do HDD não for exibido no sistema. Em tal situação, deve ser verificado. Para verificar o disco rígido, usaremos o item "Gerenciamento de disco". Você pode encontrar este item em "Gerenciamento do Computador", através de menu contextual"Computador".
Depois de iniciar o controle, você deve esperar um pouco para carregar a lista de todos os dispositivos do PC. Você pode consertar o erro método simples... Para fazer isso, você precisa alterar a letra do disco rígido. Para alterar a letra, você precisa selecionar o disco rígido que não é exibido no sistema, clicar com o botão direito, selecionar o item de interesse no menu suspenso. Depois de alterar as letras, você precisa salvar as alterações. No entanto, essas ações podem não ser suficientes para que o PC detecte o dispositivo.
Se o sistema, após alterar a letra, ainda não exibir o disco rígido, o que o usuário deve fazer a seguir? Em seguida, o usuário precisa examinar o hardware do computador. Em particular, você precisa verificar se todos os fios SATA estão conectados a ele. Para fazer isso, você precisa remover a tampa do Unidade de sistema ou na parte inferior de um laptop. No caso da unidade de sistema, você pode alterar os fios e verificar a funcionalidade. Se você não tiver novos fios SATA em mãos, poderá usar o fio que está conectado à unidade.
O que o cliente deve fazer se o problema ainda persistir? Em tal situação, o usuário não deve se desesperar, ele deve verificar se há motoristas atuais para o dispositivo. Às vezes, o motivo está na atualização do sistema, após a qual os drivers dos dispositivos foram alterados, inclusive para os discos rígidos instalados. Em tal situação, o sistema deve ser revertido para seu estado de funcionamento anterior. Se um ponto de verificação não foi criado ao atualizar o sistema, você precisa baixar os drivers para o seu disco rígido do site oficial ou retire-os do disco que acompanha a unidade do sistema.
Se, ao iniciar o laptop, a tela exibir uma inscrição sobre a impossibilidade de encontrar o sistema operacional (Sistema Operacional Não encontrado) O que o usuário deve fazer em tal situação, porque além dos dados, sistema operacional... É necessário remover inicialmente todos os dispositivos das unidades ou portas USB, uma vez que um cartão flash ou CD pode atuar como um bootloader, e a ausência de um sistema neles levará a um erro.
Se, depois de remover os dispositivos e reiniciar, a inscrição não desaparecer e a inicialização ainda não ocorrer, ou você não conseguir encontrar a mídia durante a instalação, será necessário fazer algumas configurações no BIOS. Para entrar na BIOS, você precisa pressionar a tecla Delete ou F2 na inicialização, dependendo do fabricante do computador. Na guia Boot, defina como a inicialização inicial, inicialize a partir do disco rígido. Além disso, a inicialização a partir da mídia está pré-instalada, portanto, pode ajudar. Você pode redefinir os parâmetros simplesmente removendo a bateria do placa-mãe Por 5 minutos. Depois de instalar a bateria no lugar, o sistema é reiniciado.
Nos casos em que o computador ainda não vê o disco rígido, você precisa fazer as alterações novamente no BIOS. Encontramos o parâmetro Type Controller ou IDE Controller (dependendo da versão do BIOS do computador) e o configuramos como Enabled. Não use outros valores em nenhuma circunstância.
Se o computador ainda não vir o disco rígido durante a instalação, você pode restaurar o acesso usando um completo formatação difícil operadora. O disco rígido deve ser formatado usando programas especiais... Um deles é o programa Disco Acronis Diretor. O programa é usado diretamente no shell do Windows. Inicialmente, gravamos o programa em um disco de CD e executamos a partir dele. Assim que o programa iniciar na BIOS, selecione o disco rígido reanimado e formate-o. Depois de formatar seu dispositivo, será possível iniciar o sistema.
Se, no entanto, após a formatação, não ocorrer nenhuma alteração e o computador ainda não reconhecer o disco rígido ou a formatação falhou, verificamos a mídia em outro computador. Se o outro computador também não conseguir detectar disco defeituoso, então o usuário deve buscar ajuda de centros especiais para verificar seu desempenho e posterior reparo. Se o reparo falhar, você terá que comprar um novo meio de armazenamento.
Em uma nota! Se houver um sistema Linux no disco rígido, detecte o disco inativo executando o Windows não funcionará porque o sistema de arquivos não está em conformidade com o formato NTFS ou FAT32. O problema pode ser resolvido formatando-o no formato desejado.
Usar um disco rígido é parte integrante do trabalho de um computador, já que o HDD contém quase todas as informações operacionais do sistema. Assim, o problema em que o computador não vê disco externo disco ou interno não pode ser ignorado.
Pode haver uma série de razões para essas falhas, algumas delas podem ser eliminadas por si mesmo, enquanto outras não. Na verdade, você pode resolver o problema se estiver associado a uma conexão incorreta do disco rígido ou a uma falha no sistema do computador. É improvável que seja possível consertar qualquer outro tipo de problema que esteja dentro da caixa do disco.
Em primeiro lugar, você precisa descobrir em que nível está o problema e descobrir o culpado. O melhor de tudo é que isso ajudará a conectar o disco rígido a outro dispositivo. Se o computador parou de ver o disco rígido em ambos os dispositivos, é provável que o problema esteja nele. Normalmente é difícil fazer algo aqui e você terá que usar um centro de serviço.
Um pequeno conselho, é melhor não economizar e comprar novo HDD do que lidar com a reabilitação de um disco quebrado (exceto que você precisa de informações do disco rígido), já que a solução será temporária e cara.
Vá até ele e você verá a coluna HDD e o nome do disco, se não houver tal linha, provavelmente o sistema não o reconhecerá.
Como um dispositivo mecânico, o disco rígido vibra levemente, mas de forma perceptível. Você pode ouvir se há algum som estranho e tentar sentir se funciona.
Escolhendo uma placa de vídeo
O problema mais comum é simplesmente a configuração de prioridade incorreta. Ou seja, o sistema tenta inicializar o outro dispositivo primeiro e, se não houver arquivos de inicialização lá, ele segue para o próximo. Se em algum momento houver um erro, então surgirá uma situação em que o computador não verá o disco rígido, o que fazer, obviamente, é configurar o BIOS.
Para fazer isso, você deve:


Se o computador não encontrar o segundo disco rígido, será necessário definir a prioridade correta na mesma janela do BIOS. Existem também outras razões pelas quais 2 discos rígidos estão em conflito, elas serão discutidas abaixo.
Normalmente causado por um problema com a limpeza anterior da poeira da unidade do sistema. Basta retirar o contato, limpar os conectores e conectar novamente. Isso deve resolver o problema, mas se o barramento estiver quebrado ou tiver algum defeito, tente conectar o cabo SATA da unidade ao disco rígido. Se funcionar, você só precisa comprar e trocar o pneu.
Verifique também se o disco está firmemente preso ao corpo e se não há vibrações adicionais. O HDD deve ser colocado horizontalmente, caso contrário, ele também pode causar uma falha.
A razão para isso é a substituição de componentes por contrapartes mais potentes. Winchester simplesmente não recebe energia suficiente para o seu trabalho, por isso pode funcionar lentamente, muitas vezes há um zumbido interno ou nem liga.
A hora e a data no PC estão se perdendo, o que devo fazer?
Uma solução econômica para o problema é desconectar um dispositivo desnecessário, geralmente uma unidade de CD. Obviamente, é melhor substituir ou consertar a fonte de alimentação.
Se você não vê o disco rígido ligado Computador Windows Vista e inferior, então o motivo pode residir precisamente na ausência de drivers pré-instalados para SATA 2. Apenas instalar um sistema operacional mais novo ou, pelo menos, Windows XP, mas com suporte SATA, pode ajudar aqui.
Isso também pode incluir o problema quando o disco rígido é detectado, mas ele está simplesmente danificado. arquivos de inicialização sistemas. Em tal Estojo Windows ele pode simplesmente não inicializar ou o computador será reiniciado constantemente. Você provavelmente pode usar modo de segurança faça login e, graças ao ponto de restauração, volte para a versão funcional e estável. Caso contrário, você ainda terá que reinstalar o sistema operacional.
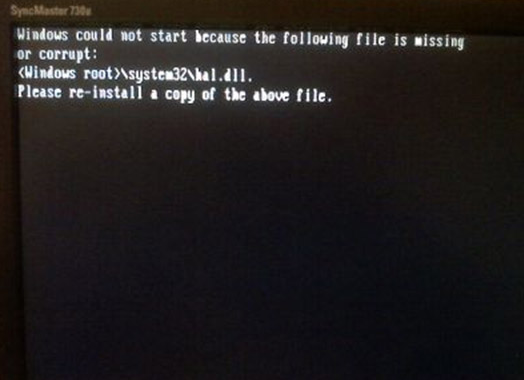
Imagine: você está trabalhando em um computador e aqui precisa de documentos de disco externo disco. Você o conecta e ... nada acontece. Seu HDD não está funcionando. Não entre em pânico, existem várias maneiras de extrair dados dele que você pode experimentar antes de entrar em contato com os profissionais.
A falha pode ocorrer por vários motivos, mas mais frequentemente pelos dois seguintes. O primeiro (e mais fácil de resolver) problema está no software. Você pode ter excluído acidentalmente pastas desejadas ou formate o disco. O segundo - e mais comum - dano ao disco. Como regra, no caso de um disco danificado, há pouco que você possa fazer por conta própria; você precisará de ajuda profissional. No entanto, aqui alguns truques que podem salvar seus arquivos.
A primeira coisa a lembrar ao recuperar dados é o disco danificado deve ser desconectado... A cada segundo de seu trabalho com o computador, as chances de recuperação estão diminuindo. O sistema operacional do computador constantemente lê e grava informações no disco, independentemente de você estar trabalhando com ele ou não. Ele definirá o espaço liberado de arquivos perdidos como "não alocado" e gravará novos dados, apagando as últimas chances de recuperação.
Desligue o computador ao qual o disco com os dados perdidos está conectado. Agora que o HDD está relativamente seguro, você pode fazer uma cópia dele e tentar recuperar seus dados.
Existem muitos programas diferentes para clonar um disco, Clonezilla e Redo Backup Recovery são adequados para Linux.
Digitalize o clone com vários programas de recuperação: TestDisk (Windows / Mac / Linux), Recuva (Windows), PhotoRec (Windows / Mac / Linux), Restauração (Windows), Undelete Plus (Windows).

Os principais componentes do disco rígido são: tampa e placa de circuito removidas.
Desmontando um disco rígido
Parabéns se você conseguiu recuperar seus dados perdidos programaticamente. Mas e se o disco não for detectado, ou o computador o detectar, mas travar ao acessar? Ou simplesmente não começa, você não consegue ouvir os sons giratórios característicos?
Vamos dar uma olhada rápida nos principais componentes de um HDD e nos sintomas de uma pane.
Placa de circuito impresso: A placa verde na parte inferior do dispositivo contém o controlador principal (análogo ao processador em seu computador) e muitos outros controladores eletrônicos. É uma interface que transforma o código binário em comandos disponíveis para o computador.
Discos magnéticos ("panquecas"): O HDD contém de um a vários discos magnéticos... Os dados são armazenados diretamente neles. Feitos de vidro ou liga, eles são revestidos magneticamente e giram a velocidades de 5900 a 7200 rpm.
Bloco de cabeça: Os dados dos discos magnéticos são lidos por um conjunto de cabeças magnéticas. Durante a operação, eles não entram em contato com a superfície do disco, mas "pairam" a nanômetros dela, lendo e gravando informações. Como regra, todos Disco HDD equipado com duas vozes, uma de cada lado. Se as cabeças quebram após cair ou bater no dispositivo, elas param de "pairar" sobre o disco, mas entram em contato com sua superfície, destruindo dados a uma velocidade de vários milhares de rotações por minuto.
Firmware: O processamento de dados é controlado pelo firmware do dispositivo. Uma falha de firmware pode resultar na inacessibilidade dos dados no disco. Infelizmente, o firmware do HDD não é semelhante ao usado em celular ou um tablet - não pode ser atualizado ou reflashed.
Agora, depois de nos familiarizarmos com os principais componentes do HDD, vamos examinar as avarias e seus sintomas. Tendo determinado onde o problema surgiu, você pode estimar a probabilidade de corrigi-lo sozinho.
O caso em que há uma boa chance de ressuscitar um disco rígido se você estiver disposto a investir tempo e esforço. Se a unidade não responder de forma alguma quando conectada a um computador, em 99% dos casos o motivo está na placa de circuito impresso.
Para HDDs antigos, às vezes era possível encontrar uma placa adequada de um dispositivo semelhante e substituir a defeituosa. Discos rígidos nova arquitetura e tecnologias são usadas, cada HDD contém um microcódigo exclusivo. Neste caso, uma simples substituição da placa não só não resolverá o problema, como também pode levar à perda total de dados.
Existem duas razões para esta falha: devido a uma queda de tensão, o diodo TVS queimou ou um dos componentes principais da placa falhou. Para proteção contra surtos de tensão embarcar duro O disco normalmente é equipado com dois diodos TVS: 5 e 12 volts. Se o problema for apenas um diodo queimado, substituí-lo trará o dispositivo de volta à vida.É fácil verificar com um multímetro - se a resistência estiver perto de zero ohms, o diodo está queimado. Lembre-se de que após remover o diodo TVS, o disco rígido permanece desprotegido contra picos de tensão!

PCB: diodos TVS marcados
Se o multímetro mostrar a resistência correta, o problema está na placa de circuito impresso e precisa ser substituído. Um bloco ROM com um microcódigo exclusivo é soldado na placa; para restaurar o dispositivo, ele deve ser retirado da solda e transferido para uma nova placa. Alguns discos rígidos, como Western Digitals, não têm o bloco ROM, e o firmware está contido no controlador principal, o que é quase impossível de substituir.Além disso, verifique os conectores dos cabeçotes na placa. Às vezes, eles corroem com o tempo, o que pode ser facilmente removido com uma borracha. 
A corrosão dos contatos pode fazer com que a unidade falhe.
Este é um dano sério a uma ou mais das cabeças magnéticas e também pode significar danos disco magnético... Nesse caso, vale a pena entrar em contato com especialistas. O HDD será aberto em uma sala limpa (sem poeira), o cabeçote será substituído e os dados serão restaurados. O disco de clique deve ser desligado; ligá-lo novamente pode danificá-lo permanentemente.

Um disco rígido após danos às cabeças magnéticas que arranharam a unidade.
Isso geralmente significa danos à superfície do disco magnético. O disco está tentando ler setores defeituosos, dos quais existem muitos, e trava. Se o monitoramento SMART mostrar um grande número de setores reatribuídos, o diagnóstico é confirmado. Isso é problema frequente, que é resolvido usando equipamento profissional para obter uma imagem de disco.
Se você deseja corrigir o problema sozinho (correndo o risco de piorar a situação ou perder todas as informações de uma vez), pode usar ferramentas de software para obter uma imagem de disco. O aplicativo Linux dd_rescue é o mais adequado para esse propósito. No entanto, a eficácia de tais programas é limitada, uma vez que os comandos ainda passam pelo BIOS.
Sons de bipe significam que o motor está tentando colocar o disco em movimento e não consegue. Isso pode ser um "travamento" da cabeça magnética. Se as cabeças não estiverem estacionadas corretamente e permanecerem acima da superfície do disco depois que ele parar, elas podem "grudar" na superfície do disco. Para eliminar essa quebra, é necessário abrir o disco em uma sala limpa, remover e recolocar os cabeçotes. Definitivamente, um trabalho para profissionais.

Cabeças estacionadas depois de parar o disco. Quando eles grudam, eles ficam presos na superfície do disco magnético.
Outra causa de sons de bipe ao ligar a unidade pode ser um bloqueio do eixo. Este é o eixo de rotação dos discos magnéticos. O fuso pode emperrar devido à queda ou impacto HDD ... Existem duas soluções para esse problema, ambas exigindo intervenção profissional: substituir o eixo ou trocar os discos magnéticos por um novo disco rígido doador..
O disco rígido inicia normalmente, mas o espaço em disco não é detectado ou tem o tamanho de disco incorreto
Isso geralmente indica um problema com o firmware. Não é lido corretamente, possivelmente por um cabeçote com defeito, ou escrito incorretamente pelo mesmo motivo. Nesse caso, os HDDs modernos requerem intervenção profissional.
Para resumir, em vários casos, você pode tentar reanimar seu disco rígido sozinho. No entanto, lembre-se que qualquer tentativa desse tipo é muito arriscada e se os dados perdidos são muito importantes, vale a pena procurar ajuda profissional.
Se depois reinstalar o Windows 7 ou 8.1, bem como após atualizá-los para o Windows 10, seu computador não vê segundo difícil disco ou a segunda partição lógica no disco (unidade D, condicionalmente), neste manual você encontrará dois soluções simples problemas, bem como um guia de vídeo para corrigi-lo. Além disso, os métodos descritos devem ajudar se você instalou um segundo disco rígido ou SSD, ele é visível na BIOS (UEFI), mas não visível em explorador de janelas.
Se o segundo disco rígido não é mostrado na BIOS, mas isso aconteceu após alguma ação dentro do computador ou logo após a instalação do segundo disco rígido, então recomendo antes de tudo verificar se tudo está conectado corretamente :.
Tudo o que precisamos para corrigir o problema com um disco que não é visível é o utilitário de Gerenciamento de Disco integrado, que está presente no Windows 7, 8.1 e Windows 10.
Para iniciá-lo, pressione as teclas Windows + R no teclado (onde Windows é a tecla com o logotipo correspondente), e na janela Executar que aparece, digite diskmgmt.msc em seguida, pressione Enter.
Após uma breve inicialização, a janela Gerenciamento de disco será aberta. Nele, você deve prestar atenção ao seguinte na parte inferior da janela: existem discos lá, nas informações sobre as quais as seguintes informações estão presentes.
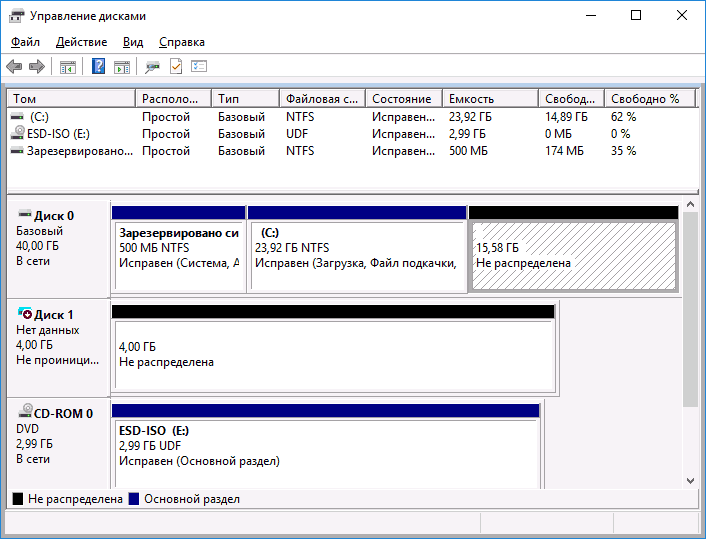
No primeiro caso, clique com o botão direito no nome do disco e selecione o item de menu "Inicializar disco". Na janela que aparece a seguir, deve-se selecionar a estrutura da partição - GPT (GUID) ou MBR (no Windows 7, esta opção pode não aparecer).
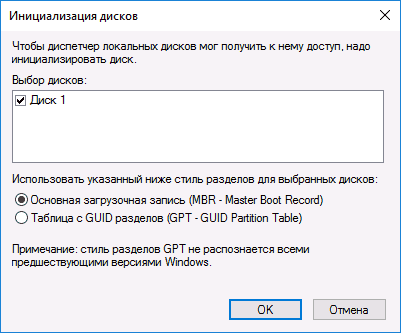
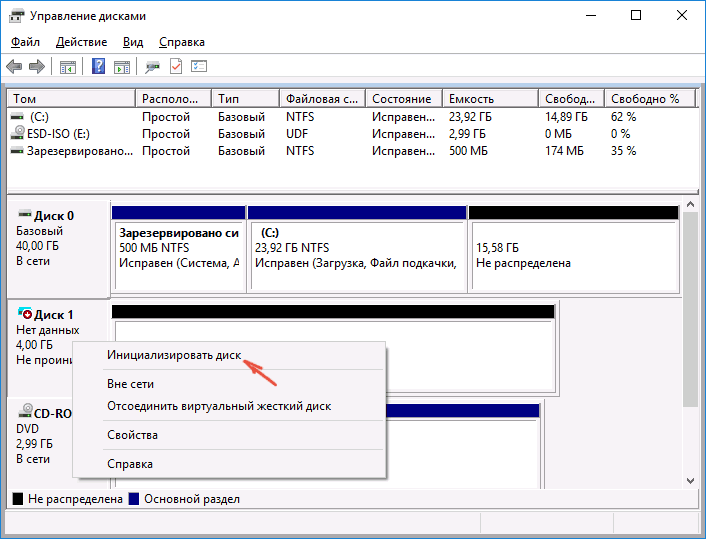
Após a conclusão da inicialização do disco, você receberá uma área "Não Alocado" - isto é. o segundo dos dois casos descritos acima.
O próximo passo para o primeiro caso e o único para o segundo é clicar com o botão direito do mouse na área não alocada, selecionar o item de menu "Criar volume simples".

Depois disso, tudo o que resta é seguir as instruções do assistente de criação de volume: atribuir uma letra, selecionar um sistema de arquivos (em caso de dúvida, NTFS) e tamanho.
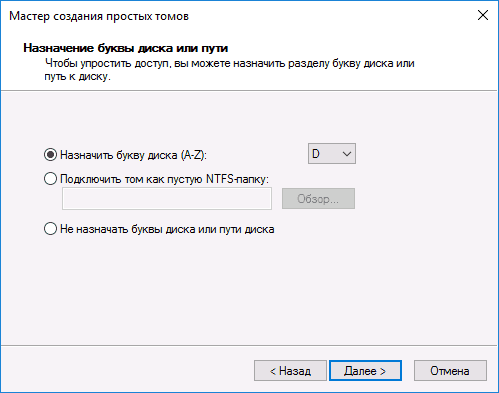
Quanto ao tamanho - o padrão novo disco ou a partição ocupará todo o espaço livre. Se você precisa criar várias partições em um disco, especifique o tamanho manualmente (menor que o disponível espaço livre) e, em seguida, faça o mesmo com o espaço não alocado restante.
Depois de concluir todas essas etapas, o segundo disco aparecerá no Windows Explorer e poderá ser usado.
Abaixo está um pequeno guia de vídeo, onde todos os passos que permitem adicionar um segundo disco ao sistema (ligá-lo no explorer) descritos acima são mostrados de forma clara e com algumas explicações adicionais.
Atenção: próxima maneira corrigir a situação com o segundo disco ausente usando a linha de comando é fornecido apenas para fins informativos. Se os métodos acima não o ajudaram e, ao mesmo tempo, você não entende a essência dos comandos abaixo, é melhor não usá-los.
Também observo que essas ações sem alterações são aplicáveis para o básico (não dinâmico ou Discos RAID) sem seções estendidas.
Corre linha de comando como administrador, digite os seguintes comandos em ordem:
Lembre-se do número do disco que não é visível, ou do número do disco (doravante - N), a partição na qual não é exibida no explorer. Digite o comando selecione o disco N e pressione Enter.
No primeiro caso, quando o segundo disco físico não estiver visível, utilize os seguintes comandos (atenção: os dados serão deletados. Se o disco não for mais mostrado, mas houver dados nele, não faça o descrito, talvez basta atribuir uma letra de unidade ou usar programas para recuperar partições perdidas):
No segundo caso (há uma área não alocada em um disco rígido que não é visível no explorer), usamos todos os mesmos comandos, com exceção de clean (limpeza de disco), como resultado, a operação para criar uma partição será executado exatamente no espaço não alocado do disco físico selecionado.
Nota: nos métodos que usam a linha de comando, descrevi apenas duas opções básicas e mais prováveis, mas outras também são possíveis, então faça o descrito apenas se você entender e estiver confiante em suas ações, e também se cuidar da segurança dos dados . Mais detalhes sobre como trabalhar com partições usando o Diskpart podem ser encontrados na página oficial da Microsoft
E se meu computador não puder ver meu disco rígido externo? Normalmente, essas unidades são fáceis de usar porque são adaptadas para o uso diário pelo consumidor de massa. Mas existem situações em que o HDD não é reconhecido após a conexão a um computador com sistema operacional Windows ou a outro dispositivo com porta USB.
Na maioria das vezes, o computador ou laptop não vê removível duro disco devido a erro de formatação de partição, uso incorreto sistema de arquivo, uma porta USB quebrada ou falta dos drivers necessários, mas pode haver outros motivos. Na pior das hipóteses, isso pode significar que o disco rígido está com defeito. Deve-se notar que o princípio de operação de grandes HDDs externos e drives flash de bolso é idêntico, portanto, os problemas associados a eles geralmente são resolvidos da mesma maneira. Você pode se familiarizar com o material idêntico sobre a invisibilidade dos cartões de memória em vários dispositivos.
Em primeiro lugar, você precisa descobrir por que o disco rígido externo não foi detectado. Para fazer isso, você precisa se conectar armazenamento externo com um computador. Se este for um disco rígido completo, você deve ligá-lo. Alguns HDDs removíveis pesados podem até mesmo ser conectados à rede elétrica usando um cabo separado. Depois de conectar, você precisa abrir a ferramenta de gerenciamento de armazenamento. Para isso, a combinação é usada Chaves do Windows+ R. Na linha que aparece, digite diskmgmt.msc e pressione Enter.
Agora você deve ver HDD externo na lista de todas as unidades disponíveis. Ele aparecerá aqui mesmo se o Explorer no Windows XP não o reconhecer devido a partições ausentes. Se o disco rígido externo for detectado, mas não abrir, ele precisa ser formatado corretamente, após o qual será reconhecido vários dispositivos... No caso em que a unidade não pode ser detectada mesmo aqui, o motivo pode ser outro.
E se o disco rígido externo não for detectado? Isso pode ser causado por uma falha de hardware da porta USB, a falta do driver necessário ou a falha da unidade. Em primeiro lugar, você precisa tentar iniciar o disco por meio de outro slot livre. Se após tal procedimento, o HDD aberto funcionar normalmente, então o motivo foi um defeito porta USB... Acontece que os conectores na parte frontal do gabinete do computador têm funcionalidade limitada e não podem fornecer o funcionamento normal do disco rígido externo. Recomenda-se usar Portas USB localizado atrás.
Por que meu computador não consegue ver minha unidade externa? Se a unidade portátil não aparecer no Disk Management Manager no Windows 7, mesmo depois de conectar a um conector diferente, resta descobrir se tudo está em ordem com o PC e a unidade externa. Quando o computador não vê o disco, mas há outro PC disponível, você precisa tentar conectar a unidade a ele. Caso os computadores disponíveis não detectem o drive externo, pode-se concluir que ele está quebrado e não pode ser recuperado.
Se Sistema Windows 10 não vê a unidade, mas é reconhecida em outros computadores, o que significa que o sistema operacional não tem motoristas necessários Para encontrar isso. Você provavelmente pode descobrir usando o Gerenciador de dispositivos em seu computador. Para abri-lo, você precisa chamar a linha de comando com usando Windows+ R, digite devmgmt.msc aqui e pressione Enter.
Na janela que se abre, o usuário deve verificar todos os discos disponíveis para a presença de um ícone em forma de amarelo ponto de exclamação... Se essa imagem for encontrada, o problema está nos drivers. Você precisa clicar com o botão direito no dispositivo com um sinal amarelo, ir para as propriedades e ler uma mensagem que revela a essência do erro. Se você copiar esta inscrição literalmente para mecanismo de busca Google, então, com alto grau de probabilidade, os resultados encontrados vão ajudar a resolver o problema, pois outros usuários provavelmente já se depararam com tal desastre.
Semelhante erros de sistema pode ser difícil de consertar. Se o computador parou de ver a unidade há relativamente pouco tempo, você pode executar a Restauração do sistema. No Gerenciador de dispositivos, também é recomendável tentar atualizar o driver ou revertê-lo para uma versão anterior, fazendo com que o HDD comece a abrir. Você também precisa tentar remover o dispositivo da lista na esperança de que, quando reconectar, o Windows XP seja capaz de configurá-lo corretamente.
O Disk Manager pode ser usado para corrigir problemas de partição e sistema de arquivos. Se a imagem disco visível está cheio e há espaço não alocado nele, então é necessário criar nele nova seção, graças ao qual ele poderá abrir. Para fazer isso, clique com o botão direito dentro do espaço não alocado e crie uma nova partição.
Se o HDD está dividido em setores, mas o computador parou de ver a unidade externa, você precisa se certificar de que ela recebeu uma designação na forma de uma determinada letra. O computador que vê o disco deve fazer isso automaticamente, mas em alguns casos o usuário exclui acidentalmente a letra, razão pela qual o disco não pode ser detectado. Se a letra estiver faltando, você precisará inseri-la manualmente.
Por que meu PC não consegue ver meu disco rígido externo? Sempre existe a possibilidade de que a unidade não seja legível porque está usando o sistema de arquivos errado. A unidade pode ser formatada com ext4 para Linux ou HFS Plus para Mac. Ao mesmo tempo, o Macbook não vê ext4 e o Linux não vê HFS Plus. Mesmo o tablet não funciona com esses sistemas de arquivos, então a unidade precisará ser reformatada com usando NTFS ou FAT32 mais antigo, caso o computador não o veja. Para fazer isso, você precisa clicar com o botão direito no disco e selecionar o sistema apropriado. Observe que isso excluirá todos os arquivos do disco. Quando o MacBook não consegue ver seu disco rígido externo, você precisa formatá-lo com HFS Plus.
Se o HDD externo não for mais detectado em outro dispositivo, como um reprodutor de disco, smart TV, console de jogo ou centro multimídia, então o motivo pode estar no arquivo Sistema NTFS... Muitos dispositivos se recusam a funcionar com ele, incluindo o Xbox 360. Nesse caso, você precisa remover e formatar o disco portátil usando o antigo sistema de arquivos FAT32. Deve-se ter em mente que este processo levará à exclusão de arquivos em drive externo, então você precisa copiá-los em algum lugar com antecedência.
Todas as recomendações acima não ajudaram a resolver o problema, e o Windows não vê o HDD? Nesse caso, podemos concluir que o disco rígido externo está com defeito, não pode ser recuperado e as informações dele não podem ser recuperadas. Infelizmente, essa técnica freqüentemente falha alguns anos após o início do uso intensivo, e isso é perfeitamente normal. O vídeo proposto ajudará você a entender com mais detalhes a questão de por que o computador não vê um disco rígido externo.
| Artigos relacionados: | |
|
Como encaminhar uma mensagem para outra pessoa no VKontakte
Se, por algum motivo, você deseja encaminhar uma mensagem VKontakte, mas ... Como fechar uma página sobre colegas de classe de estranhos
Este artigo irá discutir como fechar um perfil no Odnoklassniki com ... Que apelido inventar no Instagram: uma seleção de ideias
O que torna os usuários do Instagram diferentes uns dos outros? Nome único ... | |