Выбор читателей
Популярные статьи
Бывает складывается ситуация, когда компьютер заблокирован, а пользователю не удаётся подобрать пароль к учётной записи. Такое положение вещей - редкость, но память непредсказуема, а операционная система не может напрямую подсказать нам (за исключением пользовательской подсказки, если таковая была создана заранее).
Естественно, что для входа в систему потребуется сбросить или изменить пароль учётной записи, так как вспомнить не представляется возможным! Для описания возьмём среднестатистический случай, когда действиям не препятствуют иные причины, а стандартная установка Windows благоприятствует успешному исходу.
Или просто «учётки», довольно, полезная вещь, но забыв или утеряв заветную комбинацию, невозможно войти в систему, как посторонним, так и Вам лично. Хорошо, если никаких изменений относительно учётных записей не предпринималось, тогда восстановление входа займёт каких-то несколько минут.
Примечание! Если Ваш профиль, является единственной учётной записью, то вышеописанные действия будут бессильны. Но всегда есть иное решение, например, попробуйте , этот способ рассматривался ранее и потребует наличие загрузочного диска Windows.
Как вы понимаете, банальный случай потребует минимальных затрат времени, но и для решений нестандартных ситуаций найдётся выход. Так что не бросайтесь в крайности, и постарайтесь избегать изменений в разделе «учётные записи».
Это руководство предназначено для тех, кто установил пароль на вход в виндовс и забыл его. Есть несколько способов получения доступа к своей учетной записи:
При загрузке виндовс появляется окно приветствия, где нужно ввести свой логин и пароль, если забыли пароль, нажмите на пункт «Сменить пользователя» выберите учетную запись администратора и при необходимости введите пароль.
Данный способ будет работать только в том случае, если на компьютере есть как минимум две учетные записи: администратор и пользователь.
Этот способ применим к пользовательскому аккаунту windows, то есть можно сбросить пароль пользователя, используя данные администратора. Обратная ситуация невозможна.
Заходим в систему, используя логин и пароль администратора, как указано в первом способе.
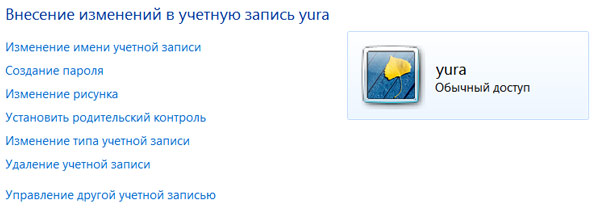
Здесь выбираем ту учетную запись, пароль от которой нужно изменить или удалить. В данном окне выбираем нужное (создать пароль, изменить, удалить). Далее следуем диалоговым подсказкам, если вы выбрали «изменить пароль», то нужно ввести новый пароль, и подтвердить его (запишите его на бумаге, что бы не забыть его снова). Если удаляете пароль, нажимаем кнопку «удалить пароль» и подтверждаем действие.
При неправильном вводе пароля в окне приветствия windows появится сообщение со ссылкой о сбросе пароля. Нужно нажать на эту ссылку и действовать согласно диалоговым подсказкам системы. Нажимаем далее и вставляем диск с программой. Далее вам будет предложено ввести новые данные для доступа к системе.
Для сброса пароля пользователя в виндовс 8 заходим под учетной записью администратора и запускаем командную строку (сочетание клавиш windows+x). В командной строке напишите

Найти Windows Password Genius в Интернете и загрузить демо-версию. Эта программа позволяет создать загрузочный диск восстановления доступа к учетной записи. Далее вам понадобится другой компьютер или ноутбук, флешка или диск. Запускаем программу Windows Password Genius, вставляем, например, флешку в компьютер, в окне программы выбираем тип носителя USB и нажимаем кнопку «начать»
Программа запишет загрузочные данные, после этого извлекаем флешку из компьютера и вставляем ее в тот компьютер, где нужно восстановить доступ.
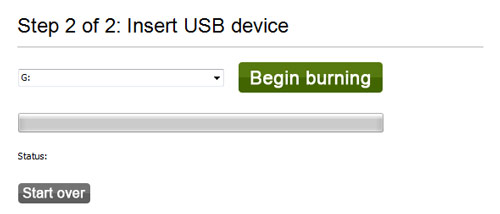

Теперь нужно зайти в БИОС и установить начальную загрузку с устройства USB. Для этого перезагружаем компьютер и входим в БИОС (на различных компьютерах комбинация клавиш может отличаться, например F8, F12…).
Переходим в пункт меню Boot Settings и выбираем пункт «загрузка со съемного носителя или USB» Сохраняем изменения и выходим. Компьютер перезапустится, и сработает программа, установленная на флешке, после чего вам будет предложено выбрать имя учетной записи, пароль от которой нужно удалить.


Если владелец ПК забыл пароль, делать необдуманные шаги не стоит, потому что разработчики Windows предусмотрели данную ситуацию и оснастили операционную систему специальным софтом, позволяющим достаточно быстро сбросить имеющийся ключ и при необходимости поменять его на новый. Чтобы разблокировать доступ к переносному компьютеру, можно воспользоваться:
Если при входе в систему было обнаружено, что вводимый пароль не подходит, это не всегда означает, что пользователь его забыл. Первое, что нужно делать, посмотреть, какой язык на ноутбуке используется по умолчанию. Например, если ключ был задан на английском, а стандартным языком является русский, то вам потребуется его изменить, нажав на клавиатуре Alt+Shift (Ctrl+Shift) или подведя курсор на иконку языковой панели и выбрав требуемую раскладку.
Если с языком все в порядке, проверьте, не нажата ли клавиша CapsLock, так как при вводе пароля регистр имеет значение. Также не лишним будет кликнуть по вопросительному знаку, находящемуся возле строки ввода. Обычно при установке нового ключа пользователи делают себе подсказку, позволяющую узнать, какой на ноутбуке стоит пароль (например, девичья фамилия матери).![]()
Не обнаружив никаких проблем ни с раскладкой, ни с регистром, можно попытаться сбросить или изменить пароль в меню «Учетные записи пользователей». Данный способ позволяет разблокировать доступ только к гостевому аккаунту, то есть запись с правами Администратора взломать не получится.
Чтобы сбросить пароль от гостевого аккаунта, нужно делать следующее:

Делать больше ничего не нужно. Теперь при входе в систему из гостевого аккаунта вводить ключ не потребуется.
Данный способ позволяет восстановить не только гостевой аккаунт, но и учетную запись Администратора. Делать нужно следующее:

Обойти защиту ноутбука также можно через командную строку. Для этого необходимо:

Еще одним встроенным в ОС средством, позволяющим сбросить пароль, который юзер забыл, является использование загрузочного диска с Windows. При этом подойдет только та сборка операционной системы, которая установлена на проблемном ноутбуке.
Чтобы взломать утерянный пароль, нужно делать следующее:
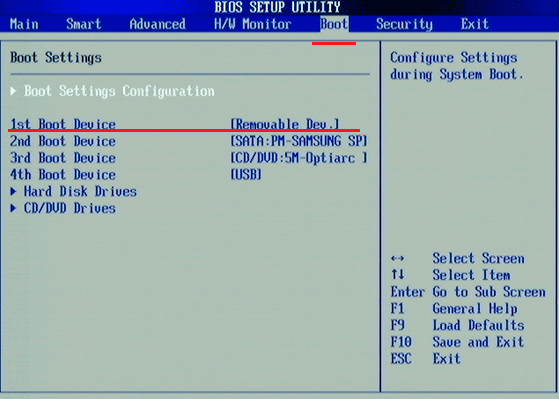
После этого перезапустите ноутбук и вытащите загрузочный диск с DVD привода. Если все сделано правильно, во время загрузки ОС пароль вводить не потребуется, то есть вам удалось его сбросить.
Самостоятельно узнать пароль, установленный на ноутбуке, нельзя. Однако его можно обойти, и сделать это совсем не сложно. Поэтому если вы забыли входной ключ, воспользуйтесь одним из средств восстановления.
Если вы не можете войти в систему из-за того, что забыли пароль, то есть несколько вариантов решения вопроса:
1
Попытайтесь вспомнить свой пароль. Возможно, вам поможет подсказка около поля ввода. Если её нет или если вы уверены, что не можете вспомнить секретное слово, не стесняйтесь перебирать его варианты столько, сколько нужно. Если компьютер не нужен прямо сейчас, прогуляйтесь или займитесь домашними делами: скорее всего, слово «всплывет» само собой.
2
Если на вашем компьютере несколько учётных записей, зайдите под другой, имеющей права администратора и просто сбросьте свой пароль. Вы потеряете напоминания о паролях на различные сайты, но зато сможете войти в систему. Из-под другой учётной записи нужно выбрать Пуск – Панель управления – Учетные записи пользователей, выбрать своего пользователя и нажать на сброс, чтобы ввести новый пароль.
3
Если ваша учётная запись единственная, но при этом называется не «Администратор», то вам следует знать, что существует ещё как минимум одна скрытая запись. Перезагрузитесь в режиме защиты от сбоев (для этого нужно будет нажать F8 на клавиатуре перед появлением картинки Windows во время загрузки), а затем сделайте то же самое, что в предыдущем пункте из-под «появившейся» дополнительной записи.
4
Если вы делали дискету восстановления пароля, воспользуйтесь ей. При установке пароля можно записать данные для его восстановления на дискету или иной носитель, а потом, скажем, запереть его в сейф.
5
В крайнем случае переустановите Windows . Да, это потерянный день, проблемы с поиском драйверов и восстановлением всех паролей к сайтам, но, тем не менее, способ войти в систему и «увидеть» все сохранённые данные. Обратите внимание, что лучше не пользоваться этим методом, если в вашей папке «Мои документы» или на рабочем столе есть важные данные: они шифруются как раз вашим паролем для входа.
6
И, наконец, если ничего не помогло, тогда пора обращаться за помощью к специалисту, способному снять пароль без переустановки системы. Делается это с помощью специальных программ перебора или расчета паролей: обычно для снятия пароля на вход требуется не более получаса.
Некоторые компьютеры защищаются паролем непосредственно на загрузку системы, который запрашивается при самом моменте включения (ещё до загрузки Windows). Это так называемый пароль BIOS, который необходим для защиты компьютера в целом. Кроме того, такой же «сюрприз» может ждать вас при попытке влезть в системные настройки (это защита от неквалифицированных пользователей, ведь изменением всего пары строчек можно «сжечь», например, оперативную память).
Пароль снимается очень просто: нужно отключить питание, разобрать системный блок, вытащить батарейку из материнской платы и подождать несколько минут, а затем вернуть батарейку на место и собрать всё как было. Пароль хранится в энергонезависимой памяти CMOS на материнской плате - и вся она вместе с ним будет обнулена.
Советов от вредных до бесполезных. Например, крайне не рекомендую для сброса пароля удалять файлы SAM* (\WINDOWS\system32\config\). После этого возможны крупные проблемы, вплоть до переустановки ОС! Загрузить систему, как правило, не удается, при загрузке появляется окно lsass.exe – Системная ошибка с сообщением «Не удалось инициализировать SAM из-за следующей ошибки: Присоединенное к системе устройство не работает. Состояние ошибки: 0xc0000001. Нажмите кнопку OK для завершения работы системы и перезагрузки в безопасном режиме, подробная информация содержится в журнале событий». После нажатия на кнопку OK компьютер перезагрузится и так – до бесконечности.
Есть еще такой совет: удалить файл logon.scr (\WINDOWS\system32\), а файл cmd.exe переименовать в logon.scr. После перезагрузки якобы через 15 (!) минут должно (?!) открыться окно командной строки, в котором нужно набрать EXPLORER, после этого якобы можно войти в систему с правами Администратора. Ничего не выйдет!..
Восстановление пароля пользователя
Если пользователь забыл пароль компьютера, который входит в рабочую группу или является автономным, следует проверить подсказку к паролю (подсказка располагается на экране приветствия рядом с полем для ввода пароля). Если подсказка не помогает вспомнить пароль, то необходимо войти в систему с учетной записью Администратор компьютера и создать новый пароль.
Чтобы изменить пароль пользователя
Для выполнения этой процедуры необходимо войти в систему с учетной записью Администратор или члена группы Администраторы (если компьютер подключен к сети, то параметры сетевой политики могут запретить выполнение данной процедуры).
Нажмите кнопку Пуск –> Настройка –> Панель управления –>
Сброс пароля с помощью встроенной учетной записи Администратор (в Безопасном режиме)
Примечания
Как сбросить пароль встроенной учетной записи Администратора
Если встроенная учетная запись Администратора компьютера тоже запаролена «благополучно» забытым паролем, можно воспользоваться аварийно-восстановительными загрузочными дисками типа Windows miniPE edition или ERD Commander.
1. Диск Microsoft Windows miniPE edition содержит урезанную версию Windows XP.
2. ERD Commander является загрузочным аварийно-восстановительным диском, типа Windows miniPE.
Примечания
| Статьи по теме: | |
|
Что такое расширение файла VHD?
При наличии на компьютере установленной антивирусной программы... Реферат: Вирусы удивительные существа Проект на тему компьютерные вирусы
Ф едеральное агентство по образованию ф едеральное государственное... Apple AirPlay: что это и как включить на iPhone, iPad, Mac, Apple TV, Windows и телевизоре
Если Вы стали обладателем телефон iPhone - Вам очень повезло, ведь... | |