Выбор читателей
Популярные статьи
XXI век - время информационных технологий. Посмотреть футбольный матч в режиме реального времени, пообщаться с друзьями и родственниками, не выходя из дома, даже если они находятся за тысячи километров, сделать покупки, лежа на диване, пройти обучение в университете дистанционно - все это стало возможным в наше время. Для этого нужен только компьютер и выход в интернет.
В наше время несложно даже дома создать небольшую сеть из нескольких компьютеров, подключенных к интернету. Ведь пользоваться интернетом желает каждый член семьи. Поможет сделать это особое устройство - роутер (маршрутизатор), благодаря которому можно подключить к сети сразу несколько компьютеров, планшетов, смартфонов и т.д.

Для того чтобы войти в веб-интерфейс устройства, нужно ввести и пароль, которые были установлены изготовителем, настройщиком или лично пользователем. Но бывают случаи, когда пользователь забыл пароль от роутера. Как же быть в такой ситуации?
Если заводские настройки никто не менял, можно попробовать ввести стандартные логин admin, пароль password или логин admin, пароль admin. Как правило, именно эта модификация входа в систему устанавливается производителями роутеров. Если ничего не выходит, пользователь, который забыл пароль от роутера, может обратиться за помощью к интернету и найти информацию в сети. Есть сайты, на которых можно найти информацию о стандартных паролях для маршрутизаторов различных производителей.
Если роутер устанавливал настройщик, то, возможно, что при установке он в качестве пароля использовал серийный номер продукта. В этом случае стоит найти данные (серийный номер) в руководстве пользователя или на упаковочной коробке. В некоторых моделях номер может быть напечатан на наклейке на самом устройстве. Пользователь, который забыл пароль от роутера, и в этом случае сможет легко решить возникшую проблему.

Если ни один из этих вариантов не подходит, остается только один выход - сбросить Но в этом случае следует помнить о том, что в результате сброса будут удалены все пользовательские настройки. А это значит, что придется потратить какое-то время на то, чтобы их восстановить. Но в итоге пользователь, который забыл пароль от роутера, сможет войти в систему управления устройством и, перенастроив сеть, ввести новые логин и пароль, которые придумает сам, и пользоваться маршрутизатором.
А теперь подробно о том, как это сделать:
Найти на устройстве кнопку «Reset» и нажать на неё. Как правило, она выглядит, как небольшое углубление на панели (это для того, чтобы нельзя было её нажать случайно). После нажатия этой кнопки сбрасывается не только логин и пароль, но также все до заводских данных;
Войти в систему управления под заводским логином и паролем (как правило, логин admin, пароль password или логин admin, пароль admin) и ввести новые логин и пароль;
Подключить устройство к интернету и перенастроить его.
В конце хочется пожелать всем тем, кто забыл пароль роутера, записать новые данные и хранить запись в надежном месте.
Сейчас роутеры () можно встретить не только в офисах, но и в домах обычных пользователей ПК. Эти маленькие помощники позволяют обеспечить доступом в Интернет большое количество различных устройств, от мобильных телефонов до ноутбуков и планшетных компьютеров. Но, иногда они могут создавать и неприятности. Одной из типичных проблем является потеря пароля. Даже я однажды забыл пароль от роутера.
В случае потери пароля от роутера вы полностью теряете над ним контроль. В такой ситуации полноценно использовать возможности устройства становится не возможно.
Если вас тоже настигла такая неприятность, то в этой статье вы сможете найти все возможные решения этой проблемы.
Для начала вам необходимо вспомнить, был ли изменен стандартный пароль на . Если вы использовали стандартный пароль, то его легко найти в Интернете. Для этого нужно ввести в поиск примерно такую фразу «название роутера + стандартный пароль». В большинстве случаев, для доступа к роутеру используются такие комбинации логина и пароля:
Также для некоторых моделей роутеров, стандартный пароль указан на нижней части устройства. Просто переверните роутер и посмотрите на наклейку.
Если стандартный пароль не подходит, это означает, что вы его изменили. В этом случае остается только полный сброс роутера к заводским настройкам. После этой процедуры роутер вернется к стандартному логину и паролю. А как найти стандартный пароль мы уже разобрались.
Для того чтобы необходимо найти на корпусе роутера кнопку RESET. Как правило, эта кнопка находится на задней части устройства, рядом с разъемами для подключения кабелей. Эта кнопка имеет небольшой размер и сильно утоплена в корпус устройства. Поэтому для того чтобы на нее нажать вам потребуется использовать скрепку или другой тонкий и длинный предмет.
Кнопка RESET для сброса настроек
Недостатком такого сброса является то, что роутер полностью возвращается к заводским настройкам. После сброса вам придется заново выполнять его настройку.
Для того чтобы не забыть вы можете записать его на бумажке прикрепить с помощью скотча на нижнюю часть устройства. Таким образом, пароль будет всегда под рукой и при этом останется недоступным для сторонних лиц.
Ключ доступа в сеть или на страницу администратора сети, потерян не стоит унывать. Есть возможность их восстановить. Данная стать поможет вам в решении этой проблемы.
Каждый wi-fi роутер функционирует на основе данных доступа к сети интернет и локальной сети, которыми являются логин и пароль. Они создаются еще в самом начале пользования на первых этапах настройки сетевого оборудования. Логином всегда выступает одно и тоже слово на латинице «admin», а паролем может быть как слово «admin», так и числа 1234, 123, 0000.
Также пароль может отсутствовать вовсе. А для оператора Киевстар возможен вот такой логин.

В любом случае, чтобы не испытывать удачу и не тратить время напрасно на случайный подбор, необходимо заглянуть в техпаспорт роутера, который находится в комплекте и может выглядеть в виде брошюры. Если роутер попал к пользователю как б/у-изделие и техпаспорта нет в наличии, стоит спросить у своих друзей, знакомых или родственников, которые пользуются сетевым устройством, произведенным одним и тем же производителем, т.к. логин и пароль будут аналогичными.
На начальном этапе настройки после введения стандартных идентификационных данных, пользователю будет предложена возможность поменять логин и пароль для затруднения входа в домен посторонних пользователей. Т.е. на экране компьютера интерфейс высветит все необходимые данные, а также подсказки по формированию «ключа доступа», в который и входит логин и пароль.

После прохождения данного этапа пользователю будет предложено создать локальную сеть с автоматическим подключением к сети Интернет для удобства работы в дальнейшем. При этом не стоит путать логин и пароль для доступа к локальной сети, функционирующей на базе роутера, и сети Интернета, т.к. это две разные вещи.
Что делать, если забыл пароль от роутера, - это рядовой вопрос многих пользователей, которые забыли или потеряли свои данные. Как быть в данной ситуации? Восстановить ключ несложно. Все зависит от того, пароль и логин какой сети был утерян. Если дело в локальной сети, т.е. в своем маршрутизаторе, то здесь нет никаких 2.серьезных трудностей, чтобы его восстановить.
Если пользователь забыл пароль вай фай роутера, ему необходимо действовать следующим образом:
Как восстановить для роутера пароль и логин, если они необходимы для входа в интернет?
В случае утери данных для пользования ресурсами всемирной паутины требуется следующий порядок действий:

Таким образом, у пользователя есть возможность самостоятельно поправить ситуацию без помощи со стороны.
Кроме тех пользователей, которые потеряли данные о доступе к локальной сети и интернету, есть и те, которым удается потерять доступ к странице администратора (домашней странице роутера). В таком случае нет никаких шансов восстановить утерянную информацию и поменять настройки сетевого устройства. На форумах частенько фигурирует вопрос типа: «Я забыл от админки логин и пароль. Как мне быть?». Проще произвести сброс настроек в сетевом устройстве и заново создать новую локальную сеть.
Чтобы обнулить параметры роутера достаточно нажать и выдержать в этом положении несколько секунд кнопку на задней панели.

При этом огоньки на передней панели устройства погаснут на некоторое время, а потом снова заработают. Сама кнопка располагается в небольшом отверстии для предотвращения случайного сброса, и нажать на нее можно только при помощи дополнительного приспособления, которым может выступать спичка, иголка, булавка и т.п.
От настроек маршрутизатора не будет никакой пользы, если пользователь потеряет ключи доступа к странице администратора, роутеру, локальной сети и Интернету. При этом каждый из ключей доступа будет восстанавливаться по-разному. Основными методами являются аппаратный и программный.
Метод аппаратного восстановления доступа связан с проверкой параметров на домашней странице роутера, а программный опирается на использование программного реестра и специальных рабочих приложений, сканирующих всю информацию на компьютере о пользовании сетью.
При аппаратной восстановлении в сеть как минимум требуется наличие логина и пароля к административной странице, на которой сформированы все параметры и настройки локальной сети и подключения к интернету. Для входа на страницу администратора необходимо набрать в строке адреса интернет-браузера ip-адрес производителя.
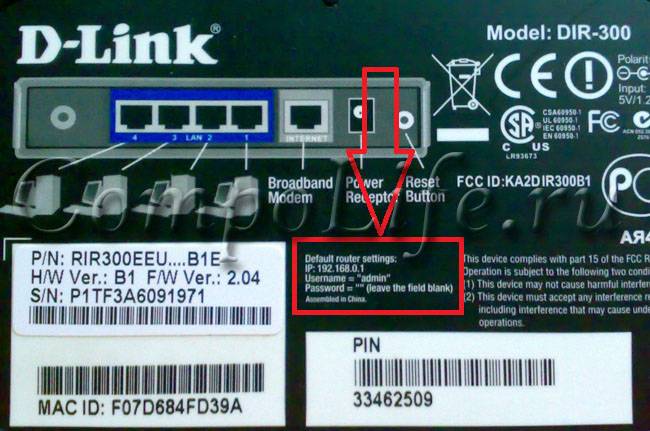
IP-адрес можно найти на наклейке, находящейся на нижней части маршрутизатора.
Если таковая отсутствует, то домашние адреса роутеров выглядят следующим образом:
После входа по соответствующему адресу маршрутизатора пользователю откроется интерфейс с множеством настроек и параметров сети. Для того, чтобы узнать данные по локальной сети, необходимо войти во вкладку «локальная сеть». Также данная вкладка может называться wi-fi сеть или иметь аналогичные по смыслу названия.
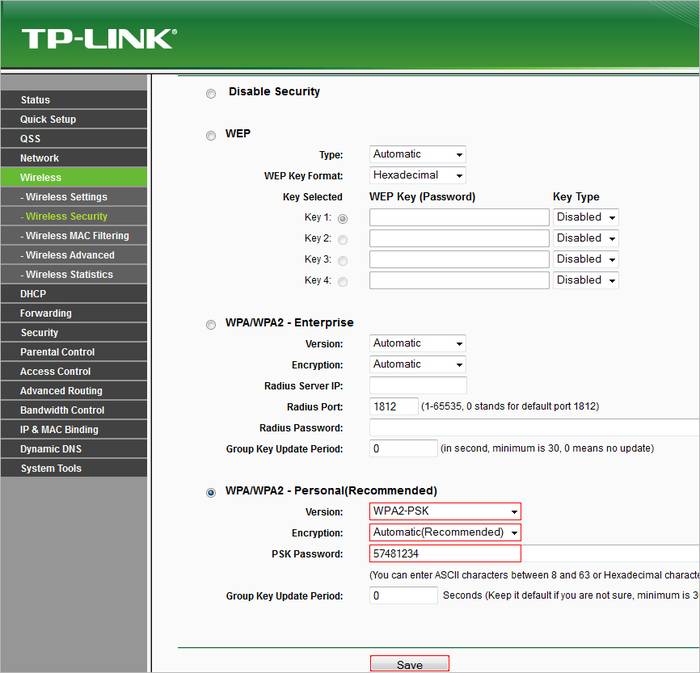
После чего пользователь должен найти параметр «ключ wpa». Напротив него и будет располагаться пароль доступа к маршрутизатору.
Пароль, доступ к роутеру – это еще не все. Кроме ключа входа в локальную сеть могут потребоваться и данные входа в домен провайдера. Эти данные также указаны в настройках сетевого устройства.
Для этого после фиксации данные о доступе в локальную сеть требуется зайти во вкладку «Интернет», где будут указаны не только параметры и технология подключения, но и данные по входу в сеть Интернет.
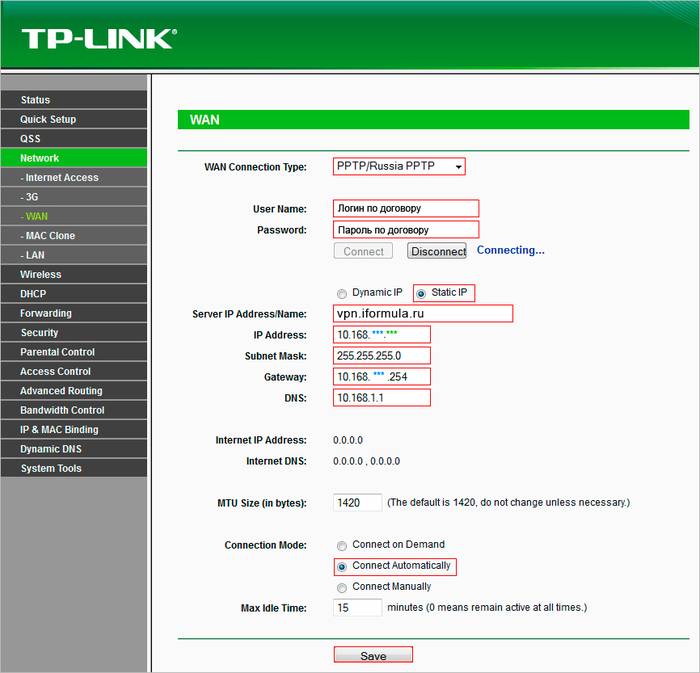
Чаще всего, логин и пароль располагаются рядом со строкой «настройка учетной записи» или «настройка соединения».
Кроме аппаратного способа устранения проблемы утери идентификационных данных при входе в интернет и локальную сеть существует и программный. Он используется профессиональными пользователями и не годится в помощь начинающим. Таким образом, потребуется участие второго пользователя с более высоким уровнем знаний в данной области.
При программном методе используются следующие рабочие приложения, помогающие восстановить необходимые данные по логинам и паролям доступа:
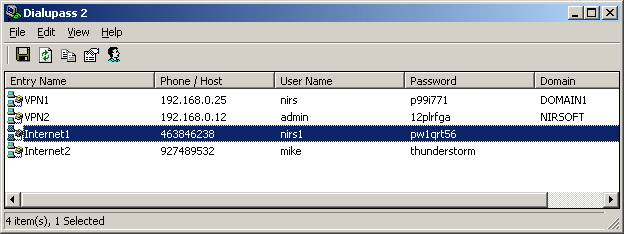
И это еще не весь список. Сами по себе данные программы являются любительскими разработками, а не результатом трудов профессиональных команд, поэтому интетфейс данных программ не всегда удобен и понятен новичку. Но если пользователь все же решился на самостоятельные действия, то ему нужно быть готовым к тому, что большинство ссылок на подобные рабочие приложения могут содержать вредоносное программное обеспечение.
На протяжении всей работы профильной программы для поиска и обнаружения логина и пароля от сети на компьютере должен работать антивирус с максимально возможным набором функций, дабы предотвратить заражение своего персонального компьютера и порчу или кражу личных данных.
Работа подобных программ основана на базовых принципах функционирования операционной системы, которая, в свою очередь, фиксирует каждый шаг пользователя в электронно-информационном пространстве. При этом формируется реестр, описывающий все действия, совершенные за последнее время. Они будут храниться в виде зашифрованных файлов до тех пор, пока не будет заполнена вся память на жестком диске.
Открыть данные файлы невозможно без специальных знаний и профессиональных навыков . Ни одна известная многим пользователям программа не сможет их прочитать и выдать необходимую информацию на экран компьютера. В этом случае и нужны специальные приложения, помогающие раскрыть зашифрованные логины и пароли.
После соответствующего пользования программой владелец ПК сможет в дальнейшем самостоятельно пользоваться как локальной, так и интернет-сетью. Но при этом нельзя забывать, что все ключи доступа к сетям нужно сохранить в обязательном порядке как в виде обычного файла с напечатанным текстом, так и в письменном виде, чтобы в дальнейшем не испытывать значительные трудности в подключении.
Чтобы предотвратить утерю данных для доступа в локальную сеть и Интернет начинающим пользователям рекомендуется провести следующие действия:
Кроме того, не стоит забывать, что ключи также имеются в свободном доступе для просмотра с компьютера пользователя, настраивавшегося маршрутизатор. Эти данные можно увидеть в свойствах сети. Для этого необходимо найти значок подключения к сети на панели задач на рабочем столе в правом нижнем углу.
![]()
После чего направить курсор на название домашней сети и нажать правую кнопку. При появлении нового окна выбрать опцию «свойства» и в следующем новом окне уже можно будет увидеть все необходимые ключи.
Использование данных советов позволит снизить вероятность полной утраты необходимой информации для локальной сети Интернет.
Как посмотреть пароль от Wi-Fi в Windows?
Для просмотра пароля от доступа в беспроводную локальную сеть в Windows необходимо:
Есть ли возможность восстановить ключ безопасности сети?
Ключ безопасности для доступа в локальную сеть восстановить несложно. Достаточно зайти на страницу администратора и в настройках найти строку «ключ безопасности», где и будет указан пароль доступа.
Как узнать логин и пароль, если потерял?
Для того чтобы узнать логин и пароль доступа к сети интернет, странице администратора или локальной сети, следует воспользоваться специализированными программами (Dialupass, Remote Desktop PassView, RouterPassView), которые могут найти необходимые данные в зашифрованных файлах истории пользования сетью.
Подобную информацию также можно найти на домашней странице роутера, если не потеряны ключи доступа к нему.
Что делать если забыл пароль от wifi (вай фай) роутера?
Если пользователь забыл пароль от wi-fi роутера необходимо воспользоваться специализированными программами для чтения зашифрованной информации (Dialupass, Remote Desktop PassView, Router Pass View). Но если программы не помогают, потребуется обнулить настройки устройства до заводских через нажатие кнопки, которая находится на задней панели роутера. Далее следует заново настроить сетевое оборудование и саму сеть
10Пароль от wifi можно восстановить несколькими способами. Но сначала нужно определиться, что мы подразумеваем под понятием пароль от wifi — доступ в админку роутера или само соединение с сетью для соединения с роутером по wifi?
Начнем с первого. Известно, что для того, чтобы настроить подключение к интернету любого роутера, нужно либо вставить поставляемый в комплекте установочный CD и произвести пошаговую настройку, либо зайти в его администраторскую часть через браузер, для чего необходимо знать от него пароль. Но что делать, если диск давно потерян, а пользователь забыл пароль для доступа в админку? Или, например, у меня часто случается ситуация, когда фирма заказывает подключение роутера и предоставляет свое устройство, которое лежало пару лет на складе и к нему нет ни каких-либо инструкций, ни наклеек, ни какой-то еще информации. Как в этом случае его узнать и как поменять пароль от wifi роутера ? Разбираемся вместе.

Итак, есть несколько способов восстановить забытый пароль.
1. Самый простой — посмотреть инструкцию. Но это вариант идеальный. Чаще всего ее теряют или выбрасывают сразу после вскрытия и первичной настройки вместе с коробкой.
2. Чаще всего пароль на роутер имеется на наклейке на днище устройства. Кроме логина и пассворда там также как правило указывается адрес, по которому нужно зайти, чтобы попасть в админку.
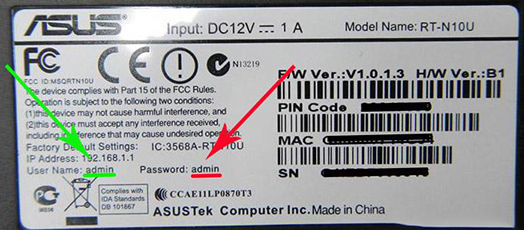
3. Если и наклейка уже давно отвалилась, то можно наобум попробовать подобрать этот самый пароль. Очень часто те, кто настраивал Wi-Fi не заморачиваются с обеспечением безопасности и оставляют данные для доступа по умолчанию. На очень многих роутерах ими является пара admin/admin — попробуйте ввести ее.

4. Если и это не подходит, то придется сделать перезагрузку роутера и откат его к заводским настройкам. Для этого берем какой-нибудь острый предмет, например карандаш, и находим маленькую углубленную кнопку «Reset» на корпусе. Нажимаем на нее при включенном в сеть роутере и ждем 15-20 секунд.

После этого заходим на сервис routerpasswords.com и находим модель своего роутера. На этом сайте имеются дефолтные пароли от многих моделей wifi роутеров, поэтому велика вероятность узнать именно свой.
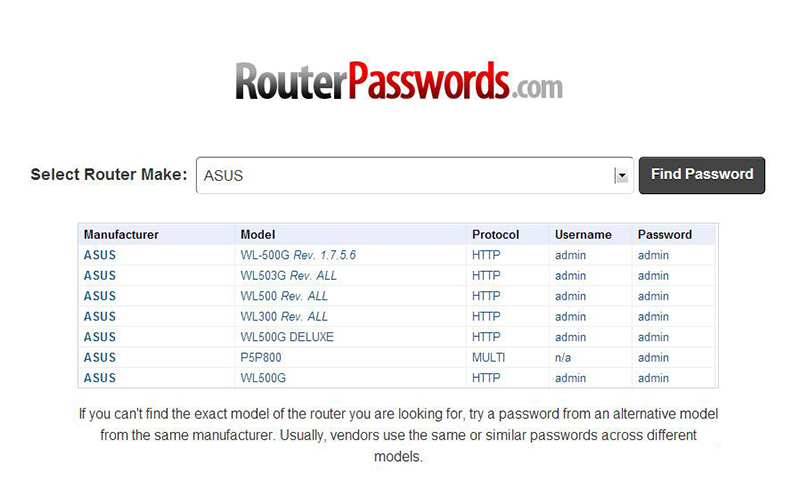
После того, как вы все-таки попали в админку, первым делом надо поменять пароль на роутере, который был в заводских настройках и поставить свой. Для этого (на примере Asus) заходим в раздел «Администрирование», вкладка «Система». И в соответствующие поля вводим новое ключевое значение с подтверждением. После чего сохраняем настройки.
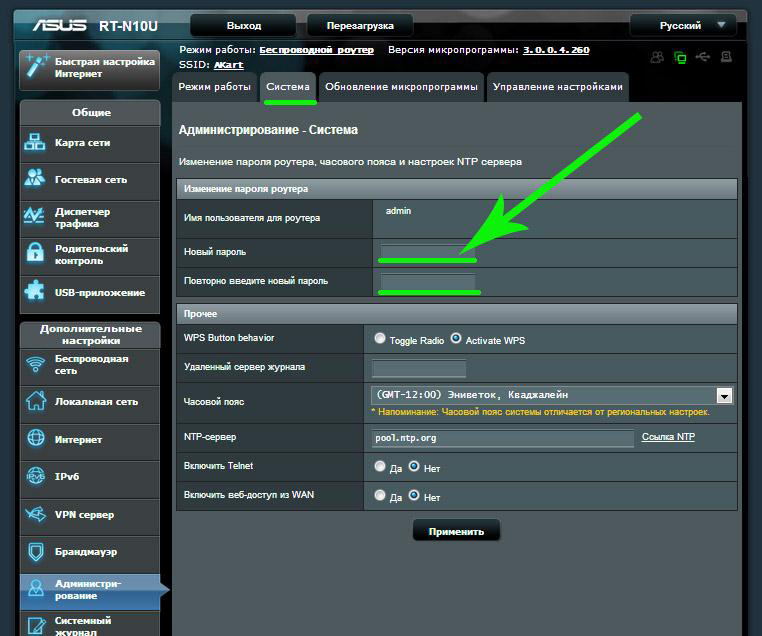
А вот так выглядит интерфейс смены пароля от wifi роутера D Link DIR 300 :

А это изменение вайфая на TP Link :

Теперь поговорим о другой ситуации — допустим, вы забыли пароль не от входа в администрирование роутером, а просто пароль от WiFi сети. Можно, конечно, подключиться к роутеру по кабелю, зайти в настройки и поменять его, но что если под рукой нет патчкорда и единственная с ним связь — через беспроводную сеть, пароль от которой вы забыли? Здесь не обязательно взламывать пароль с помощью каких-то мошеннеческих программ. Есть очень хорошая бесплатная утилита, которая выуживает из недр операционной системы Windows когда-то введенный пароль. Называется она Wireless Key View — скачать можно по ссылке. Эта прога работает с любыми даже самыми сложными типа шифрования WPA/PSK.
Скачиваем и запускаем от имени администратора — установки не требуется. После небольшого ожидания программа найдет все ключи от сетей, к которым когда-либо был подключен компьютер при помощи стандартных виндоусовских приложений (Wireless Zero Configuration в Windows XP и WLAN AutoConfig в версиях выше). Короче говоря, если для подключения вы не использовали никаких сторонних приложений, то все найдется.

После этого сохраняем их в отдельный текстовый файл и находим тот, который нужен вам именно в данный момент. После этого запомните его, либо можно поменять и поставить новый пароль на wifi, который вы легко сможете запомнить.
Представим еще одну типичную ситуацию — вы где-то в каком-то месте раздобыли пароль от WiFi соединения — например, от соседа;-). Подключили к нему свой телефон или планшет и спокойно пользуетесь интернетом. После некоторого времени появилось необходимость подключить к нему еще и ноутбук, но разумеется, пароль уже давно благополучно забыт — что делать?
Мы начинаем беспорядочно рыться в настройках телефона отыскать этот пароль — но безрезультатно, так как его там просто нет.
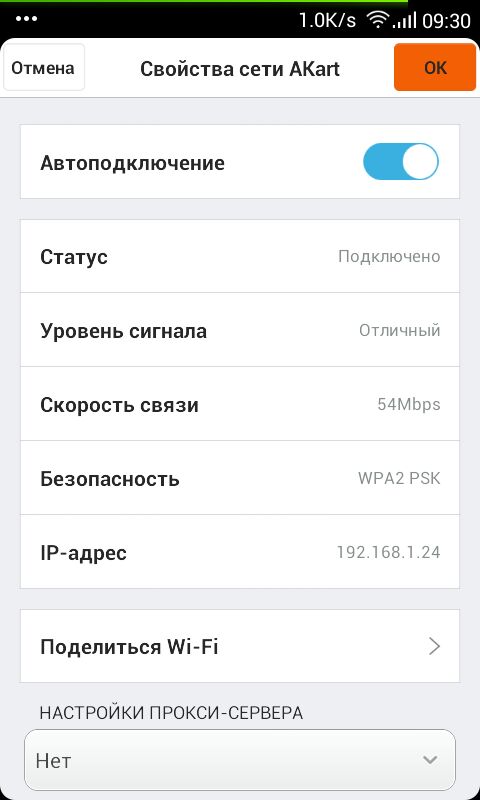
Доступа к роутеру, разумеется, у нас тоже не имеется. Что делать?

Далее берем другой смартфон, на который будут передаваться настройки. На нем должна уже заблаговременно быть установлена программа для считывания QR кодов — сейчас же у вас на нем WiFi нет. Либо нужно подключиться к интернету через мобильного оператора по 3g/4g. А программа называется -она есть и в AppStore, и в PlayMarket.

Запускаем это приложение и наводим камеру на экран смартфона с кодом с настройками от WiFi.
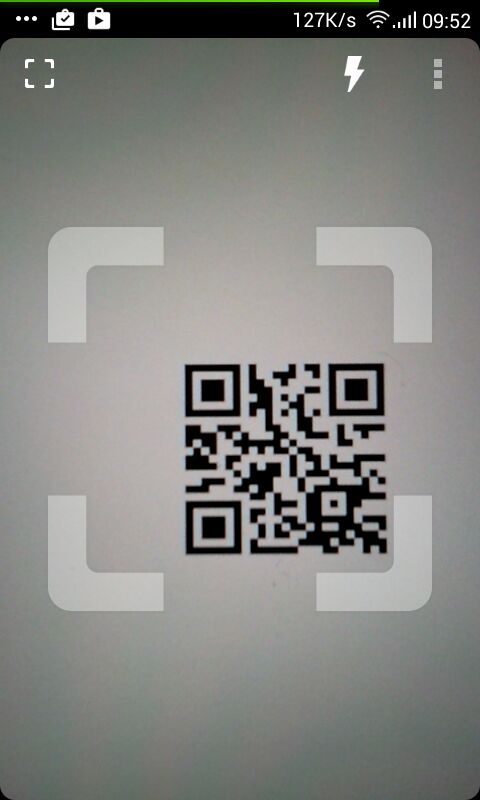
Несколько мгновений и программа считает данные о сети и после подтверждения сразу же к ней подключится.
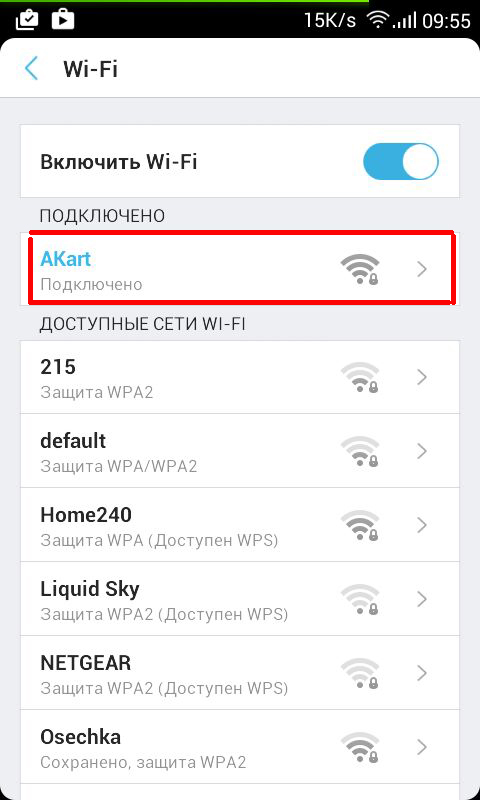
Если же вы хотите передать данные о пароле с iPhone, то в стандартных свойствах прошивки возможности сгенерировать такой код нет. Для того, чтобы его создать нужно будет купить за небольшую сумму приложение — в бесплатной версии она умеет только считывать, в платной — также создавать.

Если вы пользуетесь устройством с операционной системой Android, то есть еще один способ «выудить» сохраненные пароли от WiFi. Как известно, система хранит все свои данные в виде файлов — и пароли тоже. А находятся они в файле
/data/misc/wifi/wpa_supplicant.conf
Единственное «но» — доступ к этому файлу вы получите только с root-доступом к телефону.
Открыть wpa_supplicant.conf
можно через текстовой редактор, подключив телефон по USB к компьютеру. Вот такое содержание он нам предоставит:
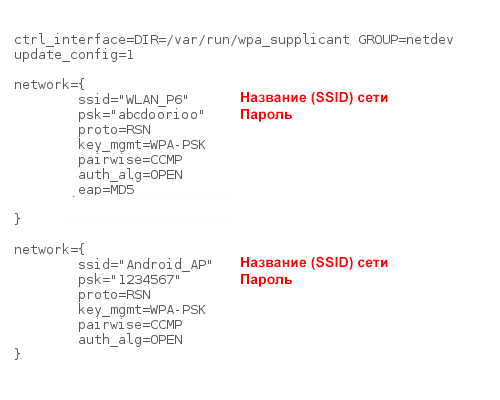
Это названия, пароли и типы шифрования от всех сохраненных в устройстве сетей. Есть также способ узнать эти данные попроще — установить программу WiFi Key Recovery , которая также требует root прав. После запуска утилита просто покажет содержимое этого файла на экране.
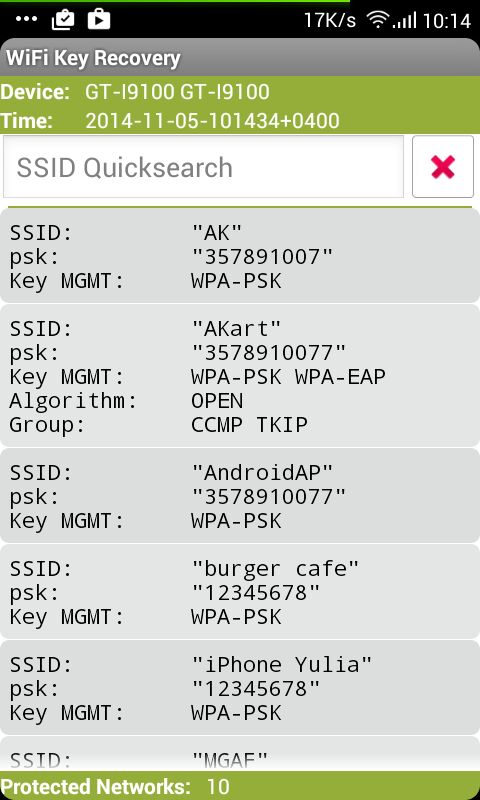
Вы только что вернулись домой из долгого отпуска, и забыли пароль от Wi-Fi? Возможно, что вы создали сложный пароль, но забыли его записать, и теперь не можете вспомнить его. Конечно, забыть пароль от Wi-Fi – это очень неприятно, но если у вас есть подключенное устройство к домашней Wi-Fi Сети или доступ к веб-интерфейсу вашего роутера, тогда вы можете быстро и легко найти свой пароль от Wi-Fi. Итак, давайте посмотрим, какие варианты у вас есть для решения этой проблемы.
Если ваш компьютер, ноутбук или Android смартфон подключен к той же Wi-Fi сети, вы можете узнать пароль через настройки. Проще всего это сделать на компьютере, но на смартфон также реально.
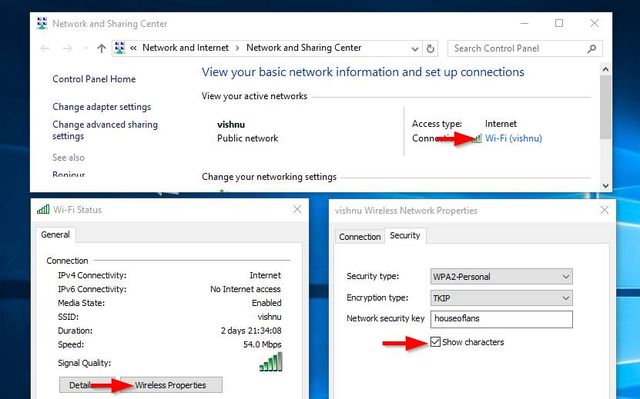
Чтобы посмотреть пароль от Wi-Fi на компьютере Windows, вам нужно перейти в «Центр управления сетями и общим доступом » -> нажмите на название Wi-Fi -> откроется новое окно, в котором нужно выбрать «Свойства беспроводной сети » -> «Безопасность » -> «Отображать вводимые знаки ».
Вот и все, перед вами пароль от Wi-Fi. Также вы можете использовать специальную утилиту восстановления пароля Nirsoft Wireless Key View .

Если вы используете компьютер под управлением операционной системы Mac, тогда вам нужно перейти в раздел «Приложения/Утилиты/Связка ключей ». Здесь вы увидите список всех Wi-Fi сетей. Прокрутите вниз, пока не найдете нужную Wi-Fi сеть (или используйте панель поиска сверху). Как только вы найдете имя WiFi, дважды щелкните по нему и выберите «Показать пароль ». Дальше введите пароль от MAC компьютера, и вы увидите пароль от Wi-Fi выбранной беспроводной сети.
Чтобы посмотреть пароль от W-Fi на Android устройстве, вам следует использовать приложение «WiFi Password Recovery ». Минусом данного метода является то, что у вас должны быть Root права на Android.
Это самый популярный способ узнать пароль от Wi-Fi. Тем не менее, вам нужно иметь некоторые технические знания, по крайней мере, иметь представление об веб-интерфейсе роутера. Хорошая новость в том, что этот способ работает даже тогда, когда у вас нет подключенных устройств к Wi-Fi сети.
Итак, чтобы посмотреть забытый пароль от Wi-Fi, вам нужно подключить свой компьютер к роутеру через Ethernet кабель. Затем откройте любой веб-браузер и введите IP-адрес маршрутизатора (роутера). Обычно маршрутизаторы используют один из следующих IP-адресов: 192.168.1.1 или 192.168.0.1 . Если они не подходят, вы можете запустить командную строку (Win+R и написать cmd), и ввести ipconfig . В окне командной строки вы увидите основной шлюз , который и является IP-адресом маршрутизатора.
Введите IP-адрес маршрутизатора в браузер и нажмите enter . Дальше введите имя пользователя и пароль маршрутизатора. Опять же, по умолчанию используется логин - admin и пароль – admin, или логин - admin и пароль. Если вы не знаете логин и пароль роутера, тогда обратитесь к человеку, который настроил вашу домашнюю Wi-Fi сеть.
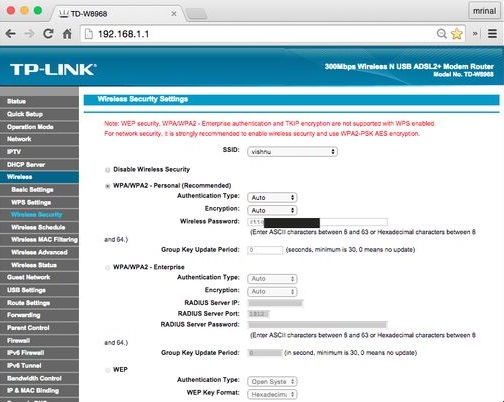
После того, как вы открыли веб-интерфейс маршрутизатора, найдите параметр Беспроводная сеть (Wireless). Каждый маршрутизатор предлагает свой собственный интерфейс, поэтому точное название может отличаться. Вам следует искать такие разделы, как Беспроводные, Wireless, SSID, Security, Безопасность и т.д. В одном из этих разделов вы найдете свой пароль от Wi-Fi.
Этот метод очень редко используется, но если ваш роутер поддерживает WPS, вы можете подключиться к нему, нажав небольшую кнопку WPS на задней панели вашего маршрутизатора. Для этого вам не нужно вводить пароль от Wi-Fi. Как только вы подключитесь к Wi-Fi сети, вы можете использовать первый метод, чтобы посмотреть пароль от Wi-Fi на компьютере.
Как именно работает WPS? Ну, WPS - это сокращение от Wi-Fi Protected Setup. Это протокол, разработанный Wi-Fi Alliance - некоммерческая организация, которая сертифицировала все протоколы Wi-Fi. WPS полезен для устройств, у которых нет интерфейса, и вы не можете вводить пароль от Wi-Fi, например, беспроводной принтер или ретранслятор Wi-Fi.
Когда вы одновременно нажимаете кнопку WPS на вашем роутере и Android смартфоне, маршрутизатор автоматически передает пароль Wi-Fi по воздуху и подключает устройство к роутеру без необходимости вводить пароль от WiFi.
Чтобы сбросить настройки маршрутизатора, вам нужно нажать и удерживать маленькую кнопку сброса на задней панели роутера. В некоторых моделях маршрутизаторов кнопка сброса может быть нажата только скрепкой или шариковой ручкой. Итак, нажмите кнопку сброса, пока не увидите, как все индикаторы на вашем маршрутизаторе начнут мигать. После этого можете отпустить кнопку сброса, и маршрутизатор будет возвращен к заводским настройкам.

Как только роутер будет сброшен, вы увидите новое имя Wi-Fi сети с номером модели маршрутизатора, например, TP-Link w8908. Подключитесь к нему, и введите PIN-код, который напечатан на задней панели маршрутизатора. Затем вы увидите веб-интерфейс маршрутизатора, где вы можете установить новый пароль от Wi-Fi.
Примечание . Сброс настроек маршрутизатора должен быть использован только в крайних случаях, если ни один из вышеперечисленных способов не помог. Сброс настроек роутера означает, что вам нужно будет заново настраивать интернет. Каждый интернет-провайдер предоставляет инструкцию, как подключиться к интернету. Вы можете найти ее на официальном сайте компании или позвонить в службу поддержки клиентов. Многие роутеры имеют функцию удаленного управления, с помощью которой ваш интернет-провайдер может удаленно получить доступ к вашему маршрутизатору и выполнить всю настройку за вас.
Мы поделились с вами несколькими способами, как узнать потерянный пароль от Wi-Fi. Самый простой способ посмотреть пароль от Wi-Fi – это открыть настройки маршрутизатора (2 способ), либо с других устройств, подключенных к той же сети (1 способ).
| Статьи по теме: | |
|
Файл ESP: что это и как открыть
Как создать плагин ( esp ) без использования редактора Creation Kit... Почему не запускается сервис стим и что делать
Сам процесс Steam завис Если процесс Стима не запускается, то существует... Релевантность – что это простыми словами
В этой статье я подробно расскажу про релевантность информации – что это... | |