Выбор читателей
Популярные статьи
Если Вас заинтересовала данная тема, то и Вы наверняка столкнулись с такой проблемой: купили флешку, скажем с объемом памяти 16 Гб, и хотите записать на нее фильм, примерно 4.7 Гб, а вместо этого система выдает следующее сообщение: «Недостаточно места на диске».
Давайте разбираться, почему это происходит и что нужно сделать для удачной записи файла. Ведь места на флешке предостаточно!
На сегодняшний день производители выпускают флешки с достаточно большим объемом памяти. И по непонятной причине устанавливают на них файловую систему FAT32 , а она не поддерживает файлы размером более 4 Гб. Поэтому если Вы хотите записать на флешку файл, объем которого больше 4 Гб, необходимо, чтобы на флешке была установлена система NTFS – она может работать с файлами размером до 16 Тб.
Ниже мы рассмотрим различные способы, как отформатировать флешку в формат NTFS. Но прежде обратите внимание на следующее.
1. Внимательно выбирайте устройство для форматирования, чтоб не отформатировать не тот жесткий диск.
2. Скопируйте все данные с флешки на жесткий диск компьютера, чтобы исключить потерю данных.
Форматирование флешки
Для этого открываем «Мой компьютер» , выбираем флешку и жмем на нее правой кнопкой мыши. Из контекстного меню выбираем пункт «Форматировать…» .
В следующем окне из выпадающего списка выбираем файловую систему NTFS. Нажимаем кнопку «Начать» .
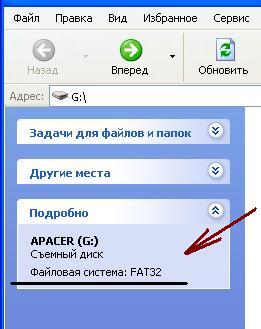
Если у Вас установлена операционная система Windows 7, то значение NTFS в списке будет. Если стоит Windows XP, то оно может быть не доступно. Но его можно включить, выполнив следующие действия.
«Пуск» – «Настройка» – «Панель управления» – «Система» – вкладка «Оборудование» – «Диспетчер устройств» . Два раза кликаем по пункту «Дисковые устройства» , из списка выбираем флешку и кликаем на нее два раза.

В следующем окне переходим на вкладку «Политика» и маркером отмечаем пункт «Оптимизировать для выполнения» . Жмем «ОК» и закрываем все окна. Извлеките из компьютера флешку и вставьте ее снова.
Теперь у Вас в выпадающем списке появиться значение NTFS. После форматирования флешки, для операционной системы Windows XP, на вкладке «Политика» снова поставьте маркер на пункт «Оптимизировать для быстрого удаления» .
Конвертирование флешки
Для этого используется специальная программа преобразования файловой системы «convert.exe» . Хотя конвертирование флешки выполняется без потери данных на ней, будет лучше, если Вы скопируете все файлы на жесткий диск компьютера.
Для выполнения конвертирования, на флешке должно быть свободное место, иначе появиться сообщение об ошибке. Удалите некоторые файлы с флешки, чтобы освободить нужный объем памяти.
Теперь нажимаем кнопочку «Пуск» , в строке поиска вводим команду cmd и жмем «Enter» .

В окне обработчика команд вводим: convert g: /fs:ntfs /nosecurity /x и нажимаем «Enter» .
Здесь: g: – буква флешки; NTFS – файловая система, в которой будет отформатирована флешка.
![]()
Так как у меня флешка была в формате NTFS, появилось следующее сообщение.
Затем первым способом я отформатировала ее в FAT32 и после повторного выполнения команды, флешка была успешно конвертирована в NTFS с помощью командной строки.

Закрываем окно обработчика команд.
Программа для форматирования
Отформатировать флешку в формат NTFS, также можно используя бесплатную программу HP USB Disk Storage Format Tool .
Подробно о том, как это сделать описано в статье: . Скачать ее можно перейдя по ссылке, указанной в конце статьи.
Думаю теперь у Вас получиться записать на флешку файл объемом больше 4 Гб. Просто выберете один из способов и отформатируйте флешку в формате NTFS.
С развитием технологий пользователи ПК имеют возможность переносить все больший объем информации между ПК с помощью разных носителей.
Один из таких носителей - это флеш-память (далее флешка), которая подключается по USB-порту.
Я думаю, что большинство пользователей ПК уже знают, как выглядит флешка, и пользуются ними. Для интересующихся есть статьи в википедии: Флеш-память и USB флеш-накопитель.
С ростом объема флешек (на сегодняшний день самая большая - Kingston DataTraveler 300 на 256ГБ) у пользователей все чаще появляется вопрос:
«Не могу записать большой файл на флешку. Что делать?».
Такой вопрос возникает при работе с флешками объемом более 4ГБ и записи на них файлов размером более 4ГБ. При этом ОС выдает сообщение, что на флешке нет места для записи.
В нашу службу поддержки недавно тоже пришел аналогичный вопрос:
Здравствуйте, у меня такой вопрос:
Есть флешка ёмкостью 8 Гб пустая, отформатированная. Когда пытаюсь закинуть файлы (например, образ игры емкостью 4.7 Гб) расширение mdf или другое выдает, что не хватает места на диске, пытался кидать большой архив тоже, где то до 5 Гб выдает, что не хватает места на диске. Закидываю маленькие файлы все нормально до 7 Гб.
В чем может быть проблема? Спасибо.
Поэтому я решил написать эту заметку, в которой я объясню, почему это происходит, и как решать такую проблему.
Все дело в том, что при производстве флешки форматируют в системе FAT32. А эта система не поддерживает файлы объемом более 4ГБ.
Для записи файлов большего объема необходимо, чтобы на флешке использовалась система NTFS - эта система может работать с файлами размером почти до 16ТБ.
Я нашел три способа, как сделать на флешке систему NTFS. Сейчас я подробно расскажу про каждый из способов.
Вначале подсоедините флешку к ПК, если надо, то подождите, пока ОС опознает и установит ее в системе.
Способ №1 . Форматирование флешки.
Для этого необходимо открыть «Мой компьютер», выбрать флешку, вызвать контекстное меню нажатием правой кнопки мыши, и выбрать пункт «Форматировать…».
Появится окно для настроек и форматирования флешки.
В Windows 7 в меню «Файловая система:» можно выбрать значение NTFS, а в Windows XP это значение может быть недоступно, как показано на картинке ниже.
Чтобы это значение стало доступно в Windows XP, надо сделать следующее:
В открывшемся окне «Свойства системы» откройте вкладку «Оборудование» и нажмите кнопку «Диспетчер устройств» .
В окне «Диспетчер устройств» раскройте пункт «Дисковые устройства» , двойным щелчком раскройте окно свойств подсоединенной флешки.
Откройте вкладку «Политика» , установите переключатель «Оптимизировать для выполнения» , нажмите кнопку «OK».
Закройте все окна.
Теперь опять вызовите окно для настроек и форматирования флешки.
В меню «Файловая система:» можно выбрать значение NTFS, как показано на картинке ниже. Такое же меню изначально доступно в Windows 7.
После этого можно настроить остальные параметры форматирования, например, задать метку тома и выбрать быстрое форматирование.
Теперь можно отформатировать флешку в формат NTFS.
После форматирования флешки в Windows XP установите на вкладке «Политика» переключатель«Оптимизировать для быстрого удаления» .
Способ №2 . Конвертирование флешки.
Для этого надо использовать программу преобразования файловой системы «convert.exe» (File System Conversion Utility, описание можно почитать здесь, находится в папке C:\WINDOWS\system32\) .
Нажмите кнопку «Пуск» , выберите пункт «Выполнить…» , наберите команду «cmd» , и нажмите кнопку «OK» .
Должно появиться окно обработчика команд.
В нем надо набрать такую команду:
«convert <буква_флешки>: /fs:ntfs /nosecurity /x».
В моем примере нужно ввести «convert r: /fs:ntfs /nosecurity /x» .
Нажмите "Enter", после завершения конвертирования введите команду «exit» и нажмите "Enter", или просто закройте окно.
На картинке ниже я показал пример использования этой команды.
Если флешка уже в формате NTFS , то преобразования не будет. Так и вышло, т.к. после первого способа моя флешка уже была в формате NTFS . Я ее снова отформатировал в FAT32 , и снова выполнил команду «convert» .
В результате я увидел такое сообщение и получил флешку в формате NTFS .
Для этой команды есть такие рекомендации по ее использованию:
Хотя утилита convert.exe позволяет конвертировать файловую систему флешки без потери данных, рекомендуется перед выполнением конвертирования скопировать все данные, имеющиеся на флешке, на жесткий диск компьютера;
На флешке должно быть свободное место для конвертирования файловой системы. В противном случае вы получите сообщение об ошибке. В таком случае освободите требуемое место на флешке, удалив ненужные файлы, или скопируйте часть файлов на жесткий диск ПК;
Если флешка имеет метку «Volume Label», то при попытке конвертирования появится сообщение «Введите метку тома для диска <буква_флешки>:». В таком случае введите метку вашей флешки, иначе вам не удастся конвертировать флешку - появится сообщение «Указана недопустимая метка диска». Или перед началом конвертирования удалите метку в диалоговом окне «Свойства» на закладке «Общие».
Способ №3 . Использование бесплатной программы HP USB Disk Storage Format Tool. Скачайте программу из интернета (скачать можно, например, отсюда: версия 2.2.3.0). Запустите файл HPUSBDisk.exe. Должно появиться такое окно, как показано на картинке ниже.
Программа на английском языке, тем не менее, в ней легко разобраться:
Если подключено несколько USB-устройств, в раскрывающемся списке «Device» выберите нужное (флешку, которую нужно отформатировать);
В меню «File system» выберите NTFS (или, если нужно, FAT/FAT32);
Можно задать метку в текстовом поле «Volume label» (не обязательно);
Для быстрого форматирования установите флажок «Quick Format»;
Нажмите кнопку «Start»;
Появится диалоговое окно с предупреждением (на английском языке), что все данные на флешке будут уничтожены. Нажмите кнопку «Yes»;
Дождитесь завершения процесса форматирования и в появившемся диалоговом окне с результатами форматирования нажмите кнопку «OK».
Будьте внимательны, выбирая устройство для форматирования, чтобы случайно не отформатировать не тот съемный диск, который требуется.
Перед сменой системы обязательно скопируйте все данные, имеющиеся на флешке, на жесткий диск компьютера. Не рекомендуется форматировать флешку в NTFS, если вы используете ее как загрузочное устройство. После преобразования файловой системы флешки в NTFS на нее можно будет записывать файлы размером более 4ГБ.
Иногда нужно записать на флешку файл большого объёма. Например образ игры или фильм, который "весит" больше 2х Гб.
В этой статье не будет "извращенств" и сложных манипуляций со сторонними программами или настройками Windows. Всё гораздо проще.
Дело в том, что все флешки поставляются на прилавки магазинов с файловой системой FAT32, которая позволяет записывать на неё файл не более 2-х Гб. В принципе нет разницы какая ФС на флешке, поэтому мы её просто отформатируем в NTFS, что позволит записать файл максимум 16 Гб и у вас не будет возникать ошибка с надписью "Диск, на который производиться запись, переполнен. Вставьте следующий диск ".
Следует помнить, что при форматировании на флешке все файлы удаляться. Поэтому лучше заранее скопировать их на компьютер и произвести форматирование стандартным способом: Пуск - ПКМ на флешке - Форматировать , выбрав в поле Файловая система NTFS .
Но здесь есть маленький нюанс. Если в Windows 7 всё это пройдет как по маслу, то в Windows XP не будет такой системы в списке, т.к. этого не предусмотрено:
Чтобы исправить это, нужно зайти в диспетчер устройств (
В Windows XP
: ПКМ на Моем компьютере
- Свойства
- вкладка Оборудование
- Диспетчер устройств
В Windows 7
: ПКМ на Моем компьютере
- Свойства
- слева ссылка Диспетчер устройств
Раскрываем ветку Дисковые устройства
и находим свою флешку:


Кстати, можно ещё "поизвращаться" и разделить большой файл на несколько через архиватор. Это подойдет для тех, кому не хочется флешку форматировать.
Объем цифровой информации неуклонно растет: у фотографий увеличивается разрешение; программы становятся более функциональными и как следствие их дистрибутивы увеличиваются в объеме; появляются новые, массивные форматы фильмов - HD, Full HD, Full HD 3D и др. Производители цифровых носителей информации тоже не дремлют. Например, емкость USB флешь-накопителя уже уверенно перешагивает за 128 Гбайт. Флешка может быть легко использована как для переноса, так и хранения больших объемов информации.
Но не все так просто в этом мире. При копировании на флешку файла объемом более 4 Гбайт , вы можете получить сообщение о невозможности данной операции:
В чем может быть дело? Свободного места на флешке достаточно. Может она неисправна? Не пугайтесь, ваш абсолютно исправен. Исторически так сложилось, что большинство флешек выходят с заводского конвейера с файловой системы FAT32 и лишь некоторые NTFS. Файловая система FAT32 не поддерживает работу с файлами размером больше 4 Гбайт.
В Интернете можно найти немало статей о том, как решить эту проблему. В основном ее обходят путем форматирования USB флешки в NTFS, иногда в exFAT. У обоих вариантов есть свои достоинства и недостатки.
Файловая система NTFS:
Файловая система exFAT:
Для тех, кто уже выбрал тип файловой системы, можно воспользоваться следующими статьями с подробным описанием процедуры форматирования:
Большинство из тех, кто пользуется компьютером и время от времени переносит файлы с одного компа на другой, используют в обиходе флешку. Эта маленькая вещица пришла на смену “древним” дискетам, которые были крупного размера и маленькой емкости. Флешки напротив – обладают маленькими размерами, а вместимость их намного превышает не только дискету, но и DVD-диски.
Какие обычно мы переносим файлы? Это могут быть не большие текстовые документы, музыкальные файлы или чуть покрупнее файлы видеофильмов, либо другие, которые я не упомянул до 1-1,5 Гб. Но если потребуется скопировать файл размером более 4 Гб, это могут быть видеофильмы высокого качества изображения или образ DVD-диска, то это может оказаться невыполнимым действием.
Обладатели флешек размером от 8 Гб и выше могут столкнутся с такой проблемой, какая отражена на фото, а именно: с невозможностью скопировать файл, превышающий объем 4 Гб. При копировании появилось сообщение, что диск заполнен, хотя на фото видно – флешка пустая, без единого файла.
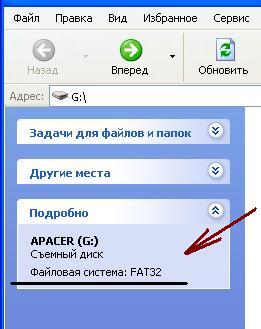 Это связано с тем, что основная масса флешек имеют файловую систему “FAT-32” , и она не поддерживает файлы размером более 4Гб.
Это связано с тем, что основная масса флешек имеют файловую систему “FAT-32” , и она не поддерживает файлы размером более 4Гб.
Какая файловая система у Вашей флешки вы можете узнать, если откроете «МОЙ КОМПЬЮТЕР» и в устройствах со сменными носителями выделите Вашу флешку. Слева в рубрике “ПОДРОБНО” будет отражено её название и тип файловой системы. Как видим на рисунке, имя флешки «APACER» и её файловая система “FAT-32”.
Выйти из этой ситуации можно по разному: либо и переносить раздельно, либо сменить на флешке файловую систему, чтобы стали восприниматься большие файлы.
 Чтобы сменить файловую систему на флешке её надо форматировать. Щелкаем правой кнопкой мышки на значке флешки, в выпавшем меню находим пункт “Форматировать” и нажимаем на нем левой кнопкой мышки. В появившемся окне в пункте “Файловая система” меняем строку “FAT-32” на строку “exFAT” или, у кого больше выбор строк, на “NTFS”. “Размер кластера” не трогаем, метку тома (то есть название флешки), по Вашему усмотрению, в “Способах форматирования” галочки не ставим, и нажимаем кнопку “Начать”.
Чтобы сменить файловую систему на флешке её надо форматировать. Щелкаем правой кнопкой мышки на значке флешки, в выпавшем меню находим пункт “Форматировать” и нажимаем на нем левой кнопкой мышки. В появившемся окне в пункте “Файловая система” меняем строку “FAT-32” на строку “exFAT” или, у кого больше выбор строк, на “NTFS”. “Размер кластера” не трогаем, метку тома (то есть название флешки), по Вашему усмотрению, в “Способах форматирования” галочки не ставим, и нажимаем кнопку “Начать”.

После завершения форматирования пробуем снова скопировать наш большой файл и радуемся, что это нам удалось.
Рекомендую форматировать в файловую систему “NTFS” так как “exFAT” – система может не на всех компьютерах поддерживаться. Я сам сталкивался с такой ситуацией. На своем компьютере я отформатировал флешку в “exFAT”, скопировал на нее фильм размером 7 Гб, но на другом компе флешка не открылась, а “Windows” предложила отформатировать флешку, чтоб с ней работать. Ничего не форматируя переставили флешку в третий компьютер и там смогли без проблем её открыть и забрать фильм. Поэтому еще раз рекомендую форматировать в файловую систему “NTFS”
Маленькая оговорка: Флешки с файловой системой “NTFS” могут не работать на некоторых DVD и TV – устройствах. Некоторые из этих устройств хоть и работают со сменными носителями (флешками), но “не понимают” такую файловую систему, так как запрограммированы только на “FAT”
Как отформатировать флешку с помощью программы “Акронис” .
| Статьи по теме: | |
|
Прошивка планшета Билайн М2 Планшет билайн м2 прошивка 4
После первого появления планшета на рынке компьютерных устройств, не... Партнёрская программа AliExpress: как заработать на ePN в России
Похожие бизнес-идеи: Люди давно научились зарабатывать с помощью... Pillars of Eternity - Системные требования Пилларс оф этернити системные требования
Pillars of Eternity игра которая имеет уже свою историю и начало ее... | |