Выбор читателей
Популярные статьи
Различными способами. Советуем, как сделать это грамотно и без ущерба для ОС Андроид, обнаружить системные (стандартные) и пользовательские приложения, скрытые от глаз пользователя и деинсталлировать их из внутренней памяти или sd-карты.
Речь идет не только о том, как удалить системные приложения на Андроид, сколько о базовых правилах "гигиены". Следуя им, вы не доведете мобильный телефон или планшет до плачевного состояния.
Нужно отметить, что инструментарий Андроида не очень приспособлен под пакетное удаление android-приложений, скорее, он удобен при единичном удалении приложения, того или иного ненужного пакета. Для этих целей я советую вам попробовать любой сторонний менеджер приложений для Android. Подобных утилит достаточно много на Google Play, но я упомяну только те, которые использую сам - они удаляют системные и пользовательские приложения на Андроид.
CCleaner – мобильная версия одноименного приложения компании Piriform для очистки системы и деинсталляции программ на телефоне. В сущности, CCleaner пересекается по некоторым функциям с CleanMaster, позволяя удалить приложения, кэш, apk-файлы на диске и ненужные файлы.
В приложении CCleaner самое интересное – это возможность анализа свободного пространства на ПЗУ (флеш карте) и ОЗУ (внутренней памяти телефона). Программа сканирует все доступное пространство мобильного телефона и выдает статистику, благодаря которой вы можете определить, что можно очистить и освободить место в памяти. В частности, CCleaner для Андроид позволяет очистить кэш приложений, занимающий порой сотни мегабайт, удалить ненужные apk-файлы и временные файлы установленных приложений.
Менеджер приложений CCleaner производит сугубо приятное впечатление. В нем отображается список стандартных и установленных (т.е. пользовательских) приложений и детальную информацию по каждому элементу (размер кэша, пакета, версия и проч.). Поддерживается пакетный режим удаления приложений – это главная фишка деинсталлятора CCleaner, способствующая быстрому освобождению пространства на телефоне. Правда, удалить стандартные приложения Android (такие как Google Drive, Gmail) не представляется возможным - ни с root-доступом, ни без него.
Справка . Деинсталляция - это процесс удаления мобильного приложения (или компьютерной программы) с устройства. В идеале, после деинсталляции не должно следов от ранее установленного приложения, и пользователь не должен заниматься их поиском.
Хотя никаких эксклюзивных опций удаления в Cleaner нет, мы советуем это программку как отличную альтернативу “толстому” и увешанному рекламой CleanMaster’у. Она пригодится для регулярной очистки Android, а заодно можно время от времени удалить приложение с телефона, минуя стандартный Диспетчер приложений. Как и прочие продукты Piriform, CCleaner удобен, прост и бесплатен для скачивания.
Clean Master - еще одна программка, которая позволяет расчистить совершенно ненужный мусор, в том числе и удалить приложения с Андроида. Это комплексное решение для удаления мусора на android-устройстве. В целом, Clean Master не специализируется именно на деинсталляции программ, однако в состав CM входит модуль под названием Менеджер приложений с похожими возможностями, которые также предоставляет стандартный компонент для Андроид по умолчанию. Помимо штучного удаления программ, в Clean Master доступно множественное выделение объектов для более быстрой и удобной деинсталляции apk-пакетов на телефоне. Кроме того, Clean Master дает возможность управлять apk-пакетами и перемещать приложения с карточки памяти, позволяя тем самым перераспределить пространство и .
 Деинсталлятор Clean Master позволяет быстро удалить ненужное приложение на Андроиде
Деинсталлятор Clean Master позволяет быстро удалить ненужное приложение на Андроиде Что касается недостатков чистильщика Clean Master, то без них никак. Дело в том, что эта достаточно известная программа славится тем, что в ее состав входит куча ненужных мусорных маркетинговых функций. При управлении приложениями вам будет предложено не только удалить, но и установить некоторые программки. Также при удалении мусора навязчиво предлагается рассказать о приложении в соцсетях, множество ненужных уведомлений маячит на панели уведомлений и прочее. Последний недостаток Clean Master – удаление системных приложений Android недоступно, можно деинсталлировать только пользовательские программы, установленные им самостоятельно.
Тем не менее, Clean Master может сыграть хорошую службу и не только деинсталлировать ненужный софт, но также подчистить следы: временные файлы и оставшиеся данные, которые то или иное приложение не потрудилось за собой убрать самостоятельно.
Основные функции приложения Jumobile:
Основная фишка этого менеджера приложений для Андроид заключается в том, что вы можете отметить флажками только необходимые приложения и удалить их буквально в несколько нажатий, в пакетном режиме деинсталляции. Кроме того, здесь реализовано достаточно гибкое управление стандартными и пользовательскими приложениями в списке: сортировка, фильтр по названию, имени пакета и пути, есть поиск приложений и прочее.
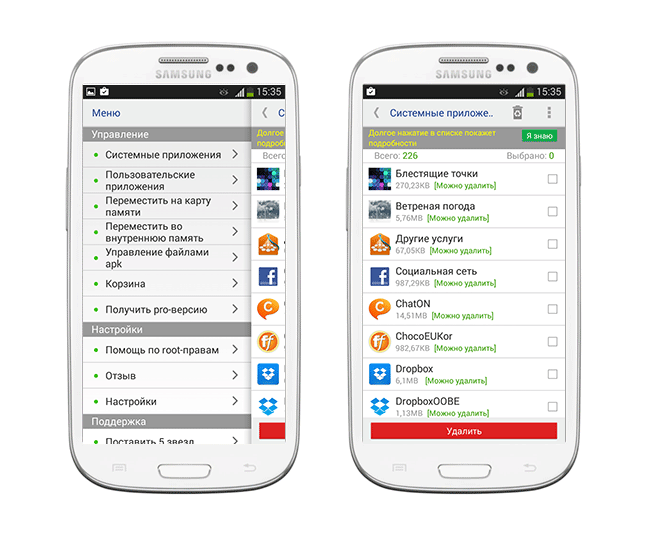 Умное удаление программ через Андроид-приложение Jumobile
Умное удаление программ через Андроид-приложение Jumobile Достоинства :
Как бы ни банально звучала эта мысль, но вы должны контролировать, чтобы на вашем смартфоне был установлен только необходимый набор приложений, без которых сложно обойтись. Если вы устанавливаете какую-либо программу , обязательно протестируйте его, чтобы вынести вердикт: оставить программу или удалить со смартфона восвояси? С одной стороны, такой подход потребует от вас некоторого времени и терпения, однако, с другой стороны, вы здорово сэкономите время – ведь ваш телефон на Андроид будет работать так же шустро, как после покупки.
Найти раздел со списком установленных программ на Андроиде можно по адресу: Настройки – Опции – Диспетчер приложений.
 Инструментарий стандартного диспетчера приложений Android
Инструментарий стандартного диспетчера приложений Android В стандартном диспетчере доступна полезная информация, сколько места отнимает то или иное приложение, где оно установлено. Также в нижней части окна доступен статус о занятости памяти телефона в целом. При нажатии на элемент в списке, доступны сведения о приложении, а именно: размер, размер кэша и записанных данных, разрешения. Из полезных опций – приложение можно остановить (т.е. выгрузить из памяти), удалить или перенести с памяти телефона на sd-карту (что бывает полезно, особенно в данном контексте).
Во вкладке Карта памяти SD вы увидите список всех установленных приложений на sd-карточку телефона.
В разделе Выполняется – полезная информация о том, сколько времени работает та или иная программа, сколько ОЗУ расходуется в процессе.
Если большая часть ОЗУ занята, вам нужно позаботиться о том, чтобы удалить ненужные приложения с телефона. Сделать это можно в этом же диспетчере приложений Андроида.
Отметим также другие приложения, которые можно и даже нужно удалить:
Браться за удаление системных приложений Android мы не советуем: много пространства за счет этого вы не сэкономите. Мы бы посоветовали вам приобрести вместительную sd карту памяти, если на текущей карточке постоянно заканчивается доступное пространство.
Удаление системных приложений Андроид поможет ускорить работу ОС. Однако имеет смысл заниматься этим, только если вы четко знаете, какие приложения можно удалять.
Есть разные способы, как удалить системные приложения на Android. Я предлагаю самый простой. Вам понадобятся:
К слову, данный метод поможет удалить неудаляемые приложения - то есть, те зловредные пользовательские программки, которые не отображаются в стандартном диспетчере. Это могут быть рекламные компоненты и скрытые приложения.
Не могу обновить приложения на телефоне, пишут, что мало памяти. Но я некоторые приложения, кроме стандартных, удалила на Андроиде – и все равно никак не могу ничего скачивать и устанавливать. Приложений на телефоне совсем мало, при этом невозможно ничего сделать. Что делать, почему не ставятся приложения на телефон?
Ответ . Первый совет – приобретите вместительную карту памяти, это наиболее простой и быстрый способ решения проблемы с недостающей памятью на телефоне. После этого, по сути, у вас отпадет вопрос, как удалить приложение, чтобы освободить пространство на карточке памяти.
Также советуем вам внимательно прочесть статью о том, как удалить приложение на Андроиде. Возможно, вам нужен не только диспетчер приложений Android, но нечто более гибкое, вроде деинсталлятора от разработчика Jumobile (см. выше). Он позволит удалить на телефоне даже скрытые приложения, а также китайские или системные.
На телефоне (sony xperia m4 aqua) стали приходить уведомления о том, мало памяти на телефоне, решила некоторые приложения перенести на SD карту и оставить только во внутренней памяти. Прошло немного времени и уведомления стали приходить опять, на SD карте места уже не было и решила я её с психу очистить, позабыв про то что туда приложения когда то переносила, и теперь у меня на экране горят значки этих приложений, но в них не зайти, а с верху этих значков горит значок SD карты. И самое главное, что мне не скачать программы заново и я не могу удалить приложение с телефона.
Ответ . Все перенесенные на sd карту приложения (или даже удаленные пользовательские приложения) можно легко вернуть – достаточно зайти на Google Play и через поиск найти ту или иную программку для Андроид, затем нажать на кнопку Install (Установить).
К слову о том, как перенести приложения на sd карту.
К слову, удаление ненужных или перенос системных приложений Android таким способом невозможно, для этого потребуются сторонние программы типа Jumobile.
Установил карту памяти на смартфон, хочу закачать приложение. Оно не устанавливается, пишет: удалите приложения, не хватает памяти. Память телефона забита. Как удалить ненужные приложения с Андроида?
Ответ . При желании, вы можете удалить ненужные приложения при помощи программ CCleaner, CleanMaster или менеджера приложений от Jumobile. Эти же утилиты, кстати, позволят вам расчистить свободное пространство за счет удаления кэша, временных файлов и других ненужных данных на телефоне.
Если системная память забита приложениями - лучше перенести приложения на sd карту (о том, как это сделать, я писал выше по тексту).
Удалила какую-то программу на телефоне. На экране (в нижнем левом углу) высветилась надпись Безопасный режим. Некоторые приложения теперь не видны. Скачала программу для восстановления Undelete, зайти не могу, а в play маркет эта программа установлена. Что это могла быть за программа, из-за которой проблемы после ее удаления?
Ответ . Возможно, вы удалили системное приложение на Андроиде либо установленная программа конфликтует с телефоном. Выйти из безопасного режима помогает перезагрузка устройства. Если после перезагрузки вы все равно входите в этот режим, попробуйте отключить телефон и включить при помощи кнопки питания и уменьшения громкости, зажатых одновременно.
Совет: не удаляйте системные или пользовательские приложения на Андроид, не зная их назначения. Удаление может привести к серьезным последствиям: придется, в лучшем случае, перепрошивать телефон.
Такое может произойти с каждым — при попытке удалить приложение оказывается, что удалить его невозможно. Причем в данном случае речь идет не о встроенном приложении в прошивку, которое без рут-прав не удалить, а о самом обычном, которое вы же и установили на свое устройство.
К примеру, некоторое время назад мы рассказали о том, и там же показали приложение под названием Volume Unlock, благодаря которому включать устройство можно, нажав на кнопку увеличения громкости. При работе приложение получает права администратора, поэтому простым способом его не удалить. А вот как это выглядит — покажем наглядно.
Заходим в настройки и находим раздел «Приложения».

Здесь мы видим список приложений. Выбираем нужное (в нашем случае — Volume Unlock).

И что мы видим? Правильно, кнопка «Удалить» является неактивной.

Если вы столкнулись с подобной проблемой, не беда, ее можно решить. Для этого зайдите в Google Play и наберите в поиске слово «удалить» (без кавычек) или uninstaller. Выберите приложение от компании Rhythm Software и установите его. Это крайне небольшое бесплатное приложение, которое даже не требует предоставления дополнительных прав.

После установки приложения открываем его и видим список всех установленных приложений. Выбираем нужное из них, тапнув по нему один раз, после чего нажимаем на кнопку «Удалить выбранные приложения», что находится в верхней части экрана.

Соглашаемся с удалением и видим перед собой окно, в котором написано: «Невозможно удалить пакет, т.к. он выбран для администрирования устройства.» Нажимаем «Настройки администрирования».

Открывается окно, в нем снимаем галочку с приложения.
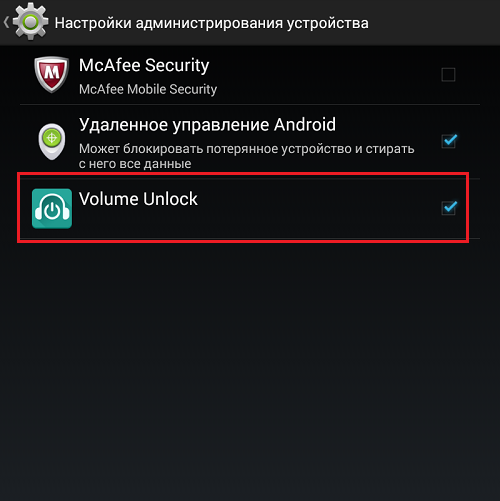
В новом окне отключаем права администрирования у приложения, нажав на кнопку «Отключить».

После этого попадаем на страницу приложения и видим, что кнопка «Удалить» активирована.

Нажимаем на нее и приложение удалено.
Разумеется, таким образом можно удалить вирусные приложения, которые нельзя удалить обычным способом. Для удаления системных приложений требуется наличие рут-прав.
За этот способ благодарим пользователя с ником Андроид, который в комментариях предложил менее сложный метод удаления таких приложений. Он рассказал про иной метод, который требует включения отладки по USB. Пользователь с ником Валерий сообщил, что можно пользоваться данным способ без отладки USB, за что ему спасибо. И все же мы показываем пример именно с отладкой USB — на всякий случай. Вам же советуем сразу открывать раздел «Безопасность» (смотрите последние три скриншота) и если это не поможет, попробуйте включить отладку USB.
Зайдите в настройки. Здесь найдите раздел «О телефоне» (или «О планшете»).


После открытия данного раздела он появится в настройках:

Зайдите в него и поставьте галочку рядом с пунктом «Отладка по USB».


Здесь вы увидите галочку на приложении, которое не удаляется обычным способом.

Просто снимите галочку, затем нажмите «Отключить».
![]()
Теперь приложение можно удалить обычным способом.
Операционная система Android практически монополист среди мобильных телефонов и планшетов, но, несмотря на свою популярность, у неё есть определённые минусы.
Кроме того, что эта ОС сильно влияет на заряд батареи смартфона, пользователи сталкиваются с проблемой удаления некоторых приложений.
Не всегда Android позволяет удалить программу или игру полностью, или же не даёт удалить её вовсе.
Какие могут быть причины?
Не всегда то, что приложения не удаляются, это ошибка операционной системы. Причин подобной проблемы с софтом может быть несколько:
Первым делом стоит проверить, могут ли справиться с этой задачей стандартные утилиты Android. Попробуйте выйти на рабочий стол, нажать пальцем на иконку приложения и несколько секунд подождать.
Если функция «удалить» в верхней части экрана не появилась, перейдите в «Настройки» и откройте пункт «Приложения».
Так отыщите ту программу, которую хотите удалить, и откройте расширенные сведения о ней. Среди них найдите пункт «удалить».

Если описанные способы вам не помогли, попробуйте скачать сторонние приложение, которые созданы для удаления лишних программ с телефона. Используйте для загрузки только Google Play.
Самые популярные среди подобных программ на данное время это EasyUninstaller и Uninstaller. Они расположены в свободном доступе и работают бесплатно.

Определите причину того, почему программы не удаляются. Для начала воспользуйтесь антивирусом. Проверьте телефон, дабы полностью исключить вариант с вирусами.
Если же вам попалась вирусная программа, то Аваст Мобайл или Доктор Веб прекрасно справятся со своей задачей и помогут её удалить.
Если приложение установлено на SD-карту, её тоже нужно проверить. Подключите смартфон или планшет к компьютеру или же вставьте в него карту памяти через картридер. После этого проверьте SD-карту встроенными утилитами Windows. Если проблема будем обнаружена, то компьютер сам подскажет верный путь её устранения.
Откройте пункт «Приложения» в «Настройках» и выберете то приложение, которое вы хотите удалить. Если проверка антивирусом не выдала ошибку, карта памяти в порядке, а кнопки «удалить» до сих пор нет, это приложение – системное.
Загвоздка заключается в том, что для этого необходимы root-права. Root – это учётная запись главного администратора устройства. В стандартных функциях Android доступа к этим правам нет.
Со слов разработчиков, они отключили данную возможность, чтобы пользователи не могли случайно изменить системные файлы или же базовые настройки устройства, без которых смартфон или планшет не будут работать правильно.
Чтобы получить root-права, используют сторонние программы, например, root Explorer или Root App Delete. Их можно скачать в Google Play бесплатно и не переживая за сохранность мобильного устройства.
Несмотря на то, что Android не дал пользователям возможность удалять системные приложения, их можно «скрыть». Если на устройстве достаточно свободного места и вы просто не хотите забивать рабочую панель лишними иконками, просто воспользуйтесь этой функцией.
Для того, чтобы перевести приложение в «спящий режим», нужно открыть его через пункт «Приложения» в «Настройках» и нажать на кнопку «Отключить».

Если вы потом захотите вернуть это приложение, оно включается там же, в пункте «Приложения», просто проскрольте экран вправо несколько раз.
Часто производители мобильных устройств устанавливают на них массу ненужных приложений. Да и сама операционная система Android грешит тем, что содержит много «мусорных» программ. К счастью, существует несколько способов, позволяющих избавиться от подобных нежелательных приложений.
Удаление несистемных программ в Android проходит достаточно гладко. Вам нужно просто зайти в настройки, открыть меню «Приложения» и выбрать сторонние программы, которые вам не нужны. После этого останется лишь нажать на кнопку «Удалить». В более удобном виде эта функция реализована в программе, которая называется «ES Проводник». Установите «ES Проводник» на свой Android, запустите программу и выберите в меню пункт «Менеджер приложений». В открывшемся окне вы увидите все установленные на смартфоне или планшете программы. Если долго нажать на значок программы, появится кнопка «Деинсталлировать».
Таким образом можно удалять приложения, которые не были предустановлены в операционной системе изначально.
Для удаления системных приложений требуется получить права Суперпользователя (т.н. «рут-права»). Существует масса программ для Android, которые позволяют получить такие права. Но на Google Market их найти нельзя, т.к. ПО, позволяющее получить права Суперпользователя, с точки зрения Google не представляет собой ничего хорошего и часто используется для пиратского распространения Android-приложений.
Среди популярных программ, предназначенных для получения рут-прав, можно упомянуть Unlock Root, Framaroot, VRoot и Kingo Android Root. Последнее приложение устанавливается на компьютер, к которому мобильное устройство подключается через USB кабель. Сначала программа устанавливает требующиеся ей для работы драйверы. После этого достаточно нажать на большую кнопку «Root» и перезагрузить смартфон или планшет. По завершении этих действий у вас появляются права Суперпользователя.
Теперь нужно установить на Android программу для удаления системных приложений. Одной из самых популярных программ такого рода является Root Explorer. Это приложение способно удалять файлы, которые записаны в системную директорию system/app. Часто системные приложения, расположенные в этой папке, помимо файла с расширением.apk, имеют еще один файл с таким же именем, но с расширением.odex - удалять нужно и первый, и второй.
Помните, что получение рут-прав автоматически лишает вас гарантийного обслуживания. Если ваше мобильное устройство выйдет из строя - ни в одном сервисном центре его по гарантии не возьмут.
На сегодняшний день одним из самых распространенных и популярных среди пользователей видов смартфонов и планшетов являются портативные устройства под управлением Android OS. В целом эта операционная система довольно проста в обращении и предоставляет пользователю огромное количество возможностей по работе с самыми разными программами и играми.
Но далеко не все владельцы таких устройств знают, как удалить приложения на Android, которые утратили свою актуальность и больше не нужны. В то же время в подобной процедуре нет ничего сложного – она не занимает намного больше времени, чем установка той же самой программы или игры.
В данном случае под обычными приложениями подразумеваются те программы и игры, которые установил сам пользователь. Кроме них так же бывают стандартные приложения, которые уже входят в «базовый пакет» при покупке устройства, – их закачивает в смартфон или планшет либо сам производитель, либо дистрибьютор. О таких системных приложениях речь пойдет ниже, а пока давайте разберемся, как удалить то, что сохранил в память устройства сам пользователь.
Среди множества вариантов есть три нехитрых и популярных способа, при помощи которых можно удалить ненужную игру или программу.
После этого ненужная программа будет стерта из памяти устройства на Android вместе со всеми своими дополнительными файлами. Но далеко не от всех приложений можно избавиться так просто. Если этот вариант не помог, можно попробовать выполнить следующие действия.
Также стоит добавить, что после удерживания пальца на значке можно не только удалить приложение, но и вытащить его ярлык на активный экран. Это облегчит доступ к полезным программам и самым часто запускаемым играм – их можно будет активировать в одно касание.
Иногда бывает так, что при использовании одного из первых двух способов, описанных выше, приложение на андроиде удаляться не хочет. В таком случае можно использовать одну из специальных утилит, которые позволяют полностью стереть капризную программу или игру из памяти устройства под управлением Android OS. Самыми популярными среди таких программ являются:
При желании в свободном доступе можно найти и другие утилиты, выполняющие те же функции. Плюс таких специальных приложений в том, что они способны избавить Андроид ОС в вашем устройстве абсолютно от всех дополнений и файлов, которые хранятся в памяти вместе с устанавливаемой (и затем удаляемой) программой.
Для пользователей, предпочитающих устанавливать софт через Андроид Маркет, есть еще один способ удалить надоевшую игру или программу. Для этого достаточно зайти на сайт Google Play (именно так этот магазин приложений называется с весны 2012 года) и заглянуть в закладку «Мои приложения». В ней и хранятся все ранее установленные программы, которые можно либо обновить, либо стереть с памяти устройства.
Нередко производитель закачивает в память устройства под управлением Андроид ОС большое количество программ и утилит, которые попросту не нужны пользователю. При этом они подгружаются в память и используют системные ресурсы. Удалить такие приложения можно как минимум двумя способами:
Напоследок стоит отметить, что время от времени избавляться от ненужных игр или программ необходимо как минимум для того, чтобы не засорять память любимого устройства. Даже если вам с головой хватает места на карте памяти, такие неиспользуемые приложения продолжают использовать внутренние ресурсы смартфона или планшета, из-за чего его работа может замедлиться.
Многие специалисты советую проводить подобные чистки приложений хотя бы раз в несколько месяцев, в зависимости от того, насколько активно вы устанавливаете новое ПО на свой планшет или смартфон.
| Статьи по теме: | |
|
Установка счетчика Liveinternet
Для начала смотрим в нижнюю часть в раздел «На линии» и видим цифры 12 и... Как сделать название вашего youtube канала запоминающимся
Определите качества удачного названия. В названиях YouTube-каналов... Чем открыть PSD файл: просмотр, редактирование и конвертирование
Файл с расширение PSD является документам Adobe Photoshop, это файл с... | |