Выбор читателей
Популярные статьи
Скорость работы операционной системы, производительность в играх, скорость обработки данных различными программами, все эти параметры напрямую зависят от скорости работы жесткого диска. При небрежном отношении к периодической проверке и оптимизации работы винчестера вы рискуете понизить его работоспособность, а в самом тяжелом случае потерять данные, которые хранились на нем.
Чтобы открыть средство устранения неполадок производительности, нажмите кнопку «Пуск» и выберите «Панель управления». В поле поиска введите «Устранение неполадок» и нажмите «Поиск и устранение неисправностей». В разделе «Система и безопасность» нажмите «Проблемы с результатами поиска».
Многие производители включают программы, которые вы не заказывали и которые вам могут не понадобиться. Как правило, это, как правило, пробные версии или ограниченные выпуски программ, которые компании-разработчики программного обеспечения ожидают от вас, например, и заплатить за обновление до полной версии или более новой версии. Если вы хотите использовать эти программы, их сохранение может замедлить работу компьютера, поскольку они используют память, дисковое пространство и вычислительную мощность.
Для того, чтобы увеличить скорость работы жесткого диска и обеспечить его правильную и стабильную работу, стоит выполнять такие операции как дефрагментация и проверка диска и прочее.
Эта проверка должна выполнятся хотя бы раз в месяц. Она позволяет проверить все части жесткого диска на наличие битых секторов и системных ошибок. Для того чтобы, запустить эту проверку перейдите в свойства локального диска. На вкладке «Сервис» нажмите кнопку «Выполнить проверку». В открывшемся окне выберите галочками те пункты проверки, которые вам нужны и после этого нажмите кнопку «Запуск».
Вам следует удалить все программы, которые вы не планируете использовать, например, программное обеспечение, установленное производителем или любое программное обеспечение, которое вы установили и которое вы не используете сейчас. Утилиты, такие как антивирус, очистители дисков и средства резервного копирования, обычно запускаются автоматически при запуске компьютера, и, не осознавая этого, потребляют ресурсы в фоновом режиме, даже если вы не видите их. Многие люди даже не знают, что они работают.
Даже если ваш компьютер устарел, он может содержать программы, установленные производителем, о которых вы никогда не знали, были или не были забыты. Никогда не поздно удалить их и устранить беспорядочные и потраченные впустую системные ресурсы. Возможно, вы думали, что когда-нибудь вам понадобится это программное обеспечение, но этого никогда не было. Удалите его и проверьте, работает ли компьютер быстрее.
Утилита проверит весь винчестер в несколько этапов и исправит все ошибки. Стоит помнить, что данную проверку можно выполнять на не системных дисках. Чтобы проверить системный диск, утилита после нажатия кнопки «Запуск» попросит произвести перезагрузку и только тогда начнет выполнять проверку.
Для того, чтобы запустить данную проверку из командной строки, выполните команду: chkdsk C: , где «С:» - диск, который мы хотим проверить.
Производители программного обеспечения часто настраивают свои программы на открытие в фоновом режиме, не видя, что они работают, поэтому они быстро открываются, когда вы нажимаете на их значки. Это очень полезно для программ, которые вы используете регулярно. Решите, хотите ли вы, чтобы программа запускалась при запуске.
Но как узнать, какие программы запускаются автоматически при запуске? Иногда это очевидно, так как программа добавляет значок в область уведомлений панели задач, где вы можете видеть, что она запущена. Посмотрите там программы, которые вы не хотите запускать автоматически. Наведите указатель мыши на каждый значок, чтобы увидеть название программы. Не забудьте нажать кнопку «Показать скрытые значки», чтобы ни одного не было.
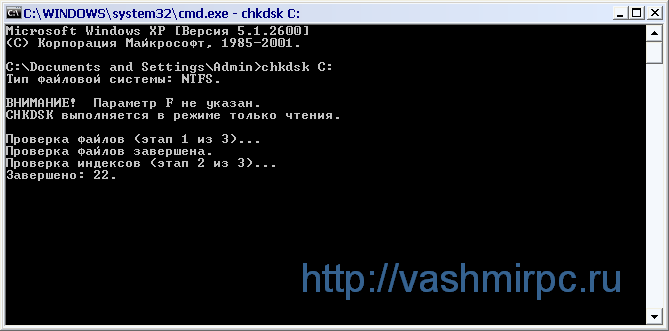
Дефрагментация - процесс, который позволяет обновить и оптимизировать структуру логического диска, для того чтобы упорядочить размещение данных в правильной последовательности. Результатом дефрагментации есть перезапись данных в последовательно расположенные (непрерывные) сектора.
Даже если вы проверили область уведомлений, все же могут быть некоторые программы, которые автоматически запускаются при запуске. Фрагментация заставляет жесткий диск выполнять дополнительную работу, которая может замедлить работу компьютера. Дефрагментатор диска работает в соответствии с расписанием, но вы также можете вручную дефрагментировать жесткий диск. Ненужные файлы на жестком диске занимают дисковое пространство и могут замедлить работу компьютера. Инструмент «Очистка диска» удаляет временные файлы, очищает корзину и удаляет некоторые системные файлы и другие элементы, которые вам больше не нужны.
Запустить дефрагментацию можно на вкладке «Сервис», в свойствах локального диска.
В открывшемся окне выберете диск, на котором вы хотите произвести данную процедуру и нажмите кнопку «Дефрагментация».
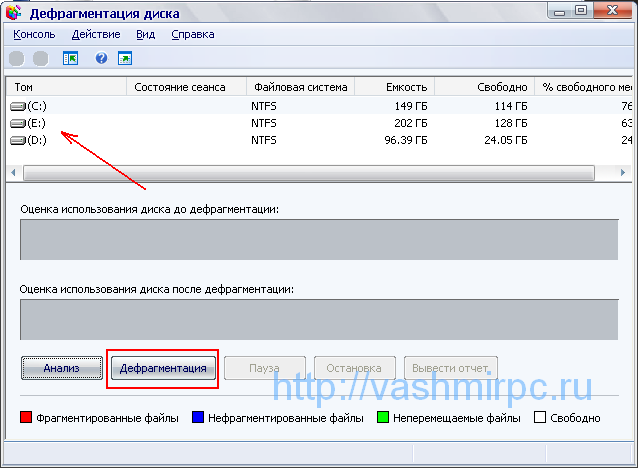
Система сделает анализ и начнет производить дефрагментацию диска.
Иногда изменение поведения компьютера может существенно повлиять на вашу производительность. Если вы один из тех пользователей, которым нравится одновременно открывать восемь программ и десяток окон сканирования, вы не должны удивляться, если компьютер рухнет. Сохранение большого количества электронных писем также может поглощать память.
Ищите лучший способ не отвечать на электронные письма, а не открывать их. Убедитесь, что работает только один антивирус. Запуск нескольких антивирусных программ также может снизить производительность компьютера. К счастью, Центр активности предупредит вас о запуске нескольких антивирусных программ и поможет решить проблему.
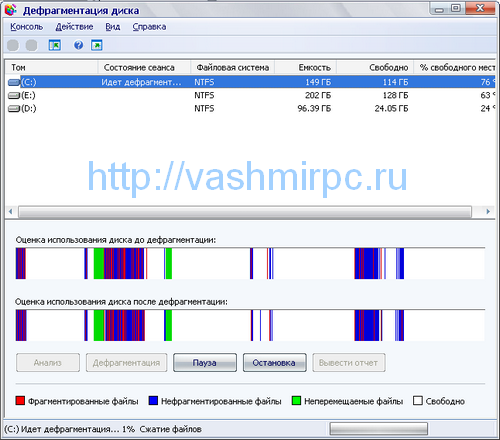
Для того, чтобы оптимизировать работу диска запустите диспетчер устройств, для этого выберите этот пункт в свойствах «Моего компьютера». В открывшемся окне выберите дерево «Дисковые устройства» и в свойствах нужного диска перейдите на вкладку «Политика». Поставьте галочки на пунктах «Оптимизировать для выполнения» и «Включить повышенную производительность».
Речь идет о выборе между внешним видом или производительностью. Если вы хотите настроить все визуальные эффекты для повышения производительности. Перезагрузите компьютер не реже одного раза в неделю, особенно если вы его используете много. Перезапуск компьютера - это хороший способ очистить память и убедиться, что запутанные процессы и службы, которые запущены, закрыты.
Когда вы перезагружаетесь, все программное обеспечение, запущенное на вашем компьютере, отключается, а не только программы, которые вы видите на панели задач, но десятки служб, которые могут запускать разные программы и никогда не останавливаться. Когда вы перезагружаете компьютер, вы можете решить загадочные проблемы с производительностью, чья точная причина трудно определить.

Запомните, что загромождение локального диска, прямо влияет на скорость его работы. По этому старайтесь не заполнять его больше чем на 70-75%. Особенно обратите внимание на системный диск С! В идеальном варианте на нем должно быть около 50% свободного места.
Если у вас открыто так много программ, электронные письма и веб-сайты, которые перезагружаются, являются болью, это, вероятно, является признаком того, что вы должны перезагрузить компьютер. Чем больше вещей у вас открыто, и чем дольше вы их запускаете, тем более вероятно, что производительность будет медленной и заканчивается из памяти.
Это не поможет вам купить оборудование, которое ускорит работу вашего компьютера. Лучший способ повысить производительность - добавить больше памяти. Если ваш компьютер работает медленно, вы можете заразиться вирусом или шпионским ПО. Обычно это не так часто встречается, как другие проблемы, но это то, что нужно помнить.

Обратите внимание! Не путайте медленную работу операционной системы с работой винчестера! Часто причиной зависаний и нестабильной работы является именно проблемы в работе операционной системы (вирусы, файлы удаленных программ в реестре и т.п ).
Одним из распространенных симптомов вирусов является то, что производительность компьютера намного медленнее, чем обычно. Лучший способ лечения вирусов - избегать их. Однако, даже если вы принимаете эти меры предосторожности, возможно, что ваш компьютер может заразиться. Если после следующих советов производительность вашего компьютера все еще слишком медленная, вам может потребоваться новый компьютер или некоторые аппаратные обновления, такие как новый жесткий диск или более быстрая видеокарта. Нет необходимости угадывать скорость оборудования.
У всех бывает ситуация, когда скорость работы компьютера ощутимо падает. Связано это может быть с чем угодно. Но в большинстве случаев во всем виновата низкая скорость обмена данными с диском. Как увеличить эту самую скорость и заставить компьютер работать чуть быстрее, мы сейчас и подумаем.
Строго говоря, скорость обмена данными для каждого жесткого диска своя. И реализуется она обычно на физическом уровне. То есть, выше скорости заданной производителем HDD все равно прыгнуть не получится. Программными средствами возможно только избавиться от помех, снижающих скорость обмена данными системы с диском. Существует несколько способов «тюнинга» жесткого диска. Некоторые из них мы разберем. Увеличить скорость обмена данными с жестким диском можно и стандартными средствами операционной системы Windows.
Этот общий балл равен наихудшему результату. Общее количество баллов от 1 до 7. Если у команды есть оценка ниже 2 или 3, возможно, пришло время подумать о покупке нового, в зависимости от задач, которые вы планируете сделать с ним. Если вы получаете предупреждения о недостаточной виртуальной памяти, вы должны увеличить минимальный размер файла подкачки. Если с этими рекомендуемыми уровнями появляются предупреждения, увеличьте максимальный и минимальный размер.
Как правило, вам не нужно перезагружать компьютер после увеличения размера, чтобы изменения вступили в силу. Однако, если вы уменьшите размер, вам придется перезапустить его. Мы не рекомендуем отключать или удалять файл подкачки. И хотя это сложнее, изменение процессора должно быть одним из лучших решений для повышения производительности, но не должно быть - не в последнюю очередь - первым вариантом для рассмотрения. И это, принимая во внимание, что все файлы проходят через жесткий диск, применение улучшений на нем, возможно, является самым эффективным решением.
В случае с новыми SSD-дисками увеличение скорости как бы и не надо, но в некоторых случаях эти способы могут помочь и твердотельным накопителям. Вообще, высокая скорость достигается совсем другой технологией в отличие от HDD. Но все факторы, описанные в этой статье, актуальны и для SSD. Со временем в таких накопителях тоже падает скорость обмена данными с диском. Как увеличить ее? Так же, как и в случае с обычными HDD. Об этом чуть ниже.
В нескольких случаях мы говорили о повышении производительности, которое может привести к переходу нашего компьютера с жесткого диска на твердотельный накопитель, но мы также можем оптимизировать скорость работы жесткого диска, не тратя ни копейки, значительно улучшить работа нашего компьютера.
После этого мы найдем меню Диспетчер устройств, в котором доступны жесткие диски, установленные на компьютере. Выбрав наш жесткий диск с помощью правой кнопки и нажав «Свойства», мы найдем вкладку «Расширенная настройка». Они небольшие и имеют достаточно места, но иногда им не хватает скорости при передаче данных на компьютер.
Некоторые недооценивают опасность наличия фрагментированных файлов на диске. И очень зря. Чем больше фрагментов одного файла разбросано по разным частям диска, тем большее время уходит у системы на его полную «сборку». Соответственно, диск работает медленнее. Кроме того, постоянное перемещение головки HDD по всей поверхности диска способствует ее скорейшему выходу из строя.
Устройства хранения необходимы для любого устройства, хотя, если вы видите, что вы короткое, вы всегда можете рассчитывать на съемную память. Размеры очень разнообразны, но раздел, в котором вы можете получить больше производительности, - это скорость передачи.
В разделе «Оборудование» откройте «Свойства» и измените настройки. Это увеличит скорость устройства, но в этом случае. Один из них - отформатировать движок для повышения производительности и шага. Запуск ваших любимых приложений быстрее. Большинство приложений используются быстрее. Загрузка и работа быстрее. Нет обновлений оборудования.
Итак, предположим, что в связи с сильной фрагментированностью файлов на диске, сильно упала скорость обмена данными с диском. Как увеличить скорость и вернуть HDD в строй? С помощью системной Для запуска программы следует щелкнуть правой кнопкой мыши по названию требуемого диска и перейти в пункт меню «Свойства». В открывшемся окне нужно выбрать вкладку «Сервис». Там вы найдете кнопку «Выполнить дефрагментацию». Нажав на нее, вы увидите окно системной утилиты для дефрагментации. А дальше все как в стандартных программах. Выбираем диски для «дефрага» и нажимаем «Начать».
Если на компьютере имеется гигабайт памяти, вы увидите значительное увеличение скорости и отзывчивости. Ноутбуки выиграют больше. Ноутбуки получат больше скорости. Меньше доступ к жесткому диску приводит к снижению энергопотребления, что приводит к улучшению батареи. Умный кэш часто используемых приложений и файлов для максимальной производительности.
Если нас беспокоит скорость работы наших компьютеров, мы всегда можем отключить эту функцию и выполнить дефрагментацию диска раз в неделю. Чтобы отключить эту функцию, мы должны сделать следующее. Перейдите на вкладку «Инструменты» и нажмите «Дефрагментировать сейчас».
После завершения процесса требуется перезагрузить компьютер. Выполнение дефрагментации может занять продолжительное время в зависимости от того, какое количество информации содержится на диске. После перезагрузки системы вы заметите, насколько увеличилась скорость работы компьютера в целом.

Отключите параметр «Запланировать дефрагментацию». Выполните следующие действия, чтобы использовать эту функцию. Щелкните правой кнопкой мыши на рабочем столе и выберите «Персонализировать». Отключить Включить прозрачность. Но если вам это не нравятся, вы можете отключить эту функцию, выполнив следующие шаги.
Нажмите «Пуск», установите параметр «Никогда не уведомлять» и нажмите «ОК». Отключение нежелательных функций. Вы можете отключить эти функции следующим образом. После завершения нажмите «ОК». Выбранные функции будут удалены. Отключить анимацию окон. Чтобы отключить эту функцию, вы можете сделать следующее. В новом окне, которое отображается на вкладке «Службы», мы отменим выбор.
Продолжим наш разговор о том, как увеличить скорость жесткого диска. Система Windows способна создавать в оперативной памяти специальный буфер, который используется для работы с прерываниями. Эти самые прерывания возникают при обмене данными с HDD. В них нет ничего страшного. Это стандартный способ работы жесткого диска. Но работу с прерываниями можно оптимизировать с помощью оперативной памяти.
Файлы в автономном режиме. Если мы действительно не используем эту функцию, мы можем отключить спящий режим и заставить наш компьютер идти немного быстрее, для чего мы должны действовать следующим образом. Теперь нажмите «Изменить настройки плана». Нажмите Изменить дополнительные параметры питания. Расширьте выбор мечты. Расширение функций гибернации После выбора и записи нуля в поле.
Ускорение внешних жестких дисков. Кэш записи отключен на внешних дисках, так как это позволяет нам легче и легче подключать и отключать любой внешний накопитель, но в случае, если у нас есть только что отключенный модуль, эта функция может снизить производительность. Мы можем активировать эту функцию, если внешний блок не отключается часто следующим образом.
Итак, первым делом нам нужно открыть консоль Windows. В ней нужно написать следующее: sysedit.exe. Откроется окно редактора, в котором следует выбрать файл system.ini. Все правки будут вводиться именно в этот файл. В открывшемся файле следует добавить строку lrq14=4096. Добавлять ее следует сразу после строки 386enh. После этого сохраняем изменения в файле ini и перезагружаемся. Такой способ актуален и для Windows 7. Скорость обмена данными с диском должна возрасти в разы. При условии, что все сделано верно.

Бывает и такое, что низкая скорость обмена данными связана с тем, что нарушена структура диска. Это значит, что секторы и кластеры находятся не в том порядке, в котором должны быть изначально. Даже при самом крошечном сдвиге раздела скорость чтения-записи падает во много раз. Чтобы противостоять этой проблеме, существуют различные программы. Наверное, лучшая из них выпущена компанией Paragon и называется Alignment Tool (PAT).
Итак, мы определили, что нарушение структуры раздела может влиять на скорость обмена данными с диском. Как увеличить скорость с помощью PAT? Очень просто. Главное - запустить программу и нажать кнопку «Анализ». Все остальное программа сделает сама в автоматическом режиме. Мощный алгоритм по выявлению «неправильных» секторов диска не пропустит ни одного из них. Процесс довольно трудоемкий, поэтому времени на исправление ошибок будет затрачено очень много. После завершения процесса следует перезагрузить компьютер.

Только что мы разобрали такой параметр системы, как скорость обмена данными с диском. Как увеличить ее в несколько раз, мы тоже поняли. Если выполнять все вышеперечисленные рекомендации хотя бы раз в месяц, то проблем со скоростью записи-чтения HDD не будет. Эти же правила действуют и для SSD-накопителей. Применив все рекомендации по ускорению обмена данными, вы заметите, насколько возросло быстродействие компьютера в целом.
| Статьи по теме: | |
|
Как установить новый шрифт в Photoshop?
Шрифт — это графическая форма знаков алфавитной системы письма. То есть... Прошивка или перепрошивка смартфона Asus Zenfone
Прошивка ASUS ZenFon 5 Инструкция по прошивке смартфона Asus Zenfone 5... Многофункциональная кнопка для смартфона Klick
Некоторое время назад на Kickstarter"е появился интересный проект -... | |