Выбор читателей
Популярные статьи
Установленная в качестве стартовой главная страница крупнейшего мирового поисковика позволяет при запуске браузера автоматически загружать основную страницу Google и сразу же воспользоваться его поиском и другими полезными сервисами. Именно поэтому среди пользователей сети Интернет так популярен вопрос о том, как сделать Гугл стартовой страницей. Мы уже рассматривали на страницах нашего сайта о решении аналогичной задачи для . Теперь настала очередь Google.
Изменяем стартовую страницу в Mozilla Firefox . Запускаем огненную лису, то есть браузер. Для демонтсрации нами использована самая последняя на момент написания статьи версия Firefox 13.0.1. В адресной строке набираем адрес google.com и нажимаем клавишу «Ввод» (Enter). В верхнем левом углу левой кнопкой мыши кликаем по оранжевой кнопке под названием Firefox. В появившемся меню наводим курсор на пункт «Настройки» и в следующем появившемся подменю кликаем по самой верхней строке «Настройки». В открывшемся окне переходим на вкладку «Основные», если изначально вы там не оказались. В группе «Запуск» проверяем, чтобы в строке "При запуске Firefox:" стояло "Показывать домашнюю страницу" и нажимаем кнопку «Использовать текущую страницу» и нажимаем «Ок», сохраняя тем самым проведенные изменения.




Изменяем стартовую страницу в Opera
.
Использовать мы будем Opera 12.0. Изменяем стартовую страницу таким же способом как и для двух предыдущих браузеров. Открываем главную страницу Google, набрав в адресной строке google.ru и нажав клавишу «Ввод» (Enter). После запуска в левом верхнем углу кликнем по кнопке с надписью «Opera» и частично просматривающейся буквой О из логотипа Оперы. На высветившемся меню переведем курсор на пункт «Настройки» и в появившемся подменю на пункт «Общие настройки». Там вы можете увидеть, что все эти действия можно совершить простым нажатием сочетания клавиш Ctrl и F12. В предложенном окне настроек переходим на вкладку «Основные», если сразу на нее не попали. В строке «При запуске:» устанавливаем значение «Начать с домашней страницы», а ниже в строке «Домашняя:» настраиваем нужную страницы, в данном случае это будет google.ru, кликнув по кнопке «Текущая страница» и нажав «Ок» для сохранения настроек.
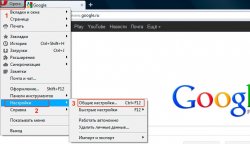
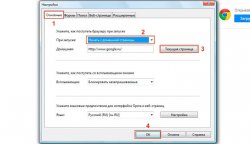
Изменяем стартовую страницу в Internet Explorer 9
.
Для того, чтобы сделать Гугл стартовой страницей в Internet Explorer его также необходимо запустить и открыть главную страницу Google, введя в адресной строке адрес google.ru. После этого нажать на значок в виде шестеренки в правом верхнем углу браузера и кликнуть левой кнопкой в строке меню «Свойства обозревателя». Если в открывшемся окне вам будет нужна вкладка «Общие». Откройте ее, если вы оказались где-то в другом месте. В группе настроек «Домашняя страница» кликнуть на кнопке «Текущая» и подтвердить внесенные изменения нажав сначала кнопку «Применить», а затем «Ок».

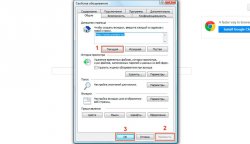
Изменяем стартовую страницу в Safari
.
Наш рассказ был бы неполным, если бы мы не рассмотрели как сделать Гугл стартовой страницей в Safari. Конечно, данный браузер не так популярен как четыре предыдущие, но и он занимает почетное место в списке браузеров. Он особенно популярен в среде маководов, или пользователей компьютеров от Apple.
При подготовке данной статьи использовалась версия Safari 5.1.7, которая была на тот момент самой последней.
Safari также легко настраивается как предыдущая четверка. Для этого открываем сам браузер. В его адресной строке набираем google.ru и нажимаем клавишу «Ввод» (Enter). Дальнейшие действия будут различны для операционных систем Windows и Mac OS X.
В Windows нужно кликнуть по изображению шестеренки в правом верхнем углу выбрать из выпадающего меню пункт «Настройки...». Эти же самые действия можно совершить простым нажатием сочетания клавиш Ctrl (Контрол) и «,» (запятая).
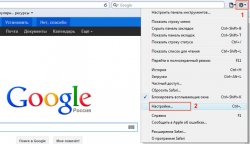
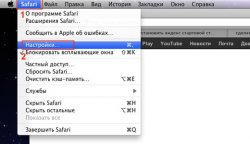

Изменить домашнюю страницу в браузере Google Chrome довольно легко. Сперва для этого следует щелкнуть на изображение гаечного ключа или шестеренки, находящееся в правом углу браузера Google. После щелчка откроется выпадающее меню, где следует нажать на «Настройки». Именно здесь требуется найти поле «Начальная группа» и выбрать для нее значение «Открыть одну или несколько страниц». В появившемся окне следует указать URL-адрес для стартовой страницы, с которой будет начинаться работа в браузере, а после этого удалить ненужную стартовую страницу.
Стоит отметить, что тут пользователь ввести сразу несколько адресов, которые будут автоматически открываться после запуска браузера Google Chrome. Поисковик тоже меняется в «Настройках». Единственное различие заключается в том, что требуется найти поле «Поиск» и выбрать «Управление поисковыми системами». Здесь должен отобразиться полный список возможных поисковиков. Для выбора какой-то определенной системы требуется навести курсор мыши на ресурс и нажать на кнопку «Использовать по умолчанию». На этом стандартная процедура изменения домашней страницы завершается, но бывают случаи, когда все так легко и просто сделать не получается.
Сегодня в интернете довольно часто можно встретить разнообразные файлы, которые при скачивании требуют установку какого-то дополнительного программного обеспечения. Например, они могут запросить пользователя изменить домашнюю страницу в браузере или заменить поисковик на собственный. Если пользователь увидит такой запрос, то он хотя бы может принять какое-то решение (устанавливать данное ПО или нет), но еще чаще бывает такое, что при скачивании файла таких запросов не появляется, а вот домашняя страница или поисковик меняются автоматически.
Самый известный поисковик, который запускается как домашняя страница и устанавливается без ведома для пользователя - Webalta. Особенность этого поисковика заключается в том, что его нельзя просто так убрать из браузера, заменив его на любой другой. Для того чтобы его удалить, необходимо зайти в меню «Пуск» и выбрать «Выполнить». Далее в поисковом окне вводится команда regedit и запускается «Редактор реестра». С помощью поисковой формы, которая вызывается комбинацией клавиш Ctrl+F, выполняется поиск «По значению» Webalta (или любого другого подобного поисковика). Все найденные фрагменты требуется удалить, после чего снова заменить домашнюю страницу и поисковик.
В результате всех изложенных выше действий можно легко и просто заменить одну домашнюю страницу на другую и так же легко заменить один поисковик на другой.

По обычаю, установка стартовой страницы в любом браузере –пустяковое дело, занимающее от силы 2 минуты вашего времени. Однако бывают исключения, такие вредные программы и дополнения, как Спутник от Mail.Ru или же часто устанавливаются в браузер без вашего участия и могут помешать установке вашей собственной домашнее страницы. И если у вас сложилась именно такая ситуация, то эти сторонние расширения для браузера необходимо попросту удалить стандартными средствами операционной системы.
1. Сперва нам необходимо попасть в окно настроек. Следует нажать на маленькую кнопочку в виде трех горизонтальный линий. Появиться мню, внизу которого нужно будет отыскать пункт Настройки.

2. Теперь перед нами окошко со всеми настройками браузера от Google – Chrome. Раздел Начальная группа содержит переключатель «Открыть одну или несколько страниц», нужно включить его и нажать на строчку «Несколько страниц», которая должна быть выделена синим цветом.
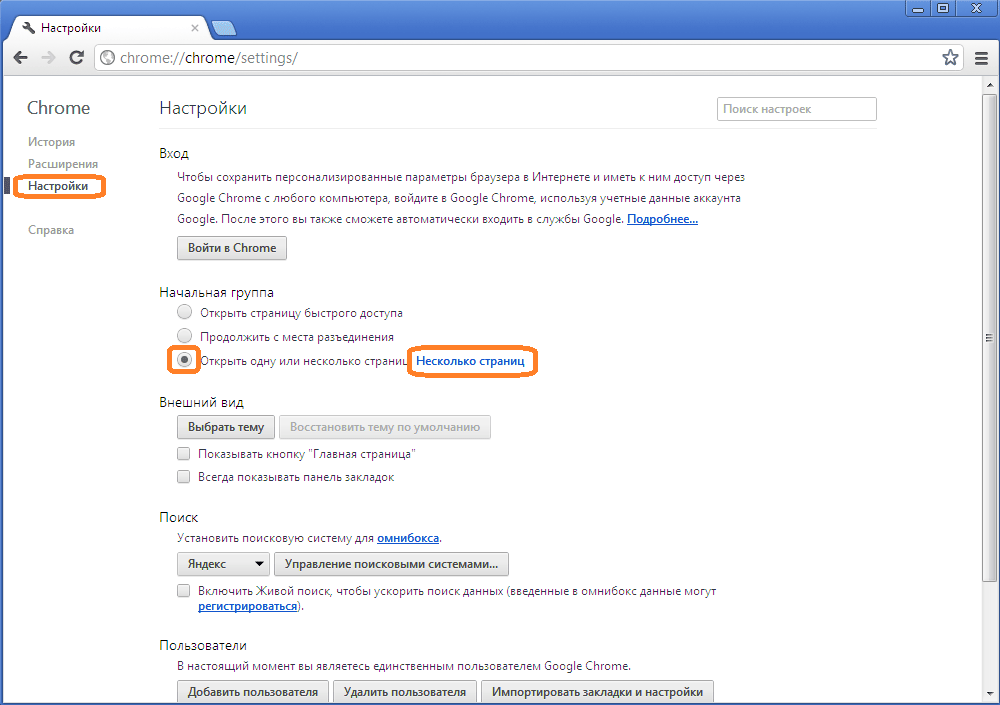
3. Теперь нам нужно в маленькое окошко вписать адрес страницы, которая должна загружаться при запуске браузера, в данном случае вводим адрес www.google.ru и нажимаем Ок кнопку. Больше никаких подтверждений делать не нужно, а стоит только закрыть окно настроек.
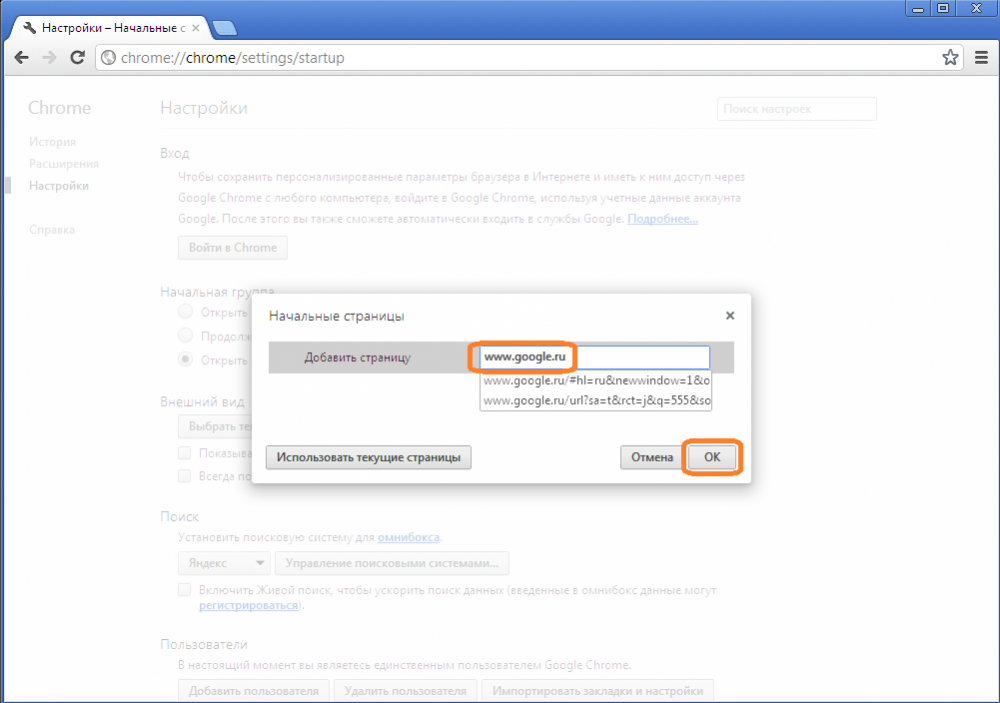
4. Стартовая страница была установлена успешно. Остается только перезапустить браузер, в котором теперь и будет открыта нужная нам страница.
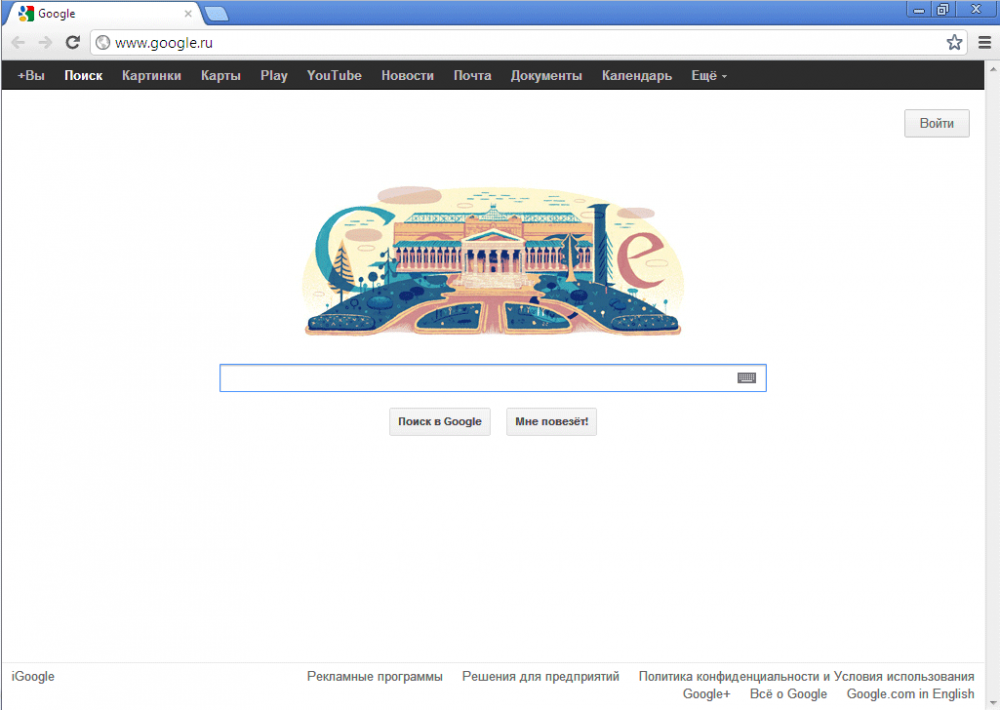
1. Нажимаем на значок в виде шестеренки, тем самым открывая меню настроек, выбрав пункт Свойства обозревателя.
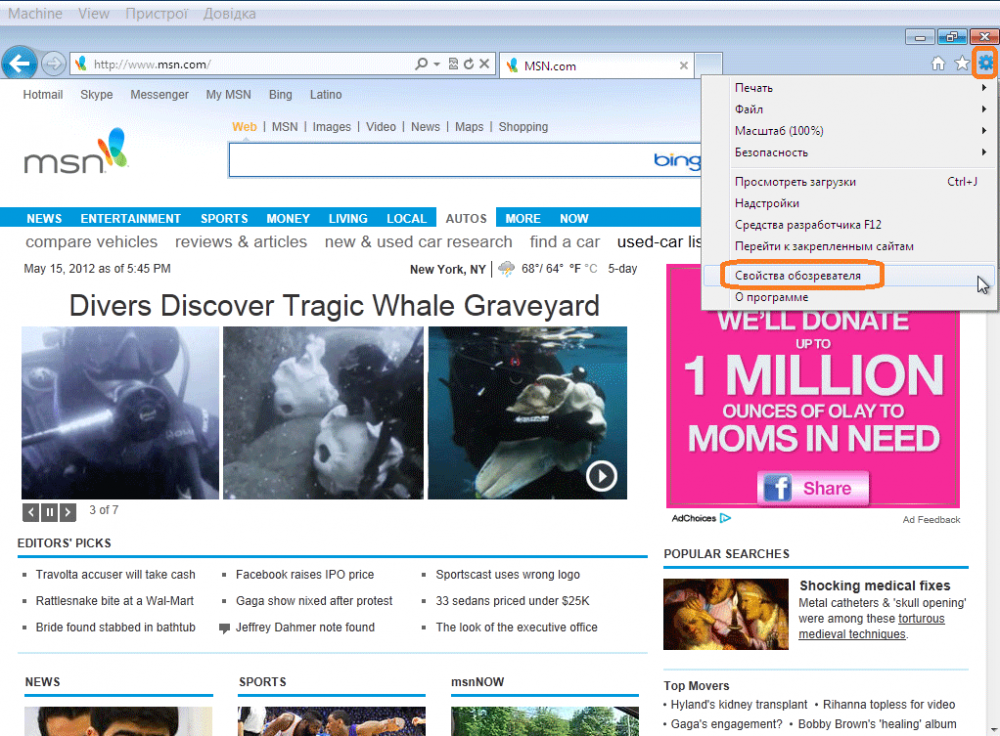
2. Первая вкладка с названием Общие содержит раздел Домашняя страница, в котором необходимо вписать адрес www.google.ru, раз уж теме сегодняшней статьи именно о Гугл. Подтверждаем вносимые изменения кнопкой ОК.

3. Теперь первое, что вы увидите при запуске браузера – поисковик Гугл. Дело сделано, радуемся результату.

также не устанавливает перед пользователем никаких преград по установке стартовой страницы
1. Для открытия окна с настройками нужно клацнуть по кнопке Opera, расположенной в левом верхнем уголке браузера. В выпадающем списке стоит выбрать пункт Настройки, а затем Общие настройки. Или вовсе зажать комбинацию из клавиш Ctrl+F12.

2. Вкладка Основные, в которую вы попадете автоматически имеет пункт «При запуске», выбираем в нем «Начать с домашней страницы» и в одноименной строке вписываем наш заветный адрес - www.google.ru. Нажатием кнопки Ок приводим изменения в действие.

3. Перезапустив браузер, либо нажав сочетание клавиш Alt+Home откроется домашняя страница поисковика Гугл.

По результатам прочтения статьи мы удостоверились, что поменять стартовую страницу на желаемую можно в любом популярном нынче браузере без особых сложностей. Желаем удачи в работе с любимым браузером!
Как известно, браузер обновляется автоматически в фоновом режиме, поэтому пользователю для обновления ничего не нужно делать. В отличии от ряда других интернет-обозревателей, в Хром очень часто вносятся обновления, некоторые из которых удачными я бы не назвал. Например, изменения в меню настроек — еще вчера была возможность настроить закладки на главном экране, а сегодня ее уже нет…
По умолчанию при открытии данного браузера можно увидеть стартовую страницу, на которой находятся ссылки в виде иконок наиболее посещаемых страниц, например:

В моем случае это только Google — перед этим браузер был очищен. Если вы постоянно пользуетесь обозревателем и не очищаете его, тогда вы увидите восемь самых посещаемых сайтов. В принципе, штука удобная. Проблема только в том, что разработчики почему-то не разрешают самостоятельно настраивать закладки на рабочем столе. Но выход прост — можно установить сторонние , о которых я уже рассказывал, причем весьма подробно.
Как бы там ни было, изменить стартовую страницу в Хроме возможно, причем сделать это совсем несложно. Для начала заходим в настройки — в правой верхней части экрана найдите значок в виде трех полосок и нажмите на него. Появится меню, где нужно выбрать пункт «Настройки».
Попав в данное меню, найдите подраздел «При запуске открывать». Здесь три пункта:
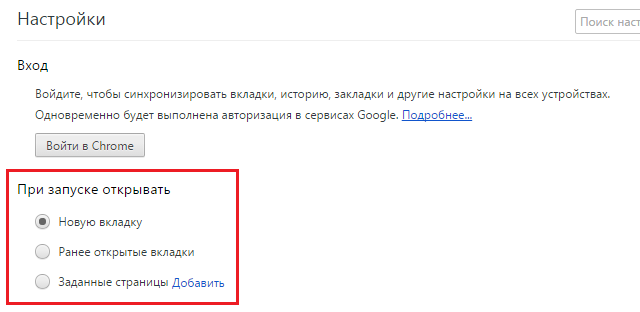
Первый пункт, «Новая вкладка», открывает начальную страницу с самыми посещаемыми страницами. Он включен по умолчанию. Поэтому идем дальше.
Следующий пункт — «Ранее открытые вкладки». Как несложно догадаться, в этом случае открываются все последние вкладки, которые были открыты непосредственно перед закрытием Google Chrome. Удобная штука в том случае, если вы, например, не дочитали какую-то статью и решили дочитать ее на следующий день. В этом случае сайт можно даже , при открытии все равно откроется та самая нужная вам страница.
Наконец, последний пункт — «Заданные страницы». С его помощью вы можете поменять стартовую страницу на любую, которую только захотите и при открытии браузера она будет загружаться автоматически. К примеру, вы захотели стартовую страницу от Яндекс — пожалуйста. Для этого ставим галку рядом с пунктом «Заданные страницы» и нажимаем на ссылку «Добавить».


Разумеется, вы можете кастомизировать стартовую страницу с помощью дополнительных расширений. Найти их можно в фирменном магазине магазине Chrome.
Возникли вопросы? Задавайте их с помощью комментариев к статье.
Или при переустановке браузера открывается не то, что вы ожидали.
Это могут быть просто какие-то «левые», ненужные вам страницы, иногда пустая страница, а в ином случае и вовсе — стенд сомнительной рекламы, сквозь который даже строку поиска различить невозможно.
Последнее уже куда более серьезно — это означает, что ваш браузер атаковал коварный вирус, который не сумел распознать установленный у вас «защитник» и требуется принимать более серьезные меры, чем, скажем, смена настроек или переустановка браузера.
Сначала рассмотрим вариант, когда причиной такого «калейдоскопа» страниц не является вредоносная программа.
Можно просто перенастроить браузер.
➤ Новинка: Если каждая девчонка будет знать своей мечты.
Итак, давайте разберемся, как изменить стартовую страницу в Гугл Хром на Гугл. Для отладки стартовой страницы в Google Chrome открываем браузер и поднимаем глаза на самый верх странички.
Там, в верхнем правом углу видим значок — три поперечных полоски.
Нажимаем на него.
Откроется список опций браузера, прокрутите его вниз.
В самом низу вы увидите пункт — «Настройки», выберите его.
В открывшемся списке следует выбрать «Начальная группа». Таким образом вы можете поменять существующую стартовую страницу браузера на ту, которая вам нужна или же добавить к ней новые избранные сайты. Или в новой версии — При запуске открывать .
На выбор предлагается три варианта. Предположим, нам нужен первый…
В этом случае каждый раз, когда вы заходите в Сеть, на стартовой странице будет строка поиска Гугл и список сайтов, куда вы чаще всего заходите. Этот вариант лучше выбирать, когда вам важен поисковик, чтобы он всегда был под рукой.
Если вы выбираете пункт «Последние открытые страницы» , при запуске браузера вы будете видеть список последних посещенных вами веб-сайтов, которые вы открывали в прошлую интернет-сессию.
Можно и присоединить новые страницы к уже существующей. Для этого вам нужен в списке пункт «Следующая страница: добавить».
Далее вы сможете удалить либо добавить тот или иной адрес, в зависимости от ваших предпочтений. Если хотите удалить стартовую страницу — просто нажмите на крестик при стоящем в строке адресе и далее — ОК. Если добавить новую — введите новый адрес и опять подтвердите ваше действие нажатием ОК.
Готово. Так как изменить стартовую страницу в Google Chrome вы смогли, то при старте браузера открываться будут выбранные вами сайты.

 Выше был описан самый простой способ. Но в ином случае и он может оказаться неэффективным. Иногда может возникать и следующая трудность: когда вы входите во Всемирную паутину, стартовая страница браузера меняется раз за разом. Почему так происходит и как это исправить?
Выше был описан самый простой способ. Но в ином случае и он может оказаться неэффективным. Иногда может возникать и следующая трудность: когда вы входите во Всемирную паутину, стартовая страница браузера меняется раз за разом. Почему так происходит и как это исправить?
Возможно, это потому, что у вас стоит некое расширение. Чтобы избавиться от помехи, сначала нужно ее обнаружить. Для этого открываем настройки, в левом верхнем углу выбираем расширения. Или просто в адресной строке набираете chrome://extensions/ и нажимаете «ввод».
Теперь вы видите установленные расширения. Удалите их все. Затем вам потребуется закрыть браузер и снова его запустить. И лучше делать это не кликая ярлычок на десктопе, а выбрать в меню «Пуск» название браузера — Google Chrome. Нажмите на него, запустится привычный вам браузер.
Нужно проверить и сам ярлык браузера Гугл Хром, который стоит у вас на рабочем столе.

Кликните на него правой кнопкой мыши, далее выберите «Ярлык» . Если все в порядке, то в поле «Объект» должно стоять следующее C:Program Files (x86) GoogleChrome Application chrome.exe. Если же вы видите не этот адрес, а какой-нибудь другой, удалите «незнакомца» и внесите нужный. Бывают и случаи, когда все вышеперечисленные меры оказываются бесполезными и страницы вашего браузера продолжают «скакать».
Причина кроется, скорее всего, в «залетевшей» к вам из Всемирной паутины вредоносной программе.
Увы, это может случиться порой даже на защищенном компьютере.
Тут ситуацию уже не исправить простым изменением настроек и перестановкой «галочек». В этом случае от вас потребуется выявить «диверсанта», устранить его и защитить свой браузер посредством антивирусной программы.
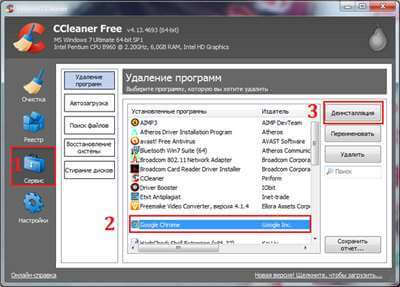
Заново установленный браузер вам следует защитить. Для этого вам следует установить программу Avast! Online Security, защищающую ваш браузер и компьютер от различных «непрошеных гостей».
| Статьи по теме: | |
|
Обзор Sony Xperia U ST25i: есть нюансы Сони иксперия ст
Когда у производителя дела идут не лучшим образом, руководство старается... Планшеты самсунг tab. Планшеты Samsung. Планшет Samsung Galaxy Tab A - цена, плюсы и минусы
В 2015 году линейка планшетов Samsung подверглась серьезному пересмотру.... Система автоматизации библиотек ирбис: обзор средств корпоративного взаимодействия
Автоматизированная система ИРБИС, разработка и использование2005 г.... | |