Choix des lecteurs
Articles populaires
Je suis heureux de vous accueillir sur les pages du site du blog. De nos jours, il est difficile d’imaginer la vie sans Internet. Et Internet - sans navigateur. Mais il arrive parfois que vous deviez effectuer certains réglages dans le navigateur. Voyons donc où se trouvent les paramètres du navigateur.
Dans cet article, nous examinerons :
Si vous utilisez le navigateur Yandex, regardez dans le coin supérieur droit, où se trouve le bouton permettant de fermer la fenêtre du navigateur, et vous verrez un bouton qui, une fois cliqué, ouvrira le menu suivant.
Cliquez ensuite sur l’élément de menu « Paramètres » et dans un instant nous serons dans les paramètres du navigateur que nous recherchons. Pour configurer le navigateur Yandex, suivez ce lien.
Vous savez peut-être que le navigateur Yandex fonctionne sur le même moteur que Google Chrome, les paramètres de ces navigateurs sont donc presque les mêmes. Et le bouton de menu est également situé dans le coin supérieur droit.
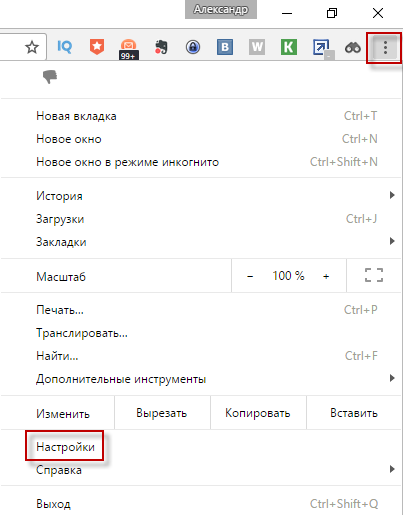
Cliquez sur Paramètres et accédez à la page des paramètres. Passons à Navigateur Firefox(au renard fougueux, pour ainsi dire :)).
Mazila, comme le navigateur Yandex et Chrome, dispose d'un menu de paramètres dans le coin supérieur droit. Voir la capture d'écran ci-dessous pour plus de détails.
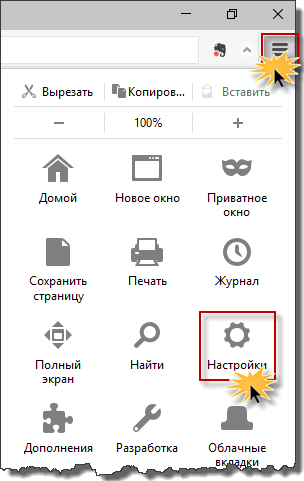
U Navigateur Opéra le menu, contrairement aux navigateurs dont nous avons parlé ci-dessus, est situé dans le coin supérieur gauche. Pour accéder au menu des paramètres d'Opera, vous devez cliquer sur l'icône Opera, après quoi un menu apparaîtra dans lequel on retrouve le menu « Paramètres ».

Pour accéder au menu des paramètres d'Internet Explorer, il vous suffit de cliquer sur l'engrenage dans le coin supérieur droit, comme indiqué dans la capture d'écran ci-dessous.
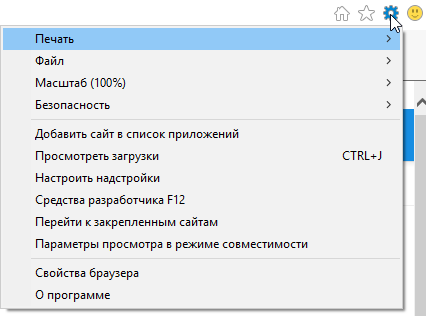
Si vous avez téléchargé, installé, mais que vous ne savez pas où se trouve le navigateur Yandex, procédez comme suit.
Cliquez et tout en bas dans barre de recherche insérez le mot « Yandex », juste sans guillemets.
Tout en haut, vous verrez le raccourci Yandex dans l'image ci-dessous (c'est s'il n'est pas sur le bureau).
Pour savoir où il se trouve, faites un clic droit dessus et allez dans le menu « emplacement du fichier ».
Yandex peut également être trouvé si vous appuyez sur Démarrer et accédez à la section Tous les programmes. Il existe un dossier « Yandex » dans lequel il est stocké.
Par défaut (si vous ne spécifiez pas l'emplacement où le navigateur doit être installé lors de l'installation), Yandex se trouve sur le lecteur « C » dans le dossier « fichiers de programme", mais si vous le souhaitez (ils le font utilisateurs expérimentés) il peut être installé sur le lecteur « D ».
C:\Users\UserName\AppData\Local\Yandex\YandexBrowser\User Data\Default\Cache
Lorsque vous l'ouvrez, vous verrez un ensemble fichiers étranges(comme dans la figure ci-dessous), mais si vous le souhaitez, ils peuvent être « déchiffrés ».

Pour accéder aux paramètres du navigateur Yandex, cliquez sur la même icône que pour vider le cache. Là, vous verrez l'option "Paramètres" - cliquez. C'est tout, vous avez maintenant la possibilité de configurer Yandex à votre discrétion. En particulier:
Vous pouvez également vider le cache et supprimer les extensions (plugins) inutiles directement sur place. Ces options se trouvent sur le côté gauche.
Par défaut, la barre de favoris du navigateur Yandex est masquée. Pour savoir où il se trouve, cliquez également sur l'icône mentionnée dans l'article ci-dessus.
Après cela, dans la quatrième ligne à partir du haut, vous verrez l’option « favoris ». En déplaçant le curseur dessus, un autre menu apparaîtra automatiquement.
Lors du choix d'un navigateur, chaque utilisateur ordinateur personnel, souhaite qu'il réponde au mieux à toutes ses exigences tant en matière de sécurité que de simplicité et de facilité d'utilisation. Mais néanmoins, avant de configurer votre navigateur, vous devez comprendre que lorsque vous travaillez sur Internet, le point le plus important est la sécurité. Chaque créateur de navigateur s'efforce d'améliorer son « idée originale » ? offrant de nouvelles opportunités à son client. Ainsi, il n'y a pas si longtemps, il n'était pas possible de configurer le navigateur de manière à ce que les sites pour adultes soient inaccessibles aux enfants. Désormais, de telles fonctions sont proposées à la fois par Internet Explorer et par certains autres analogues.
Opera est l'un des navigateurs les plus populaires parmi les internautes. Il est apparu en 1994, mais jusqu'en 2005, ce navigateur n'était distribué que sur une base payante. En 2009, la société norvégienne Telenor a présenté le navigateur Opera pour téléphones mobiles. Étant donné que toutes les versions d'Opera ont des fonctionnalités de menu communes, configurez page d'accueil dans la version pour téléphone mobile nécessaire de la même manière que pour un ordinateur personnel.
Avant de configurer le navigateur Opera, vous devez décider exactement ce que vous devez configurer. Si vous souhaitez personnaliser la page de démarrage, vous devez alors aller dans le menu "Outils", sélectionner "Paramètres", et il y a un élément " Réglages généraux". La boîte de dialogue ouvrira l'onglet "Basique", où se trouvent deux lignes qui déterminent quelle page l'ordinateur doit ouvrir lorsque vous démarrez le navigateur. Placez l'icône à côté de la page requise. Si vous souhaitez que le navigateur ouvre la page d'accueil page, saisissez son adresse dans le champ approprié - elle se trouve un peu plus bas. Confirmez vos actions en cliquant sur OK, puis redémarrez le navigateur.
Dans certains cas, la barre d'outils du navigateur Opera n'apparaît pas en haut. Ces paramètres peuvent être modifiés en cliquant sur le logo « Opera », en trouvant l'élément « Paramètres » et en agissant conformément à l'algorithme décrit ci-dessus. Le menu "Paramètres de base" d'Opera peut être appelé à partir du clavier - appuyez simultanément sur Ctrl+F12 et une boîte de dialogue apparaîtra devant vous dans laquelle vous pourrez ajuster les paramètres actuels du navigateur.
Google Chrome– l'un des navigateurs « les plus jeunes », mais il a fait ses preuves dans Runet, il est donc très populaire parmi les utilisateurs. Si vous ne savez pas comment définir votre navigateur par défaut, nous sommes prêts à vous aider à résoudre ce problème. De plus, ce n'est pas du tout difficile, puisqu'après avoir téléchargé Google Chrome, le programme vous propose de définir ce navigateur par défaut. Vous pouvez effectuer des réglages dans le menu directement lorsque vous utilisez Google Chrome - dans le « Menu », sélectionnez « Paramètres », puis la section « Navigateur par défaut ». Un bouton apparaîtra sur l'écran confirmant l'attribution Google Navigateur Chrome défaut. Cliquez dessus et tous les liens s'ouvriront exclusivement dans Google Chrome.
Le navigateur Google Chrome propose à ses utilisateurs d'installer différents thèmes qui rendront l'écran de votre ordinateur plus élégant et attrayant lors de la navigation sur Internet. Dans certains cas, l'utilisateur souhaite ouvrir une nouvelle fenêtre dans ce navigateur afin que son adresse ne soit pas enregistrée, par exemple sur un site de jeux ou une ressource web d'une autre ressource. Pour ce faire, Google a prévu d'ouvrir une fenêtre en mode incognito. D'ailleurs, cette fonction est disponible dans "Paramètres et Gestion Google Chrome". Dans la même section, vous pouvez modifier l'échelle des pages qui s'ouvrent, afficher l'historique et effectuer d'autres tâches pour configurer le navigateur.
Le navigateur Mozzilla Firefox ne comprend que des outils de base, qui ne suffisent parfois pas pour utiliser pleinement Internet. Cependant, si vous avez une question sur la façon de configurer le navigateur Mazil, ne désespérez pas, car même un écolier peut faire face à cette tâche. La gamme de fonctionnalités offertes via les modules complémentaires présentés sur addons.mozilla.org est très étendue. Vous pouvez non seulement modifier les données externes du navigateur, mais également l'équiper de tout nouveaux Fonctionnalité. Vous pouvez utiliser des modules complémentaires pour l'ajouter à Mozzilla Firefox supplémentaire des panneaux, des boutons et un traducteur de pages.
Pour effectuer toutes ces tâches, cliquez sur le lien approprié vers addons.mozilla.org, après quoi le navigateur vous demandera si vous autorisez ou non l'installation d'un module complémentaire particulier. En confirmant vos intentions, vous compléterez votre navigateur avec un module complémentaire spécifique. D'ailleurs, pour savoir si vous avez besoin ou non de ce module complémentaire, lisez sa brève description proposée sur le même site.
Vous avez déjà appris à configurer les navigateurs Chrome et Opera, il est maintenant temps de vous renseigner Paramètres Internet Explore - un produit installé sur les ordinateurs par le développeur logiciel, par Microsoft. Pour effectuer certains paramètres dans ce navigateur, vous devez utiliser la boîte de dialogue Options Internet. Il propose les paramètres personnalisables suivants : langues et polices, arrière-plans des pages Web et couleur du texte, restrictions d'accès aux pages Web et, surtout, protection des informations transmises et reçues sur votre ordinateur depuis Internet.
Le navigateur Internet Explorer vous permet de transmettre des informations avec différents degrés de protection, ainsi que de les recevoir. Ce point est très important pour les utilisateurs qui transmettent régulièrement via Internet des informations confidentielles qui, si elles tombent entre les mains de concurrents, peuvent provoquer l'échec d'un projet particulier. Si vous avez besoin de savoir comment configurer le son dans votre navigateur, utilisez le même menu « Options Internet ».
Le navigateur Safari est un produit Pomme. Il est destiné principalement à être installé sur des ordinateurs dotés de système opérateur Mac, mais la 4ème version de Safari pour Windows pourrait bien vous convenir au niveau de ses capacités. Toutes les modifications dans Safari doivent être effectuées dans l'élément "Paramètres". Dans le même menu, vous pouvez installer Page d'accueil. Pour démarrer le processus, vous devez ouvrir la page Internet que vous définirez comme page d'accueil. Puis dans le menu "Paramètres", sélectionnez "Général", cliquez sur "Page actuelle" dans la partie relative à la page d'accueil.
Pour ouvrir le menu des paramètres de Safari, vous devez cliquer sur l'image d'engrenage, située dans le coin droit en haut de la page du navigateur. Ici, des options de paramètres vous seront proposées. La section « Personnaliser la barre d'outils » comporte divers boutons fonctionnels que vous pouvez faire glisser dans la zone de la barre d'outils.
Bonjour Chers amis, aujourd'hui, je veux vous expliquer comment le faire, c'est-à-dire que je n'aborderai que les paramètres de base avec lesquels vous devriez commencer à travailler en installant tel ou tel navigateur.
Je ne couvrirai pas les 25 navigateurs dans cet article (aujourd'hui, c'est exactement le nombre de navigateurs qui peuvent fonctionner avec le système d'exploitation. Système Windows), je vais vous parler des plus courants. De nombreux utilisateurs pensent à tort que choisir un navigateur est une tâche simple et qu'ils sont tous identiques, qu'ils s'affichent de la même manière sur toutes les pages du site Web. Outre des différences aussi évidentes que apparence L'interface utilisateur et le système de gestion de programme présentent également des différences cachées en termes de sécurité, de vitesse de chargement et d'affichage des pages et de présence de fonctions auxiliaires supplémentaires. Si l’on prend l’ensemble des facteurs énumérés, les différences peuvent être importantes.
En cours de route, les paramètres du navigateur « Internet Mail.ru », « Comodo Dragon », « Yandex », « Nichrome » viennent également ici. Tous ces navigateurs fonctionnent sur le moteur Chromium. Les paramètres et interfaces de ces navigateurs ne sont presque pas différents.
Cliquez sur le bouton "Paramètres et contrôle" (clé dans le coin supérieur droit).
Nous voyons menu contextuel, avec lequel vous pouvez afficher l'historique, les téléchargements, etc., mais aujourd'hui, nous nous concentrerons sur les paramètres. Cliquez sur la ligne "Paramètres".
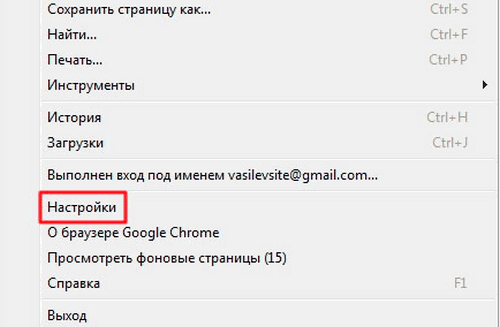
Dans la fenêtre des paramètres qui s'ouvre, sélectionnez « Basique ».
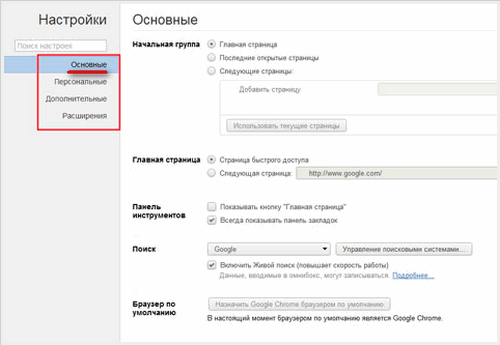
Maintenant, dans l'onglet qui s'ouvre, nous verrons ce qu'il nous est demandé de choisir - quelle page nous verrons lorsque nous lancerons le navigateur. J'ai coché la case "Page d'accueil".

Dans la ligne de la fenêtre qui s'ouvre, entrez la page que nous voulons voir au démarrage du navigateur - google, mail.ru, yandex.ru, webalta, etc. Si vous marquez la « Page » avec un point accès rapide", puis lorsque vous ouvrirez votre navigateur, vous serez redirigé vers une page qui affichera les sites que vous visitez le plus souvent.
En cliquant sur la ligne "Gérer les moteurs de recherche", nous pouvons sélectionner la recherche qui nous convient parmi la liste de celles proposées. Si vous décidez de faire de Google Chrome votre navigateur par défaut, cliquez sur le bouton « Définir Google Chrome comme navigateur par défaut ».
En cliquant sur le bouton « Proposer d'enregistrer les mots de passe », le navigateur vous demandera d'enregistrer le mot de passe lorsque vous remplirez le champ du mot de passe sur les sites ; lorsque vous reviendrez sur ce site, le navigateur remplira lui-même le mot de passe.

DANS paramètres additionnels vous pouvez configurer la vérification orthographique et la traduction des pages. Vous pouvez également spécifier le chemin d'enregistrement des fichiers téléchargés - soit par défaut, soit dans un dossier que vous avez créé, soit sur le bureau, etc. Installez sûrement Google Chrome Avant cela, vous utilisiez un autre navigateur dans lequel vous aviez des signets ou des favoris. Vous pouvez importer des favoris et des paramètres d'un autre navigateur dans Google Chrome en cliquant sur le bouton approprié dans Paramètres.
Cliquez sur le bouton "Paramètres" (engrenage dans le coin supérieur droit).
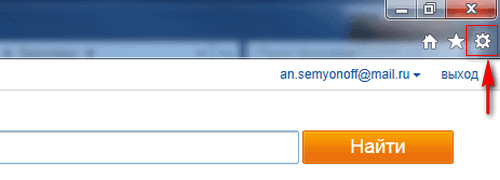
Cliquez sur la ligne « Options Internet » dans IE 9 ou « Options du navigateur » dans IE 10.

Nous voyons la fenêtre « Propriétés » qui s'ouvre ; dans l'onglet « Général », vous pouvez saisir l'adresse de la ou des pages que vous souhaitez désigner comme page d'accueil.

Dans l'onglet « Sécurité », nous configurons le niveau de sécurité qui sera utilisé lors de la visite des sites – « Moyen », « Au-dessus de la moyenne », « Élevé ». Ne le réglez pas sur un niveau élevé, sinon il bloquera tout, réglez-le sur « Au-dessus de la moyenne ».
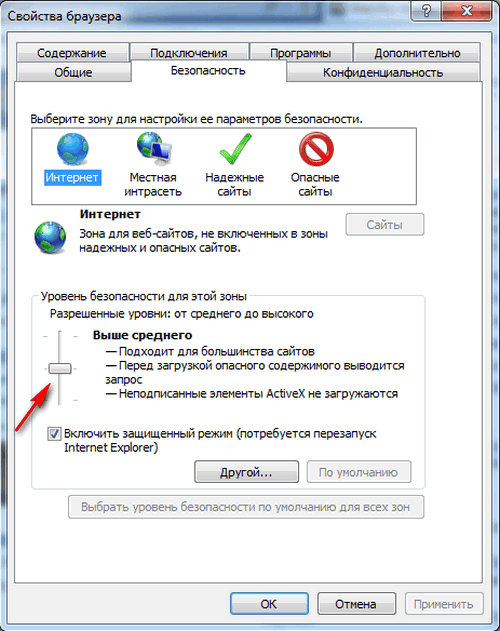
En cours travail sur Internet explorateur Vous pouvez créer un raccourci vers le site que vous aimez et le placer sur votre bureau Tableau des fenêtres. Pour cela, faites un clic droit sur la page du site et sélectionnez l'onglet « Créer un raccourci ».

Sur l'onglet confidentialité, vous pouvez également configurer les paramètres qui vous conviennent en plaçant le curseur sur la position souhaitée. Puis « Appliquer », « OK ».

Dans l'onglet Programmes, vous pouvez définir IE comme navigateur par défaut. Installez des modules complémentaires. Attribuez des programmes pour travailler avec le courrier électronique.

En allant dans l'onglet « Gérer les modules complémentaires », vous pouvez activer ou désactiver les plugins et barres d'outils qui se lancent avec le navigateur. Plus il est activé, plus le navigateur démarre longtemps. Par conséquent, ne laissez que l’essentiel dont vous avez besoin.

DANS ligne de commande Dans l'onglet "Sécurité", vous pouvez activer le filtre "SmartSreen" pour ouverture sécurisée Pages Internet. Vous pouvez activer la protection contre le suivi et effacer l'historique de votre navigateur.
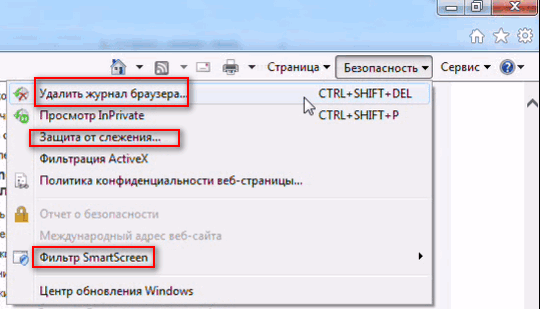
En faisant un clic droit sur espace libre tout en haut du navigateur, vous pouvez activer ou désactiver les modules complémentaires dont vous avez besoin. Je plaisantais à propos de Webalta ! L'autre jour, je l'ai attrapé sur mon ordinateur avec un programme. Je l'ai nettoyé partout, lisez comment supprimer les barres d'outils dans cet article. Je ne savais même pas que je l'avais jusqu'à ce que je commence à prendre des « captures d'écran » pour l'article.
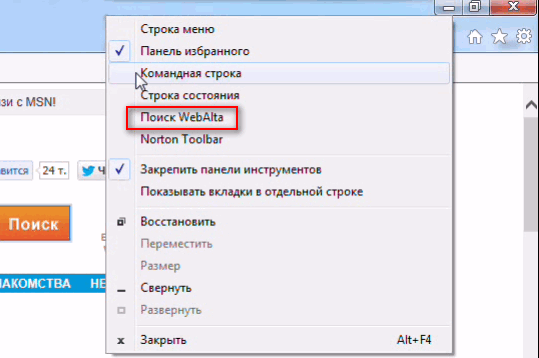
Tous les sites et moteurs de recherche vous pouvez faire glisser la souris depuis les « Favoris » vers la « Barre des Favoris ». J'ai glissé les moteurs de recherche que j'utilise le plus souvent.
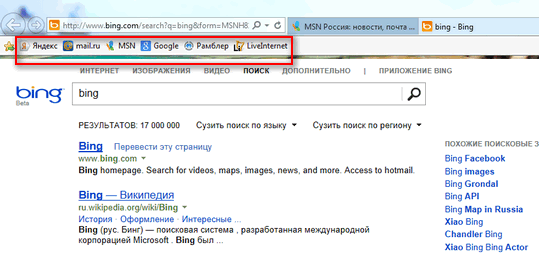
En cliquant sur le triangle dans la barre d'adresse vous verrez les adresses des derniers sites visités, le magazine et vos favoris. Vous pouvez vous y rendre immédiatement en cliquant sur la ligne souhaitée.
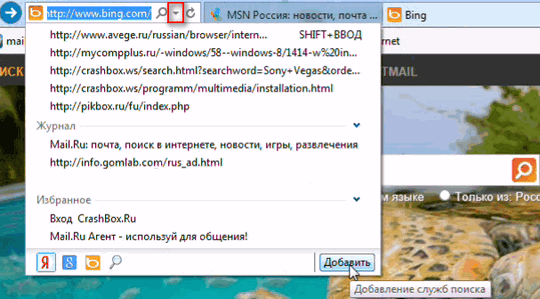
j'utilise Mozilla Firefox 19 et IE 10. Au démarrage, Firefox prend beaucoup plus de temps à charger qu'IE, mais une fois chargé, il fonctionne de manière stable et plante très rarement, alors qu'IE plante effectivement. J'aime Firefox pour le grand nombre de modules complémentaires et d'extensions ; aucun autre navigateur n'en propose autant. Les réglages sont très simples. Mes amis, si vous utilisez le système d'exploitation Windows, je ne vous recommande pas de définir un navigateur par défaut autre qu'Internet Explorer. Et plus encore, à Dieu ne plaise, de le supprimer. J'ai écrit ceci pour ceux qui souhaitent utiliser toutes les fonctions d'un PC. Trop de choses dans Windows sont liées à IE, vous ne pouvez pas l'utiliser, mais n'osez pas l'éliminer ! Les paramètres d'IE 10 sont simples, presque identiques à ceux d'IE 9. Désormais, en plus de Win 7, j'ai également Win 8 sur mon ordinateur ; IE 10 a été immédiatement intégré à Windows 8.
Mozilla Firefox 15, 16, (17 je n'ai pas oublié mais je n'ai pas vu la version russe), 18, 19 plusieurs fois plus rapide plus rapide Versions précédentes. Avec des vitesses de démarrage plus rapides, des temps de chargement de pages réduits, des performances améliorées des applications Web et l'inclusion de l'accélération graphique matérielle, Firefox est optimal pour travailler avec des sites Web complexes et interactifs.

Pour ouvrir les paramètres, cliquez sur ce triangle.

La page d'accueil est facilement personnalisable et dans la même fenêtre, vous pouvez spécifier le chemin d'enregistrement des fichiers. Je trouve pratique de télécharger sur mon bureau.
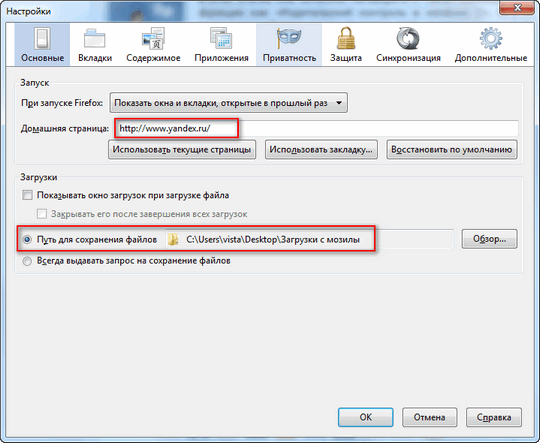
Vous pouvez toujours vérifier la vitesse de téléchargement des fichiers.
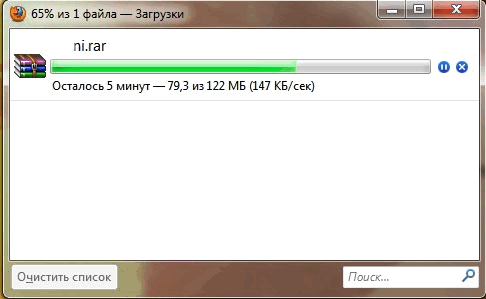
Firefox Sync : accédez à votre historique, vos favoris, onglets ouverts, mots de passe, barre d'adresse intelligente et données de formulaire provenant de plusieurs ordinateurs. Flexibilité dans la personnalisation. La notion d'extensions et de modules complémentaires mérite une attention particulière dans le navigateur.
L'essence de l'idée est que le navigateur lui-même, dans sa « forme pure », ne fournit que les bases : la barre d'adresse, les onglets, le menu du programme. Rien de spécial, rien de superflu. Si l’utilisateur en est satisfait, il n’a pas à se soucier d’ajouts. Mais je pense que cela ne vous conviendra que jusqu'au moment où vous essayez d'installer le premier module complémentaire.
Nouveau gestionnaire de modules complémentaires : choisissez parmi plus de 200 000 modules complémentaires pour vous aider à personnaliser les caractéristiques, les fonctionnalités et l'apparence de Firefox. Mozilla Firefox est le navigateur le plus extensible et personnalisable de la planète. Vous pouvez personnaliser les barres d'outils, installer des modules d'extension et des thèmes supplémentaires.
Telle une canne à pêche télescopique, Mozilla Firefox peut passer d'un petit navigateur compact à un outil de voyage étonnamment riche en fonctionnalités. réseau mondial. Vous pouvez également en savoir plus sur les possibilités Extensions Firefox en regardant les vidéos. Confidentialité et sécurité.
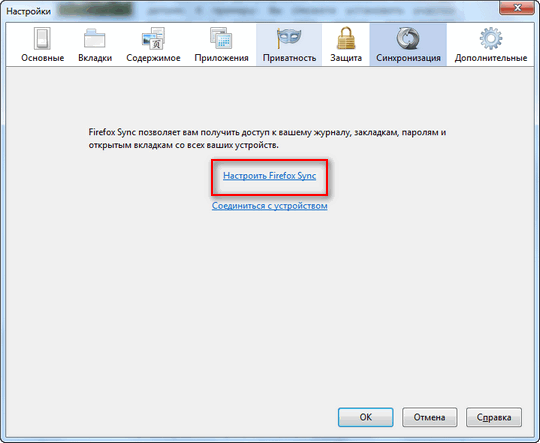

Confidentialité et sécurité dans le navigateur. Do Not Track : Firefox est à la tête du mouvement visant à mettre en œuvre une norme universelle Do Not Track, permettant aux utilisateurs d'indiquer aux sites qu'ils ne souhaitent pas que les sites suivent leur comportement et l'utilisent pour diffuser des publicités. Firefox donne la priorité à la confidentialité en corrigeant les failles de certaines normes Web, empêchant les autres utilisateurs d'accéder à l'historique de votre navigateur.
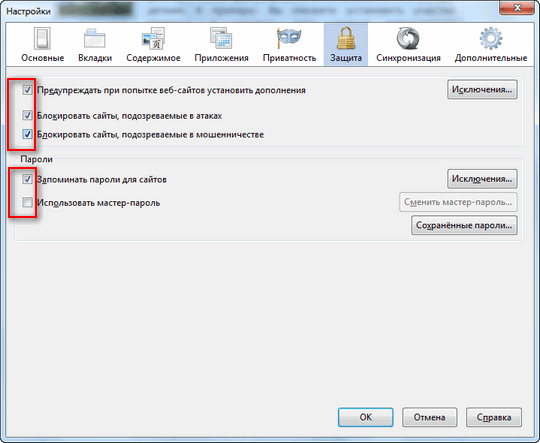
HTTP Strict Transport Security (HSTS) : établit automatiquement une connexion sécurisée pour empêcher les attaques de l'homme du milieu et l'interception de données sensibles pendant le processus de connexion. Politique de protection du contenu (CSP) : empêche les attaques de scripts intersites en permettant aux sites d'indiquer au navigateur quel contenu est légitime.
Avec Firefox, vous êtes libéré de divers Spyware, ainsi que de Contrôles ActiveX. Vous pouvez contrôler indépendamment votre vie privée et gérer vos données personnelles de manière flexible. Le navigateur vous permet de supprimer instantanément les traces de votre présence sur Internet. Le moteur JavaScript accélère le chargement des pages et améliore les performances des jeux et des applications Web.
Firefox inclut accélération matérielle, vidéo haute définition (WebM), graphiques 3D, stockage de données hors ligne, typographie professionnelle, API audio de Mozilla pour vous aider à créer des visuels à partir de l'audio, et bien plus encore. Firefox comprend une console de rapport d'erreurs Web intégrée et une console de développement Web. Des extensions supplémentaires comme Firebug facilitent le développement et le débogage de pages Web.
Firefox continue de fonctionner même en cas de crash Plugins Adobe Flash, Apple QuickTime ou Microsoft Silverlight. Si l'un de ces plugins plante ou se bloque, le reste de Firefox ne sera pas affecté. Actualisez simplement la page pour recharger le plugin.
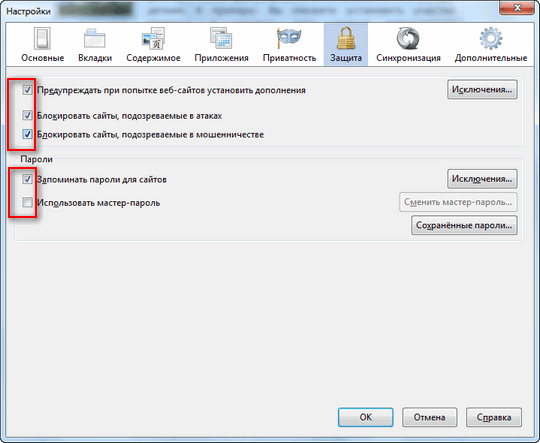
Ajouter des sites aux favoris, grâce à l'astérisque dans la barre d'adresse, est désormais possible en un seul clic. La gestion du magazine et des favoris est unifiée et réalisée au sein d'une seule fenêtre de dialogue. La sélection des liens nécessaires est devenue plus pratique en raison de la présence de groupes spéciaux de signets récemment ajoutés et des sites les plus fréquemment visités. Ligne de saisie d'adresse intelligente Dès que vous commencez à saisir une adresse, une fenêtre d'invite apparaît immédiatement, où toutes les correspondances sont affichées en gras.
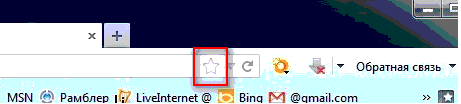
Ligne de saisie d'adresse intelligente. La fenêtre contient une liste des sites précédemment visités. La ligne répond non seulement aux adresses des sites, mais aussi à leurs titres, ce qui simplifie et accélère grandement la saisie. Ils sont affichés dans une fenêtre avec un historique des sites précédemment ouverts. Même si vous ne vous souvenez pas de l’adresse exacte, le nom de la ressource vous indiquera la bonne voie.
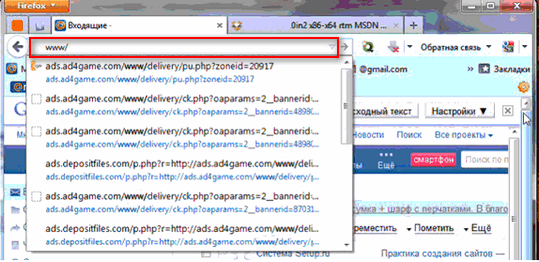
Mises à jour automatiques Vous n'avez plus besoin de télécharger manuellement les nouvelles versions du navigateur dès qu'elles sont disponibles. Le système de mise à jour télécharge automatiquement de petits correctifs de quelques centaines de kilo-octets, ce qui vous fait gagner du temps. J'ai commencé par utiliser Mozilla Firefox 13, mais aujourd'hui j'utilise déjà Firefox 19, c'est-à-dire qu'il a lui-même été mis à jour vers la version 19.
Composition de base optimale Un navigateur simple et intuitif contient tout ce dont vous pourriez avoir besoin Vie courante. Signets, journal, mode plein écran, mise à l'échelle du texte et bien plus encore - tout cela est dans Mozilla Firefox. Bloqueur de pop-ups Vous ne serez plus ennuyé par les pop-ups qui s'ouvrent lorsque vous visitez de nombreux sites. Vous pouvez spécifier indépendamment quels sites autoriser l'ouverture des fenêtres contextuelles et lesquels ne le sont pas. Lire les emails sans spam Client de messagerie Mozilla Thunderbird Un excellent module complémentaire pour Firefox. Avec MozBackup, vous pouvez sauvegarder vos données Profil Firefox ou récupérer des données de copie de sauvegarde Profil Firefox. Vous pouvez enregistrer et restaurer des données telles que les paramètres, les favoris, l'historique, les extensions, les mots de passe, les cookies, les formulaires enregistrés, la liste de téléchargement, les certificats et les styles.
Applications. Visualiser des animations Flash, exécuter des applets Java et bien plus encore est possible à l'aide de plugins pour Mozilla Firefox. Plugins de recherche de Mozilla.org Avec les plugins de recherche, vous pouvez ajouter Recherche Firefox sur des sites populaires. Plugins de recherche du site Web de Mozilla Russie À l'aide des plugins de recherche, vous pouvez ajouter la recherche de sites russes populaires à Firefox. Dictionnaires de Mozilla.org Dictionnaires pour la vérification orthographique dans Firefox. Dictionnaires du site Mozilla Russie.

Si vous n'aimez pas les paramètres par défaut du navigateur, je vais décrire comment configurer Opera, mais uniquement les bases. Dans Opera, nous avons trois options de paramètres : Paramètres (Ctrl+F12), Installation rapide(F12) et apparence (Maj+F12). Rappelez-vous ces clés. Les paramètres sont ouverts en cliquant sur le bouton rouge « Menu » dans le coin supérieur gauche, puis en sélectionnant « Paramètres – Général ».
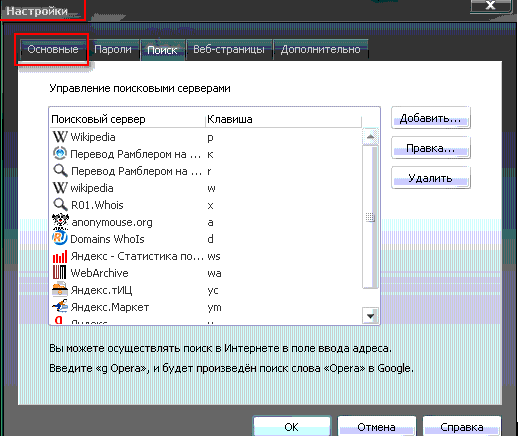
L'onglet Formulaires vous aidera à remplir certaines informations vous concernant. Cela peut être pratique, à savoir que cela vous permet de réduire le temps nécessaire pour remplir les formulaires typiques sur certains sites.
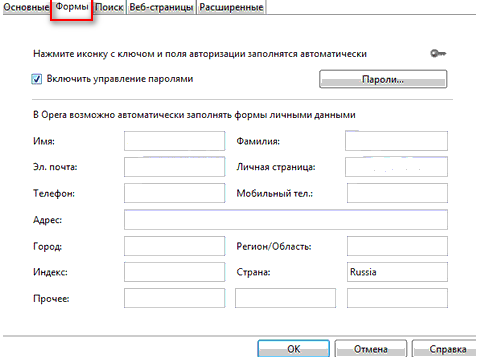
Dans l'onglet "Recherche", vous pouvez modifier la liste des moteurs de recherche utilisés, qui bascule dans le coin supérieur droit du navigateur. Décidez selon vos goûts de ce dont vous avez besoin et de ce dont vous n’avez pas besoin.
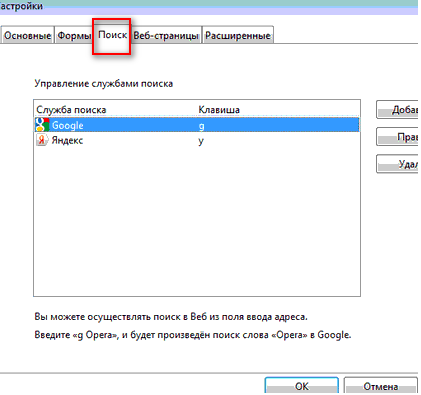
Vous n'avez pas besoin de changer grand-chose dans l'onglet "Pages Web". Sauf si, au cas où vous auriez Connection lente, Vous pouvez activer le mode turbo et désactiver les images, ou afficher uniquement celles en cache.

Passons aux paramètres avancés. Dans la sous-section « Onglets », nous personnalisons tout à votre goût. Personnellement, j'ai simplement désactivé les croquis qui, à mon avis, n'étaient pas nécessaires.
![]()
Dans la sous-section « Notifications », cela vaut probablement la peine de couper le son ; personnellement, j'ai décoché la case « Afficher les notifications de l'application Opera Unite », car je n'utilise pas ce service.

Dans la sous-section « Navigation », définissez le redessinage de la page sur « Continu » et cochez l'option « Afficher l'adresse Web complète dans le champ d'adresse ». Le reste, je pense, dépend de votre discrétion.
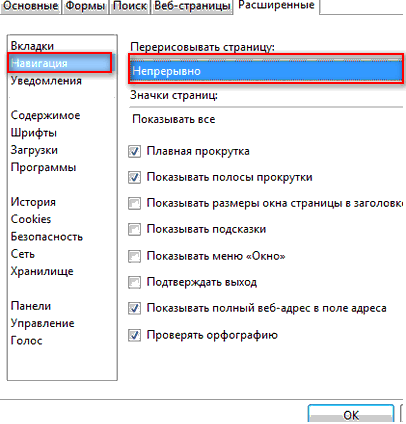
Vient ensuite la sous-section « Historique ». Ici, il est important de déterminer la taille du cache, tant en mémoire que sur disque. Il est nécessaire pour afficher rapidement une page que vous avez déjà visitée (c'est-à-dire sans la recharger depuis Internet, en utilisant une copie enregistrée sur disque ou en mémoire). Plus le cache est grand, plus plus de pages y sera conservé. Si le chargement rapide des sites déjà visités n'est pas important pour vous, vous pouvez définir en toute sécurité des zéros pour les deux paramètres (mémoire cache et disque cache, respectivement). Si cela est important pour vous, alors je vous recommande de définir la valeur maximale autorisée (400 Mo) ici et là (si la RAM s'épuise, vous pouvez compter sur le cache disque en désactivant le cache mémoire vive). J'ai réglé l'heure de vérification des mises à jour sur le serveur sur « Toutes les heures », bien que cette valeur aurait pu être définie plus haut.
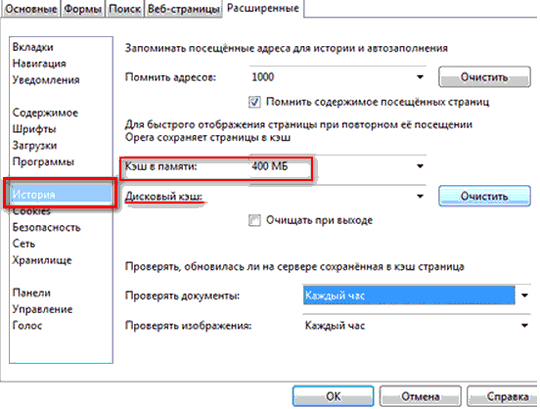
Dans la sous-section « Sécurité », cochez la case « Activer la protection contre la fraude et les logiciels malveillants », et dans l'onglet « Protocoles de sécurité », cochez toutes les cases disponibles.
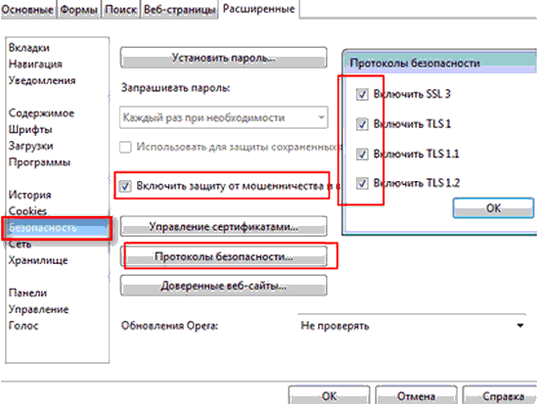
Dans l'onglet « Réseau », dans les rubriques « Nombre de connexions au serveur » et « Nombre total de connexions », définissez respectivement 32 et 128. Les propriétaires de connexions Internet faibles devront peut-être revenir aux paramètres recommandés (16 et 64).
![]()
Extensions utiles pour le navigateur Opera. Blocage des publicités et des scripts. Avec Opera11, comme dans FF et Google Chrome, est apparue une liste d'extensions pouvant être installées, offrant de nouvelles capacités au navigateur. Aujourd'hui, j'aborderai deux extensions dont tout le monde a besoin (elles sont responsables de la sécurité et du confort d'être sur Internet) - NotScripts (analogue à Noscript pour Firefox) et Opera Adblock (analogue à Adblocks Plus).
Il s'occupe d'empêcher l'exécution de scripts sur la page, si vous ne l'avez pas autorisé vous-même. Le fait est que JavaScript est l'une des sources de diverses infections provenant d'Internet, le blocage et la surveillance de son exécution sont donc l'un des éléments clés de sécurité. Un peu plus à ce sujet sur la page du plugin.
Vous pouvez installer le plugin en accédant à la page qui le contient et en cliquant sur le bouton "Installer". Après l'installation, un triangle de plugin apparaîtra dans le coin supérieur droit. Nous cliquons dessus avec la souris et voyons un petit message indiquant que nous devons faire ceci et cela pour que le plugin fonctionne. Maintenant, nous cliquons dessus et voyons une page avec les paramètres qui s'ouvre devant nous.
Autrement dit, si vous êtes maintenant sur sonikelf.ru, si quelque chose ne fonctionne pas, vous autorisez le script sonikelf.ru, pas mail.ru. Après cela, vous regardez attentivement pour voir si ce dont vous aviez besoin a fonctionné ? Si la réponse est oui et que tout fonctionne comme souhaité, alors vous ne touchez à rien d’autre. Si ce n'est pas le cas, vous examinez attentivement les autres scripts existants et en sélectionnez un de plus, ce qui l'autorise. Et ainsi de suite jusqu’à ce que ce dont vous avez besoin soit pleinement opérationnel. Essayez d'éviter d'autoriser les scripts portant des noms de sites autres que celui-ci. Googlecode, Yandex, etc. sont généralement des scripts sûrs.
Il s'installe de la même manière (bouton Installer). Après l'installation, allez dans « Menu – Extensions – Gérer les extensions » et dans la ligne Adblock, cliquez sur l'image de l'engrenage et, dans le menu déroulant, sélectionnez « Paramètres ».
Dans les paramètres, dans l'onglet « Abonnements », nous devons cocher deux cases « Russe » dans les listes FanBoy et EasyList. Dans l'onglet "Bouton", cochez la case "Afficher le bouton dans la barre d'adresse Opera".
Cela permettra l'affichage du bouton du plugin près de la barre d'adresse. Pour personnaliser la personnalisation d'Opera, vous devez commencer par le design, c'est là que se trouvent les boutons nécessaires. Appuyez sur Maj+F12, accédez immédiatement à l'onglet Barres d'outils et cochez en bas la case Afficher les panneaux cachés lors de la configuration. Nous voyons maintenant tous les panneaux en même temps.
On procède comme suit : on clique sur le panneau souhaité, puis on définit les paramètres dans les champs coulissants (bas, haut, masquer, afficher, emplacement des icônes, etc.) Ensuite, on configure la navigation - c'est beaucoup plus simple ici : les Boutons panneau, le menu de gauche - Navigateur. Prenez n’importe quel bouton et faites-le glisser vers le panneau de configuration. Les boutons les plus nécessaires sont Précédent, Suivant, Accueil, Mise à jour, Démarrer, Créer, Mots de passe (si nécessaire).
Vous pouvez également configurer Opera en appuyant sur Ctrl+F12. Ici, vous pouvez configurer votre page d'accueil et gérer les mots de passe. Vous pouvez également faire glisser le formulaire de recherche de n'importe quel système sur le panneau souhaité. Vous pouvez ici affiner d'autres paramètres : gestion des cookies, script java, le contenu, le blocage de sites (voir contrôle parental) et même le contrôle vocal. Comment désactiver le torrent dans Opera.
Ou peut-être que vous ne l'éteindrez pas ? Je n'utilise pas Opera maintenant, j'ai dû installer BitTorrent programme séparé. Vous ne savez pas comment utiliser Torrent ? L'administrateur de ce site m'a dit en toute confiance qu'il publierait bientôt un article sur les paramètres Torrent. Eh bien, si vous ne voulez pas télécharger l'opéra à partir d'un torrent ? Instructions pour désactiver un torrent dans Opera, cependant... Nous allons dans le configurateur : écrivez opera:config dans la barre d'adresse et appuyez sur Entrée.
Torrent dans Opera est utilisé par défaut. Dans le paramètre Bit Torrent, décochez Activer et cliquez sur « Enregistrer » ci-dessous. Désormais, Opera 9 restera silencieux sur le torrent, et Opera 10 et 11 vous proposeront de choisir vous-même ou d'utiliser votre programme, mais ne téléchargeront plus sans demander. Mais il est préférable, au cas où, d'abord de sauvegarder le fichier de paramètres C:\Documents and Settings\admin\Application Data\Opera\Opera\profile\opera6.ini Si vous faites une erreur, vous pouvez facilement tout remettre à sa place.
Cela semble être tout, je n'ai pas décrit les paramètres en détail, mais j'ai essayé de couvrir ceux qui seront nécessaires immédiatement après l'installation du navigateur. Bonne chance à tous! Rendez-vous sur les pages du site.
| Articles Liés: | |
|
Maladies virales - une liste des affections courantes et des virus les plus dangereux Caractéristiques des infections virales
Agent infectieux non cellulaire. Possède un génome (ADN ou ARN), mais il lui manque... Régions du firmware Samsung Comment savoir pour quel pays le firmware Samsung est destiné
La région du firmware d'un smartphone Samsung peut gâcher la vie de son propriétaire... Pourquoi vaut-il la peine de changer le standard ?
Généralement, une application pour passer des appels dans différents modèles... | |