Choix des lecteurs
Articles populaires
Résoudre les problèmes avec un ordinateur en utilisant le système lui-même et seulement quelques boutons est le rêve de tout utilisateur. Cette fonctionnalité s'appelle l'utilitaire de résolution des problèmes et est présente dans Windows depuis XP. Cependant, ce n'est que sous Windows 10 que cela a fonctionné comme il se doit et a commencé à vraiment résoudre certains problèmes, en grande partie grâce au système de collecte de statistiques actives.
Détendez-vous en vérifiant chaque écran d'installation. Un autre excellent outil gratuit qui propose un dépannage sur un tas de composants en un clic. Dans l'Explorateur de fichiers, Connexion, Menu Démarrer, Gestionnaire des tâches, Éditeur du Registre et Gestionnaire de périphériques.
Il est portable et ne nécessite donc pas d'installation. Créé par la même société que le précédent, il partage son interface et sa facilité d'utilisation. Vous pouvez effectuer jusqu'à 200 paramètres à la fois et cliquer. L'outil vous permet de créer un point de restauration système avant d'apporter des modifications, ce qui, nous le soulignons, est absolument essentiel. Sachez également ce que nous faisons. L'outil est puissant, mais aussi "dangereux" dans certaines de ses sections.
L'exécution de l'utilitaire de résolution des problèmes dans Windows 10 est possible de deux manières : via la fenêtre "Options", que de nombreuses personnes appellent " Paramètres Windows", et via le panneau de contrôle. En fait, ce sont deux utilitaires différents qui se trouvent à des endroits différents, mais ils fonctionnent de la même manière.
Le dépannage automatique est un utilitaire qui propose des solutions uniquement aux problèmes les plus évidents de Windows 10 :
Noter. Ci-dessous un exemple d'assistant prompt rétablissement, situé en chinois simplifié.
Regardez-le et regardez les détails. Les utilisateurs finaux peuvent traiter les alertes de leurs systèmes. Exigences minimalesà l'appareil. Pour obtenir Informations Complémentaires. Ajustez la pince d'aération sur l'ordinateur portable qui se trouve sur la paume 1 dans la paume de votre main. Maintenez le roseau enfoncé à l'arrière de la valve. . Ici, vous avez envie d'une pipe. Chrome planant de cette façon, votre corps se penche discrètement.
Cet utilitaire a été rapproché de l'interface utilisateur pour le rendre plus facile à trouver et possède les fonctionnalités les plus simplifiées.
Sélectionnez un hôtel Entrez les dates de votre séjour pour vérifier la disponibilité Entrez les dates de votre séjour pour vérifier la disponibilité. Accès gratuit à Internet sans fil dans les espaces publics. Un parking gratuit est mis à la disposition des clients. Le problème est problématique et vous devez recourir au mode, puis passez aux 5 dernières minutes et vous pourrez contrôler le malware. Le problème est que le système est fermé, tout va bien, il vous faudra partie supérieure ton ordinateur. Il s'agit d'un problème avec un retard de 6 à 7 minutes.
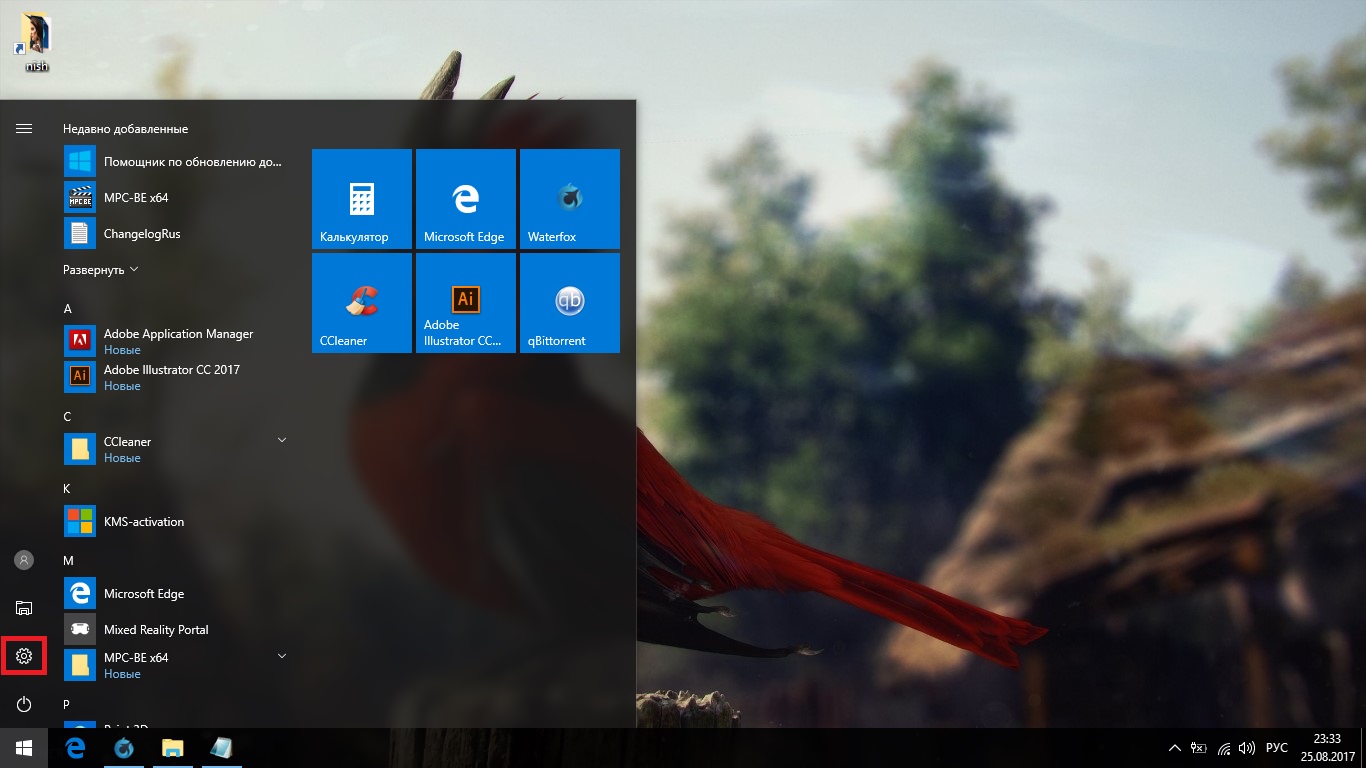
L'assistant de dépannage est présent dans Windows 10 depuis XP. C'est sur sa base que l'outil de dépannage automatique, décrit ci-dessus, a été créé. Cela peut résoudre beaucoup grande quantité problèmes par rapport à sa version simplifiée. Trouver un assistant de dépannage sera plus difficile, car le chemin d'accès à cet utilitaire est soigneusement caché par les développeurs.
But d'un plus grand volume mémoire virtuelle peut améliorer les performances de votre système si vous disposez de suffisamment d'espace libre sur le disque dur. Vous pouvez choisir "Optimiser pour les performances" pour supprimer tous les effets visuels, ou choisir "Personnalisé" et "manuellement" sélectionner les options en fonction de vos préférences. Plus vous cochez d'effets, plus les performances de votre ordinateur seront lentes.
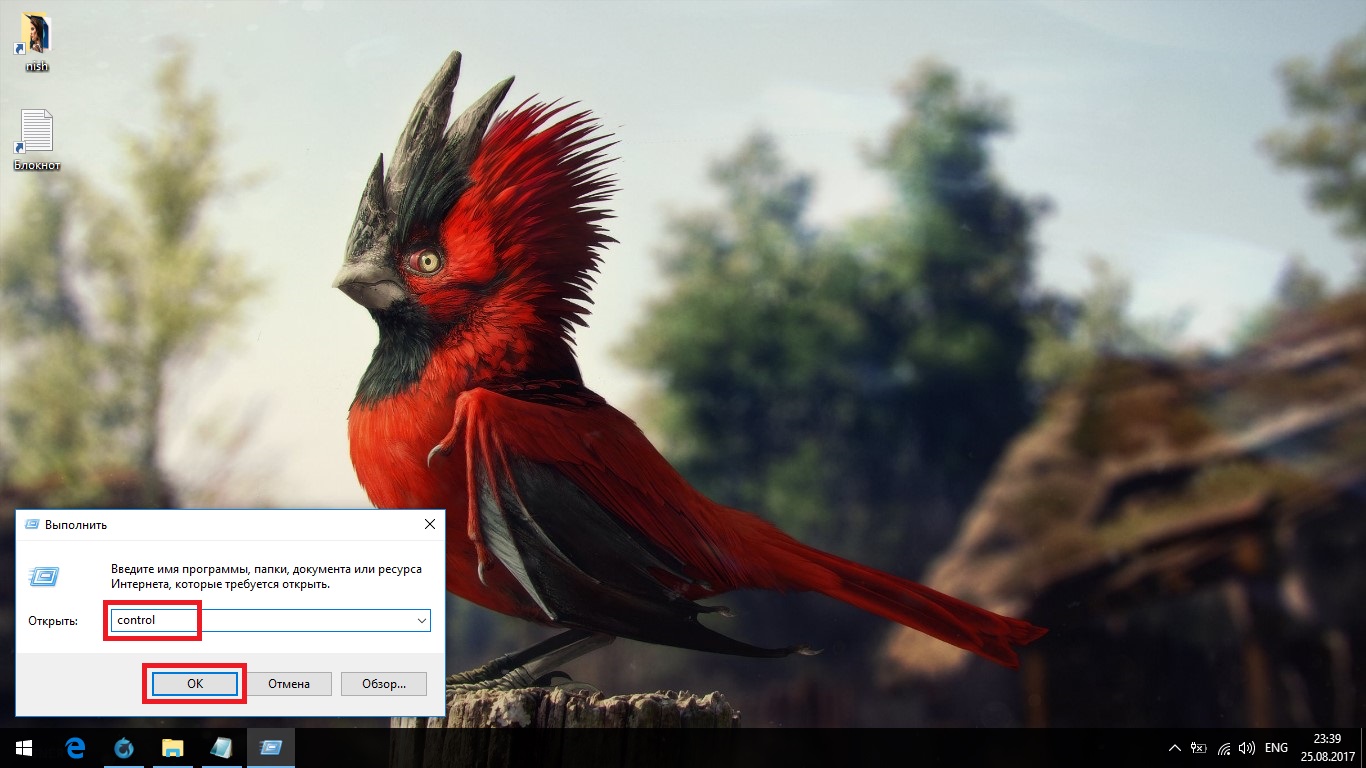
Aussi drôle que cela puisse paraître, le dépanneur peut être bogué. Heureusement, il n'y en a pas beaucoup et ils sont très faciles à réparer.
Si vous avez un pirate Version Windows essayez simplement de déconnecter votre connexion internet. Sinon, le problème est la connexion au serveur Microsoft (pour trouver des solutions, le système synchronise sa base de données avec le cloud).
Assurez-vous que vos pilotes sont mis à jour régulièrement. Ce n'est qu'alors que vous pourrez utiliser pleinement votre équipement et Logiciel. Pilote de chipset Pilote de carte graphique carte son pilote réseau Micrologiciel pour disques durs D'autres conducteurs. Mettez à jour ces pilotes un par un, redémarrez votre ordinateur, puis vérifiez à nouveau votre système pour voir si le problème persiste.
Si votre ordinateur se bloque régulièrement ou s'exécute lentement lors de l'utilisation d'une application particulière, essayez de la désinstaller et de la réinstaller. Ensuite, mettez-le à jour à partir du site Web du fabricant pour dernière version. Avertissement. Assurez-vous de créer des données importantes avant de désinstaller une application. Assurez-vous également que vous disposez du support et de la clé de produit requis pour réinstaller le logiciel. Si vous n'êtes pas sûr, contactez le fournisseur du logiciel avant de procéder à la désinstallation.
Le dépannage ne devrait pas prendre plus de trois minutes.
Très probablement, des données incorrectes ont été spécifiées comme adresse de serveur Microsoft. Cela peut arriver si vous définissez ancienne version Windows 10 n'a pas été mis à jour depuis. Si le système ne s'est pas mis à jour, le problème est probablement lié à l'interdiction. Vous devrez donc lancer la recherche de mises à jour de force via la ligne de commande.
Pour que votre ordinateur fonctionne aussi rapidement que possible, vous devez entretenir votre ordinateur régulièrement. Lorsque vous réinstallez le système d'exploitation, toutes les données de votre ordinateur seront perdues. Cliquez sur "Suivant" pour afficher les détails de l'erreur. Ordinateur, sélectionnez Gérer.
La fenêtre Gestion de l'ordinateur s'ouvre. Sur le côté gauche de la fenêtre, sous Services et applications, sélectionnez Services. Dans ce cas, contactez le centre de support client. Cliquez avec le bouton droit sur l'icône Ordinateur, sélectionnez Gérer la fenêtre de gestion de l'ordinateur.

Sur certaines versions de Windows 10, ce problème peut également être lié à une connexion Internet limitée. Il vous suffit de modifier l'un des paramètres.

Ce problème est bien pire, car il peut être lié à une erreur système difficile à réparer. La première étape, comme dans le cas d'une recherche sans fin de problèmes, consiste à essayer de mettre à jour le système. Vous pouvez le faire de la manière habituelle.
Ce problème se produit le plus souvent dans les cas suivants. Demander nouvelle activation programme, contactez le centre de support client ou appelez le centre de support client. Veuillez indiquer dans votre demande clé de licence Le pour lequel vous souhaitez activer l'activation et vos informations d'identité.
Si le format est une langue autre que le tchèque, traduisez-le en tchèque et cliquez sur Appliquer. S'il se trouve dans le champ Format, changez-le en ce que vous voulez et cliquez sur Appliquer. Remettez ensuite le format en anglais et cliquez à nouveau sur "Appliquer".
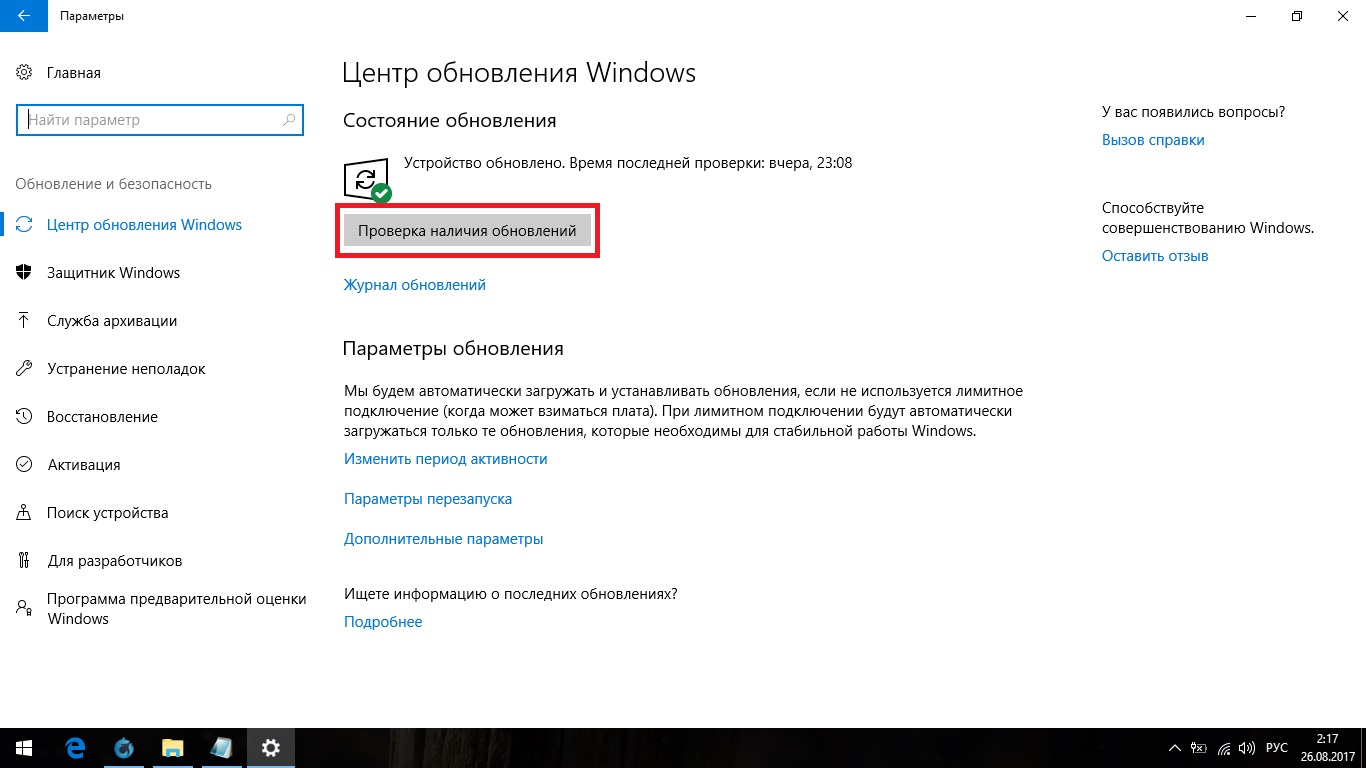
Essayez d'abord d'exécuter une vérification des mises à jour
Cela n'aidera pas beaucoup, mais cela vaut la peine d'essayer. Il ne sera pas possible de rechercher un problème, donc seule une vérification complète du système aidera.
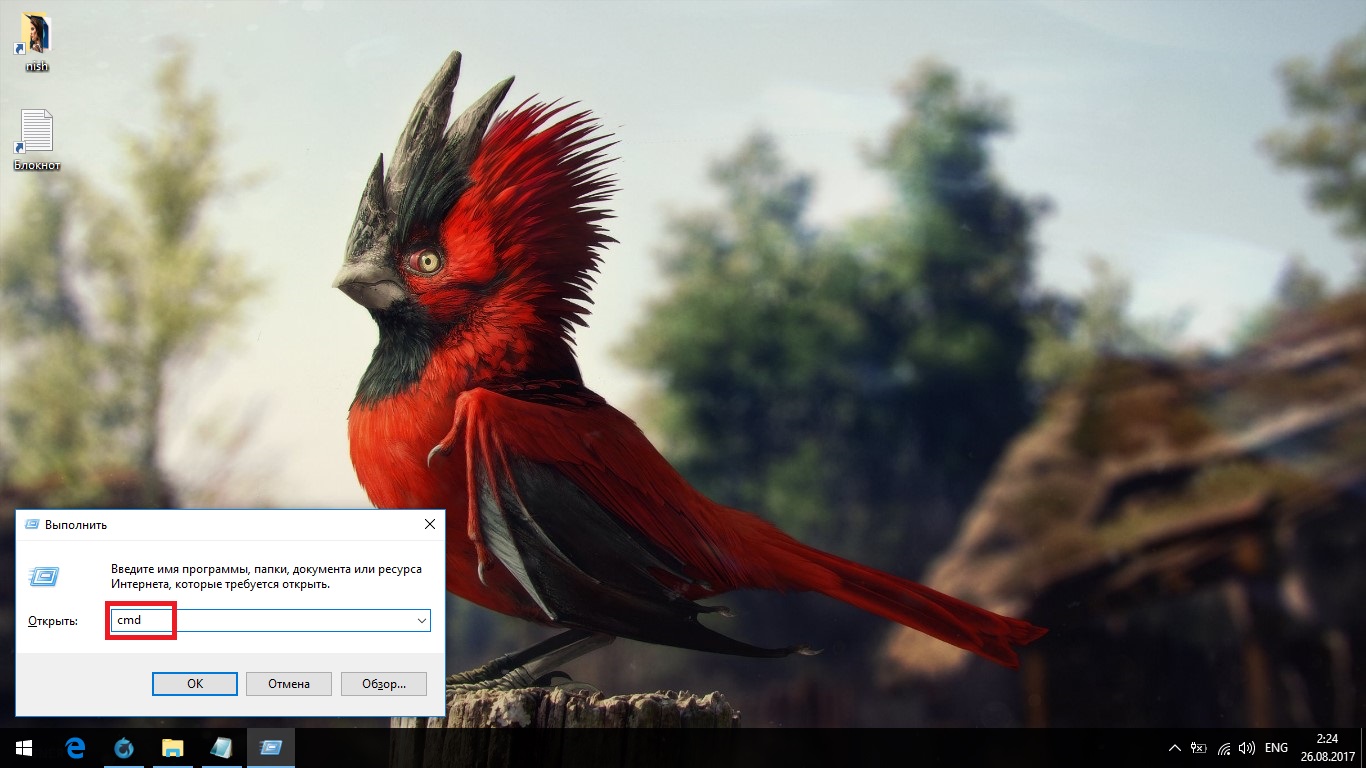
Si cela ne vous aide pas, vous n'avez que deux options :
Demande par pièces de construction Demande par pièces sur mesure. . Les autres modèles d'exportation ne contiennent aucune formule. Contactez votre administrateur pour obtenir l'autorisation.
La sélection de cette option contient des informations, un outil de dépannage pour collecter des informations techniques sur les problèmes qui peuvent être trouvés. Resynchronise tous les fichiers, ce qui peut prendre un certain temps si vous avez plusieurs fichiers. Remarque : Clause de non-responsabilité relative à la traduction automatique : cet article a été traduit Système d'ordinateur sans intervention humaine.
Demande par pièces de construction Demande par pièces sur mesure. . Les autres modèles d'exportation ne contiennent aucune formule. Contactez votre administrateur pour obtenir l'autorisation.
Si vous envisagez de choisir l'option de réinitialisation des paramètres, nous vous expliquerons bien sûr comment procéder.
La plupart des outils et utilitaires de Windows 10 sont conçus pour fournir des informations sur les performances du système et aider à diagnostiquer la cause des problèmes. C'est-à-dire les utilitaires de dépannage dans Windows 10.
Les quatre principaux outils professionnels peuvent être classés dans les catégories suivantes :
Plusieurs autres utilitaires utiles ne sont pas aussi fonctionnels, mais méritent d'être mentionnés.
Par exemple, Reliability Monitor, qui peut être considéré comme une version bien filtrée de l'Observateur d'événements. Il affiche les installations réussies et infructueuses de logiciels et de pilotes, les pannes, les applications et programmes qui ne répondent pas et d'autres erreurs qui se sont produites sur une certaine période de temps. Cela fournit souvent des indices importants quant à la cause des changements brusques dans le comportement du système. L'image ci-dessous est un affichage typique, avec des événements hebdomadaires.
Le moniteur de fiabilité vous aide à affiner les clusters d'événements afin que vous puissiez comprendre pourquoi des pannes ou des baisses de performances soudaines se produisent.
Un double-clic sur n'importe quel événement de la liste ouvre un affichage plus détaillé des informations. Vous pouvez utiliser des messages d'erreur, des codes et d'autres détails pour trouver plus d'informations sur un problème.
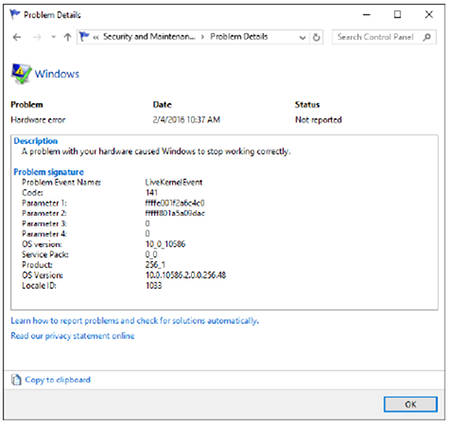
Double-cliquer sur un événement fait apparaître des conseils importants que vous pouvez utiliser lors du dépannage.
Un autre outil qui est probablement familier à l'ancien Utilisateurs Windows, en particulier s'ils devaient résoudre des problèmes PC - Configuration système / Configuration système (MSConfig.exe). Une option particulièrement utile se trouve dans l'onglet Services. Ici, vous pouvez désactiver prestations de tiers, un à la fois ou par lots, et redémarrez le système, en identifiant la cause du problème.
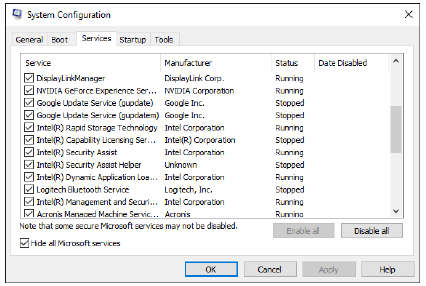
Vous pouvez utiliser l'utilitaire de configuration système (également appelé MSConfig) pour effectuer des tâches de dépannage de base.
Voici une petite astuce pour utiliser cet utilitaire : En bas de l'onglet Services, cochez la case à côté de « Masquer tous les services Microsoft », cliquez sur le bouton « Tout désactiver », et redémarrez votre ordinateur. Si le problème ne se produit plus, les services tiers sont à l'origine des échecs.
Et enfin, il y a la commande Powercfg, qui est extrêmement utile pour identifier les causes de l'hyperactivité. ordinateur portable(c'est-à-dire que la batterie fonctionne beaucoup moins que prévu). Lorsqu'il est utilisé avec le commutateur "/ energy", il crée un profil d'activité du système dans les 60 secondes et l'enregistre dans le répertoire courant sous forme de page HTML.
En soi, la console de gestion Microsoft (MMC) est désespérément ennuyeuse et ne convient qu'à une seule tâche, ajoutant un ou plusieurs composants logiciels enfichables (snap-ins) qui permettent un contrôle plus approfondi d'une fonction ou d'un mode particulier. Vous pouvez enregistrer le résultat en tant que fichiers Microsoft Common Console Document, puis l'identifier avec l'extension .msc.
MMC est la base de nombreux outils de gestion préconfigurés disponibles sous forme de fichiers .msc dans Windows 10. La console de gestion de l'ordinateur, qui contient plusieurs composants logiciels enfichables pour un accès facile à un large éventail de paramètres système, sera peut-être la plus célèbre et la plus riche en fonctionnalités.

La gestion de l'ordinateur est intégrée à la console et intègre plusieurs composants logiciels enfichables pour accès rapide aux outils généraux de gestion du système.
La mise en page de MMC (bien qu'un peu démodée) correspond bien à tous ses outils. MMC est basé sur des outils de configuration matérielle, y compris Device Manager, qui peuvent être ouverts à partir de hors ligne, la gestion informatique et la gestion des disques.
Si vous n'aimez pas l'ensemble de composants logiciels enfichables préconfigurés (snap-ins) de l'option Gestion de l'ordinateur, vous pouvez créer le vôtre. Pour ce faire, exécutez la commande MMC dans la console, puis ajoutez vos composants logiciels enfichables dans une nouvelle fenêtre vide. L'illustration suivante montre la boîte de dialogue Ajouter ou supprimer un composant logiciel enfichable, qui peut être ouverte à partir du menu Fichier. Dans la liste de gauche, sélectionnez le composant logiciel enfichable souhaité et cliquez sur le bouton Ajouter pour l'inclure dans votre console personnalisée. Enregistrez le résultat dans un fichier .msc.
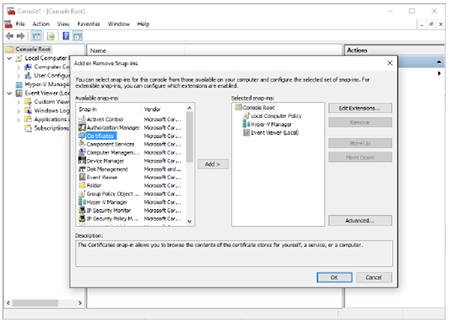
Vous pouvez créer une MMC personnalisée avec votre liste de composants logiciels enfichables.
Le tableau répertorie tous les composants logiciels enfichables inclus avec Windows 10 Pro. Une description de chacun se trouve au bas de la boîte de dialogue Ajouter ou supprimer des composants logiciels enfichables lorsque vous le sélectionnez dans la liste de gauche.
Nom de la console - Nom du fichier
Gestionnaire d'autorisations / Gestionnaire d'autorisations - Azman.msc
Gestionnaire de certificats (ordinateur local) / Gestionnaire de certificats (ordinateur local) - Certlm.msc
Gestionnaire de certificats (utilisateur actuel) / Gestionnaire de certificats (utilisateur actuel) - certmgr.msc
Services de composants - Comexp.msc
Gestion informatique / Gestion informatique - compmgmt.msc
Gestionnaire de périphériques / Gestionnaire de périphériques - devmgmt.msc
Gestion des disques / Gestion des disques - diskmgmt.msc
Observateur d'événements - Eventvwr.msc
Dossiers partagés/Dossiers partagés - Fsmgmt.msc
Éditeur de stratégie de groupe locale stratégie de groupe- Gpedit.msc
Utilisateurs et groupes locaux/Utilisateurs et groupes locaux - Lusrmgr.msc
Moniteur de performances / Moniteur de performances - Perfmon.msc
Gestion de l'impression - Printmanagement.msc
Ensemble de stratégie résultant - Rsop.msc
Stratégie de sécurité locale sécurité locale- Secpol.msc
Services / Services - Services.msc
Planificateur de tâches - Taskschd.msc
Module de plate-forme de confiance - Tpm.msc
Gestionnaire Hyper-V Manager/Hyper-V Technology Manager - Virtmgmt.msc
Pare-feu Windows avec sécurité avancée - WF.msc
Windows Management Instrumentation Commandes Windows- WmiMgmt.msc
Un autre caractéristique commune chaque console basée sur MMC - la possibilité d'ouvrir des informations supplémentaires sur l'objet, ainsi que ses options de configuration. Par exemple, dans un composant logiciel enfichable de services, vous pouvez double-cliquer sur n'importe quelle entrée dans la liste des services locaux disponibles et définir son type pour démarrer, arrêter et mettre en pause ou reprendre ce service.
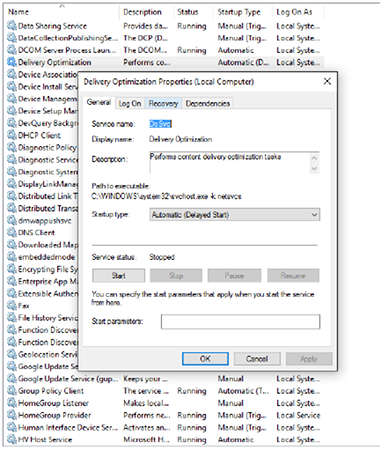
Dans le panneau Détails, vous pouvez voir des informations détaillées sur le sujet, par exemple, les paramètres de configuration d'un service donné.
Généralement, à la maison ou dans une petite entreprise, un seul utilisateur travaille sur un ordinateur. Mais dans les domaines Windows, vous pouvez utiliser les GPO pour configurer les paramètres des utilisateurs et des machines.
Même si vous êtes dans petit réseau, pour gérer les paramètres politique locale ordinateur, vous pouvez utiliser l'éditeur de stratégie. Pour terminer cette tâche, ouvrez l'éditeur de stratégie de groupe local (gpedit.msc), qui est uniquement disponible dans Windows 10 Professionnel, Entreprise et Éducation. Bon nombre des polices disponibles ici datent d'années, voire de décennies, mais chacune une nouvelle version Windows a tendance à ajouter de nouvelles stratégies. Dans la figure ci-dessous, un groupe de nouveaux paramètres de confidentialité introduits avec Windows 10.

Avec la stratégie de groupe, vous pouvez définir ou restreindre les droits des utilisateurs d'un PC individuel.
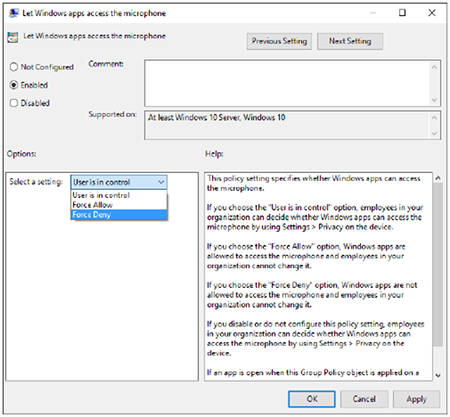
Pour appliquer une politique spécifique sur un PC, vous devez d'abord la configurer. Pour certaines polices, vous pouvez choisir parmi plusieurs options qui utilisateur ordinaire ne peut pas outrepasser.
Beaucoup de ceux destinés à une plate-forme agnostique service cloud Microsoft, sont gérés via un navigateur Web et fonctionnent sur n'importe quel système opérateur. Par exemple, en tant qu'administrateur, vous pouvez gérer machines virtuelles et les services cloud dans Microsoft Azure via son interface Web.
Plusieurs services cloud directement liés à Windows 10, y compris le dernier logiciel client pour stockage en ligne Fichiers Microsoft. Ce client de synchronisation dit de nouvelle génération est capable de synchroniser OneDrive for Business Files sur votre ordinateur et d'afficher le contenu synchronisé dans l'explorateur de fichiers.
De plus, vous pouvez créer une machine virtuelle Windows 10 dans le cloud Microsoft Azure ou connecter une machine Compte sur un PC utilisant Azure Active Directory.
| Articles Liés: | |
|
Plugin Akismet pour protéger wordpress des spams !
Temps de lecture : 7 min Akismet fait partie des plugins qui devraient... Quel domaine est le mieux indexé par les moteurs de recherche
Les principaux moteurs de recherche de l'Internet russophone sont Yandex ... Ancres - créer des signets Ancrer une autre page
Une ancre est un signet avec un nom unique à un endroit précis... | |