Choix des lecteurs
Articles populaires
Technologie moderne se développent rapidement, mais la plupart des principes et méthodes de fonctionnement de la technologie restent inchangés. Chaque une nouvelle version La famille de systèmes d'exploitation Windows reçoit un ensemble de fonctionnalités plus avancées. Par exemple, quand problème logiciel Lorsque vous travaillez ou installez des pilotes, le processus de restauration du système dans un système d'exploitation plus récent sera beaucoup plus rapide.
Pour le moment, la récupération du système s'effectue via le BIOS. Même d'autres types de systèmes (comme Linux) contiennent une option de récupération du système d'exploitation. Par conséquent, il est très important de savoir comment faire fonctionner Windows après une attaque de virus ou un crash critique. À l'heure actuelle, cela peut être fait à l'aide d'un disque d'installation (lecteur flash), d'un réanimateur spécial et, dans des versions plus modernes, d'un lecteur SSD ou d'une partition spéciale du disque dur de votre PC ou ordinateur portable.
Rappelons que Microsoft a arrêté de prendre en charge la version Windows XP en avril 2014. Cependant, malgré cela, de nombreuses entreprises (y compris aux États-Unis et en Europe) continuent d'utiliser les services de ce système d'exploitation. Par conséquent, la question de savoir comment restaurer un système Windows XP via le BIOS sans disque reste tout à fait d'actualité. Après tout, même en tenant compte des bons indicateurs de stabilité de ce système, il ne tolère pas les installations et désinstallations fréquentes. logiciel(surtout s'il n'est pas certifié).
Avant de restaurer le système Windows XP via le BIOS, recherchez disque d'installation avec ce système, puis :
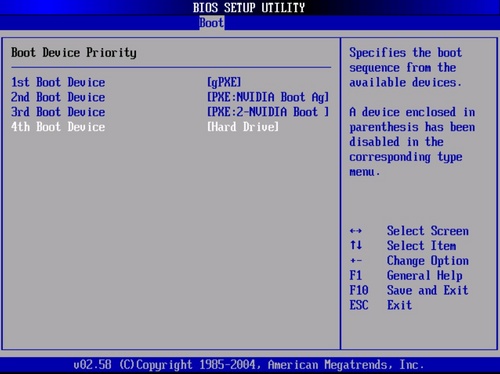
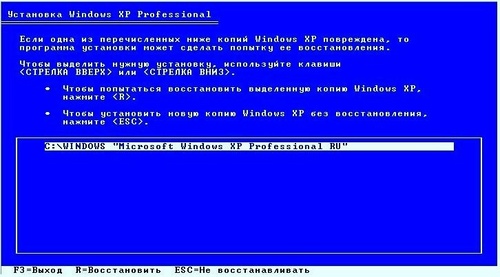
Ainsi, vous avez pu vous épargner un processus d'installation du système d'exploitation assez long. N'oubliez pas non plus d'accéder au BIOS en utilisant la méthode décrite ci-dessus et de modifier la méthode de démarrage du système du CD-ROM au disque dur.
Comme vous avez pu le vérifier, retournez Performances Windows XP n'est pas si difficile. Utilisez nos conseils pour restaurer votre système via le BIOS et profiter du bon fonctionnement de votre PC le plus longtemps possible. Dans les versions plus modernes de Windows (7 et 8), vous pouvez restaurer le système d'exploitation en encore moins d'étapes - n'ayez pas peur d'utiliser des produits avancés !
BIOS- un système d'entrée/sortie d'informations de base, autrement dit un microcircuit qui permet de démarrer un ordinateur même si aucun système d'exploitation n'est installé dessus. Le BIOS stocke les configurations de base de l'ordinateur et vous permet de les modifier dans un menu système spécial. Parmi ces configurations figurent celles qui sont nécessaires pour lancer avec succès une récupération du système d'exploitation.
Si la restauration du système d'exploitation à l'aide de programmes intégrés est impossible en raison de l'impossibilité de le démarrer, la récupération via le BIOS vient à la rescousse. En utilisant cette méthode, vos fichiers principaux seront enregistrés et l'ordinateur pourra redémarrer avec succès.
Pour commencer la récupération, vous devez avoir sous la main disque de démarrage avec système Windows préinstallé. Alternativement, vous pouvez utiliser un lecteur flash amorçable.
Attention! Le menu système SETUP stocke les configurations qu'il est préférable de ne pas modifier par un utilisateur inexpérimenté. Modifier les paramètres sans connaître leurs fonctions peut entraîner un mauvais fonctionnement de l'ordinateur et, par conséquent, des dommages irréparables.
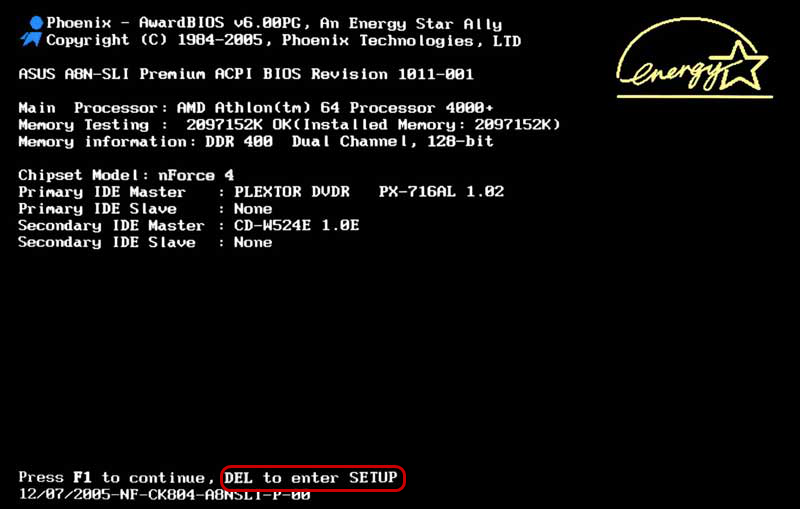
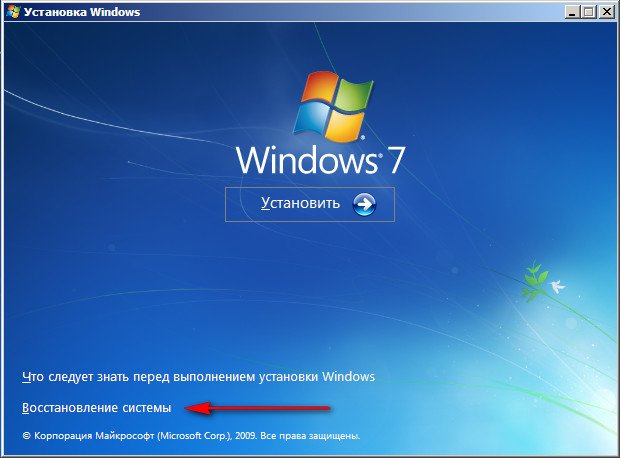
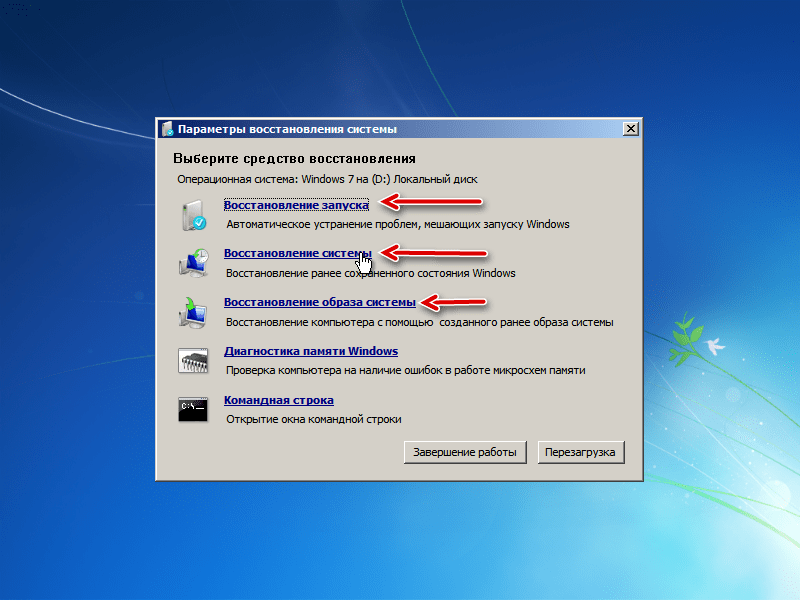
Ceci termine la récupération du système à l’aide du BIOS. Si vous ne l'avez pas sous la main image de démarrage système opérateur, malheureusement, une telle récupération ne vous conviendra pas. Si l'image de démarrage et le point de contrôle de récupération sont manquants, vous devrez réinstaller le système d'exploitation. Tous les fichiers situés sur disque système, dans ce cas ils seront complètement détruits.
Note! Pour éviter de perdre des fichiers importants pour vous en cas d'urgence, enregistrez-les sur un deuxième disque logique, distinct de celui du système.
Ne soyez jamais paresseux pour copier l'image du système d'exploitation, au moins une fois par mois. Une heure passée par mois peut sauver vos précieux fichiers et, surtout, vos nerfs.
Personne n'est à l'abri d'un événement aussi désagréable qu'un crash du système d'exploitation Windows. Aussi prétentieux que cela puisse paraître, après qu'un utilisateur novice ait renvoyé indépendamment un système d'exploitation qui a cessé de fonctionner à cause de l'oubli numérique, il se sent pratiquement comme Dieu. Si vous, cher lecteur, avez posé la question : « Comment restaurer le système via le BIOS », alors il est facile de supposer que vos affaires vont très mal, puisque le système ne démarre tout simplement pas, ce qui signifie que vous ne pouvez pas utiliser la restauration standard. option à l’aide d’une sauvegarde du système d’exploitation créée précédemment. Cependant, il est fort probable que la raison de votre difficulté ait une explication complètement différente. Cependant, dans cet article, vous trouverez certainement un moyen de ramener votre système d'exploitation à son ancien état de performances. Rassurez-vous, les méthodes de récupération Windows présentées fonctionnent vraiment !
Aujourd'hui, nous allons examiner :
Il est dans la nature humaine de rechercher des solutions plus faciles. Cependant, dans le processus de choix de l'une ou l'autre méthode qui permettrait à un débutant de sortir d'une situation problématique sans pertes, hélas, peu de gens parviennent à éviter les erreurs. Est-ce que tu sais pourquoi? Parce que et la plupart d’entre eux impliquent une perte partielle ou totale des données des utilisateurs.

Souvent, la précipitation et la témérité qui caractérisent la nature humaine sont le résultat d’un malentendu. En conséquence, un algorithme de récupération « inapproprié dans une situation particulière », mais déjà utilisé, menace de conséquences très désagréables : avec les paramètres de profil, des dossiers contenant des informations précieuses disparaissent du bureau et un certain nombre d'autres actions irréversibles se produisent. .
Et si l'on prend en compte le fait qu'avec le développement d'Internet, de plus en plus de « futurs enseignants » ont commencé à apparaître sur Internet, alors il n'est pas difficile d'imaginer ce qui peut attendre un débutant inexpérimenté après avoir appliqué les instructions. du « scélérat expert » et détruit complètement le système d’exploitation, ce qui n’était qu’un problème avec l’enregistrement de démarrage.
De plus, les conseils « pratiques » dans le langage des professionnels peuvent même être interprétés de manière significative par un débutant à sa manière. Mais, une femme au foyer inexpérimentée en informatique, oh, comme parfois elle a vraiment besoin de bons conseils sur quoi et comment appuyer, afin que Windows puisse à nouveau ravir son propriétaire avec des possibilités vraiment grandioses... Laissons les paroles et parlons de nos affaires spécifiques .
Dans tous les cas, le système de base agit comme une sorte d'intermédiaire indépendant (naturellement au sens logiciel du terme), capable de faciliter la mise en œuvre du processus de récupération dans la situation la plus apparemment désespérée.
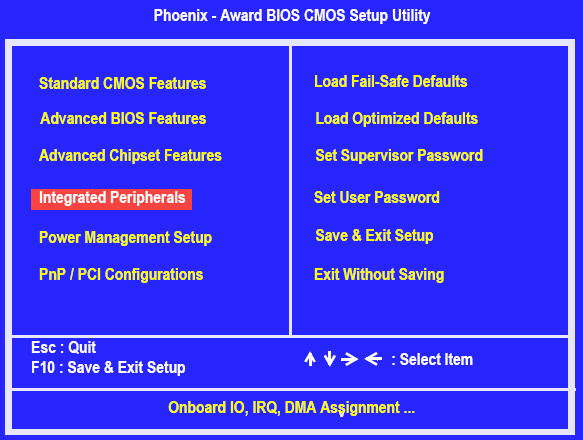
Une petite parenthèse : le microsystème de base, en tant que tel, n'a pas de logiciel de récupération du système d'exploitation intégré, mais constitue une sorte d'autorité intermédiaire capable de transférer le contrôle système d'exploitation DOS monotâche , qui à son tour dispose d'un certain nombre de capacités pour effectuer des opérations critiques afin de restaurer les fonctionnalités d'un système d'exploitation en panne.
Après avoir exécuté l'outil DOS (pour faciliter la compréhension : DOS est un petit système opérateur, qui se trouve sur support optique informations (disque CD/DVD) ou sur un autre type de périphérique de stockage (lecteur flash). Ce système de console dispose de tous les pouvoirs pour gérer les périphériques de disque et d'un accès direct aux fonctionnalités du logiciel BIOS (utilisation illimitée des ressources matérielles du PC).
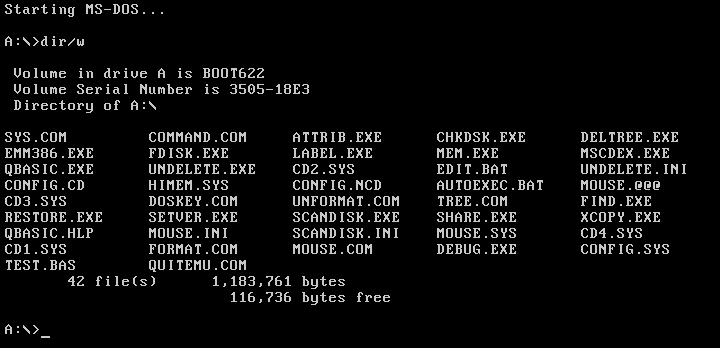
De plus, l'utilisation d'outils DOS dans de tels cas vous permet de relancer le système d'exploitation avec le moins de pertes et de la manière la plus correcte. Une méthode d'interaction de bas niveau avec les composants logiciels du système d'exploitation vous permet de corriger presque tous les défauts du système et les défauts « opérationnels » du développeur avec une précision chirurgicale.
Dans le cas où vous n'avez pas la possibilité d'utiliser régulièrement Windows signifie Pour restaurer le système d'exploitation, vous devez recourir à la méthode décrite ci-dessous.

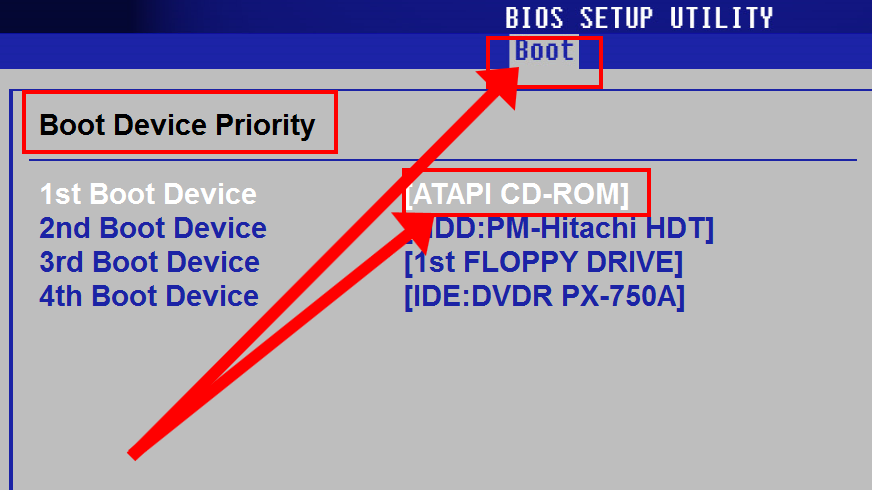
Après le redémarrage, un message de service s'affichera sur l'écran du moniteur sous la forme d'une invitation à faire le choix approprié "Appuyez sur n'importe quelle touche..." - à ce moment, appuyez sur n'importe quelle touche du clavier du PC. Bien entendu, nous parlons d'une situation dans laquelle l'utilisateur utilise un disque d'installation avec une distribution Windows ou un disque de récupération d'urgence, qui peut être créé indépendamment en quelques clics.
Selon la version et l'édition du système d'exploitation que vous utilisez, il peut exister plusieurs options pour lancer l'environnement de récupération. Le meilleur choix est entièrement votre prérogative. Par exemple, si le système d'exploitation de votre PC n'était pas activé avant le crash fonction Copie de réserve et que le système ne dispose d'aucun type de point de contrôle de récupération, la variété des choix est alors considérablement réduite, au détriment de l'utilisateur. Néanmoins, il existe encore une issue !

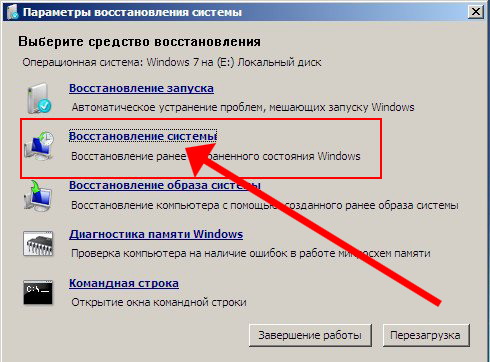
Rien de plus ne vous est demandé, sauf peut-être d'appuyer plusieurs fois sur la touche suivante après avoir spécifié les données requises par l'installateur (nom d'utilisateur, nom du PC, mot de passe de connexion et autres « problèmes d'organisation »).
Bien sûr, tout restera à sa place, mais... vous ne verrez pas les programmes précédemment installés. Malheureusement, tous les logiciels précédemment utilisés devront être réinstallés.
Pendant le passage Système d'ordinateur POST-test , appuyez plusieurs fois vigoureusement sur la touche « F8 ». Dans la liste, vous devez sélectionner l'option « Démarrer en mode sans échec ». U différentes versions Windows donné L'article peut différer légèrement dans sa désignation. Cependant, cet élément est essentiellement destiné à la même chose : démarrer le système en utilisant uniquement les services Windows critiques.

Une fois le système démarré :

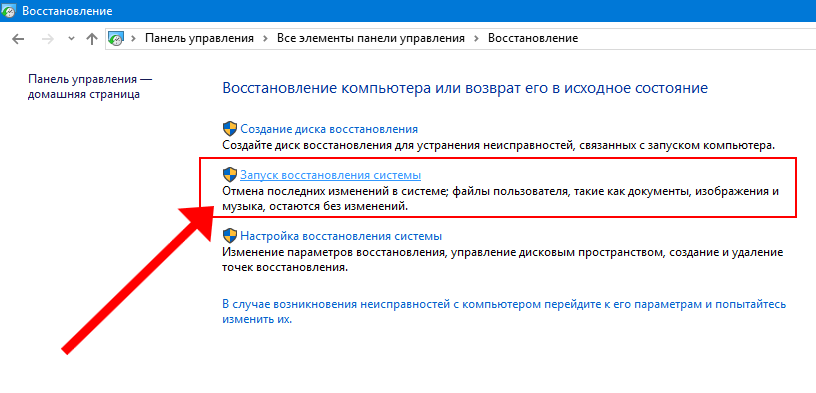
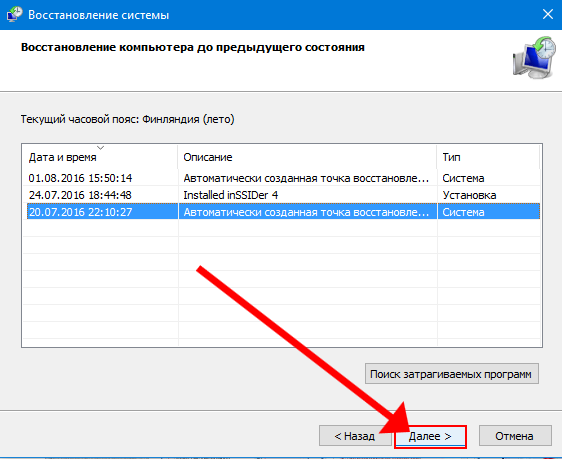
Cette méthode est applicable à littéralement toutes les versions des systèmes d'exploitation Microsoft. Cependant, il existe encore quelques nuances dans le processus de mise en œuvre de cette méthode et elles sont propres à Windows 8.
Souvent, le propriétaire d'un huit rapide ne peut tout simplement pas utiliser le mode sans échec en raison de la résistance logiciel charger ce système d'exploitation. Et encore une fois, bonne nouvelle, nous allons vous apprendre, cher lecteur, ce qu'il faut faire pour forcer les huit capricieux à ouvrir un supplément. Menu de démarrage en appuyant sur la touche « F8 ».
Regardons les images, lisons, apprenons et agissons !
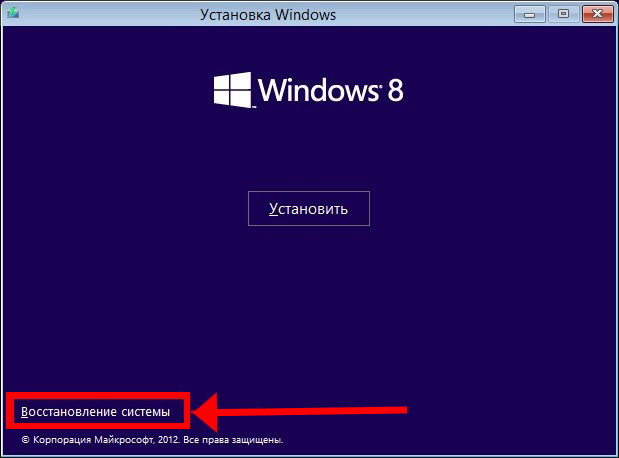
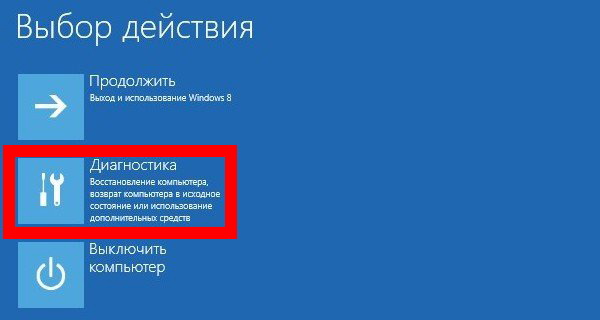

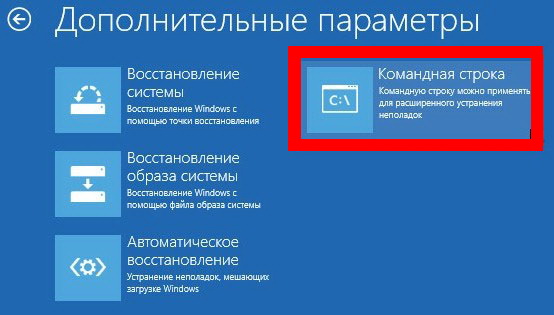


Cette méthode est également pertinente pour les dix derniers modèles (Windows 10) et fonctionne également parfaitement lorsque l'ordinateur de l'utilisateur est équipé d'un SSD. Disque SSD avec processus de chargement optimisé.
Dans certains cas, sans cette méthode la restauration n’est tout simplement pas une option. Ligne de commande - il s'agit d'une interface logicielle qui permet d'interagir directement avec le contrôleur de disque dur, indiquant à ce dernier quoi et comment doit être réécrit et corrigé pour que le système (qui d'ailleurs se trouve dans l'une des zones disque dur) est redevenu opérationnel.
Alors, allumez l'ordinateur (redémarrez) et appuyez à nouveau plusieurs fois sur la touche « F8 » :
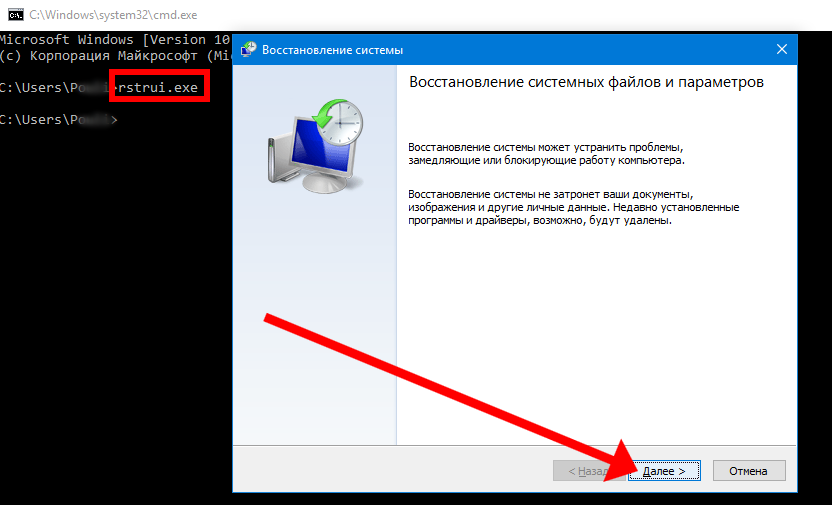
Les actions ci-dessus entraîneront le retour du système à son état initial. état d'origine selon la sauvegarde activée.

Dans cet article, l'auteur n'a délibérément pas décrit en détail l'option de récupération « Mise à jour du système », qui a été implémentée dans Windows 8 et s'appelait à l'origine « Actualiser votre PC ». Et tout cela parce que : si votre disque dur possède une partition de secours « Récupération », alors en cas de dysfonctionnement, le système proposera automatiquement cette méthode récupération - l'utilisateur n'aura qu'à accepter la "courtoisie de la machine pour aider". Sinon, c'est à vous de choisir quelle méthode de restauration est considérée comme rationnelle et appropriée spécifiquement à votre situation. Cependant, cela ne fait jamais de mal de faire une copie de sauvegarde des données sur votre disque dur. Connectez le disque dur à un autre PC et copiez les fichiers, ou utilisez un disque de démarrage " LiveCD "et transférez des informations précieuses vers une autre zone (non système) du lecteur. Eh bien, l'auteur de cet article vous souhaite un choix vraiment productif et uniquement les résultats positifs que vous attendez. Bonne chance à vous les amis !
Bonjour chers lecteurs du site blog Il n'y a pas si longtemps, dans un de mes articles j'avais promis d'en parler comment restaurer le systèmeles fenêtres 7
si des dysfonctionnements logiciels surviennent sur votre ordinateur. Cette solution est la meilleure et la plus le droit chemin si des dysfonctionnements surviennent en raison d'erreurs lors de l'installation des mises à jour, de modifications incorrectes des paramètres, ainsi que lors de l'installation de votre ordinateur ou ordinateur portable. Cette approche peut éliminer les problèmes qui ralentissent ou bloquent votre ordinateur.
De nombreux utilisateurs inexpérimentés, lorsqu'une telle situation se présente, ont recours aux services d'une aide informatique payante, en payant beaucoup d'argent. Cependant, vous pouvez restaurer Windows 7 vous-même sans dépenser un centime.
Au cours de la procédure, vous pouvez rencontrer le problème d'un point de restauration manquant, car la protection du disque sur lequel le système d'exploitation est installé a été désactivée et, par conséquent, le stockage des copies des paramètres système et des versions précédentes des fichiers a également été désactivé. Pour éviter cette situation à l'avenir, je vous conseille de lire : .
Il existe plusieurs façons de restaurer Windows 7 vous-même. Je vais essayer d'en parler en détail et clairement ci-dessous.
Il existe de nombreux utilitaires utiles dans les services intégrés du système d'exploitation qui facilitent le travail avec votre ordinateur, ainsi que sa configuration et sa protection. Réinitialisez le systèmeles fenêtres l'utilisation de l'utilitaire intégré n'est possible que si votre ordinateur n'est pas tellement endommagé que Windows ne puisse pas démarrer. Si le processus de démarrage de l'ordinateur se déroule normalement, mais que vous êtes sûr d'avoir besoin d'une restauration, après avoir chargé Windows, cliquez avec le bouton droit sur le raccourci. Mon ordinateur et sélectionnez l'élément Propriétés. Une fenêtre contenant des informations de base sur votre ordinateur s'ouvrira devant vous, dans laquelle sur le côté gauche, sélectionnez l'élément Protection du système, après quoi une fenêtre supplémentaire s'ouvrira Propriétés du système, où appuyer sur le bouton Récupération.
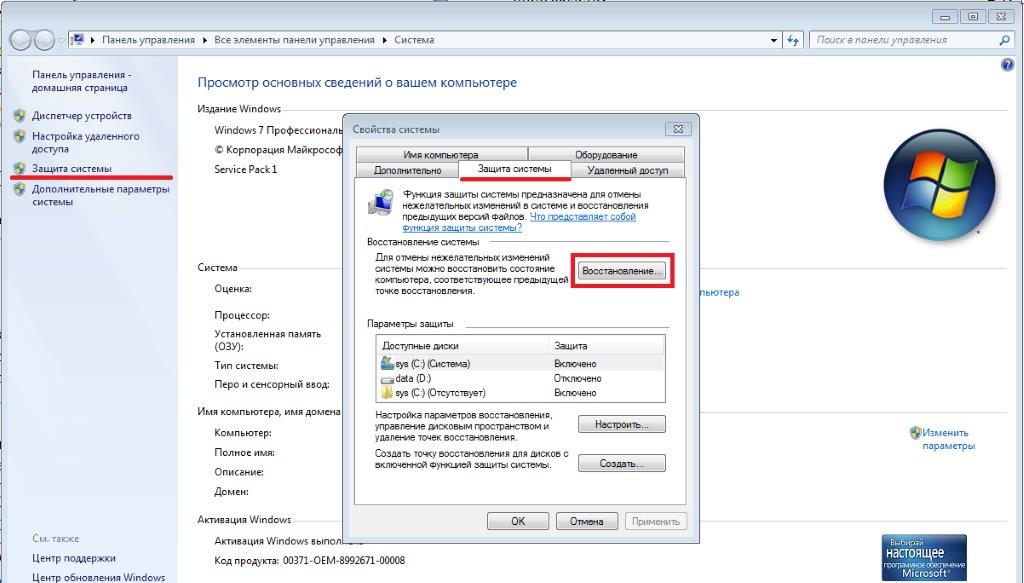
De telles actions lanceront l'utilitaire Restauration du système, où il suffit d'appuyer sur un bouton Plus loin.
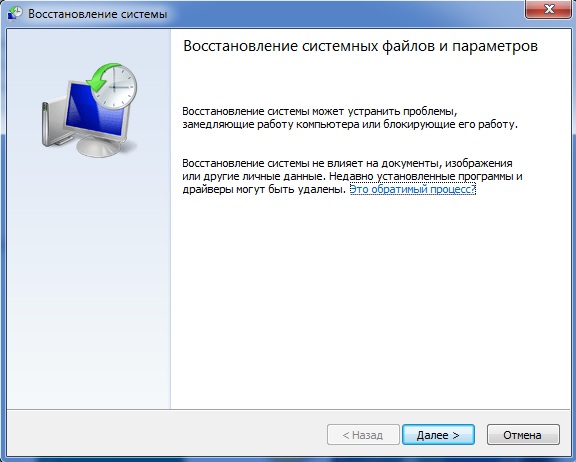
Si vous avez tout fait selon les instructions, alors le résultat bonnes actions Une nouvelle fenêtre apparaîtra avec un choix de points de restauration. Pour afficher tous les points possibles, cochez simplement la case à côté de l'élément Afficher les autres points de restauration. Connaissant la date et l'heure auxquelles votre système d'exploitation a commencé à mal fonctionner, vous pouvez sélectionner un point formé avant cet événement. Si vous avez décidé du choix du point récupération de Windows, puis sélectionnez-le et appuyez sur le bouton Plus loin.
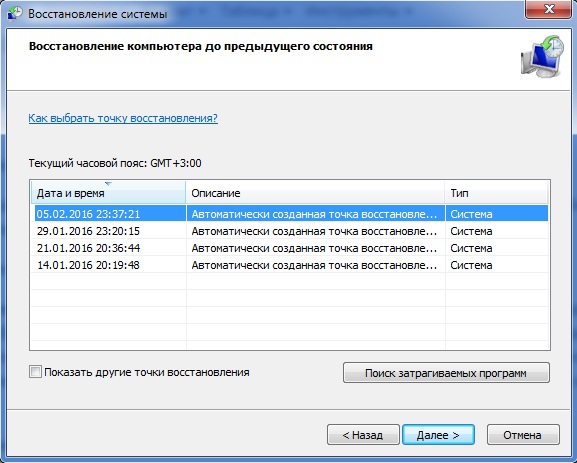
Après toutes les manipulations, une autre fenêtre apparaîtra devant vous, dans laquelle seront résumées les informations sur la récupération du système. Si vous utilisez un mot de passe pour vous connecter, cette fenêtre a la possibilité de créer un support de réinitialisation de mot de passe. Bien qu'il dise disquette, mais comme vous le comprenez, personne n'utilise plus de disquettes, vous pouvez facilement créer un lecteur flash de réinitialisation de mot de passe. Le nom montre clairement à quoi il sert.
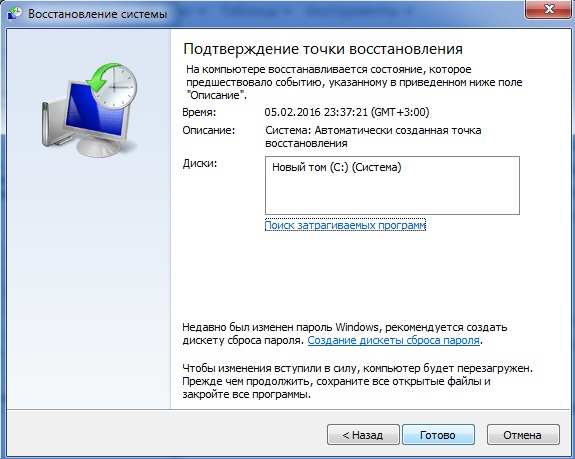
La dernière chose à faire est de cliquer sur le bouton Prêt, après quoi un message s'affichera à l'écran indiquant que le processus de récupération ne peut pas être interrompu. Pour continuer le processus, appuyez simplement sur le bouton Oui.
Il ne reste plus qu'à attendre la fin du processus, après quoi l'ordinateur redémarrera et des informations apparaîtront à l'écran indiquant que la restauration de Windows a réussi.
Il existe des situations où l'ordinateur, lors du chargement, au lieu de l'interface de bureau habituelle, affiche un simple écran noir. Dans ce cas, il ne faut pas s'énerver, il viendra à notre secours . Je ne décrirai pas en détail comment lancer ce mode, car j'ai écrit un article entier sur ce sujet, que vous pouvez lire en cliquant sur le lien ci-dessus. L'essence de cette méthode est assez claire, mais pour les paresseux, je vais décrire un peu le processus lui-même.
Au démarrage de l'ordinateur, appuyez plusieurs fois sur la touche F8, après quoi une liste s'affichera options additionelles téléchargements. Vous pouvez choisir n'importe quel mode, car cela n'est pas important pour la récupération. Après avoir sélectionné l'élément souhaité et appuyé sur Entrer Le système doit démarrer en mode sans échec avec des paramètres minimaux.
Ensuite, vous devez suivre les mêmes étapes que celles décrites dans la première méthode, car lors du chargement mode sans échec le système ne change pas le style de son fonctionnement, mais désactive uniquement fichiers inutiles. En fait, avec cette méthode, tout est clair.
Le dernier et le meilleur de manière efficace La restauration est le lancement de la récupération de Windows 7 via le BIOS. Cette méthode vous permettra de relancer votre ordinateur même dans des situations difficiles, juste assez pour qu'il s'allume.
La seule chose que vous devriez avoir sous la main est un disque de démarrage ou un fichier . J'ai décrit cette méthode plus en détail dans, mais ici je vais essayer de décrire un peu cette méthode. Avant de commencer le processus de restauration du système via le BIOS, insérez le disque ou le lecteur flash dans l'ordinateur. Lors de la mise sous tension de l'ordinateur, appuyez sur la touche à intervalles réguliers. Del ou F12 (tout dépend du fabricant de l'ordinateur et de la version du firmware), vous lancerez ainsi le Bios. Après le chargement, allez dans le menu Botte/Priorité des périphériques de démarrage et sélectionnez à partir du support à partir duquel le système démarrera. Si vous utilisez un disque, sélectionnez DVD, s'il s'agit d'un lecteur flash, puis disque dur USB. Enregistrez toutes les modifications et redémarrez l'ordinateur. Dans le Bios, il vous suffit d'appuyer sur la touche F10.
Une fois l'ordinateur redémarré, la fenêtre du programme d'installation devrait apparaître. Ici, nous sélectionnons l'élément Restauration du système et appuyez sur Plus loin. Si vous avez tout fait correctement, vous serez invité à sélectionner un point de restauration. D'après ma propre expérience, je tiens à dire qu'il est préférable de choisir le premier lancement réussi. Dans ce cas, tous les programmes installés lors du travail sur l'ordinateur seront supprimés. Ne vous inquiétez pas pour la sécurité de vos informations personnelles, elles ne seront pas affectées. Après avoir sélectionné un point de restauration, cliquez sur Plus loin, attendez la fin du processus de récupération de Windows 7 et appuyez sur le bouton Oui Terminé. En fait, cela termine le processus de restauration du système via le BIOS, il ne reste plus qu'à retirer le support de l'ordinateur et, dans les paramètres du BIOS, à modifier l'ordre des périphériques à partir desquels démarrer.
Nous avons donc examiné les principaux moyens de restaurer système Windows 7. Si aucun d'entre eux ne vous a aidé ou si au cours du processus des questions surviennent que vous ne pouvez pas résoudre par vous-même, assurez-vous de les poser dans les commentaires.
Vous pouvez également regarder des instructions vidéo détaillées, après quoi il ne devrait plus y avoir de questions.
| Articles Liés: | |
|
Comment désactiver « Ok Google » sur un appareil Android Comment désactiver la recherche vocale dans Chrome
La commande vocale OK Google (OK Google) permet de contrôler le fonctionnement... Smartphones Xiaomi – déverrouillage du chargeur de démarrage Comment débloquer un téléphone Xiaomi verrouillé
Smartphones Xiaomi pour flasher des logiciels localisés, mais dans cet article... Résoudre le problème des fichiers sur la carte mémoire Quel est le dossier perdu sur la clé USB ?
Alors, bon après-midi, chers lecteurs du site Fans-Android. Dans cet article, je... | |