Choix des lecteurs
Articles populaires
Restaurer un système d’exploitation après une panne est une tâche aussi courante qu’importante. Même les terminaux et les systèmes d'exploitation de disque les plus simples devaient périodiquement être restaurés. Pour certaines premières versions du système d'exploitation, une telle procédure était appelée « génération » du système et nécessitait une connaissance assez impressionnante de la part de l'opérateur système des ordinateurs volumineux sur lesquels ces systèmes d'exploitation étaient installés.
Windows doit également être restauré périodiquement. Cela peut prendre la forme d’un « retour en arrière » vers un état fixe, ou cela peut conduire à réinitialisation complète toutes les actions effectuées par l'utilisateur depuis l'installation. Disponible sous Windows interfaces graphiques pour démarrer les procédures de récupération ne sont pas toujours disponibles et pas toujours pratiques. Par conséquent, nous examinerons la possibilité de restaurer le système d'exploitation Windows 7 à partir de la ligne de commande.
Savoir utiliser la ligne de commande est l'une des compétences les plus utiles pour tout utilisateur Windows. Avec juste un petit effort, vous apprendrez beaucoup de choses qui ne sont pas disponibles directement depuis l'interface graphique.
Les fans de Linux savent très bien à quel point la ligne de commande est pratique dans diverses circonstances. Le système Windows possède une interface de console non moins développée, bien que moins populaire. Alors, allons-y.
Pourquoi est-il nécessaire d'effectuer une restauration du système ? Voici une petite liste de situations où vous ne pourrez plus vous en passer :
 Dans tous ces cas, le système devra être remis dans son état d’origine. état d'origine, précédant des actions utilisateur infructueuses ou un fonctionnement incorrect de tout module logiciel. En utilisant, vous pouvez facilement « restaurer » l'état du système d'exploitation jusqu'à un point de restauration. En règle générale, cela est nécessaire dans le cas où il est impossible de lancer l'interface de la fenêtre du système d'exploitation.
Dans tous ces cas, le système devra être remis dans son état d’origine. état d'origine, précédant des actions utilisateur infructueuses ou un fonctionnement incorrect de tout module logiciel. En utilisant, vous pouvez facilement « restaurer » l'état du système d'exploitation jusqu'à un point de restauration. En règle générale, cela est nécessaire dans le cas où il est impossible de lancer l'interface de la fenêtre du système d'exploitation.
Le mode de démarrage de l'ordinateur dont nous aurons besoin s'appelle « Mode sans échec avec prise en charge de la ligne de commande ». Vous pouvez y accéder au démarrage de Windows en maintenant enfoncée la touche « F8 » via l'élément correspondant dans le menu Démarrer. Grâce à cet élément de menu, nous arrivons à la console avec une invite typique du système d'exploitation de type DOS pour saisir des commandes. Dans ce mode, seules les fonctions les plus nécessaires sont prises en charge. Ces fonctions sont accessibles en entrant des commandes avec les options requises à l'invite, puis en appuyant sur la touche Entrée. Pour restaurer puis démarrer le système normalement, nous avons besoin de la boîte de dialogue de commande suivante :
On tape dans la console : Lecteur : WINDOWS\system32\Restore\rstrui.exe, où « Disque » est la même partition du disque dur sur laquelle le système d'exploitation est installé. 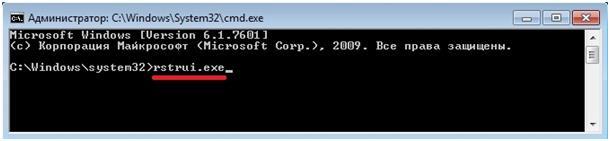
Gardez à l'esprit que contre les virus cette procédure est impuissant et votre prochaine action après un démarrage normal devrait être une analyse complète de l'ordinateur pour détecter une infection virtuelle.
L'outil de restauration du système intégré de Windows peut résoudre la plupart des problèmes informatiques. Cependant, il faut très souvent résoudre des problèmes manuellement, par exemple, lorsque le système d'exploitation ne démarre pas. Dans ces cas, vous pouvez utiliser un utilitaire appelé Bootrec.exe. Il peut vous aider à dépanner et à corriger des données telles que le Master Boot Record (MBR), Secteur de démarrage ou un fichier de configuration de démarrage (BCD).
Que vous utilisiez Windows 7 ou Windows 8.1, si votre système d'exploitation ne démarre pas et que Startup Repair ne parvient pas à résoudre le problème, vous devriez essayer l'outil Bootrec.exe.
Cet outil est exploité via la ligne de commande. Cependant, comme vous rencontrez des problèmes pour charger le système d’exploitation, il est évident que vous ne pourrez pas exécuter Bootrec.exe directement sous Windows.
Si vous disposez de Windows 7, vous devrez démarrer à l'aide du support d'installation ou du disque de réparation du système.
Pour démarrer à partir d'un DVD ou d'une clé USB, le périphérique doit être le premier périphérique de la partition « D'abordBotteAppareil" dans le BIOS. Selon le fabricant carte mère et la version du BIOS, cette section peut être appelée légèrement différemment.
Si le processus de démarrage provient de disque d'installation a réussi, sélectionnez votre langue préférée et cliquez sur « Suivant ». Dans la fenêtre suivante, cliquez sur le lien « Restauration du système ».
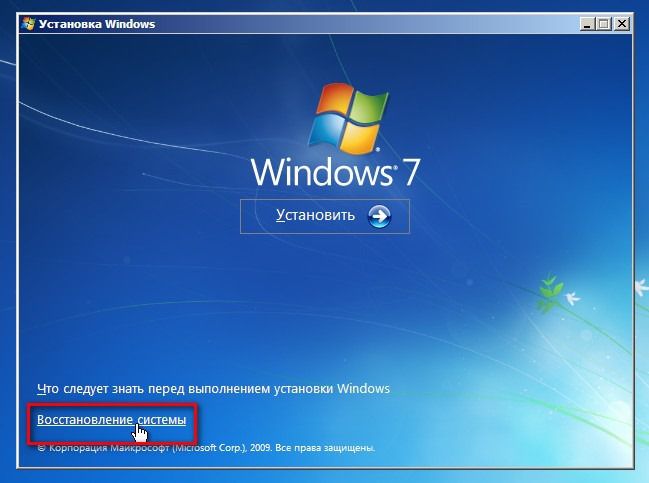
Sélectionnez ensuite système opérateur, que vous souhaitez restaurer. Il s’agit d’une étape importante lorsque plusieurs systèmes d’exploitation sont installés, mais qu’un seul est endommagé. Cliquer sur Suivant pour continuer.
Dans la fenêtre qui s'ouvre, vous verrez toutes les options de récupération du système, mais dans ce cas, seule la ligne de commande nous intéresse.
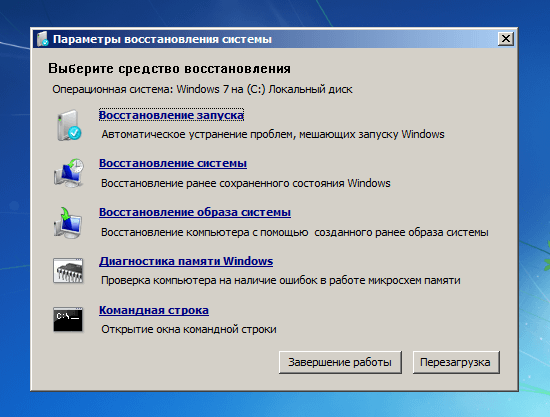
Si vous n'avez pas l'installation Disque Windows 7 ou disque de récupération système, vous pouvez accéder aux options de récupération système en utilisant la partition de récupération cachée que Windows 7 crée automatiquement lorsque vous installez le système d'exploitation. Pour savoir comment procéder, consultez la section « Comment exécuter la restauration du système à l'aide des options de démarrage avancées dans Windows 7 ».
Si vous utilisez Windows 8 ou Windows 8.1, suivez les étapes décrites dans les troisième, quatrième ou cinquième sections de ce guide : . Selon la méthode que vous choisissez pour démarrer votre système, vous pourrez peut-être exécuter ligne de commande soit depuis les options avancées, soit depuis l’interface du mode sans échec.

Maintenant que l'invite de commande est en cours d'exécution, tapez la commande et appuyez sur Entrée pour voir toutes les options disponibles pour cet outil. Comme le suggère la capture d'écran ci-dessous, il y a quatre paramètres au total : /FixMbr, /FixBoot, /ScanOs Et /ReconstruireBcd.
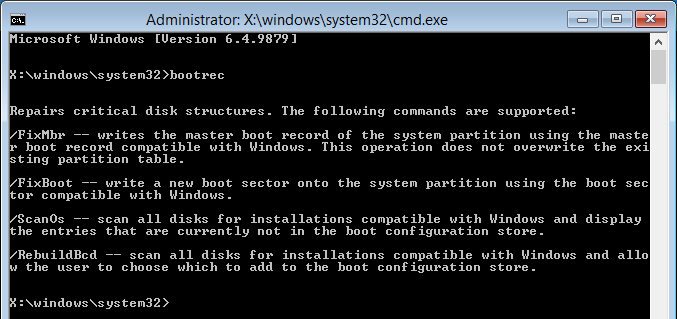
Plus loin dans cet article, j'expliquerai comment chacune de ces options peut vous aider à résoudre les problèmes de démarrage. Bootrec.exe peut aider à résoudre la plupart des problèmes, mais il ne garantit pas le succès dans tous les scénarios, alors gardez cela à l'esprit.
Le premier paramètre de Bootrec.exe est /FixMbr. Il vous permet de récupérer un Master Boot Record (MBR) endommagé. Le Master Boot Record est le premier secteur du disque et indique au BIOS où rechercher le système d'exploitation sur l'ordinateur.
En général, vous devez utiliser cette option lorsque vous rencontrez l'un de ces messages d'erreur : "Système d'exploitation introuvable" pas trouvé"), "Erreur de chargement du système d'exploitation", "Système d'exploitation manquant" ou "Table de partition invalide".
Pour démarrer le processus de récupération MBR, exécutez la commande bootrec.exe /fixmbr.
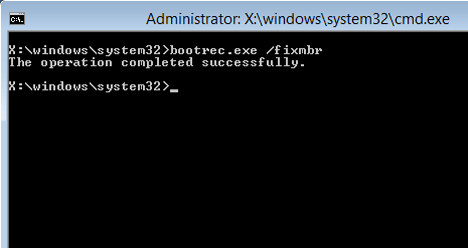
L'option /FixBoot écrit un nouveau secteur de démarrage dans partition système. L'outil utilisera un secteur de démarrage compatible avec votre version de Windows. L'utilisation de cette option peut être utile dans les situations suivantes :
Pour écrire un nouveau secteur de démarrage, utilisez la commande bootrec.exe /fixboot.
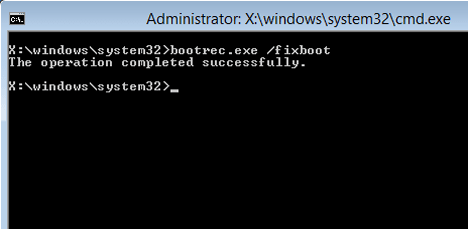
Données de configuration de démarrage ( Configuration de démarrage Data, BCD) contiennent une liste détaillée de ce qui doit être chargé au démarrage du système. Microsoft indique que l'erreur de téléchargement peut également être causée par des fichiers manquants ou fichiers endommagés en BCD. L'option /rebuildbcd peut être très utile lorsque vous devez corriger des erreurs en récupération complète BCD.
Pour restaurer complètement les données de configuration de démarrage, exécutez la commande suivante : bootrec.exe /rebuildbcd.
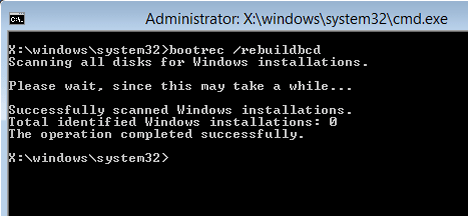
Si plusieurs systèmes d'exploitation sont installés sur votre ordinateur, mais qu'ils ne sont pas tous disponibles, utilisez l'option /ScanOS (commande bootrec.exe /scanos) afin que bootrec.exe « analyse » tous les disques pour détecter la présence de tout versions installées Windows qui ne sont pas inclus dans les données de configuration de démarrage (BCD).
Dans la capture d'écran ci-dessous, vous pouvez voir à quoi ressemble ce processus d'analyse.
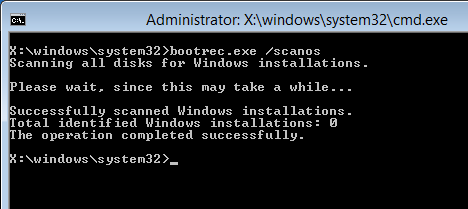
Si la commande bootrec.exe /scanos renvoie des résultats, vous pouvez poursuivre le processus de récupération pour renvoyer l'installation Windows « perdue » dans la table BCD sécurisée, la rendant à nouveau amorçable.
Tout d'abord, vous devez effacer le Master Boot Record (MBR) en utilisant bootrec/fixmbr. Entrez ensuite bootsect.exe /nt60 tous /force et appuyez sur Entrée. Paramètre /nt60 utilise un code de démarrage de base compatible avec BOOTMGR. Paramètre /tous Met à jour le code de démarrage principal sur toutes les partitions. L'option /force force le(s) volume(s) à démonter pendant la mise à jour du code de démarrage.
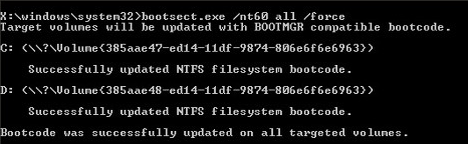
Après avoir exécuté toutes ces commandes, vous créerez un nouveau main entrée de démarrage(MBR) qui utilisera le bon Chargeur de démarrage Windows pour exécuter ce système d'exploitation particulier à partir de votre disque.
Si vous avez des questions, n'hésitez pas à laisser un commentaire.
Passe une bonne journée!
Outils de réparation Erreurs Windows sont constamment améliorés, offrant aux utilisateurs des solutions de plus en plus automatisées qui leur permettent de résoudre rapidement divers problèmes. Si connecté à un ordinateur support d'installation et dans la section « Restauration du système », sélectionnez « Réparation de démarrage », vous pourrez alors corriger de nombreuses erreurs qui interfèrent Démarrage de Windows. Cependant, si le bootloader est endommagé, cette méthode ne fonctionnera pas, donc si vous rencontrez un tel problème, vous devrez Récupération MBR via la ligne de commande.
Tu auras besoin de disque de démarrage avec un kit de distribution du même système que celui installé sur l'ordinateur. Non seulement la version doit correspondre, mais également la profondeur de bits de Windows, sinon la récupération ne fonctionnera pas.
Après avoir ouvert la liste des outils disponibles, effectuez d’abord une correction d’erreur de démarrage. Si vous ne parvenez pas à résoudre le problème de corruption du chargeur de démarrage, revenez à la liste des outils et sélectionnez Invite de commandes.
Pour réécrire le MBR (données nécessaires à Téléchargements Windows) et en corrigeant les erreurs du chargeur de démarrage, nous utiliserons le module intégré Utilitaire Windows. Entrez la commande « bootrec » dans la fenêtre de l'interpréteur. Après avoir lancé cet utilitaire, une liste des commandes prises en charge apparaîtra - exécutez-les dans l'ordre. 

Redémarrez votre ordinateur. Le chargeur de démarrage a été restauré et le MBR a été réécrit, Windows devrait donc démarrer sans problème. Si Entrée MBR n'a pas aidé à résoudre le problème de démarrage, essayez d'utiliser les deux commandes restantes :
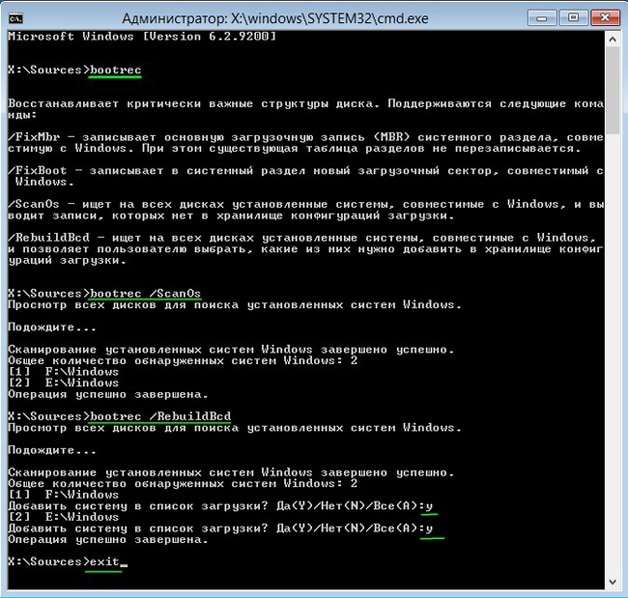
L'utilitaire commencera à analyser disque dur essayer de trouver systèmes installés. Lorsque Windows 7 est détecté, exécutez « Bootrec.exe /RebuildBcd ». Les systèmes trouvés seront enregistrés dans le menu de démarrage. Quittez l'utilitaire à l'aide de la commande « exit » et redémarrez votre ordinateur. Il n'est plus nécessaire de réécrire le MBR - Windows démarrera sans erreur.
Si corrigé Erreur MBR ne fonctionne pas, essayez de réparer le chargeur de démarrage en utilisant Utilitaire BCDboot. Cet outil permet de créer ou de restaurer un environnement de démarrage situé sur la partition active du disque dur. Si, à la suite d'une panne du système, l'environnement d'initialisation a été déplacé vers un autre section difficile disque, puis en utilisant BCDboot.exe, vous le remettrez à sa place.
Ouvrez une invite de commande et tapez « bcdboot.exe e:\windows » (les attributs sont facultatifs). Au lieu de "E:", vous devez mettre la lettre de la partition sur laquelle les fichiers sont stockés. Fichiers Windows. Si dans Environnement Windows Cette section est désignée par la lettre «C», mais ici elle peut être affichée comme «D» - tenez-en compte lors de l'exécution de la commande.
La ligne de commande de récupération du système Windows 7 est disponible pour les utilisateurs à toute heure du jour ou de la nuit, l'essentiel est que l'utilisateur ait un désir fou de faire fonctionner Windows et dispose des droits d'administrateur ! Exécuter la restauration du système à partir de la ligne de commande Chaînes Windows 7 est assez simple à faire, alors ne vous laissez pas intimider en apprenant quelque chose de nouveau. Juste au cas où, je vous suggère de vous rappeler à quoi sert « cette chose » et avec quoi on la mange ?
Habituellement, une « réanimation » est requise si votre Windows se comporte de manière inappropriée : il se bloque, ne fonctionne pas correctement, etc. De tels problèmes ne surviennent pas d’eux-mêmes ; il y a toujours une cause profonde. Et ici, vous pouvez mentionner soit l'installation d'un pilote corrompu, soit échec de la mise à jour système, ou l'apparition d'un problème qui provoque un ralentissement considérable de l'ordinateur. Ainsi, la récupération est le processus d'annulation de toutes les modifications majeures apportées au système survenues au cours d'une période de temps spécifiée. Les modifications affecteront uniquement les fichiers système et les entrées de registre. Tout est assez simple et très efficace.
Aujourd'hui, nous allons nous familiariser avec la ligne de commande et la méthode de fonctionnement correspondante.
Quelle est la ligne de commande ?
Sans plonger dans la terminologie spatiale, je dirai simplement que CMD est une interface classique et toujours vivante dans Windows n'importe lequel versions. Il est conçu pour une interaction simple entre un ordinateur et une personne. Contrairement au « conducteur » habituel, il y a ici une petite fenêtre dans laquelle vous devez saisir des commandes individuelles. Chaque commande est une action. Pourquoi allons-nous envisager d'exécuter la restauration du système à partir de la ligne de commande de Windows 7 aujourd'hui ?
Si vous ne parvenez pas à charger le système d'exploitation via mode sans échec ou vous ne pouvez pas démarrer l'explorateur, alors la ligne de commande vient à la rescousse. Il est important de se rappeler que l'utilisateur doit disposer des droits d'administrateur, sinon notre mission échouera !
Algorithme de travail
Alors imaginons situation simple– Windows ne se chargera pas du tout, donc l’option standard via « Démarrer » ne fonctionnera pas. Nous recourons à une technique bien connue appelée « Mode sans échec ».

Mettez l'ordinateur sous tension, puis appuyez avec diligence sur la touche F8. Ceci est nécessaire pour accéder au menu Démarrer.
Une fois le menu de démarrage présenté ci-dessus ouvert, sélectionnez « Mode sans échec » avec prise en charge de la ligne de commande. Après un certain temps, l'invite de commande de récupération du système Windows 7 s'ouvrira.

Après cela, entrez la commande rstrui.exe, puis appuyez sur le bouton « Entrée ». Ensuite, la fenêtre de récupération habituelle s'ouvre, où toutes les étapes suivantes devraient vous être familières. Au cas où, rappelons-les dans l'ordre.
Dans un premier temps, nous ne faisons rien, cliquez simplement sur « Suivant ».
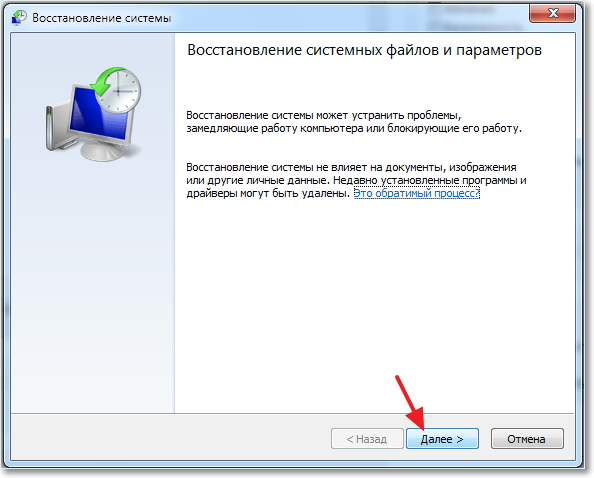
Ensuite, nous arrivons à l'écran, qui montre tous les points de sauvegarde créés automatiquement par le système. Sélectionnez celui dont vous avez besoin, de préférence le plus ancien, puis cliquez sur « Suivant ».
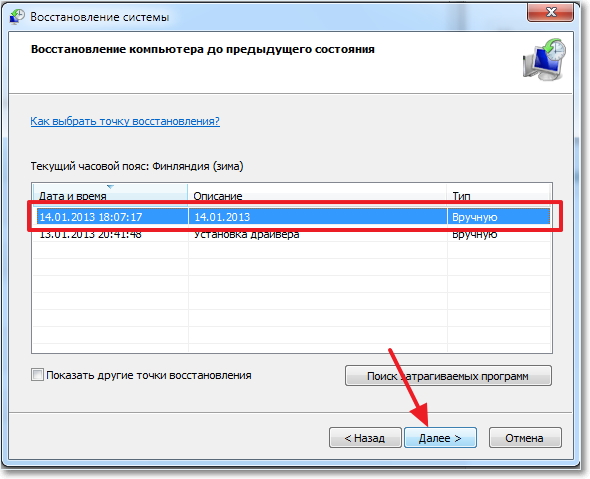
La dernière fenêtre ressemble à la dernière confirmation de récupération.
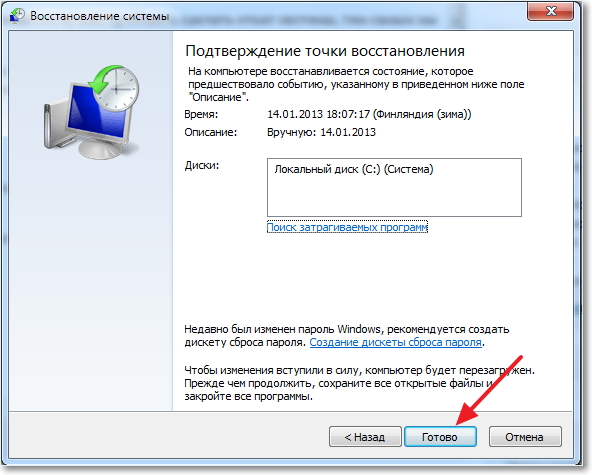
Cliquez sur « Prêt ». Après cela, le processus très attendu et dont on parle tant va commencer. Une fois que cet utilitaire a terminé son travail, un message de récupération réussie apparaîtra. (après redémarrage du système)
Sinon, comment pouvez-vous « réanimer » via CMD ?
C'est peu probable, bien sûr, mais il y a encore eu des cas où la ligne de commande a échoué en mode sans échec. Surtout dans de tels cas, vous pouvez utiliser le « Disque de récupération système ». Les gens l’appelaient aussi le disque d’urgence. Si vous ne savez pas comment en créer un, ou si vous n'en avez pas encore,
Nous allumons l'ordinateur et démarrons l'ordinateur en utilisant ce même disque. En savoir plus à ce sujet
Ensuite, dès que la « préinstallation » de Windows démarre, sélectionnez l'option appropriée, comme dans la capture d'écran suivante.
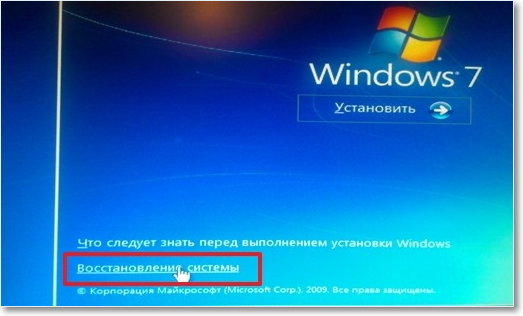
Ensuite, vous verrez le menu « Utilitaire d'urgence de récupération ». Tout en bas se trouve ce dont nous avons besoin : l'accès à la ligne de commande.
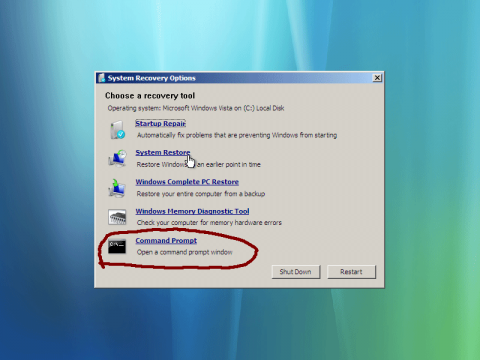
CMD s'ouvrira, puis nous effectuerons toutes les actions comme dans le cas du mode sans échec. Le résultat final du travail sera affiché après le redémarrage de l'ordinateur.
Conclusion
La restauration du système Windows 7 via la ligne de commande s'est bien déroulée ! Comme vous pouvez le constater, il existe plusieurs des moyens simples lancez CMD et agissez à travers lui. À propos, si vous n'avez pas de « disque de secours » à portée de main, vous pouvez utiliser un simple disque Avec Image Windows. Ne le faites pas, mais sélectionnez « Récupération ». Bonne chance!
Lors de l'utilisation d'un ordinateur, des situations surviennent parfois lorsque pilotes installés ou les mises à jour de certains programmes entraînent une détérioration du système d'exploitation. Naturellement, cela entraîne de grands désagréments pour l'utilisateur. Dans de tels cas, il serait approprié d'effectuer une procédure de récupération du système.
La restauration du système implique un outil qui surveille et enregistre automatiquement toutes les modifications qui se produisent dans le système principal. fichiers système, ainsi que dans le registre. Cela est nécessaire dans les cas où une action de l'utilisateur ou du programme a rendu le système instable. Dans ce cas, il est nécessaire d'effectuer un « rollback », c'est-à-dire d'annuler l'action entreprise afin de ramener le système à la normale.
Considérons dans quels cas il existe une possibilité que le système devienne instable et qu'il doive être restauré.
Il existe de nombreuses options pour restaurer un système Windows 7, mais cet article se concentrera sur la méthode de restauration de ce système via la ligne de commande. Par conséquent, la première chose que vous devez comprendre est ce qu’est la ligne de commande.
La ligne de commande est une interface d'interaction entre l'ordinateur et l'utilisateur. Dans cette interface, l'utilisateur écrit des commandes de texte sur l'ordinateur à l'aide du clavier. Et bien que beaucoup de gens perçoivent la ligne de commande comme archaïque, il existe néanmoins des situations où on ne peut tout simplement pas s'en passer. Et la méthode que nous envisageons est issue de ce numéro.
Si votre système, après l'un des cas ci-dessus, commence à mal fonctionner, si vous rencontrez des problèmes pour démarrer votre ordinateur, il est alors possible de restaurer le système via la ligne de commande à l'aide d'une fonction spéciale. Mais vous devez vous rappeler que Windows 7 ne peut être restauré que par un utilisateur qui se connecte au système avec des droits d'administrateur.
Si tous les points de l'algorithme sont correctement complétés, Windows 7 lancera l'une des versions du registre enregistré sur votre ordinateur.
Mais vous devez absolument garder à l'esprit que si l'utilisateur a désactivé la récupération du système dans paramètres Windows 7, l'algorithme ci-dessus ne fonctionnera pas, car le système ne dispose tout simplement pas de la version du registre précédemment enregistrée.
S'il y avait des virus sur l'ordinateur avant de restaurer le système, ils ne disparaîtront pas après la procédure. Vous devrez donc procéder comme suit :
Et une dernière remarque importante : lorsque vous démarrez la récupération du système via le mode sans échec, vous devez comprendre que cette procédure est irréversible. Cela signifie que les modifications apportées lors de la récupération du système ne peuvent pas être annulées. Par conséquent, si vous n'êtes soudainement pas satisfait de ce que vous avez reçu à la suite de la restauration du système, la seule chose que vous pouvez faire est d'essayer de restaurer le système, bien que via un point de restauration différent. Si, bien sûr, un tel point existe.
| Articles Liés: | |
|
Téléphone portable Samsung Galaxy Core GT-I8262 Téléphone portable galaxy core
Core 2, dont les caractéristiques seront données dans la revue d'aujourd'hui,... Comment fermer les ports Windows Bloquer le port 445 TCP
Pour résoudre divers problèmes liés à un réseau local ou à Internet,... L'examen et les tests du niveau SAR du smartphone phare LG G3 indiquent la quantité de rayonnement électromagnétique absorbée par le corps humain lors de l'utilisation d'un appareil mobile
Positionnement Si quelqu'un avait dit il y a trois ou quatre ans... | |