Choix des lecteurs
Articles populaires
Mozilla travaille depuis longtemps sur la mise en œuvre du support WebExtensions dans Firefox, ce qui permettra à ce navigateur de fonctionner avec diverses extensions initialement développées pour Google Chrome Et navigateurs compatibles. En d'autres termes, l'extension Chrome peut être utilisée dans Firefox.
La société lancera la version stable initiale de WebExtensions dans Firefox 48 Stable, dont la sortie est prévue le 2 août de cette année. Certes, les développeurs ont averti que, bien que le résultat obtenu soit la première étape importante vers l'objectif, la compatibilité totale avec les extensions Chrome dans nouveau Firefox ne vaut pas la peine d'attendre.
De notre point de vue, il est logique de protéger nos utilisateurs des extensions de navigateur "curieuses". Malheureusement, le modèle commercial de nombreux fournisseurs supplémentaires repose sur la vente de données. On ne sait souvent pas quelles données sont vendues à qui. En fait, cela ne devrait montrer que la validité de la page Web. En fait, elle a enregistré le comportement de navigation de l'utilisateur dans arrière-plan.
Cela a permis, par exemple, de tirer des conclusions sur les maladies, les préférences sexuelles ou la consommation de drogues. Pour rendre les choses plus difficiles, les utilisateurs ne savent souvent pas quels modules complémentaires sont actifs dans leur navigateur. Cela peut être dû au fait qu'ils ont installé les extensions sans problème dans un package avec d'autres programmes.
Cependant, même sous cette forme, WebExtensions permettra aux utilisateurs de Firefox d'installer de nombreuses extensions Chrome différentes dans le navigateur. Et maintenant, nous allons vous dire comment cela peut être fait.
Pour commencer, notons encore une fois que Firefox 48 supporte de nombreuses extensions Chrome différentes, mais pas toutes et pas à la fois. Encore une fois, tout cela parce que la fonctionnalité est en développement (et, évidemment, ne fonctionnera pas avec not1 pendant longtemps), en plus Navigateur Firefox ne prend pas en charge une partie des fonctionnalités de certaines extensions prises en charge par Chrome.
Certains modules complémentaires dont le seul but est d'accéder aux données sont également cachés subrepticement lorsque vous visitez certains sites Web ou malware. Cela se produit mille fois par jour pour les autres navigateurs qui vous permettent d'installer des modules complémentaires sans restrictions. Il existe même toute une industrie spécialisée dans l'installation de choses sans le consentement de l'utilisateur. Il n'existe actuellement aucune méthode technique fiable pour empêcher complètement cela.
C'est techniquement trop compliqué, souvent impossible de distinguer automatiquement les "bons" des "mauvais" add-ons. De plus, profondément vérification manuelle la sécurité des données de chaque add-on individuel n'est actuellement pas une solution viable pour nous.
Maintenant, en fait, au point:
Tout d'abord, installez un add-on spécial Chrome Store Foxifié (CSF), qui se chargera de la conversion et de l'installation des extensions. Lien vers la page du catalogue officiel Modules complémentaires Mozilla – Ici . Après avoir installé cet addon dans le magasin d'extensions Chrome, lorsque vous l'ouvrirez via Firefox, il changera automatiquement sur la page de l'extension sélectionnée bouton standard “Installer " sur " Ajouter à Firefox” (AJOUTER À FIREFOX).
Cependant, si une extension de navigateur est demandée fréquemment, nous contactons le fournisseur respectif et demandons le code source. Le vendeur nous a donné une idée de son code pour que nous puissions l'inspecter. De plus, nous avons des développements propriétaires tels que notre anti-pistage, le nôtre, et une version bêta de notre bloqueur de publicités. Ils remplacent de nombreuses fonctionnalités que d'autres navigateurs n'ont que sous forme de modules complémentaires. La sécurité de nos utilisateurs est notre priorité numéro un. Nous ne pouvons donc pas simplement ignorer le problème des modules complémentaires.
Le problème principal n'a pas changé. Jusque-là, nous vous demandons d'être patient et espérons que vous comprenez que lorsque vous décidez de ne pas ajouter de modules complémentaires, il s'agit de votre sécurité. Lorsque vous terminez votre première recherche, une nouvelle catégorie Recherche s'affiche dans le volet de gauche. Vous pouvez continuer à chercher jusqu'à ce que vous trouviez ce dont vous avez besoin.
Nous allons à la section " Rallonges "Chrome Web Store, sélectionnez l'extension souhaitée et cliquez sur" Ajouter à Firefox “. De plus, selon les paramètres que vous venez d'installer Modules Firefox, l'extension sera installée automatiquement ou vous l'installerez manuellement. CSF peut également installer dans Extensions Firefox Chrome sous la forme de modules complémentaires temporaires (modules complémentaires) pour la durée d'une session de navigateur. En termes simples, après la fermeture du navigateur, ces extensions installées-Les modules complémentaires seront automatiquement supprimés.
Vous trouverez ci-dessous un exemple de recherche complémentaire qui inclut le mot "Contacts". Une fois que vous avez trouvé un module complémentaire que vous aimez, cliquez sur Installer, attendez qu'il soit téléchargé et s'il apparaît, cliquez sur Redémarrer maintenant. Si vous le cherchez, comme nous l'avons expliqué dans la section précédente, il n'apparaît pas non plus.
Ouvrez le site Web dans votre navigateur, faites un clic droit sur le lien de téléchargement, sélectionnez "Enregistrer le lien sous" et enregistrez-le sur votre ordinateur. Comme il s'agit d'un téléchargement temporaire, nous vous recommandons de l'enregistrer dans votre dossier de téléchargements ou sur votre bureau.
L'option n'est pas très familière, mais très utile. Par exemple, dans le cas où vous avez juste besoin de voir comment telle ou telle extension Chrome va fonctionner dans votre Firefox. Cela vous sera également utile si vous rencontrez des problèmes pour charger l'extension en raison de la nécessité d'une pré-autorisation via compte Mozilla.
Après avoir appuyé sur le " Ajouter à Firefox« Une ligne de notification apparaîtra en haut de l'écran avec deux boutons comme celui-ci :
C'est un petit programme, il ne faut donc pas l'ouvrir : son seul but est de le sauvegarder sur le disque. Le fichier sera téléchargé et enregistré sur votre ordinateur. La plupart des navigateurs incluent un emplacement de téléchargement par défaut, généralement le bureau.
À gauche du champ de recherche se trouve un bouton. Cliquez dessus et dans le menu qui apparaît, sélectionnez "Installer le composant logiciel enfichable" à partir d'un fichier. Le principal avantage de cette méthode est que vous n'avez pas à conserver une copie fichier d'installation sur votre disque pour l'installer. Version 52 Version 45 Version 38 Version 31 Version 24 Version 17.
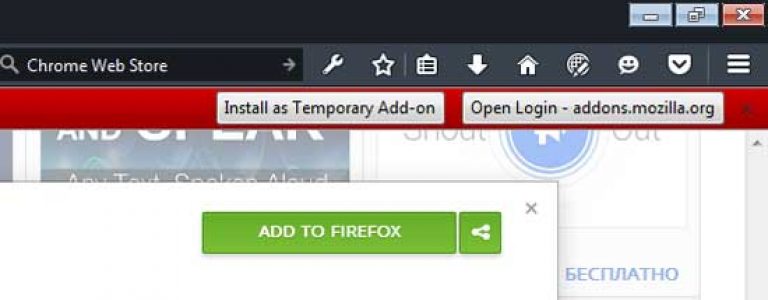
Le premier prévoit une utilisation temporaire de l'extension après l'installation, le second une utilisation permanente, mais uniquement après autorisation via un compte Mozilla. Les modules complémentaires Chrome Store Foxified peuvent être configurés pour sélection automatique installation temporaire des extensions Chrome. Pour cela, en Paramètres "Section de sélection de Firefox" Modules complémentaires “, dans la liste des extensions on trouve Chrome Store Foxifié , appuie sur le bouton " Paramètres " à côté du nom du programme, faites défiler la fenêtre et cochez la case " Ne signez pas “.
Cet article a-t-il été utile? Si vous avez besoin d'aide avec un module complémentaire, vous devez contacter directement l'auteur.
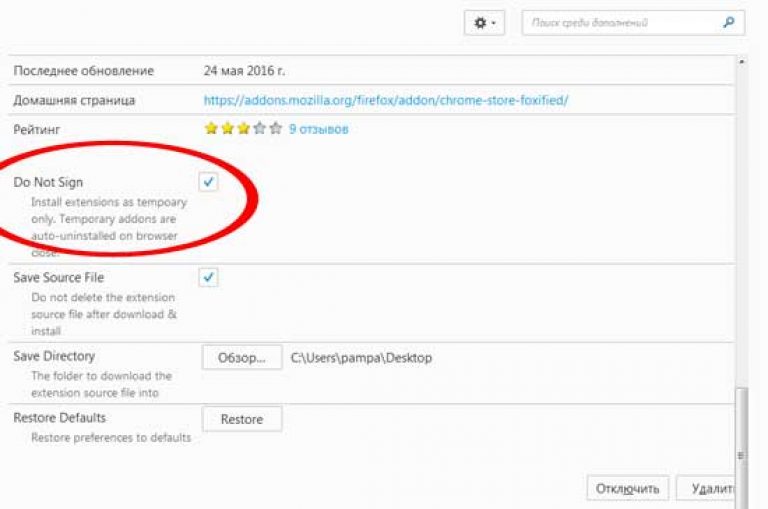
Comment les extensions Chrome sont installées dans le navigateur Firefox
L'addon CSF charge l'extension Chrome sélectionnée et la convertit à partir du format crx (format standard de Google pour les extensions) au format xpi (format standard Mozilla), en apportant les modifications nécessaires au fichier manifeste.json et en l'adaptant aux paramètres de Firefox, puis enregistre le fichier traité sur le bureau de votre PC ou à tout autre emplacement que vous spécifiez dans les paramètres de l'addon.
Vous pouvez voir les add-ons que vous avez installés dans les panneaux d'extension et apparence. Cliquez simplement sur le lien qui nous amènera au fichier d'extension du navigateur pour nous inviter à installer le plugin. Lorsque nous redémarrons, nous aurons une nouvelle extension. Le reste du processus est le même que décrit ci-dessus. N'hésitez pas à écrire un avis et à partager votre expérience avec le navigateur panda rouge. L'une des meilleures avancées des navigateurs ces dernières années a été l'utilisation de modules complémentaires ou d'extensions.
Ces applications intégrées nous permettent d'ajouter de multiples fonctionnalités à nos navigateurs, de combler leurs lacunes et, en général, de faire d'Internet un outil beaucoup plus efficace. Sélectionnez "Outils" et une fois que nous ouvrons nouvel onglet, allez dans "Modules complémentaires". À partir de là, nous pouvons les désactiver ou les supprimer, mais pour le moment, nous souhaitons accéder à la "Vue d'ensemble des modules complémentaires". Après avoir cliqué sur cette option, nous ouvrirons les modules complémentaires du site Web à partir desquels nous pourrons ajouter de nouvelles extensions. Nous vous présenterons les add-ons que nous avons installés. . Connaissez-vous cette opportunité ?
Navigateur MozillaFirefox a depuis longtemps conquis le cœur de nombreux utilisateurs à travers le monde, et l'extensibilité presque infinie du programme grâce à des modules complémentaires a joué un rôle important à cet égard. Si vous voulez un outil pour bloquer les sites malveillants, s'il vous plaît ! Vous devez transférer vos signets et mots de passe sur un autre ordinateur en quelques secondes, rien de plus simple ! Pour ceux qui ne sont pas encore au courant, je vais expliquer que les modules complémentaires (extensions) sont de minuscules programmes qui modifient ou étendent les fonctionnalités de votre Mozilla Firefox, lui permettant d'acquérir les fonctionnalités dont vous avez personnellement besoin. À propos de comment et quels modules complémentaires il est souhaitable d'installer dans votre navigateur et seront discutés dans notre article.
Avec un avertissement de côté, commençons. Voici ce qui se passe en arrière-plan. Il installera ensuite l'extension et affichera une invite pour vous, ou l'installera automatiquement en tant que module complémentaire temporaire en fonction de vos paramètres. Vous remarquerez peut-être de légers problèmes avec certaines extensions, telles que la mise en page qui n'est pas encore précise à 100 %.
Après avoir terminé votre première recherche, une nouvelle catégorie de recherche apparaîtra dans le volet de gauche. Voici une recherche d'extension qui mentionne "Contacts". Une fois que vous avez trouvé une extension que vous aimez, cliquez sur Installer, attendez qu'elle se charge, puis cliquez sur Relancer si vous y êtes invité.
Les modules complémentaires de Mozilla Firefox, comme toutes les autres extensions de tout autre programme, je recommande fortement de les télécharger uniquement à partir du site officiel : https://addons.mozilla.org/en/firefox/
En visitant le site ci-dessus, sur la gauche, vous verrez une liste de catégories dans lesquelles les modules complémentaires pour Mozilla Firefox sont divisés, et sur page d'accueil extensions recommandées par les développeurs. Il est facile de se perdre dans cette variété, alors imaginons que nous sommes des utilisateurs ordinaires et trouvons Mozilla Firefox pour nous-mêmes quelques ajouts utiles. Mais d'abord, nous allons découvrir comment ajouter des extensions au navigateur.
Lors de la recherche comme indiqué ci-dessus, il ne trouve pas l'extension. Le téléchargement étant temporaire, il est recommandé d'utiliser soit le dossier Téléchargements, soit le bureau. Ceci est un petit programme et ne doit pas être ouvert. Vous serez invité à télécharger et enregistrer le fichier. La plupart des navigateurs ont un emplacement par défaut pour le téléchargement de fichiers, généralement sur votre bureau. Voyez où il enregistre et comment il s'appelle.
Le principal avantage de cette méthode est que vous n'avez pas besoin d'enregistrer une copie de l'extension sur votre disque dur avant de l'installer. Avec un avertissement de chemin, commençons. Voici ce qui se passe en arrière-plan. Vous installerez ensuite l'extension et afficherez une invite pour vous, ou l'installerez automatiquement en tant que module complémentaire temporaire en fonction de vos préférences.
Pour trouver et installer le module complémentaire souhaité pour Mozilla Firefox, vous pouvez vous rendre sur le site et entrer le nom de l'extension dont vous avez besoin dans le champ "Rechercher des modules complémentaires". Si vous ne savez pas comment cela s'appelle et que vous souhaitez simplement installer quelque chose d'utile, sélectionnez la catégorie qui vous intéresse dans la liste des catégories à gauche. Après avoir passé en revue plusieurs dizaines d'ajouts, vous trouverez votre bonheur.
Lisez attentivement la description du module complémentaire et, en vous assurant qu'il correspond exactement à ce dont vous avez besoin, cliquez sur le bouton "Ajouter à Firefox".
Voici ce que donne une recherche avec le mot "Contacts". Vous avez peut-être reçu une adresse pour un module complémentaire, ou l'extension que vous souhaitez n'est pas sur la page "officielle". La recherche comme ci-dessus ne trouve pas votre extension. Le téléchargement étant temporaire, il est recommandé d'utiliser le dossier de téléchargement ou le bureau.
Il s'agit essentiellement d'un petit programme, il ne devrait donc pas être open source. Il doit être enregistré sur disque. Cliquez avec le bouton droit sur le lien et sélectionnez Enregistrer sous. La plupart des navigateurs ont un emplacement par défaut, souvent le dossier Téléchargements.
Les modules complémentaires de Mozilla Firefox se téléchargent et s'installent généralement en quelques secondes. La vitesse de téléchargement dépend de la taille du module complémentaire et de votre vitesse Internet. Après Installations de Mozilla Firefox vous demandera de redémarrer votre navigateur. Cliquez sur le bouton approprié.
C'est tout! Module complémentaire installé. Vous pouvez le trouver via le menu "Outils" - "Add-ons" - "Extensions".
Notez où il sera chargé. Le principal avantage de cette méthode est que vous n'avez pas besoin d'enregistrer une copie de l'extension sur votre disque dur avant de l'installer. Si vous avez besoin d'aide avec un module, contactez l'auteur. Tous les modules ne sont pas configurables. Reportez-vous aux instructions ou à la documentation du module. Contactez le développeur du module pour obtenir de l'aide.
Les modules installés sont affichés dans les panneaux d'extension et d'apparence. Les extensions, également appelées modules ou add-ons, font partie intégrante des navigateurs Web. Ils ajoutent un ensemble de fonctionnalités de support et sont pour la plupart presque indispensables. Leurs magasins respectifs sont vraiment bien achalandés et vous trouverez vraiment de tout.
Dans la même fenêtre, il y a une section "Rechercher des modules complémentaires", qui vous permet de trouver et d'ajouter les extensions nécessaires à Mozilla Firefox sans visiter aucun site. Pour ce faire, saisissez simplement le nom du module complémentaire qui vous intéresse dans le champ de recherche et cliquez sur le bouton avec une loupe.
Mozilla Firefox publiera liste complète extensions adaptées à votre demande et spécifiquement à la version de votre navigateur. Sélectionnez le module complémentaire dont vous avez besoin dans cette liste et cliquez sur "Ajouter à Firefox".
Et pourtant rien n'est plus facile si vous avez bon outil, qui gère tout automatiquement. Une fois la conversion terminée, vous aurez plusieurs options disponibles. Vous pouvez même installer temporairement le module complémentaire ou l'enregistrer sans signature dans un fichier. Cliquez sur "Signer l'addon puis installer" et attendez. Si ce n'est pas le cas, vous devez vous inscrire.
Parfois, la procédure de signature peut être interrompue en raison de la latence du serveur ou d'un délai d'attente limité. En d'autres termes, les utilisateurs de votre machine ne peuvent pas l'utiliser à moins que vous ne l'installiez. Dans ce tutoriel, l'exemple parfait est la préparation de la machine. La première étape consiste à installer cette extension dans ma propre session.
Les autres étapes d'installation des modules complémentaires ne sont pas différentes de celles décrites précédemment.
Parfois, il s'avère que vous avez déjà téléchargé l'extension pour Mozilla Firefox sous la forme d'un fichier enregistré quelque part sur le disque. Pour l'installer, sélectionnez "Ouvrir un fichier" dans le menu "Fichier" de votre navigateur.
Trouvez le module complémentaire enregistré pour Mozilla Firefox sur le disque (généralement ces fichiers ont l'extension .xpi), sélectionnez-le et cliquez sur le bouton "Ouvrir". Vous devrez suivre la procédure d'installation d'extension déjà familière que nous avons couverte plus tôt.
Comme vous pouvez le constater, l'installation de modules complémentaires pour Mozilla Firefox n'est pas difficile. Et maintenant, nous allons rencontrer certains extensions utiles. Nous espérons qu'ils rendront votre travail dans Mozilla Firefox plus pratique.
Dans ce répertoire, créez un autre répertoire nommé "distribution" et dans le dossier "distribution" un sous-dossier nommé "extensions". Pour une configuration multi-profils. Il existe trois types de modules : les extensions, les thèmes et les plugins. Ce système permet aux développeurs tiers de proposer des fonctionnalités que le navigateur ne possède pas dans sa version de base.
Et gratuitement, vous pouvez également le supprimer si vous n'en avez plus besoin. Un thème est un type de module qui permet de modifier l'aspect graphique du navigateur. C'est aussi une sorte de programme qui vous permet d'afficher certains contenus sur une page Web. Le gestionnaire de modules apparaîtra. Dans la fenêtre de gauche, cliquez sur "Catalogue".
La première place de notre classement prendra à juste titre FEBE - Extension de sauvegarde de l'environnement Firefox, un outil de sauvegarde pour tous vos ajustements et extensions Mozilla Firefox. En quelques secondes, vous pouvez enregistrer les signets, les mots de passe, l'historique, les thèmes et toutes les extensions installées, y compris FEBE lui-même, dans un dossier séparé. Ils ne seront ni perdus ni effacés, car lors de la réinstallation de Mozilla Firefox ou lorsque vous travaillez sur un autre ordinateur, vous pouvez restaurer rapidement vos modules complémentaires habituels et toutes vos données.
Au moment de la rédaction, FEBE pouvait être téléchargé à partir de cette page : https://addons.mozilla.org/en/firefox/addon/2109
Après avoir installé FEBE, l'élément correspondant "FEBE" apparaîtra dans le menu "Outils" de votre Mozilla Firefox. Cliquez sur "Paramètres FEBE" pour définir les options de base pour la création et le stockage des sauvegardes.
N'oubliez pas de le peaufiner si nécessaire. Cliquez simplement sur l'un des types de modules pour les afficher. Retournez dans le gestionnaire de modules et cliquez sur l'un des modules : Extensions, Apparence ou Plugins. Dans le gestionnaire de modules, vous pouvez installer, mettre à jour ou supprimer vos modules si vous le souhaitez.
Cette méthode permet d'installer directement l'extension depuis la page web de l'éditeur. Sur la page qui s'ouvre, cliquez sur le bouton vert. Un petit message apparaîtra, cliquez sur "Autoriser". Une boîte de dialogue s'ouvrira, puis cliquez sur Installer maintenant. L'icône est maintenant dans le coin supérieur droit de votre navigateur. Une autre façon d'installer l'extension consiste à installer le fichier récupéré directement sur le Web.
Dans la fenêtre des paramètres FEBE, vous pouvez choisir les éléments à inclure dans sauvegarde(section "Paramètres"), dans quel dossier l'enregistrer (section "Répertoire") ou configurer la création d'une sauvegarde planifiée (section "Planificateur").
Pour créer une sauvegarde avec tous les objets sélectionnés dans les paramètres FEBE, cliquez sur "Créer une sauvegarde". FEBE sauvegardera toutes vos extensions, historique, mots de passe, etc. dans un dossier séparé. Vous pouvez les restaurer à tout moment en sélectionnant "Outils" - "FEBE" - "Restaurer" dans le menu. De plus, FEBE ne restaure pas tout d'un coup, à savoir les objets que vous avez marqués.
Maintenant, vous serez serein concernant vos données et les transférerez facilement vers Mozilla Firefox sur n'importe quel ordinateur.
Actuellement, la situation en matière de sécurité sur Internet est plus que tendue - des programmes malveillants sont placés non seulement sur des sites contenant des "fraises" et des fissures, mais également sur des portails respectables piratés par des pirates informatiques spécifiquement à ces fins. Dans la plupart des cas, les logiciels malveillants sont téléchargés sur l'ordinateur d'utilisateurs peu méfiants à l'aide de scripts.
Un script ou un script est un code de programme régulier placé sur une page Web qui vous permet d'effectuer une action. Par exemple, inscrivez-vous Boites aux lettres, discuter sur des forums ou parcourir les pages du site à l'aide d'un beau menu animé. Mais il existe également des scripts malveillants qui téléchargent sur votre PC des virus, des chevaux de Troie et d'autres logiciels nuisibles pour votre ordinateur.
Par conséquent, pour éviter une telle infection lors de la visite de sites, vous devez désactiver les scripts pour les sites non fiables. Vous pouvez le faire à la fois dans les paramètres de Mozilla Firefox lui-même (menu "Outils" - "Paramètres" - "Contenu" - "Utiliser JavaScript") et en utilisant le module complémentaire NoScript. Au moment de la rédaction, il était disponible sur :
Après avoir installé NoScript, une icône "S" apparaîtra dans le coin inférieur droit de votre Mozilla Firefox. Et en cliquant avec le bouton droit sur n'importe quelle page Web, vous pouvez lui permettre d'exécuter tout ou partie des scripts, ou de désactiver complètement les scripts.
Les adresses de tous les sites avec des scripts autorisés sont entrées dans une liste spéciale, qui est disponible dans l'élément "Paramètres" - "Liste blanche" du même menu contextuel. Vous pouvez facilement le modifier en supprimant ou en ajoutant les adresses de site dont vous avez besoin.
Il existe de nombreuses options dans les paramètres NoScript qui peuvent rendre votre expérience de navigation plus sécurisée, même avec les paramètres par défaut. D'autre part, vous ne pourrez pas afficher normalement des sites avec beaucoup de scripts sans configurer NoScript, certains menus peuvent ne pas s'ouvrir, les vidéos et le flash peuvent ne pas s'afficher. Pour voir les éléments bloqués, faites un clic droit sur la page et dans menu contextuel sélectionnez "NoScript" - "Autoriser temporairement sur cette page". Ainsi, vous autoriserez l'exécution de la plupart des scripts, mais jusqu'à ce que vous actualisiez la page. Bien sûr, NoScript est un moyen de protection un peu maniaque, mais néanmoins, cela fonctionne et vous protégera à 95% des programmes malveillants chargés à l'aide de scripts.
Ah cette pub ! Non seulement elle passe à la télévision toutes les 10 à 20 minutes, mais elle s'est également installée sur Internet. Si vous êtes terriblement désagréable à regarder les publicités, votre choix est Adblock Plus. Cette extension pour Mozilla Firefox est conçu pour économiser vos nerfs et votre bonne humeur en bloquant les images publicitaires que vous avez choisies.
Au moment d'écrire ces lignes, vous pouviez ajouter Adblock Plus à Mozilla Firefox à partir d'ici : https://addons.mozilla.org/en/firefox/addon/1865
Après l'installation, vous serez invité à ajouter un abonnement aux listes de filtres pour les bannières publicitaires courantes qui seront bloquées par Adblock Plus. Sélectionnez un abonnement pour la Russie et cliquez sur "S'abonner".
Désormais, lorsque vous visitez un site avec des publicités figurant dans la liste de filtres, Adblock Plus les bloquera automatiquement sans votre participation. Pour bloquer les dérangements bannière publicitaire faites un clic droit dessus vous-même et sélectionnez "Adblock Plus : bloquer l'image".
Vous verrez une fenêtre avec des options de blocage. Cliquez sur "Ajouter un filtre" et les publicités bloquées ne vous dérangeront plus. Pour afficher et modifier les filtres existants, cliquez sur le bouton "Afficher les filtres existants" dans la même fenêtre.
Extension DownThemAll ! est une excellente alternative aux programmes de téléchargement (gestionnaires de téléchargement). Vous pouvez télécharger des images à partir de pages Web, plusieurs fichiers en même temps, les mettre en file d'attente et les afficher des informations détaillées sur les téléchargements.
Installez DownThemAll ! vous pouvez à partir d'ici: https://addons.mozilla.org/ru/firefox/addon/201
Pour ajouter un lien vers un fichier dans la file d'attente, cliquez dessus avec le bouton droit de la souris et sélectionnez "Enregistrer le lien avec DownThemAll !". Une fenêtre avec des options de téléchargement s'ouvrira devant vous.
Sélectionnez un répertoire pour enregistrer le fichier dans le champ « Enregistrer les fichiers dans : » et cliquez sur « Démarrer ! » pour télécharger le fichier immédiatement ou sur « File d'attente » pour ajouter le fichier à la file d'attente de téléchargement.
Après avoir ajouté cinq ou deux fichiers à la file d'attente, sélectionnez-les et cliquez sur "Démarrer" pour lancer le téléchargement.
Nous avons déjà écrit sur ce qu'est FTP et comment l'utiliser à l'aide de certains programmes : http://www.yachaynik.ru/content/view/48/31/. Mozilla Firefox dispose également d'un module complémentaire très pratique, petit et agile pour travailler avec des serveurs FTP. Il s'appelle FireFTP et est disponible sur cette page : https://addons.mozilla.org/en/firefox/addon/684
Grâce à FireFTP, vous pouvez envoyer et télécharger des fichiers depuis des serveurs FTP sans quitter la fenêtre de votre navigateur préféré. Lancez FireFTP via le menu "Outils".
Le contenu de votre ordinateur sera affiché sur le côté gauche de la fenêtre. Choisir disque souhaité, dossier, fichier, vous pouvez utiliser la souris ou le bouton "Parcourir".
Pour se connecter à un serveur FTP, il faut l'ajouter à la liste en cliquant sur "Créer un compte" dans le coin supérieur gauche du navigateur. Entrez le nom du serveur dans les champs "Nom du compte" et "Hôte", le login et le mot de passe de l'utilisateur pour accéder au FTP dans les champs "Login" et "Mot de passe", respectivement. Cliquez sur OK.
Pour vous connecter à un serveur FTP, sélectionnez-le dans la liste et cliquez sur Connecter. Sur le côté droit de la fenêtre, vous verrez le contenu du serveur. Vous pouvez déplacer des fichiers et des dossiers entre le serveur et votre ordinateur en faisant simplement glisser et déposer la souris.
La déconnexion du serveur FTP est également facile - cliquez sur le bouton "Déconnecter" dans le coin supérieur gauche de la fenêtre.
Comme tout qui se respecte Gestionnaire FTP FireFTP offre la possibilité de gérer les droits d'accès aux fichiers et dossiers sur Serveur ftp. Pour cela, faites un clic droit sur fichier souhaité ou dossier et sélectionnez "Propriétés". Dans la fenêtre qui apparaît, vous pouvez définir les droits d'accès dont vous avez besoin.
FireFTP peut également renommer, supprimer, créer des fichiers et des dossiers, ce qui en fait une alternative valable programmes réguliers travailler avec FTP.
Comment supprimer une extension dans Mozilla Firefox
Notre histoire serait incomplète sans instructions sur la façon de supprimer les modules complémentaires pour Mozilla Firefox. Tout ici est outrageusement simple : ouvrez le menu "Outils" et sélectionnez "Modules complémentaires" - "Extensions". Mettez en surbrillance l'extension de navigateur à supprimer et cliquez sur Supprimer. Redémarrez ensuite Mozilla Firefox.
Vous pouvez le faire moins radicalement, car l'ajout sélectionné peut toujours vous être utile. Désactivez-le simplement en cliquant sur le bouton "Désactiver". L'extension cessera de fonctionner, mais restera dans Mozilla Firefox. À tout moment, vous pouvez le sortir du mode veille en le mettant en surbrillance dans la liste et en cliquant sur "Activer".
Ceci conclut notre discussion sur les extensions pour Mozilla Firefox. Comme vous l'avez compris, un grand nombre d'entre eux ont été créés pour toutes les occasions et pour divers besoins. Téléchargez, installez et rendez votre Mozilla Firefox unique et aussi fonctionnel que possible !
| Articles Liés: | |
|
Les avantages de la carte vidéo incluent
Feuille de route du site Web Twitter Telegram Reddit Bitcointalk Code source... Courrier rapide pendant 10 min. Courrier temporaire. Application de navigateur Chrome
Bon après midi La grande majorité des internautes ... Programme automatique pour gagner de l'argent sans investissement - Vue d'ensemble et possibilité de téléchargement !
Voulez-vous recevoir de l'argent et ne rien faire en même temps ? Pensez-vous que cela... | |