Choix des lecteurs
Articles populaires
Récemment, j'ai essayé de rendre mon travail sur ordinateur aussi efficace que possible, c'est-à-dire rapide et pratique. La raison est un manque de temps catastrophique, je pense que c'est familier à beaucoup (c'est l'été, on a envie de se détendre et de faire vivre le chantier, mais personne ne vous dispense de travail). J'ai commencé par étudier et j'ai continué. Ce n'est un secret pour personne que ces clés fonctionnent dans de nombreux programmes et Google Chrome pas une exception. En même temps, je peux dire que les raccourcis clavier facilitent grandement la gestion de Google Chrome et vous font gagner du temps. Je vais en décrire quelques-uns que j'utilise moi-même.
Si vous fermez accidentellement l'onglet souhaité, vous n'êtes pas obligé de le rechercher dans votre historique de navigation, mais utilisez le raccourci clavier Ctrl+Maj+T, vous pouvez ainsi ouvrir jusqu'à 10 derniers onglets fermés :

En faisant un clic droit sur les flèches « avant » ou « retour », vous pouvez visualiser une liste des pages consultées dans l'onglet en cours, ou aller consulter l'intégralité de l'historique :

Pour augmenter la zone d'affichage, vous pouvez masquer la barre de favoris à l'aide d'un raccourci clavier Ctrl + Maj + B, la même combinaison remettra les signets à leur place.

Cela sera utile aux propriétaires d'ordinateurs portables et d'ordinateurs portables avec de petits écrans ; vous pouvez également utiliser la clé F11 pour activer (désactiver) le mode plein écran.

Pour les propriétaires de grands moniteurs (écran large), il sera utile d'augmenter (diminuer) le contenu de la page en utilisant une combinaison Ctrl Et + (Ctrl Et - ) au lieu de + ou - vous pouvez utiliser la molette de la souris (tout en maintenant enfoncée Ctrl ).

Faire défiler la molette de la souris tout en maintenant une touche enfoncée Changement vous permet de faire défiler la page vers la droite ou la gauche. Ctrl+0 renvoie l'échelle de page normale - 100 %.
À propos, la molette de la souris (bouton du milieu) est utilisée seule, et pas seulement pour faire défiler le contenu de la page. Cliquer sur ce bouton sur un onglet (l'onglet lui-même, pas l'icône de fermeture) le fermera. Si vous appuyez dessus sur une page ouverte, le mode de défilement automatique s'activera, la page défilera automatiquement dans le sens du décalage du curseur.
De nombreux sites disposent d'un bouton « up » très utile, à mon avis, qui permet de revenir rapidement en haut de la page après avoir lu la dernière. S'il n'y a pas un tel bouton, alors Dieu lui-même a ordonné d'utiliser la clé Maison .

Et vice versa clé Fin déplacera facilement votre attention tout en bas de la page (cela peut être utile lors de la rédaction de commentaires).

Combinaison Maj+Échap ouvrira le gestionnaire de tâches de Google Chrome où vous pourrez voir combien de ressources consomme une page ouverte ou une extension de navigateur, et vous pourrez également fermer une page de virus qui elle-même ne veut pas se fermer :
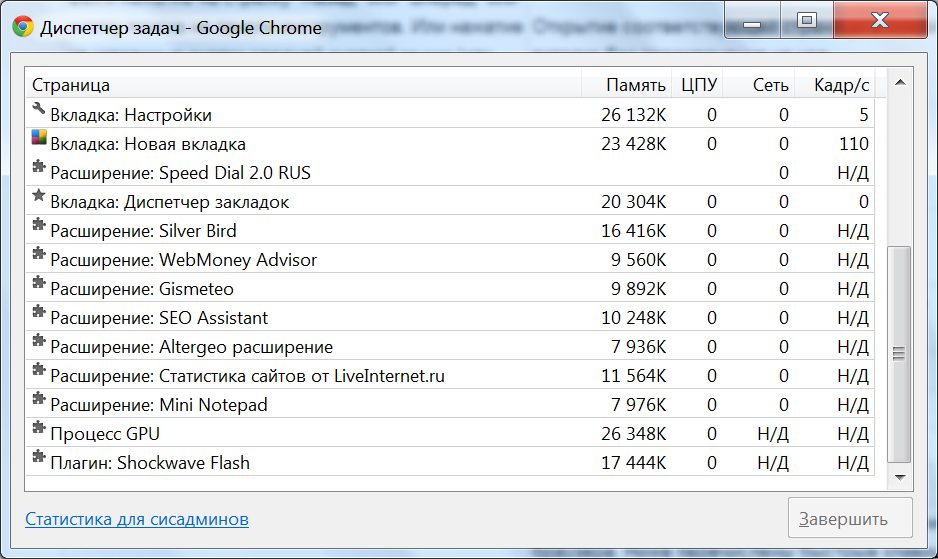
Ctrl+O s'ouvre sur Google Fichier Chrome enregistré sur un ordinateur, par exemple une page enregistrée ou, curieusement, un fichier MP3 à écouter sans lecteur multimédia directement dans le navigateur (s'ouvre beaucoup plus rapidement que le lecteur Windows standard, mais un seul fichier à la fois). Bien que vous puissiez vous en sortir avec un simple glisser-déposer le fichier souhaité V onglet ouvert.

Et enfin, la clé F1 Ouvre l'aide de Google Chrome dans un nouvel onglet.

Eh bien, c’est tout, en fait. Raccourcis clavier Et Contrôle Google Chrome.
Google Chrome, comme tout outil qui se respecte, dispose d'une tonne de raccourcis clavier qui vous font gagner du temps et vous rendent plus productif.
C'est pourquoi tout le monde devrait connaître, sinon tous, du moins les principaux.
La plupart du temps, dans le navigateur, nous ouvrons des onglets et des fenêtres, basculons entre eux et suivons les liens. Tout cela est facile et familier à faire avec une souris, mais il est beaucoup plus pratique d'utiliser les raccourcis clavier Chrome. Regardez comme c'est simple.
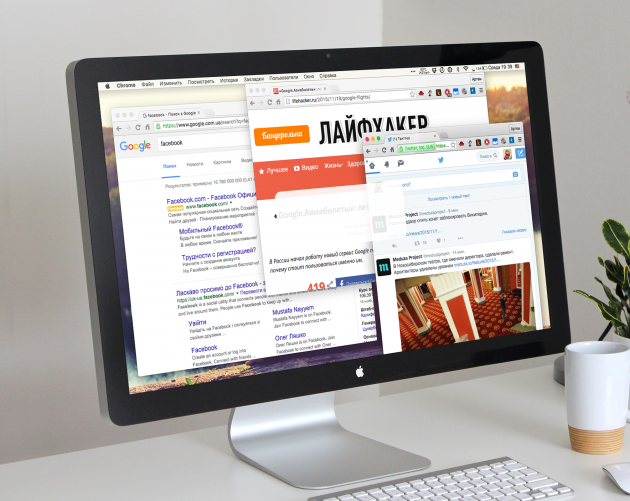
Vous pouvez naviguer dans les pages et interagir avec le contenu différentes façons, mais croyez-moi : le plus rapide, ce sont les raccourcis.
Nous n'accédons pas très souvent à la barre d'adresse, mais vous pouvez trouver quelques secondes précieuses en travaillant avec elle. La plupart des actions sont plus faciles à effectuer avec la souris, mais pour certaines d'entre elles, les raccourcis clavier de Chrome seront utiles.
Toutes les fonctionnalités et paramètres de Chrome sont accessibles depuis le menu, mais pourquoi perdre du temps à errer dans ses coins et recoins ? N'oubliez pas les raccourcis pour les fonctions fréquemment utilisées et vous deviendrez plus productif !
Ctrl+N ouvre une nouvelle fenêtre.
Historique des transitions à l'aide des touches "Avant-Retour". Vous n'avez même pas besoin de conseils ici. Lorsque vous passez votre curseur sur les boutons, vous verrez une info-bulle indiquant : "Appuyez pour revenir en arrière. Appuyez longuement pour afficher l'historique." Je dois juste ajouter qu'il est plus rapide de le faire avec le bouton droit de la souris.
Beaucoup de gens ont probablement remarqué que dans n'importe quel formulaire pour insérer du texte, vous pouvez saisir et faire glisser le coin inférieur droit, modifiant ainsi la taille du formulaire. Pratique si l'intégralité du texte du formulaire n'est pas visible.
Pour modifier la taille de la police : Ctrl+molette de la souris
Raccourcis clavier dans Google Chrome
(Chrome uniquement) Ctrl+B supprime la barre d'outils.
(Chrome uniquement) Shift+Escape ouvre le Gestionnaire des tâches de Google Chrome.
Ctrl+L place le curseur dans la barre d'adresse, mettant en surbrillance l'adresse entière.
Ctrl+K place le curseur dans la barre d'adresse pour entrer la recherche par défaut (Yandex ou Google sont sélectionnés comme recherche par défaut lors de l'installation).
Ctrl+T ouvre nouvel onglet(languette).
Ctrl+N ouvre une nouvelle fenêtre.
Ctrl+Shift+T ouvre le dernier onglet fermé. Un raccourci très utile.
(Chrome uniquement) Ctrl+Maj+N ouvre une nouvelle fenêtre en « Mode navigation privée ».
Ctrl+Tab fait défiler les onglets de gauche à droite ; Ctrl+Maj+Tab retourne les onglets dans la direction opposée.
Ctrl+1 - 9 change d'onglet par numéro.
Ctrl+J ouvre l'onglet Téléchargements.
Ctrl+W ferme l'onglet actif.
Ctrl+R actualise un onglet ouvert. C'est plus pratique pour moi d'utiliser F5 à l'ancienne.
Ctrl+H ouvre l'onglet Historique. À propos, l'historique de ce navigateur vous fait tomber amoureux de vous-même. Cela n’a jamais été aussi pratique ailleurs.
Alt+Accueil ouvre la page d'accueil.
Ctrl++, Ctrl+-, Ctrl+0 augmente, diminue et définit la taille de la police à la valeur par défaut.
| Articles Liés: | |
|
Antivirus à usage unique pour analyser rapidement votre ordinateur
Kaspersky AVP Tool, un utilitaire propriétaire de Kaspersky Lab, est... Programme gratuit pour webcam pour ordinateur portable
Vous avez besoin d'un programme capable de transformer votre ordinateur en système... Maladies virales - une liste des maladies courantes et des virus les plus dangereux
Il existe une opinion selon laquelle les animaux, les plantes et les humains prédominent en nombre... | |