Выбор читателей
Популярные статьи
Как и в предшествующих версиях, в windows 8 есть возможность создать точку восстановления. Данная функция является очень полезной и может пригодиться в различных ситуациях. К примеру, вы собираетесь поставить новую утилиту, но не уверены в успехе. Тогда точка восстановления станет своеобразным “тылом”, к которому всегда можно вернуться, и исправить проблемы в системе. Итак, давайте подробнее рассмотрим, как в windows 8 создать точку восстановления.
Точка восстановления – необходимый инструмент, особенно, при исправлении различных неполадок, которые могут возникнуть. Это своеобразное представление системных файлов в нормально работающем состоянии. Данная точка позволит вернуть ПК в состояние, которое соответствует любому заданному моменту в прошлом. При восстановлении системных файлов эта функция довольно актуальна.
Операционная система имеет встроенные инструменты, которые автоматически создают точку восстановления каждую неделю. Кроме того, этот процесс может произойти перед изменением конфигурации компьютера. Также точка восстановления создается пользователем вручную в любое время, когда это необходимо. А как создать точку восстановления в Windows 7 читайте .
Для того чтобы выполнить процедуру самостоятельно, нам потребуется перейти в Свойства системы. Это можно сделать, нажав сочетание кнопок Win+R, а затем введя команду sysdm.cpl, 4. Подтверждаем наши действия кнопкой ОК. После этого перед нами открывается нужное окно.
Помимо этого, нужный нам компонент можно запустить, если на начальном экране в поисковой строке ввести фразу Создание точки восстановления, полностью или частично. В левой части экрана под надписью Параметры будут показаны найденные результаты, кликаем на тот, который нам необходим.
Во вкладке Свойства нас интересует раздел Защита системы, поэтому мы переходим в него. Здесь самая нижняя надпись звучит как “Создать точку восстановления …”. Нам необходимо нажать ссылку Создать напротив написанного. Осталось дождаться окончания операции, после чего появится окно, в котором пользователь будет уведомлен о том, насколько успешно она прошла.
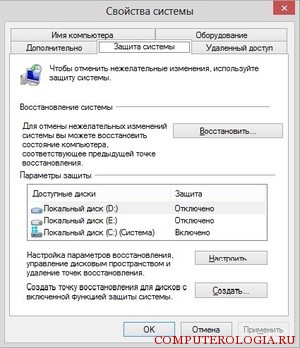
Если возникнут какие-либо проблемы при загрузке, то система сама предложит вам вернуться в указанную точку. В случае, если вам нужно будет сделать откат вручную, то понадобится зайти в эту же вкладку Защита системы, и запустить Мастера восстановления. Инструмент предложит вам наиболее удачные конфигурации, сохраненные до того, как изменения, из-за которых возникли проблемы. Вы можете воспользоваться и той точкой, которую сделали самостоятельно. Если ее нет в списке, то необходимо всего лишь кликнуть на ссылку “Выбрать другую точку…”. Теперь жмем Далее, а после окончания процесса Готово.
Последний этап – это перезагрузка компьютера, и вход в систему в то состояние, которое соответствует указанному времени. Если все действия были сделаны правильно, то никаких проблем не должно возникнуть. Ну, а если нет, то вам все-таки придется заново делать . Кстати, в окне, где выпадает список точек, есть ссылка Поиск затрагиваемых программ. Перейдя по этой надписи, можно определить, какие утилиты и драйвера в процессе восстановления будут удалены, а какие останутся нетронутыми.
Создать точку восстановления в windows 8 довольно просто. Необходимо просто зайти в соответствующий раздел, а дальше действовать подсказкам системы. Желательно, пользоваться данным инструментом в случае, если вы собираетесь ставить новые неизвестные программы или каким-либо другим способом экспериментировать со своим компьютером.
Точка восстановления системы Windows 8 или Windows 7 - полезная функция, позволяющая отменить последние изменения, сделанные в системе при установке программ, драйверов и в других случаях, например, если необходимо отметить последние обновления Windows.
В этой статье речь пойдет о создании точки восстановления, а также о том, как решить различные проблемы, с ней связанные: что делать, если точка восстановления не создается, пропадает после перезагрузки компьютера, как выбрать или удалить уже созданную точку. См. также: , .
По умолчанию, Windows самостоятельно создает точки восстановления в фоновом режиме при внесении важных изменений в системе (для системного диска). Однако, в некоторых случаях функции защиты системы могут быть отключены или же может потребоваться сделать точку восстановления вручную.
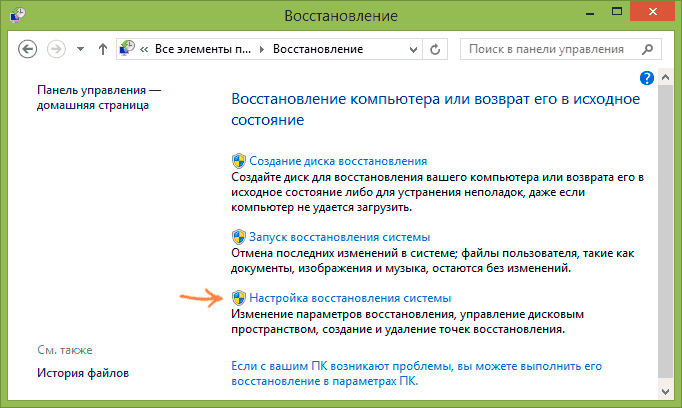
Для всех этих действий и в Windows 8 (и 8.1) и в Windows 7 вам потребуется зайти в пункт Панели управления «Восстановление», после чего нажать по пункту «Настройка восстановления системы».
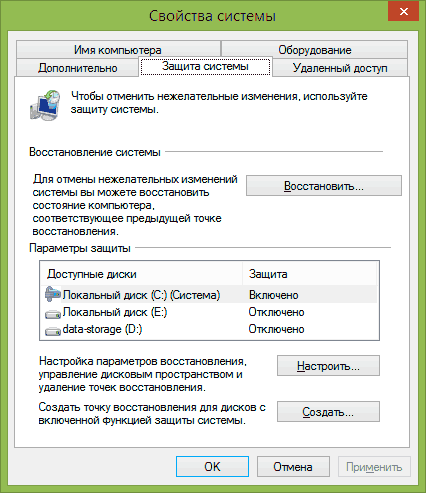
Откроется вкладка «Защита системы», на которой у вас есть возможность выполнить следующие действия:
При создании точки восстановления вам потребуется ввести ее описание и немного подождать. При этом, точка будет создана для всех дисков, для которых включена защита системы.

После создания, вы можете в любой момент в этом же окне восстановить систему с помощью соответствующего пункта:
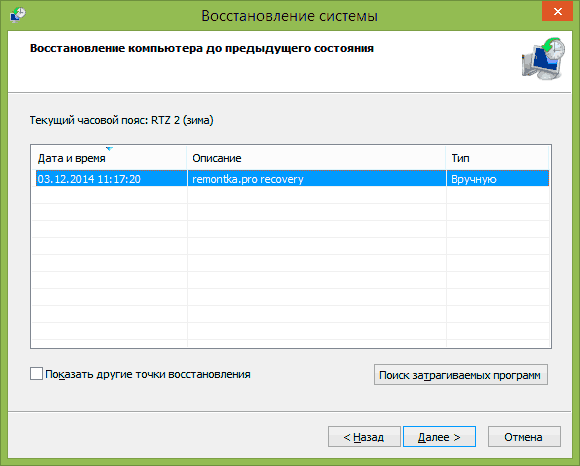
Как видите, все очень просто, особенно когда работает как положено (а это бывает не всегда, о чем будет ближе к концу статьи).
Несмотря на то, что встроенные функции Windows и так позволяют полноценно работать с точками восстановления, некоторые полезные действия все-таки недоступны (или же доступ к ним есть только с помощью командной строки).
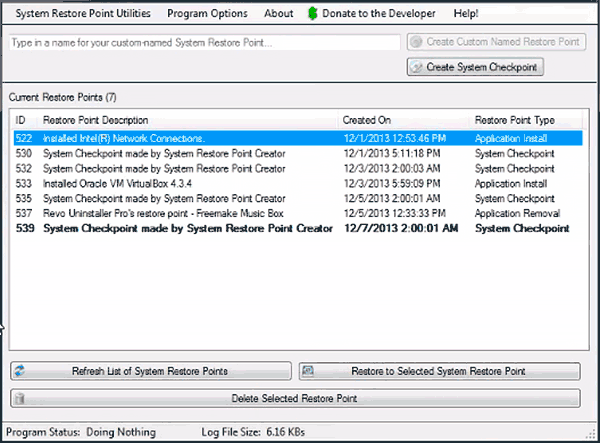
Например, если вам требуется удалить одну выбранную точку восстановления (а не все сразу), получить детальную информацию о месте на дисках, занимаемом точками восстановления или настроить автоматическое удаление старых и создание новых точек восстановления, вам может пригодиться бесплатная программа Restore Point Creator, которая умеет делать все это и немного больше.
Программа работает в Windows 7 и Windows 8 (впрочем, XP тоже поддерживается), а скачать ее можно с официального сайта www.toms-world.org/blog/restore_point_creator (для работы требуется.NET Framework 4).
Если по какой-то причине точки восстановления не создаются или пропадают сами по себе, то ниже информация, которая поможет вам выяснить причину появления такой проблемы и исправить ситуацию:
И еще один способ, который может помочь, если точка восстановления не создается вручную:
Пожалуй, это все что я могу рассказать о точках восстановления на данный момент. Есть, что добавить или вопросы - приветствую в комментариях к статье.
Как создать точку восстановления в Windows 7,10 или 8 часто возникает уже после горького опыта потери данных, но мы расскажем как сделать точку восстановления!
Это происходит в автоматическом режиме. Также Windows делает это, когда обнаруживает серьезные изменения в своей работе – например, когда вы устанавливаете обновления для ОС, драйвера или какое-то программное обеспечение.
Эти точки представляют собой сохраненное состояние всех файлов и параметров реестра - с их помощью вы в любой момент можете запустить . Если в какой-то момент перед вами встанет необходимость отменить некоторые изменения, вы сможете быстро вернуть ОС к тому временному отрезку, когда эти изменения еще не были внесены.
Восстановление системы использует функцию Windows под названием «Защита системы». Данная функция регулярно создает и сохраняет информацию о системных файлах компьютера, параметрах реестра и предыдущих версиях файлов. Возврат ОС к более раннему состоянию влияет на системные файлы Windows, установленные программы, параметры реестра, изменения в скриптах, пакетные файлы и другие типы исполняемых файлов – но не влияет на личные файлы пользователя.
Чтобы создать ее вручную, щелкните правой кнопкой мыши на иконке «Компьютер» на вашем рабочем столе, в контекстном меню выберете пункт «Свойства», а в окне «Система» щелкните на ссылку «Защита системы».
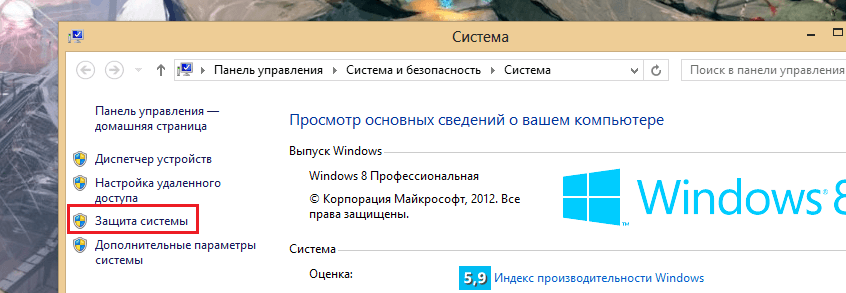
В окне «Свойства» щелкните на «Создать». У вас откроется окно «Защита».
![]()
Введите любое название (имя) и нажмите на кнопку «Создать».
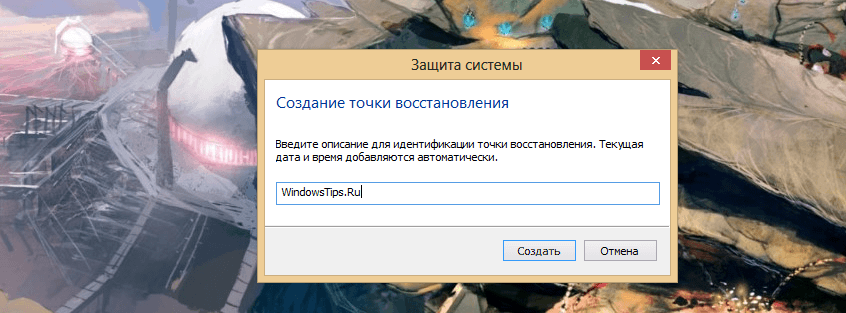
Запущенный вами процесс займет меньше минуты.
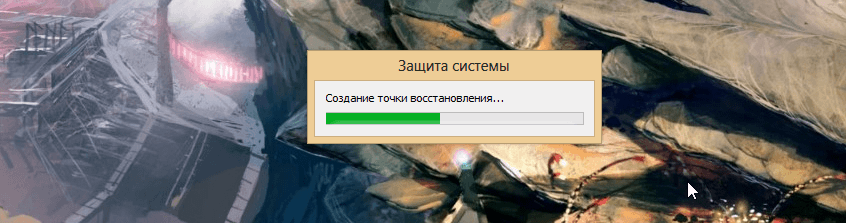
Когда процесс завершиться, вы увидите сообщение о том, что процесс успешно завершен.
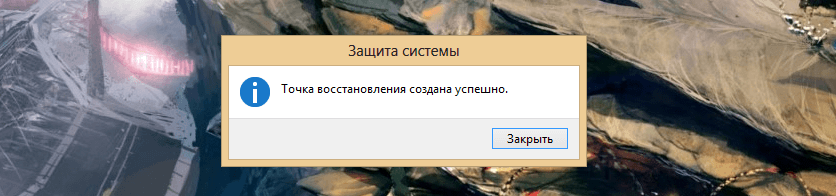
Нажмите «Закрыть». Теперь в любое время вы можете вернуть компьютер к этой или любой другой временной точке.
Если при работе компьютера возникают проблемы, вы можете вернуть ваш ПК к «нормальному» периоду его состояния, а делается это следующим образом. В окне Свойств нажмите кнопку «Восстановить».
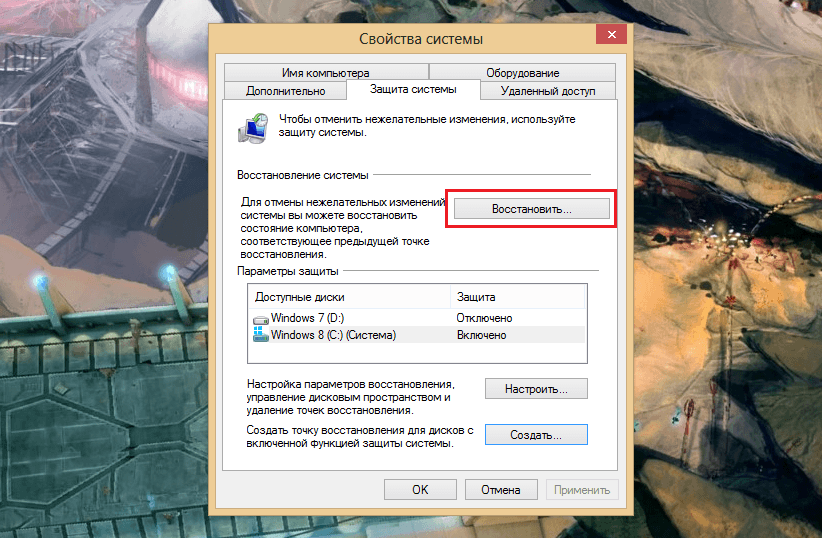
Кроме того, вы можете открыть окно восстановления с помощью диалога «Выполнить». Нажмите на клавиатуре Win + R, введите команду rstrui.exe и нажмите Enter.

Откроется окно «Восстановление». Нажмите «Далее».

Выберете точку, к которой вы хотите вернуть ваш компьютер, и выберите «Далее».
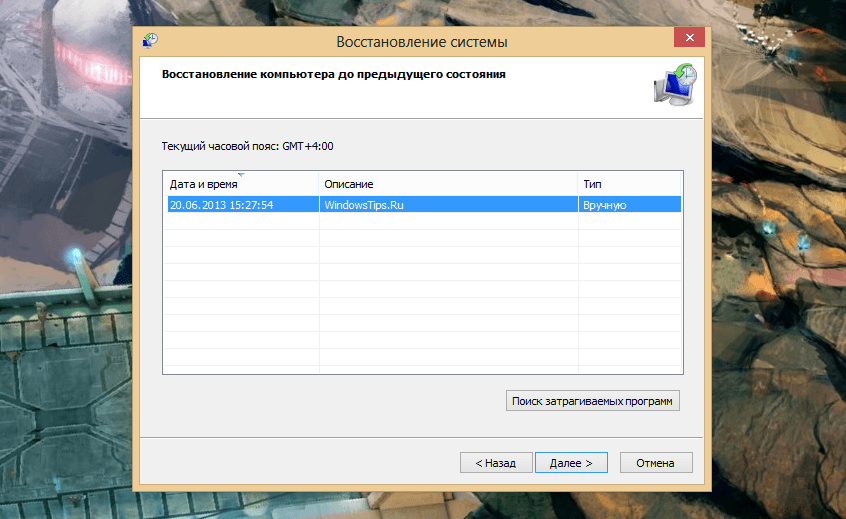
Теперь вам нужно нажать на кнопку «Готово», а затем подтвердить начало запуска процесса, щелкнув на кнопку «Да».
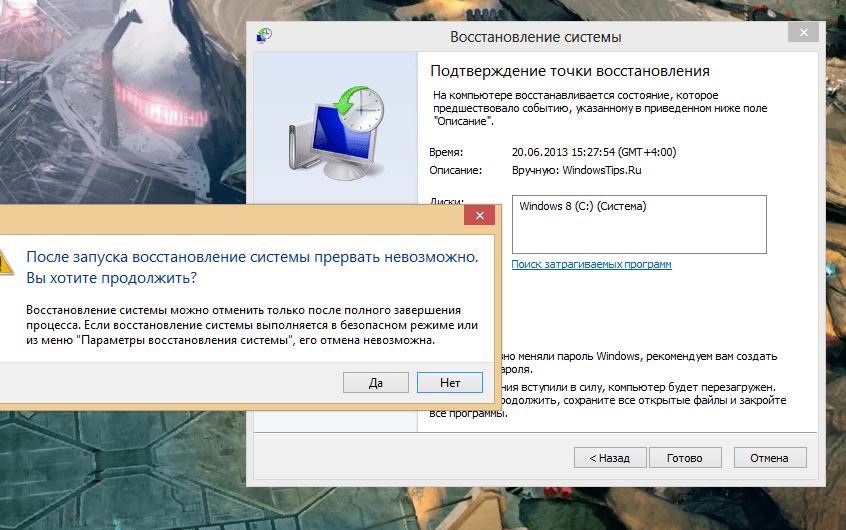
Процесс также включает в себя перезагрузку компьютера. После перезагрузки вы увидите сообщение, подтверждающее, что ваш компьютер был успешно восстановлен.
Еще подробнее в критических ситуациях.
| Статьи по теме: | |
|
Чем открыть PSD файл: просмотр, редактирование и конвертирование
Файл с расширение PSD является документам Adobe Photoshop, это файл с... Как увеличить шрифт в вконтакте
А знаете ли вы, что руководство соцсети позаботилось о пользователях,... Что такое закладки Как настроить закладки в яндексе
Иногда с рабочего окна любого браузера может исчезнуть панель вкладок,... | |