Выбор читателей
Популярные статьи
Приветствую Вас, уважаемые пользователи! В сегодняшней статье предлагаю Вам рассмотреть такую ситуацию, когда пользователь в операционной системе к своей учетной записи. Следовательно, дальнейшая загрузка компьютера возможна лишь при вводе пароля, который был ранее привязан к соответствующей учетной записи пользователя.
Независимо от сложности заданного пароля всегда существует вероятность того, что в один прекрасный день пользователь сможет забыть пароль к своей учетной записи. Особенно это касается пользователей, создающие сложные пароли, включающие в себя упорядоченный набор цифр, букв. Отсюда возникает вопрос, а возможно ли как-нибудь войти в операционную систему, предварительно удалив забытый пароль не прибегая при этом к переустановке операционной системы?
На самом деле такой способ существует, причем сбросить пароль можно как при помощи специальных утилит, так и при помощи установочного дистрибутива Windows 7. В этой статье мы с Вами рассмотрим второй способ, поскольку на мой взгляд он является наиболее легким, что воспользоваться им может даже начинающий пользователь.
Итак, допустим, пользователь в операционной системе Windows 7 забыл пароль к своей учетной записи. Вставляете в DVD-привод установочный диск Windows 7 и задаете в БИОСе загрузку с этого диска.
1. После того как загрузится диалоговое окно начала установки операционной системы Windows 7, нам следует нажать на «Восстановление системы».
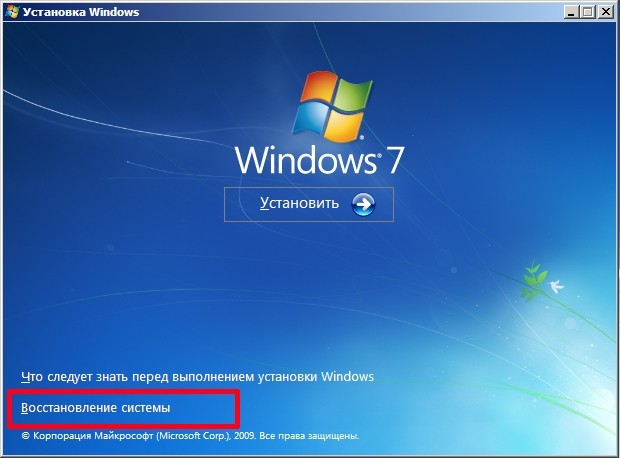
2. В следующем окне нам потребуется указать операционную систему, в которой следует выполнить восстановление пароля. В моем случае присутствует лишь одна операционная система Windows 7, поэтому я нажимаю «Далее».
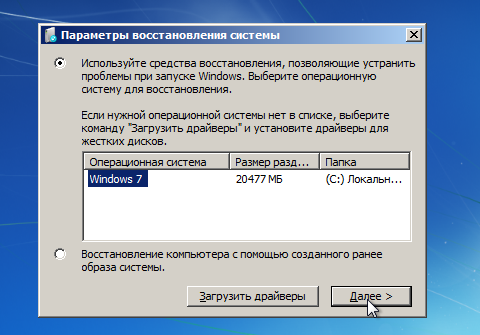
3. В открывшемся окне «Параметры восстановления системы» необходимо перейти по ссылке «Командная строка».
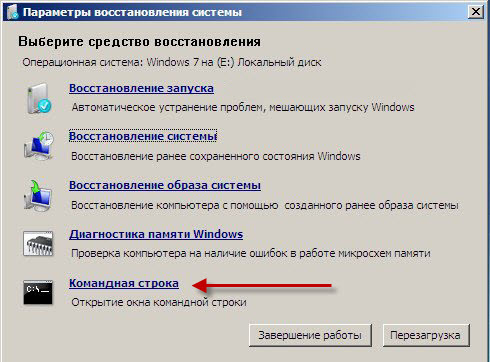
4. На следующем этапе откроется диалоговое окно командной строки, в которой нужно будет прописать команду «regedit» и нажать «Enter».
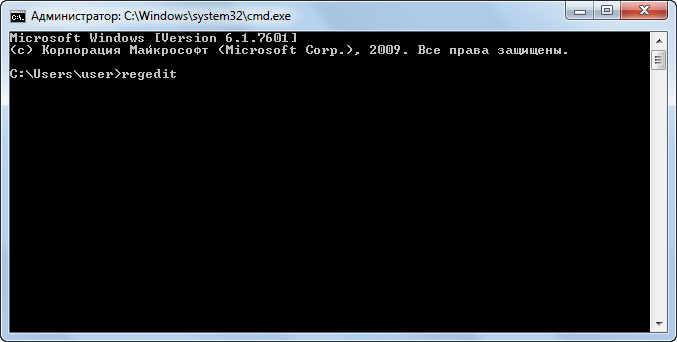
5. В результате откроется окно, в котором нам нужно будет выполнить редактирования реестра. Сразу же выделяете раздел «HKey Local Machine» и нажимаете «Файл => Загрузить куст».
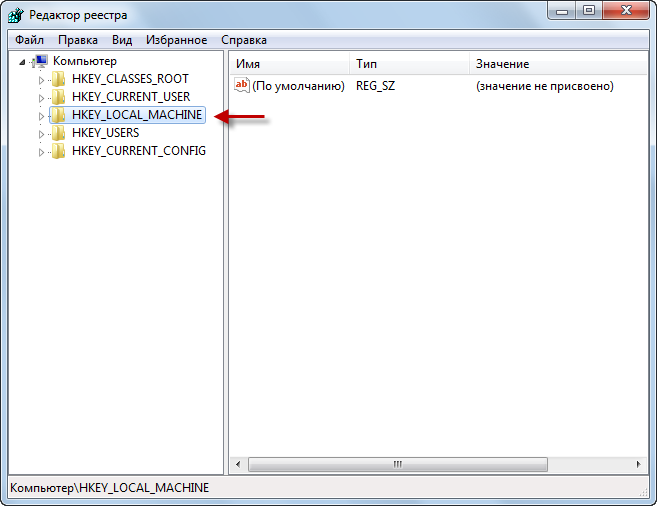
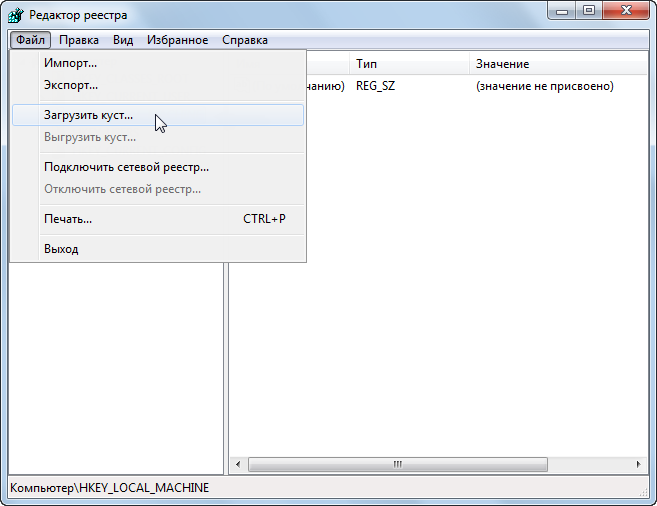
6. Далее откроется дополнительное окно, в котором Вам нужно будет указать место расположения файла «system». Если Ваша операционная система установлена на локальном диске «С», то файл «system» будет находиться по следующему адресу – С:/Windows/system32/config/system.
После того, как Вы нашли искомый файл на своем компьютере, Вам следует его выделить и нажать «Открыть».

7. В результате откроется окно «Загрузка куста реестра», в котором Вам следует придумать название для дополнительно созданной ветки реестра и нажать «ОК». Скажу сразу, что какие-либо требования к выбору имени ветки реестра не существуют, поэтому в своем примере имя раздела будет – «temowind».
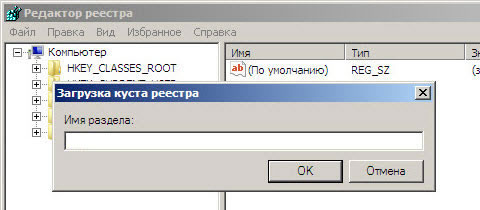
8. Теперь нам следует открыть наш созданный раздел реестра и перейти в подраздел «setup». В правой части окна нам нужно будет дважды кликнуть левой кнопкой мыши по параметру «SetupType».

9. В открывшемся окне в поле «Значение» потребуется ввести цифру «2» и нажать «ОК».

10. Аналогичное действие следует выполнить и для подраздела CmdLine, единственное в строке «Значение» необходимо будет прописать следующую команду «cmd.exe».

11. На следующем шаге нам следует закрыть окно редактора реестра и в открытом окне командной строки снова нужно будет ввести команду «regedit» и нажать «Enter».
12. В открытом окне редактора реестра снова выделяем раздел «HKey Local Machine => temowind» и открываем «Файл => Выгрузить куст». Обратите внимание, что выделить нужно именно созданный Вами раздел (в моем случае это раздел — temowind)
13. Затем нам следует закрыть все диалоговые окна, извлечь загрузочный дистрибутив Windows 7.
14. При загрузке операционной системы откроется командная строка, в которой Вам следует прописать следующую команду: net user <Имя пользователя><новый созданный пароль>.

В моем примере команда будет выглядеть следующим образом:
net user Дмитрий 12345
где - Дмитрий – это имя моей учетной записи;
12345 – это мой новый пароль.
Если же учетная запись состоит из нескольких слов, например Валиахметов Дмитрий, то команда будет выглядеть следующим образом:
net user «Валиахметов Дмитрий» 12345 — то есть имя будет разделено пробелом и заключено в кавычках.
В завершающем этапе Вам потребуется закрыть диалоговое окно и после чего продолжится дальнейшая загрузка операционной системы. В окне ввода пароля указываем только что заданный новый пароль и компьютер успешно открывает нам нашу учетную запись.
Если пользователь по каким-либо причинам в к своему аккаунту, то после прочтения сегодняшней статьи, я думаю, он примет правильное решение для быстрого и безопасного доступа к своему аккаунту, сэкономив при этом свое время и конечно же сохранив все свои данные не прибегая к переустановке операционной системы.
А приходилось ли Вам забывать свой пароль к своей учетной записи и какие пути для успешного входа в систему Вы предпринимали? Переустанавливали операционную систему или использовали различные методы? Делитесь своим опытом!
Ну и напоследок я хочу рассказать Вам об увлечении моей супруги. С недавнего времени она начала заниматься изготовлением кофейных игрушек. Что это такое?
Кофейная игрушка – это ароматная игрушка, созданная вручную и пропитанная кофе с корицей, ванилью, какао. Главное предназначение такой игрушки – это радовать хозяина и дарить ему приятный натуральный аромат. Ведь такая игрушка создает вокруг себя настроение домашних посиделок за кофе с булочками, где бы Вы ни находились – дома, на работе или в автомобиле.

Если Вы заинтересовались, то пишите. Мы принимаем заказы. Еще больше фотографий игрушек Вы сможете увидеть в альбоме, пройдя по ссылке http://vk.com/club56283583
Не проходите мимо! Сделайте приятное родным и близким!
Ароматная кофейная игрушка станет отличным подарком или дополнением к нему!
На этом сегодняшнюю статью я завершаю и уже в следующей статье Вы узнаете =>
Сегодня, дорогие читатели, мы поговорим с Вами о том, как восстановить пароль Windows 7. Потеря или забывание пароля, несомненно, неприятная ситуация, но с ней можно бороться. Много рядовых пользователей думают, что чем сложнее пароль они поставят, тем лучше будет защищен их компьютер. В принципе, это так и есть, но, как правило, его очень быстро забывают. И тогда возникают вопросы: «А что делать?», «Как сбросить пароль?» и тому подобное. Из-за незнания многие переустанавливают Windows, но этого не стоит делать, так как Вы можете потерять ценные фалы, которые находятся на диске С.
И так, не буду Вас долго томить, а лучше сразу приступим к делу. Для того, что бы восстановить пароль Windows 7, нам понадобятся:
Для восстановления пароля нам подойдет совершенно любая операционная система Windows 7: использовать ту ОС, которую Вы ставили раньше — совершенно не обязательно. Далее включаем ВНИМАТЕЛЬНОСТЬ и делаем все ТОЛЬКО так, как мы рассказываем. В противном случае Вы рискуете ПОТЕРЯТЬ данные.
Для начала нам необходимо в Биосе выставить загрузку с флешки или диска (зависит от того, что Вы используете для восстановления). В нашем случае восстановление пароля, а точнее его сброс, будем проводить через установочный диск. Для этого заходим в Биос путем нажатия кнопки F10 или F12 в процессе перезагрузки компьютера. В Биосе выбираем в разделе «Boot Devices» напротив «First boot Devices» наш дисковод или флешку (CD-Rom или USB соответственно).
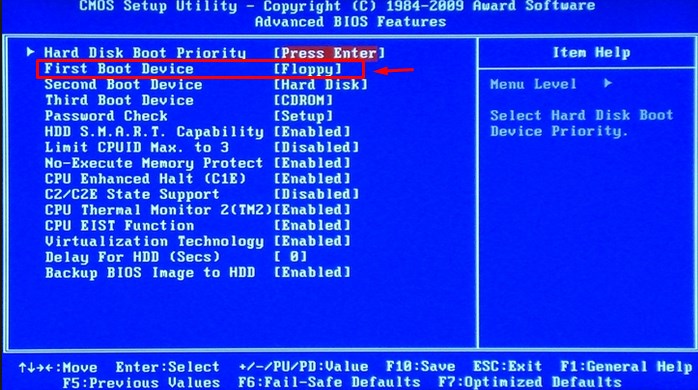
После этого перезагружаем компьютер и грузимся (в нашем случае) с диска. Если Вы все сделали правильно, то перед Вами появится окошко.

После загрузки Вы увидите окно выбора начальных параметров. Здесь просто жмем кнопку «Далее» .
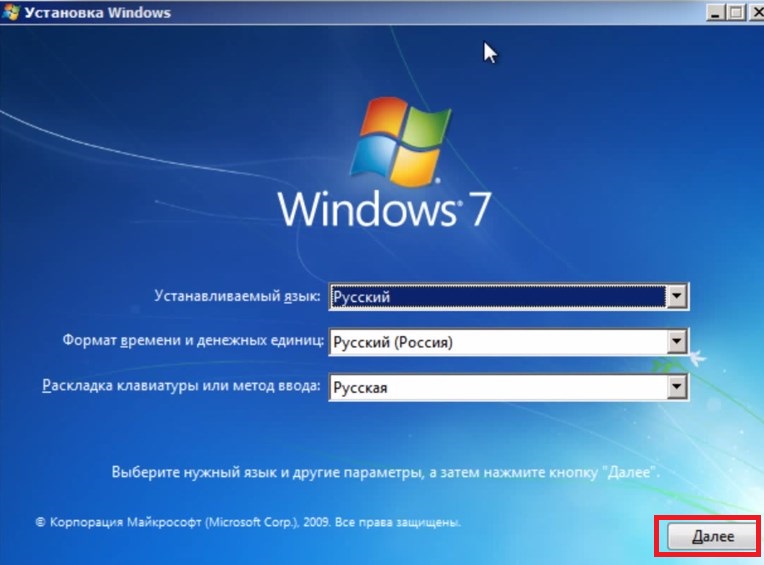
Для того, что бы восстановить или сбросить (кому как больше нравится) пароль, нам необходимо отредактировать некоторый файл реестра, отвечающий за доступ к учетной записи. Мы будем обходить пароль, который забыли, путем создания новой учетной записи, обладающей правами доступа «Администратор» . Это позволит нам, Во-первых, войти в систему, во-вторых, сбросить и поменять старый пароль на новый. Перед нами откроется следующее окно, в котором выбираем .
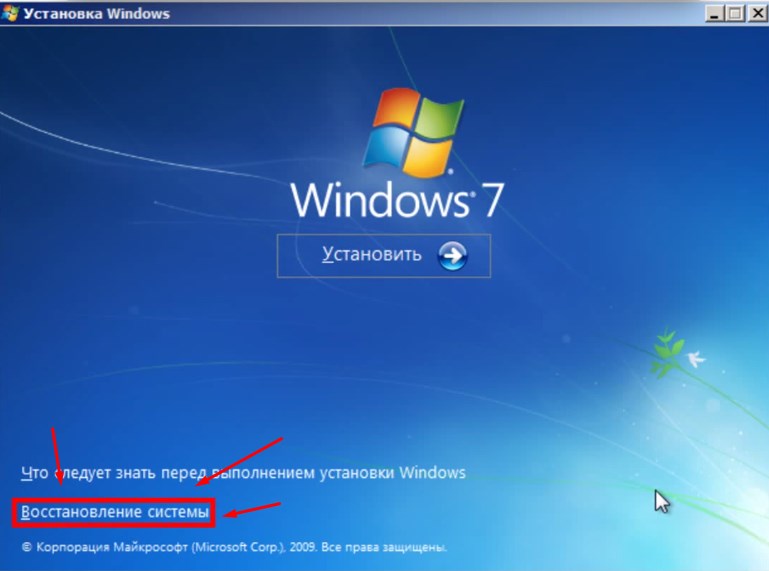
Потом из доступного списка операционных систем выбираем ту, на которой необходимо восстановить пароль. Если операционных систем у Вас будет несколько, то они все будут находится в списке ниже. Выбираем ту, где восстанавливаем пароль. В моем случае только одна ОС. Жмем «Далее» .
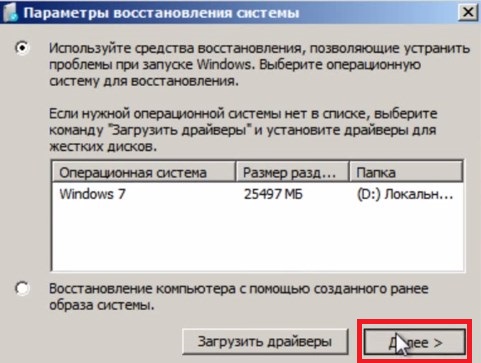
Затем выбираем .
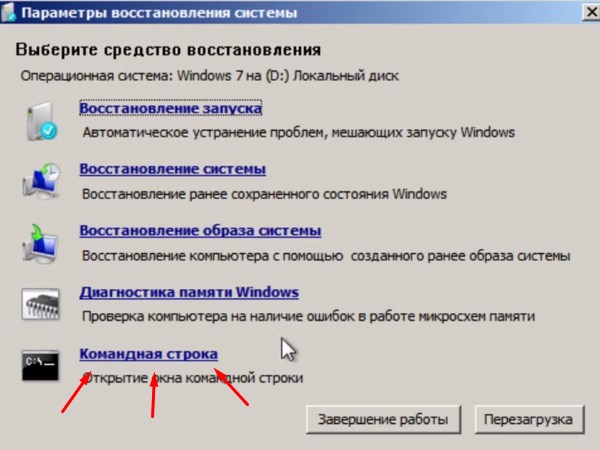
Затем вводим команду «regedit» .

После ввода команды перед нами появляется окно редактора реестра. Начиная с этого этапа будьте Внимательны . Далее все делаете ТОЛЬКО так, как мы рассказываем. Для начала выделяем раздел «HKEY_LOCAL_MACHINE» .
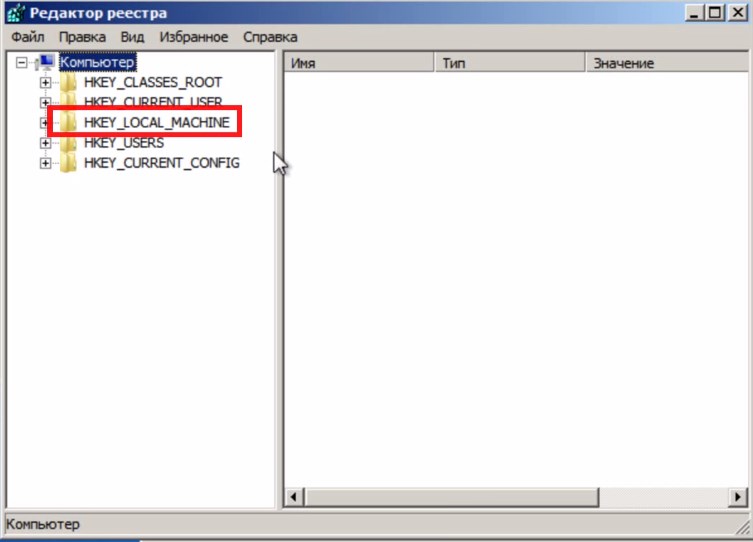
Потом заходим в меню «Файл» и выбираем «Загрузить куст» .

Для того, что бы создать учетную запись администратора из-под системы, нам необходимо провести редактирование файла SAM , который находится по следующему пути. После открытия куста открываем диск, на котором установлена наша Windows 7 (как, правило, это диск C), а затем следуем по такому пути: «С->Windows->System32->Config» . Именно в этой папке и лежит нужный нам файл SAM .

Кликаем дважды на этот файл. После этого нам будет предложено в поле «Имя раздела» ввести имя. Можно вводить совершенно произвольное. Мы, например, введем имя PASS
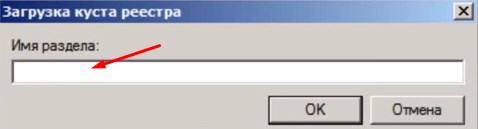
Следуйте по следующему пути (и только по нем): «HKEY_LOCAL_MACHINE -> pass -> SAM -> Domains -> Account -> Users -> 000001F4» и выбирайте файл «F» . Открываем его.

В открывшемся файле находим строку «0038» и в первом столбце меняем цифру 11 на 10 . Смотрите ничего не перепутайте. Если все сделать не так, как мы рассказываем, то можно потерять данные. В худшем случае система может перестать вовсе запускаться.

На всякий случай я закину отредактированный файл (тот, который должен у Вас получится). После этого сохраняем файл путем нажатия кнопки «Ок» .
Многие пользователи предпочитают ставить пароли на учетную запись админа. К сожалению, спустя некоторое время информация может забыться. В данной ситуации становится актуальным вопрос, как включить компьютер, если забыл пароль? Первое, что приходит в голову – переустановка Windows, однако эта идея не совсем правильная, поскольку существуют методы гораздо более быстрые и простые.
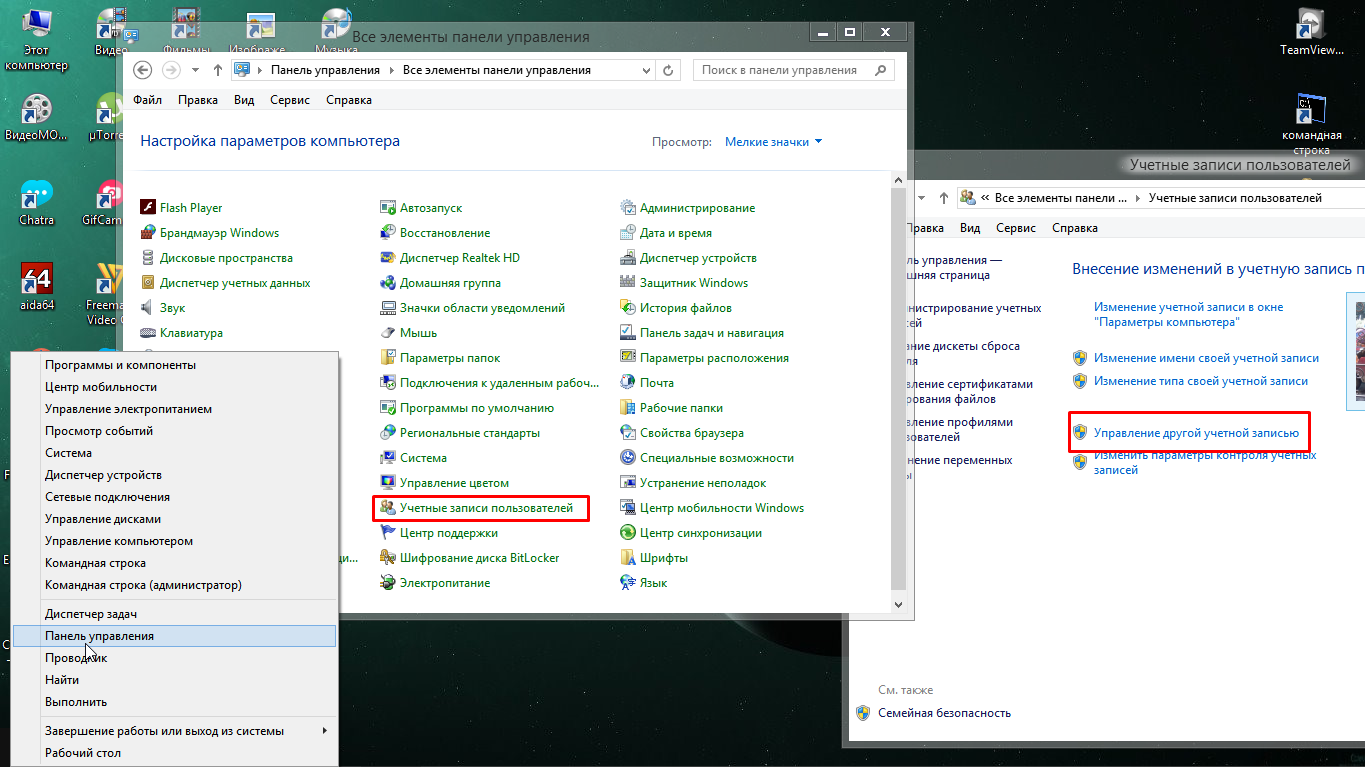

При помощи командной строки можно внести коррективы в ОС. Далее ищут правильную букву раздела, отмеченную в параметрах для восстановления системы. Чтобы ее отыскать, в командную строчку вводят специальную команду и сразу получают ответ. Далее применяют полученную букву раздела и нажимают Enter в командной строчке. В конце действий отмечают «Yes», подтверждающее копирование файла.
Благодаря нашей статье теперь поставленная задача для вас, мы надеемся, не будет проблемой.
Советов от вредных до бесполезных. Например, крайне не рекомендую для сброса пароля удалять файлы SAM* (\WINDOWS\system32\config\). После этого возможны крупные проблемы, вплоть до переустановки ОС! Загрузить систему, как правило, не удается, при загрузке появляется окно lsass.exe – Системная ошибка с сообщением «Не удалось инициализировать SAM из-за следующей ошибки: Присоединенное к системе устройство не работает. Состояние ошибки: 0xc0000001. Нажмите кнопку OK для завершения работы системы и перезагрузки в безопасном режиме, подробная информация содержится в журнале событий». После нажатия на кнопку OK компьютер перезагрузится и так – до бесконечности.
Есть еще такой совет: удалить файл logon.scr (\WINDOWS\system32\), а файл cmd.exe переименовать в logon.scr. После перезагрузки якобы через 15 (!) минут должно (?!) открыться окно командной строки, в котором нужно набрать EXPLORER, после этого якобы можно войти в систему с правами Администратора. Ничего не выйдет!..
Восстановление пароля пользователя
Если пользователь забыл пароль компьютера, который входит в рабочую группу или является автономным, следует проверить подсказку к паролю (подсказка располагается на экране приветствия рядом с полем для ввода пароля). Если подсказка не помогает вспомнить пароль, то необходимо войти в систему с учетной записью Администратор компьютера и создать новый пароль.
Чтобы изменить пароль пользователя
Для выполнения этой процедуры необходимо войти в систему с учетной записью Администратор или члена группы Администраторы (если компьютер подключен к сети, то параметры сетевой политики могут запретить выполнение данной процедуры).
Нажмите кнопку Пуск –> Настройка –> Панель управления –>
Сброс пароля с помощью встроенной учетной записи Администратор (в Безопасном режиме)
Примечания
Как сбросить пароль встроенной учетной записи Администратора
Если встроенная учетная запись Администратора компьютера тоже запаролена «благополучно» забытым паролем, можно воспользоваться аварийно-восстановительными загрузочными дисками типа Windows miniPE edition или ERD Commander.
1. Диск Microsoft Windows miniPE edition содержит урезанную версию Windows XP.
2. ERD Commander является загрузочным аварийно-восстановительным диском, типа Windows miniPE.
Примечания
Иногда случается, что мы забываем пароли, которые устанавливаем, а зайти надо просто очень срочно! Как же обойти пароль?
Степень сложности: Легко
шаг 1
1 вариант:
Включаем компьютер, и когда система запросит пароль, нажимаем комбинацию ctrl +alt +delete 2 раза. Видим, что появилось другое окно, в которое в поле пользователя вписываем Администратор, а само поле для ввода пароля оставляем пустым. Нажимаем Enter, заходим в Windows. Далее входим в панель управления, затем выбираем учетные записи пользователей. Здесь надо выбрать существующего пользователя и удалить пароль (ну или поставить новый). Перезагружаем систему. Готово!
шаг 2
2 вариант:
Если первый вариант «не прокатил», нажимаем F 8, чтобы загрузиться в безопасном режиме. Среди пользователей выбираем администратора, нажимаем его и далее все делаем как в первом варианте.
шаг 3
3 вариант:
Снимаем боковую крышку системного блока, из материнской платы на несколько минут вытаскиваем батарейку. Расположена батарейка недалеко от БИОС. После чего все ставим на место и загружаемся – delete нажимаем F 10 enter (через bios). Заходим не используя пароль. Не забудьте вернуть часы поставить в реальное время, потому что после обнуления Биос время 0.00
4шаг
4 вариант:
В случае, если пользователем поставлен пароль на Администратора, существуют специальные программы (ERD Commander). Делаем образ этой программы на диск или флешку, загружаемся с этого устройства, и восстанавливаем пароль. Готово!
| Статьи по теме: | |
|
Мобильный телефон Samsung Galaxy Core GT-I8262 Сотовый телефон галакси кор
Core 2, характеристики которого будут приведены в сегодняшнем обзоре,... Как закрыть порты Windows Блокировка порта 445 tcp
Для решения разных задач, связанных с локальной сетью или интернетом,... Обзор и тестирование флагманского смартфона LG G3 Уровень SAR обозначают количество электромагнитной радиации, поглощаемой организмом человека во время пользования мобильным устройством
Позиционирование Если бы примерно три-четыре года назад кто-то сказал... | |