Elección de los lectores
Articulos populares
Mucha gente sabe que comprobar la integridad archivos del sistema Windows puede usar el comando sfc/scannow(Sin embargo, no todo el mundo lo sabe), pero pocas personas saben de qué otra manera se puede utilizar este comando para comprobar los archivos del sistema.
En esta instrucción, mostraré cómo realizar la verificación para aquellos que no están familiarizados con este comando, y luego hablaré sobre varios matices de su uso, que creo que serán interesantes. Ver también: (más instrucciones en video).
En la versión básica, si sospechas que los archivos necesarios de Windows 8.1 (8) o 7 se han dañado o perdido, puedes utilizar la herramienta específicamente proporcionada para estos casos por el propio sistema operativo.
Entonces, para verificar los archivos del sistema, siga estos pasos:


Sin embargo, dependiendo de la situación, puede resultar que usar la verificación de archivos del sistema de esta forma no sea completamente adecuado para este caso particular y, por lo tanto, le informaré sobre las capacidades adicionales del comando de la utilidad sfc.
La lista completa de parámetros con los que puede ejecutar la utilidad SFC es la siguiente:
SFC
¿Qué nos aporta esto? Te sugiero que mires los puntos:
Creo que estas funciones pueden ser útiles en una variedad de situaciones cuando necesita verificar archivos del sistema en un sistema remoto o para otras tareas inesperadas.
Al utilizar la utilidad Comprobador de archivos del sistema, puede encontrar algunos problemas y errores. Además, es mejor que conozca algunas de las funciones operativas de esta herramienta, que se analizan a continuación.
Puede ser que sfc /scannow no pueda corregir errores en los archivos del sistema, en cuyo caso puede ingresar en la línea de comando
Findstr /c:"" %windir%\Logs\CBS\CBS.log >"%userprofile%\Desktop\sfc.txt"
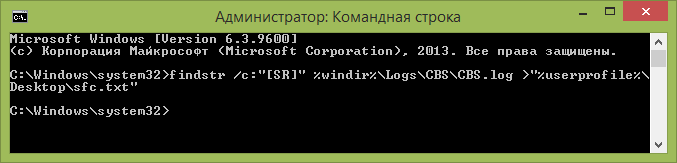
Este comando creará Archivo de texto sfc.txt en el escritorio con una lista de archivos que no se pudieron reparar; si es necesario, puede copiar los archivos necesarios desde otra computadora desde la misma versión de Windows o desde la distribución del sistema operativo.
El sistema operativo Windows ha tenido fallos desde sus inicios. Ocurrieron en casi todas las versiones. Parece diferente. Aparece un mensaje de error que muestra " pantalla azul muerte", caída de la aplicación o reinicio del sistema. En la mayoría de los casos, esto se debe a una violación de la integridad de los archivos del sistema y de los archivos importantes para el funcionamiento. Pero las razones de tales consecuencias pueden ser: ataque de virus, así como contaminación y fallas generales del sistema.
A partir de Windows 2000, se implementó en su interior un mecanismo que le permite verificar la integridad de archivos importantes con la capacidad de restaurarlos. El nombre de la utilidad es SFC. La aplicación más conocida es SFC /scannow. En este artículo se describirá en detalle qué es este comando y para qué se utiliza.
En general, este enlace se utiliza en todas partes de Internet en instrucciones y similares. De hecho, la expresión que sigue a la barra diagonal es sólo una clave o argumento de la utilidad SFC.
SFC - programa especial, diseñado para verificar el estado de los archivos del sistema para encontrar distorsiones, violaciones de integridad o incluso su ausencia. Debe ejecutarlo con ciertos argumentos, cuya lista se presentará a continuación.
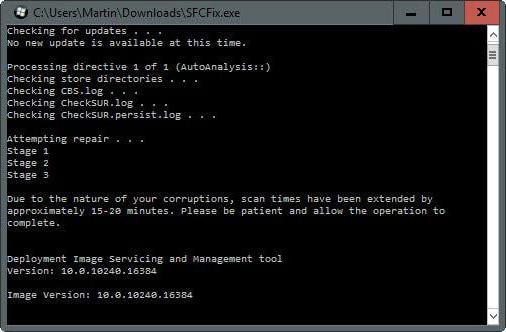
Necesita usar SFC en la línea de comando. Esto requerirá derechos de administrador. Para hacer esto, debe hacer clic en el botón "Inicio" e ir a "Accesorios". Hay una "línea de comando". Debe hacer clic derecho sobre él y seleccionar "Ejecutar como administrador".
Aparecerá una pantalla negra en la que se ingresarán comandos y se mostrará el resultado correspondiente. La ventana se ve así:
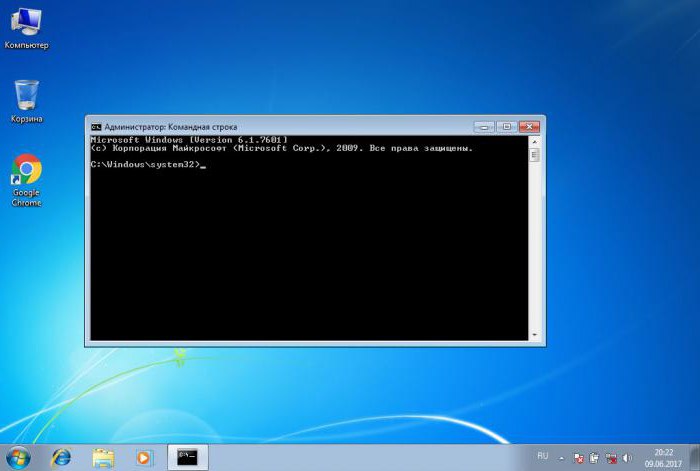
En él puede ingresar uno de los comandos enumerados anteriormente, según la situación. Por ejemplo, el primero que puedes usar es SFC /scannow. ¿Qué dará? Primero, la utilidad verificará todos los archivos importantes del sistema y luego los comparará con la base de datos de caché.
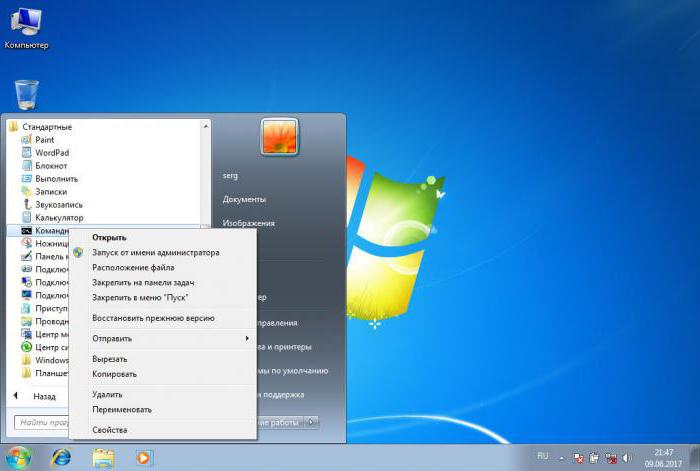
Si se encuentran discrepancias, se restaurarán. Durante el funcionamiento de la utilidad se muestra el progreso, al llegar al 100% se mostrará el resultado del procedimiento. Puede haber varios de ellos:
Esta lista de respuestas del sistema ocurre con mayor frecuencia.
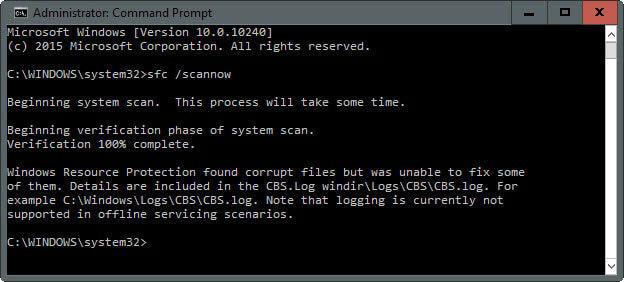
El programa ha detectado archivos dañados, pero no puede restaurar algunos de ellos. Esta no es la opción más favorable, ya que el caché que almacena las versiones intactas y correctas del archivo puede dañarse;
La utilidad no puede realizar la operación solicitada. Este resultado se muestra en caso de cualquier restricción por parte del sistema. Vale la pena intentar reiniciar en modo seguro e ingresar los comandos aquí;
La utilidad detectó archivos dañados y los restauró con éxito. Este mensaje indica que todos los problemas del sistema se han resuelto. El resultado de ejecutar SFC /scannow en Windows 7 se guarda en la siguiente dirección: Ruta a la carpeta Windows\Logs\CBS\CBS.log;
El uso de SFC /scannow en Windows 7, 8, 10 a veces puede generar resultados inusuales. Si la utilidad dice que no encontró ningún error, pero el sistema aún está inestable, debe reiniciar SFC nuevamente. Hay casos en los que un problema se resolvió con éxito en el tercer o incluso quinto intento. Lo mismo ocurre con otros resultados fallidos. También vale la pena utilizar la utilidad presentada en modo seguro, ya que los servicios y procesos individuales no interferirán.
El artículo analiza en detalle el uso de la utilidad SFC.exe /scannow. Qué es y cómo utilizarlo se describe en ejemplos de varias claves. Para evitar el uso de la utilidad SFC, es mejor monitorear el sistema y evitar su destrucción y falla. Esto se puede lograr utilizando software antivirus. productos de software, sistemas de escaneo y limpieza de registro. También debe controlar cuidadosamente lo que está instalado en su computadora. Y lo más importante, evite descargar archivos y programas extraños de recursos sospechosos o desconocidos. El cumplimiento de los estándares más simples de conocimientos informáticos eliminará la necesidad de utilizar herramientas para verificar la integridad del sistema y llamar a un asistente.
No funciona correctamente, puede utilizar la utilidad de línea de comandos SFC para recuperar archivos del sistema dañados o perdidos.
Cuando comienzas a notar errores aleatorios, problemas de arranque del sistema o problemas de rendimiento Componentes de Windows, entonces existe una alta probabilidad de que este estado causado por archivos del sistema dañados o perdidos.
Aunque Windows 10 hace un gran trabajo protegiendo los archivos que necesita operación normal computadora, algunas aplicaciones, controladores o incluso actualizaciones de windows puede causar pérdida de estabilidad del sistema. Al igual que las versiones anteriores de los sistemas Microsoft, Windows 10 incluye un comprobador de archivos del sistema (SFC), un dispositivo compacto pero poderosa utilidad Línea de comando que puede realizar un escaneo de integridad del sistema y reemplazar archivos dañados o faltantes con la versión original.
En esta guía, presentaremos los pasos para utilizar el Comprobador de archivos del sistema (SFC) para recuperación automática archivos del sistema dañados durante la operación Sistema operativo. También veremos cómo ejecutar la utilidad en Modo seguro línea de comando y cómo reparar manualmente los archivos del sistema dañados que están causando problemas.
Advertencia: antes de comenzar a trabajar con la utilidad SFC, se recomienda realizar una completa Copia de respaldo sistema o crear un punto de restauración del sistema. En caso de que algo salga mal, puedes regresar. el estado inicial sistemas.
El siguiente comando le permite realizar un análisis completo de los archivos protegidos en su computadora y reparar los archivos que causan problemas al ejecutar Windows 10.
Línea de comando
3. Una vez que se complete el escaneo, verá uno de los siguientes mensajes:
Consejo: Para corregir todos los problemas, es posible que deba realizar el procedimiento de verificación de integridad unas tres veces.
Para ver información sobre el funcionamiento del verificador de integridad en el archivo CBS.Log, debe crear una copia legible del archivo en su escritorio:
1. Busque el menú Inicio Línea de comando, haga clic derecho en el enlace que aparece y seleccione Ejecutar como administrador.
2. Escriba el siguiente comando y presione Entrar
findtr /c:"" %windir%\Logs\CBS\CBS.log >"%userprofile%\Desktop\sfclogs.txt"
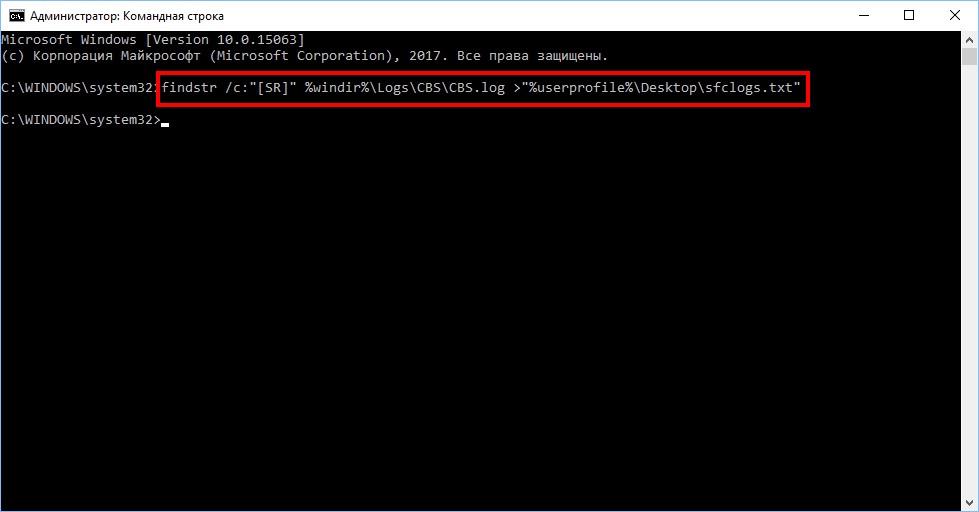
3. Abra el archivo sfclogs.txt ubicado en su escritorio usando el Bloc de notas. El archivo contendrá información detallada sobre análisis del sistema y archivos que no se pudieron recuperar.
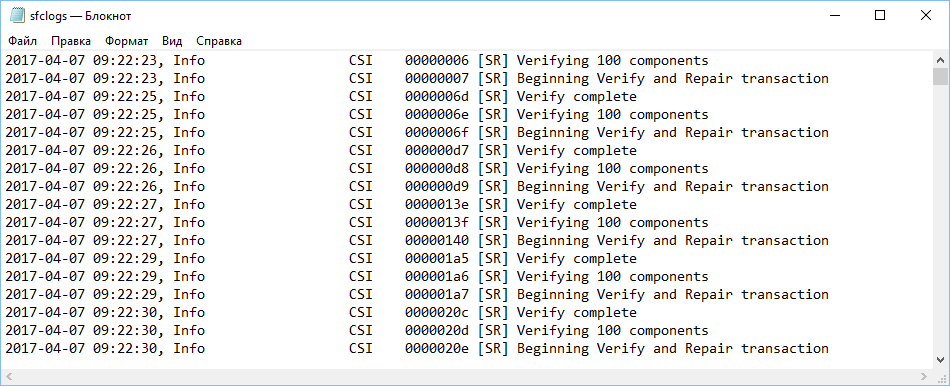
Nota: La información detallada solo está disponible cuando se realiza un escaneo en Windows 10, pero no cuando se ejecuta la utilidad en Modo seguro en Línea de comando.
A veces, los archivos protegidos del sistema que deben restaurarse ya están descargados en RAM durante Windows funciona 10. En este caso, puede utilizar el Comprobador de archivos del sistema durante el inicio del sistema para corregir los problemas detectados.
1. Utilice el método abreviado de teclado de Windows + I para abrir la aplicación Configuración.
2. Seleccione la sección “Actualización y Seguridad”.
3. En el menú, seleccione la opción "Recuperación".
4. En la sección "Opciones de arranque especiales", haga clic en el botón "Reiniciar ahora".

5. Seleccione "Solucionar problemas".
6. Vaya a "Configuración avanzada".
7. Haga clic en "Símbolo del sistema" para iniciar su computadora en modo de línea de comando.
![]()
8. Después de reiniciar, deberá ingresar su nombre de usuario y contraseña.
9. Es necesario indicarle al SFC dónde se encuentra archivos de configuración Ventanas. En el símbolo del sistema, ingrese el siguiente comando para reconocer la ubicación archivos de windows 10 y particiones reservadas del sistema.
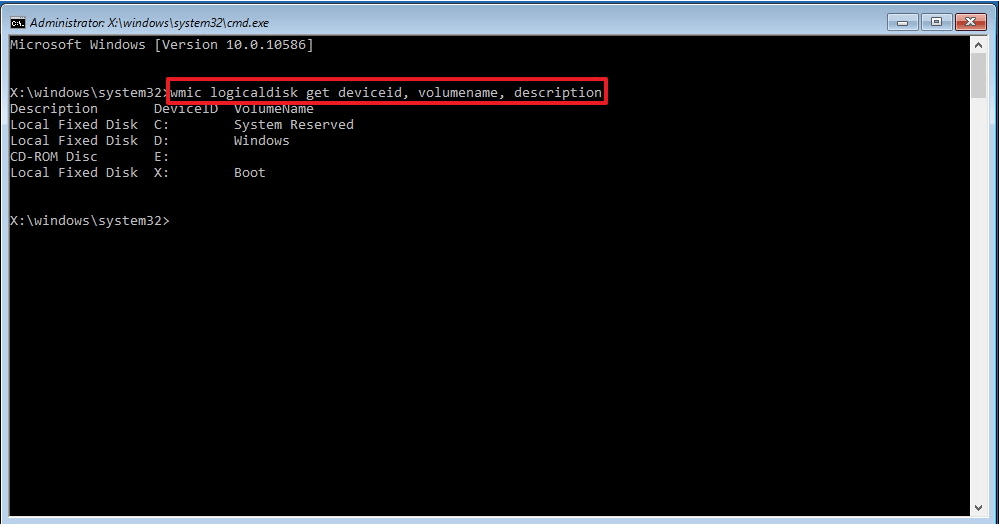
10. Escriba el siguiente comando y presione Entrar:
sfc /scannow /offbootdir=C:\ /offwindir=D:\Windows

Tenga en cuenta que en el ejemplo para especificar la letra de unidad reservado por el sistema Se utiliza el interruptor de partición. /offboodir. En este caso es la unidad C y el interruptor /offwindir indica la ruta a los archivos de Windows, que en nuestro caso es D:\Windows.
Debe recordar que en el momento en que la computadora arranca en modo de línea de comando, las letras de la unidad pueden diferir, por lo que debe usar el comando especificado en el paso 9. Sin embargo, en la mayoría de los casos, cuando se trabaja con Windows 10, la unidad D se usa para la instalación. y la unidad C está reservada partición del sistema(Partición reservada del sistema).
Una vez que se complete el análisis, cierre el símbolo del sistema.
Haga clic en Continuar para salir e iniciar Windows 10 normalmente.
Si el Comprobador de archivos del sistema no logra reparar uno o más archivos, deberá repararlos manualmente.
Abra el archivo sfclogs.txt para determinar qué archivos han sido dañados. Realice una búsqueda regular para encontrar ubicaciones de archivos o utilice buscador por conseguir información adicional. Luego siga las instrucciones a continuación para reemplazar los archivos dañados.
Consejo: Es posible que pueda encontrar versiones funcionales de archivos del sistema en otra computadora que tenga la misma versión del sistema operativo que la computadora original.
1. Busque el menú Inicio Línea de comando, haga clic derecho en el enlace que aparece y seleccione Ejecutar como administrador porque se requieren derechos de administrador del dispositivo para ejecutar SFC.
2. En el símbolo del sistema, escriba el siguiente comando y presione Entrar:
takeown /f C:\Ruta-y-Nombre-de-archivo
Nota: Reemplazar C:\Ruta-y-nombre-de-archivo en camino archivo dañado. Por ejemplo:
C:\Windows\System32\appraiser.dll
3. Permitir Acceso completo(acceso de administrador) a los archivos dañados usando el siguiente comando y presionando Enter.
icacls C:\Ruta-y-Nombre-de-archivo /Conceder administradores:F
4. Reemplace el archivo problemático con una copia de trabajo, ingrese el siguiente comando y presione Entrar
copiar C:\Ruta-FUENTE-y-Nombre-de-archivo C:\Ruta-DESTINO-y-Nombre-de-archivo
Nota: Reemplazar C:\Ruta-FUENTE-y-Nombre-de-archivo al camino y al nombre versión de trabajo archivo, y C:\Ruta-DESTINO-y-Nombre-de-archivo debe reemplazarse con la ruta y el nombre del archivo dañado. Por ejemplo:
Copiar D:\Archivos\appraiser.dll C:\Windows\System32\appraiser.dll .
5. Escriba "Sí" y presione Entrar para confirmar la sobrescritura.
Después de reemplazar el archivo, puede ingresar el comando SFC /verifyonly y presione Entrar en el símbolo del sistema para verificar la integridad de todos los archivos del sistema y asegurarse de que el problema se haya resuelto. Además, si solo se han corregido algunos archivos, puede verificar la integridad de cada archivo individual usando el comando sfc /VERIFYFILE=C:\Ruta-y-nombre-de-archivo. Por ejemplo:
sfc /VERIFYFILE=C:\Windows\System32\kernel32.dll
Tenga en cuenta que System File Checker se puede utilizar no sólo en Windows 10, sino también en versiones anteriores del sistema operativo. Sin embargo, según la versión del sistema operativo, algunas funciones pueden diferir. En el símbolo del sistema, ingrese el comando sfc/? para ver todas las opciones disponibles.
| Artículos relacionados: | |
|
La configuración del sistema no identificada cambia qué hacer
¡Hola querido lector! Esto sucedió hace dos semanas... Administrador de redes sociales: cómo encontrar trabajo Capacitaciones en línea sobre administración de redes sociales
Con este artículo abriremos una serie de notas sobre profesiones que pueden... Teléfono móvil Samsung Galaxy Core GT-I8262 Teléfono móvil galaxy core
Core 2, cuyas características se darán en la revisión de hoy,... | |