Wahl der Leser
Populäre Artikel
Persönliche Computer Heute ersetzen sie uns Multimedia-Zentren unterhaltung und büro. Festplatten Immer größere Volumina ermöglichen es Ihnen, eine große Anzahl unterschiedlicher Dateien und Ordner anzusammeln. Und wie schwierig ist es manchmal, in diesem Kaleidoskop aus Dokumenten, Musik und Bildern etwas zu finden erforderliche Datei. Es ist nicht mehr möglich, einfach durch Ordner zu scrollen, da es mehr als hundert davon gibt.
Es wird direkt über das Startmenü ausgeführt – in Windows XP ist dies das Suchelement in Windows Vista und 7 – die Zeile „Dateien und Ordner suchen“. Sie können die Suche auch durch Drücken der Tastenkombination „Win“ + F starten.
Datum der Änderung;
Typ – mögliche Erweiterungen der gesuchten Datei;
Größe. Nachdem Sie den Text festgelegt und eingegeben haben, drücken Sie die Eingabetaste und beobachten Sie, wie die Suchergebnisse im Hauptfenster angezeigt werden. Tipp hinzugefügt am 3. Februar 2011 Tipp 2: So finden Sie etwas auf Ihrer Festplatte Es gibt wahrscheinlich keinen Computerbenutzer, der dies nicht tut Das gewünschte Dokument, Foto oder Lied geht auf Ihrer Festplatte verloren. Und es scheint, dass jeder weiß, dass Windows über eine Suche verfügt, allerdings ist es gar nicht so einfach, etwas zu finden. Es stellt sich heraus, dass Sie wissen müssen, wie man aussieht!
2. Drücken Sie gleichzeitig die „Windows“-Taste (die Taste mit dem Fenstersymbol) und die „F“-Taste. In beiden Fällen öffnet sich vor Ihnen ein Windows-Suchfenster.
2. Wenn Sie nach Dokumenten suchen, wählen Sie den Suchbereich „Dokumente ( Textdateien, Tabellenkalkulationen usw.).
3. Wenn Sie nicht sicher sind, nach welcher Art von Datei Sie suchen, wählen Sie den Abschnitt „Dateien und Ordner“. Im Allgemeinen können Sie nach jeder Datei suchen, indem Sie den Abschnitt „Dateien und Ordner“ auswählen, aber die Suchgeschwindigkeit für a Der jeweilige Abschnitt wird höher sein.
Direkt aus dem „Start“-Menü – in Windows XP ist dies der Eintrag „Suchen“, in Windows Vista und 7 – die Zeile „Suchen“. Dateien und Ordner.“ Sie können die Suche auch durch Drücken der Tastenkombination „Win“ + F starten.
Windows XP: Im linken Bereich des Suchfensters müssen Sie die Parameter festlegen, anhand derer die gewünschte Datei oder der gewünschte Ordner berechnet wird. Wenn Sie nach Medien suchen, wählen Sie „Bilder, Musik und Videos“. Um nach Dokumenten, einschließlich Microsoft Office, zu suchen, müssen Sie den Abschnitt „Dokumente“ auswählen. Wenn Sie die Dateierweiterung nicht kennen, wählen Sie „Dateien und Ordner“. Im Fenster „Teil des Dateinamens oder vollständiger Dateiname“ müssen Sie den Namen der gesuchten Datei eingeben und unter „Suchen in“ wählen Sie die Festplatte oder das Flash-Laufwerk aus, auf dem die Suche durchgeführt wird. Sie können auch den gesamten Computer durchsuchen. Dazu müssen Sie „Mein Computer“ auswählen. Nachdem Sie die Suche eingerichtet haben, starten Sie diese mit einem Klick auf „Suchen“.
Windows 7: Geben Sie im Suchfeld oben rechts den Namen oder einen Teil des Datei-/Ordnernamens ein. Wenn Sie einmal mit der linken Maustaste auf das Feld klicken, um das Suchwort einzugeben, werden Ihnen mehrere Einstellungen angezeigt: Typ – Format der gesuchten Datei (Kontakt, Dokument, Musik, Ordner, Spiel, Video usw.);
Datum der Änderung;
Typ – mögliche Erweiterungen der gesuchten Datei;
Größe. Nachdem Sie den Text festgelegt und eingegeben haben, drücken Sie die Eingabetaste und beobachten Sie, wie die Suchergebnisse im Hauptfenster angezeigt werden.
Es gibt wohl keinen Computernutzer, der nicht ein notwendiges Dokument, Foto oder Lied auf seiner Festplatte verliert. Und es scheint, dass jeder weiß, dass Windows über eine Suche verfügt, allerdings ist es gar nicht so einfach, etwas zu finden. Es stellt sich heraus, dass Sie wissen müssen, wie man aussieht!
Anweisungen
Als Erstes müssen Sie wissen, wie Sie die Suchleiste öffnen. Wie viele andere Aktionen in Windows kann der Aufruf des Suchfensters auf mindestens zwei Arten erfolgen.
1. Klicken Sie auf das Menü „Start“ und wählen Sie den Menüpunkt „Suchen“.
2. Drücken Sie gleichzeitig die „Windows“-Taste (die Taste mit dem Fenstersymbol) und die „F“-Taste.
In beiden Fällen öffnet sich vor Ihnen ein Windows-Suchfenster.
Als Zweites sollten Sie im linken Bereich des Suchfensters die gewünschte Suchoption auswählen.
1. Wenn Sie nach Multimediadateien suchen, wählen Sie den Suchbereich „Bilder, Musik oder Videos“.
2. Wenn Sie nach Dokumenten suchen, wählen Sie den Suchbereich „Dokumente (Textdateien, Tabellenkalkulationen usw.)“ aus.
3. Wenn Sie nicht sicher sind, nach welcher Art von Datei Sie suchen, wählen Sie den Abschnitt „Dateien und Ordner“.
Im Allgemeinen können Sie nach jeder Datei suchen, indem Sie den Abschnitt „Dateien und Ordner“ auswählen. Die Suchgeschwindigkeit für einen bestimmten Abschnitt ist jedoch höher.
Als Drittes sollten Sie im angezeigten Menü das Feld „Teil des Dateinamens oder gesamter Dateiname“ auswählen und hier und direkt darunter im Feld „Suchen in“ den Namen der gesuchten Datei eingeben Wählen Sie im Feld „:“ den Teil der Festplatte aus, in dem sich die gewünschte Datei befinden könnte. Wenn Sie den genauen Namen der Datei nicht kennen, können Sie ein Wort aus dem Namen oder sogar einen Teil eines Wortes eingeben. Wenn Sie nicht sicher sind, wo sich genau auf der Festplatte Ihres Computers die verlorene Datei oder der verlorene Ordner befindet, können Sie im Fenster „Suchen in:“ „Arbeitsplatz“ auswählen
Programme zum schnellen Suchen von Informationen auf einem Computer.
↓ Neu in der Kategorie „Dateisuche“:
Frei
Bloodhound 4.5.2 ist persönlich Suchmaschine, das die Fähigkeit hat, in einer Sekunde zu finden Notwendige Dokumente oder Dateien auf Ihrer Festplatte. Mit der Snoop-App können Benutzer jedes Dokument mit einer einfachen Stichwortsuche fast sofort finden und verwenden.
Frei 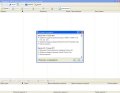 Archivist 3000 4.44 ist eine Anwendung, die auf Ihrem Computer nach Dokumenten und E-Mail-Nachrichten sucht Wechseldatenträger und im lokalen Netzwerk. Die Anwendung Archivarius 3000 sucht mit Schlüsselwörter oder Sprache anfordern.
Archivist 3000 4.44 ist eine Anwendung, die auf Ihrem Computer nach Dokumenten und E-Mail-Nachrichten sucht Wechseldatenträger und im lokalen Netzwerk. Die Anwendung Archivarius 3000 sucht mit Schlüsselwörter oder Sprache anfordern.
Frei  SearchMyFiles 2.06 ist eine Anwendung, die dabei hilft, die Standard-Windows-Suche zu ersetzen, ihre Funktionalität zu erweitern und sie komfortabler zu machen. Die SearchMyFiles-Anwendung kann anhand bestimmter Parameter problemlos nach Dateien im System suchen.
SearchMyFiles 2.06 ist eine Anwendung, die dabei hilft, die Standard-Windows-Suche zu ersetzen, ihre Funktionalität zu erweitern und sie komfortabler zu machen. Die SearchMyFiles-Anwendung kann anhand bestimmter Parameter problemlos nach Dateien im System suchen.
Frei  REM 6.0 hilft dem Benutzer bei der Implementierung schnelle Suche durch Parameter wie Name, Inhalt und Benutzerzugriff auf Daten von Dateien und Ordnern nicht nur auf dem Computer, sondern auch im lokalen Netzwerk oder auf verfügbaren FTP-Servern. Die REM-App hilft Nutzern beim Einkaufen große Menge Verschiedene Ordner und Dateien nicht nur auf lokale Festplatten, aber auch online.
REM 6.0 hilft dem Benutzer bei der Implementierung schnelle Suche durch Parameter wie Name, Inhalt und Benutzerzugriff auf Daten von Dateien und Ordnern nicht nur auf dem Computer, sondern auch im lokalen Netzwerk oder auf verfügbaren FTP-Servern. Die REM-App hilft Nutzern beim Einkaufen große Menge Verschiedene Ordner und Dateien nicht nur auf lokale Festplatten, aber auch online.
Frei  NetLook 2.3 ist ein kleines Dienstprogramm zum Scannen lokales Netzwerk. Das NetLook-Dienstprogramm bietet außerdem die Möglichkeit, durch gemeinsam genutzte Ressourcen zu navigieren und Netzwerknachrichten zwischen verschiedenen Benutzern auszutauschen.
NetLook 2.3 ist ein kleines Dienstprogramm zum Scannen lokales Netzwerk. Das NetLook-Dienstprogramm bietet außerdem die Möglichkeit, durch gemeinsam genutzte Ressourcen zu navigieren und Netzwerknachrichten zwischen verschiedenen Benutzern auszutauschen.
Frei  Disk Investigator 1.61 ist eine Anwendung zum Auffinden versteckter Informationen auf Ihrer Festplatte. Die Disk Investigator-Anwendung hilft nicht nur bei der Suche, sondern auch bei der Wiederherstellung versehentlich gelöschter Daten.
Disk Investigator 1.61 ist eine Anwendung zum Auffinden versteckter Informationen auf Ihrer Festplatte. Die Disk Investigator-Anwendung hilft nicht nur bei der Suche, sondern auch bei der Wiederherstellung versehentlich gelöschter Daten.
Frei 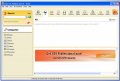 Copernic Desktop Search 3.5.1 ist eine Anwendung zum Sammeln verschiedener Daten. Die Copernic Desktop Search-Anwendung bietet auch die Möglichkeit, mit Daten zu arbeiten E-Mail-Nachrichten und verarbeiten die an sie angehängten Dateien, die im Speicher Ihrer Festplatte enthalten sind.
Copernic Desktop Search 3.5.1 ist eine Anwendung zum Sammeln verschiedener Daten. Die Copernic Desktop Search-Anwendung bietet auch die Möglichkeit, mit Daten zu arbeiten E-Mail-Nachrichten und verarbeiten die an sie angehängten Dateien, die im Speicher Ihrer Festplatte enthalten sind.
Frei 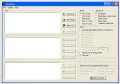 CloneSpy 2.62 ist eine Anwendung zur Identifizierung doppelter Dateien auf Ihrer Festplatte. Die CloneSpy-Anwendung hilft Ihnen, Duplikate heruntergeladener Programme bequem und schnell zu finden, unabhängig von ihrem Namen oder Downloaddatum.
CloneSpy 2.62 ist eine Anwendung zur Identifizierung doppelter Dateien auf Ihrer Festplatte. Die CloneSpy-Anwendung hilft Ihnen, Duplikate heruntergeladener Programme bequem und schnell zu finden, unabhängig von ihrem Namen oder Downloaddatum.
Frei  AVSearch 3.13 ist eine Anwendung zum Durchsuchen von Dateien auf Datenträgern basierend auf Textfragmenten mit beliebiger Kodierung. AVSearch unterstützt die Kodierungen Windows, KOI-8R, UNICODE, OEM 866 (DOS) und ISO 8859-5.
AVSearch 3.13 ist eine Anwendung zum Durchsuchen von Dateien auf Datenträgern basierend auf Textfragmenten mit beliebiger Kodierung. AVSearch unterstützt die Kodierungen Windows, KOI-8R, UNICODE, OEM 866 (DOS) und ISO 8859-5.
Frei  Auslogics Duplicate File Finder 2.2.1.0 ist eine effektive und benutzerfreundliche Anwendung zum Suchen und Löschen belegter Dateien. zusätzlicher Speicher doppelte Dateien. Mit der Auslogics Duplicate File Finder-Anwendung können Sie schnell etwa die Hälfte Ihres Speicherplatzes bereinigen.
Auslogics Duplicate File Finder 2.2.1.0 ist eine effektive und benutzerfreundliche Anwendung zum Suchen und Löschen belegter Dateien. zusätzlicher Speicher doppelte Dateien. Mit der Auslogics Duplicate File Finder-Anwendung können Sie schnell etwa die Hälfte Ihres Speicherplatzes bereinigen.
| In Verbindung stehende Artikel: | |
|
Eine einfache Möglichkeit, Kekse zu stehlen
Intercepter ist ein multifunktionales Networking-Tool, das... So installieren Sie Google-Dienste nach dem Flashen
Müssen wir Besitzern von Android-Geräten erklären, was... Das umwerfende Samsung Galaxy Z (2018) ist viel besser als jedes andere Smartphone der Welt
Lieferumfang Smartphone-Akku Li-Ion 2600 mAh Ladegerät... | |