Wahl der Leser
Populäre Artikel
Wenn Probleme mit einer Festplatte auftreten, stellen viele Leute sofort die Frage, wie man chkdsk ausführt.
Diese Probleme können sehr unterschiedlich sein – von banalem Bremsen, das nicht korrigiert werden kann, bis hin zu völliger Misserfolg Laden des Betriebssystems.
Der Punkt ist, dass dies Der beste Weg alles lösen mögliche Probleme mit HDD oder sogar SSD. Die meisten Experten raten dazu, es in solchen Situationen zu verwenden.
Wir werden uns alle wirklich funktionierenden Methoden ansehen, die beim Starten des Fein Windows helfen.
Bei dieser Option wird davon ausgegangen, dass Ihr System irgendwie geladen wird, das heißt, dass der Startvorgang nicht vollständig verweigert wird. Ja, es kann langsamer werden, von Zeit zu Zeit spontan neu starten usw., aber Sie können den Desktop und andere Elemente des Systems immer noch sehen, wenn auch mit einigem Aufwand. Wenn ja, gehen Sie folgendermaßen vor:
Danach müssen Sie nur noch warten, bis das Tool seine Hauptaufgabe erledigt hat.
In einigen Fällen erscheint nach Abschluss aller oben genannten Vorgänge ein weiteres Fenster mit dem Text: „Windows kann nicht überprüfen, welches Gerät derzeit verwendet wird.“
Dies bedeutet, dass ein Fehler aufgetreten ist (ein anderer), oder dass Sie keine Zugriffsrechte auf bestimmte Dateien haben. IN verschiedene Versionen Betriebssystem Dieses Fenster kann anders aussehen.
Ohne auf Details einzugehen, nehmen wir an, dass es die Möglichkeit gibt, auf die Schaltfläche „Ja“ oder „OK“ zu klicken. Sie müssen dies also einfach tun und weiterhin ruhig zusehen, wie das Wiederherstellungstool funktioniert.
Wichtig! In einigen Fällen müssen Sie Ihren PC neu starten, um fortzufahren. Wenn also nach allen oben genannten Schritten nichts passiert, starten Sie Ihren PC oder Laptop neu. Es kommt vor, dass der Computer automatisch neu startet. Davor muss man keine Angst haben.
Darüber hinaus kann das betreffende Wiederherstellungstool mit der Standardausführung von Befehlen oder Programmen gestartet werden, die in allen zu finden ist Windows-Versionen.
Tipp: Um Programme auszuführen, können Sie zum Startmenü gehen und auf „Ausführen“ klicken. Sie können dies auch tun, indem Sie gleichzeitig die Tasten „Win“ und „R“ drücken.
In den meisten Fällen reicht es aus, den einfachen Befehl „chkdsk c: /f“ einzugeben und auf „OK“ zu klicken.
In neueren Versionen sieht der Vorgang fast gleich aus, die Benutzeroberfläche ist jedoch etwas anders.
Auch hier erscheint nach Abschluss der oben genannten Schritte möglicherweise eine weitere Meldung mit der Meldung, dass das Laufwerk „nicht gesperrt werden kann“.
Die Bedeutung dieser Meldung ist dieselbe wie oben: Die Festplatte wird derzeit verwendet, was bedeutet, dass ein weiterer Fehler aufgetreten ist oder Sie keinen Zugriff auf bestimmte Elemente haben. In jedem Fall müssen Sie hier lediglich den Befehl „Y“ eingeben und die „Enter“-Taste drücken.
Wichtig! Um beide Methoden nutzen zu können, müssen Sie über Administratorrechte auf dem Computer verfügen. Der beste Weg, dies zu tun, besteht darin, cmd als Administrator zu öffnen. In Windows 7 und niedriger gibt es einen entsprechenden Eintrag im Startmenü – „Eingabeaufforderung (Administrator)“. In späteren Versionen müssen Sie auf das Startmenü oder das Windows-Menü klicken, um diese Option anzuzeigen. Geben Sie in der sich öffnenden Zeile „net user Administrator /active:yes“ ein.
Dies geschieht in verschiedenen Versionen unterschiedlich. In der einfachsten Variante bereits beim Systemstart Installationsdatei Es werden mehrere Optionen angezeigt, darunter das Starten eines Fehlerkorrekturprogramms.
Unter Windows XP können Sie beispielsweise einfach „R“ drücken und warten, bis die Konsole startet. Dies ist in Abbildung 8 dargestellt.
Hinweis: Um dieses Menü zu sehen, reicht es nicht, einfach eine Disc einzulegen Betriebssystem, müssen Sie auch von dort aus ins BIOS booten. Wie Sie dazu vorgehen, lesen Sie in der Dokumentation Ihres PCs nach. Im einfachsten Fall müssen Sie zum Abschnitt „Boot“ gehen und neben der Aufschrift „1st Boot Device“ das entsprechende Gerät auswählen.
Sobald die Konsole ausgeführt wird, gehen Sie wie folgt vor:
Wählen Sie die Version des Betriebssystems aus, mit der Sie arbeiten möchten, geben Sie also dessen Nummer ein und drücken Sie „Enter“ auf der Tastatur. Wenn auf Ihrem Computer ein einzelnes Betriebssystem installiert ist, geben Sie einfach „1“ ein und drücken Sie die Eingabetaste. In jedem Fall wird es unten angegeben volle Liste Systeme, die auf einem PC installiert sind. In unserem Beispiel gibt es nur ein Betriebssystem, also geben wir „1“ ein und drücken „Enter“.
Und geben Sie dann dasselbe Format ein, wie wir es in der vorherigen Methode besprochen haben, also „chkdsk [Laufwerksbuchstabe]: /[Befehl]“. Die Liste hier ist genau die gleiche. Also treten Sie ein diese Anleitung, drücken Sie „Enter“ und beobachten Sie den Fortschritt.
In diesem Fall benötigt das Programm möglicherweise ein Administratorkennwort. Wenn Sie es haben, geben Sie es ein.
Wenn nicht, wissen Sie entweder nicht, dass es noch vorhanden ist (da das Programm es benötigt), oder es handelt sich um einen Fehler und Sie können einfach die Eingabetaste drücken, um fortzufahren.
Im ersten Fall müssen Sie sich an die Person wenden, die das Betriebssystem installiert hat, oder an eine andere Person, die möglicherweise genau dieses Passwort kennt.
Dank diesen einfache Methode Jeder kann das Tool beruhigt ausführen harte Kontrollen Festplatte und überwachen Sie deren Betrieb.
Eine der oben genannten Methoden wird im folgenden Video deutlich gezeigt.
Zeigt einen Festplattenstatusbericht in einer Form an, die vom verwendeten Festplattentyp abhängt. Dateisystem. Team chkdsk listet außerdem Fehler auf der Festplatte auf und behebt diese. Befehl ohne Parameter ausgeführt chkdsk Zeigt Informationen über den Status der aktuellen Festplatte an.
chkdsk [Volumen: ][[Weg] Dateiname] [/F] [/v] [/R] [/X] [/ich] [/C] [/l[: Größe]]
Um den Befehl auszuführen chkdsk Für Festplatte, müssen Sie Mitglied der Administratorengruppe sein.
Wenn Sie Festplattenfehler mit dem Befehl beheben müssen chkdsk, können Sie keine Dateien auf diesem Laufwerk öffnen. Andernfalls wird die folgende Fehlermeldung angezeigt:
Der Chkdsk-Befehl kann nicht ausgeführt werden, da das angegebene Volume von einem anderen Prozess verwendet wird. Sollte ich dieses Volume beim nächsten Neustart des Systems scannen?
Wenn der Benutzer diese Option wählt, wird der Befehl chkdsküberprüft die Festplatte und korrigiert Fehler automatisch, wenn Sie den Computer neu starten. Wenn die überprüfte Festplattenpartition bootfähig ist, wird der Befehl chkdsk startet Ihren Computer automatisch neu, nachdem dieser Datenträger überprüft wurde.
Team chkdsk Schecks Festplattenplatz und seine Verwendung für File Allocation Table (FAT) und NTFS-Dateisysteme. Team Chkdsk ermöglicht es Ihnen, einen Statusbericht mit Informationen für jedes Dateisystem zu erhalten. Der Festplattenstatusbericht enthält eine Liste der gefundenen Fehler. Wenn das Team chkdsk ohne Parameter gestartet /F Auf der aktiven Partition erhalten Sie möglicherweise eine Meldung, dass schwerwiegende Fehler vorliegen, da die Festplatte nicht gesperrt werden kann. Um Fehler zu finden, geben Sie den Befehl ein chkdsk muss von Zeit zu Zeit auf jeder Festplatte ausgeführt werden.
Wenn der Parameter angegeben ist Befehlszeile /F, Programm chkdsk korrigiert Fehler auf der Festplatte. Beim Arbeiten chkdsk Es muss möglich sein, die Festplatte zu sperren, um Fehler zu beheben. Da das Korrigieren von Fehlern normalerweise die Dateizuordnungstabelle ändert und manchmal zu Datenverlust führt, muss das Programm chkdsk bittet um Bestätigung in folgender Form:
Verlorene Cluster: 10; Ketten: 3.
Verlorene Clusterketten in Dateien konvertieren?
Wenn Sie eintreten Y Windows speichert jede verwaiste Kette im Stammverzeichnis als Datei mit dem Formatnamen Datei nnnn.chk. Nach Abschluss der Ausführung chkdsk Sie können diese Dateien auf die von Ihnen benötigten Informationen überprüfen. Wenn Sie eintreten N, Windows korrigiert Festplattenfehler, ohne Daten aus verwaisten Blöcken zu speichern.
Wenn die Befehlszeilenoption /F nicht verwendet, Programm chkdsk Es zeigt lediglich eine Meldung über das Vorhandensein von Fehlern in der Datei an, korrigiert diese jedoch nicht.
Wenn das Team chkdsk /f auf einer großen Festplatte läuft (z. B. 70 GB) oder die Festplatte eine große Anzahl von Dateien enthält (z. B. mehrere Millionen), muss das Programm beendet werden chkdsk kann sehr lange dauern (möglicherweise mehrere Tage). Während dieser gesamten Zeit ist der Computer für Benutzer nicht verfügbar chkdsk gibt die Kontrolle erst nach Abschluss zurück.
chkdsküber den Status einer Festplatte mit dem FAT-Dateisystem im folgenden Format:
Seriennummer Bände: B1AF-AFBF
Insgesamt 72214528 Byte auf der Festplatte
73728 Bytes in 3 versteckte Dateien
30720 Bytes in 12 Verzeichnissen
11493376 Bytes in 386 Benutzerdateien
61440 Bytes in fehlerhaften Sektoren
60555264 Bytes auf der Festplatte verfügbar
2048 Byte pro Cluster
Gesamtcluster auf der Festplatte: 35261.
29568 Cluster auf der Festplatte
Windows-System zeigt einen Programmbericht an chkdsküber den Status einer Festplatte mit dem NTFS-Dateisystem im folgenden Format:
Dateisystemtyp: NTFS.
Dateien werden überprüft...
Die Dateiüberprüfung ist abgeschlossen.
Indizes werden überprüft...
Der indische Check ist abgeschlossen.
Sicherheitsbeschreibungen werden überprüft...
Die Prüfung der Sicherheitsbeschreibung ist abgeschlossen.
Insgesamt 12372 KB auf der Festplatte.
3 KB in 1 Benutzerdatei.
4217 KB werden vom System verwendet.
8150 KB frei auf der Festplatte.
Clustergröße: 512 Byte.
Gesamtcluster auf der Festplatte: 24745.
16301 Cluster auf der Festplatte.
Wenn der Parameter angegeben ist /F, Team chkdsk Zeigt eine Fehlermeldung an, wenn es auf der Festplatte gefunden wird Dateien öffnen. Wenn der Parameter /F ist nicht angegeben und offene Dateien wurden auf der Festplatte gefunden, chkdsk kann Meldungen über verlorene Festplattenblöcke anzeigen. Dies geschieht, wenn die geöffneten Dateien noch nicht in der Dateizuordnungstabelle erfasst sind. Wenn das Programm chkdsk berichtet darüber große Mengen Bei Verlust von Speicherplatzblöcken sollte eine Festplattenreparatur in Betracht gezogen werden.
Verwenden Sie eine Befehlszeilenoption /R um physische Festplattenfehler im Dateisystem zu erkennen. Informationen zur körperlichen Genesung beschädigte Dateien mit dem Befehl genesen klicken Sie auf den Link.
Vom Befehl gemeldete fehlerhafte Sektoren chkdsk, wurden bei der ersten Formatierung der Festplatte markiert. Solche Sektoren sind nicht gefährlich.
In der folgenden Tabelle sind die Exit-Codes aufgeführt, die in einem Programmbericht enthalten sein können chkdsk nach Abschluss seiner Ausführung.
Wenn Sie den Datenträger in Laufwerk D überprüfen und alle in Windows gefundenen Fehler beheben möchten, geben Sie den folgenden Befehl ein:
Wenn ein Fehler erkannt wird, erfolgt die Programmausführung chkdsk Pausen und entsprechende Meldungen werden angezeigt. Nach Abschluss des Befehls chkdsk Auf dem Bildschirm wird ein Bericht mit Informationen zum aktuellen Status der Festplatte angezeigt. Bis die Arbeiten abgeschlossen sind chkdsk Sie können keine Dateien auf dem angegebenen Laufwerk öffnen.
Um die Fragmentierung aller Dateien im aktuellen Verzeichnis auf einem FAT-Laufwerk zu überprüfen, geben Sie den folgenden Befehl ein:
Chkdsk meldet den Festplattenstatus, gefolgt von einer Liste fragmentierter Dateien, die dem Befehlsmuster entsprechen.
Für Fragen, Diskussionen, Kommentare, Vorschläge usw. können Sie den Forumbereich dieser Website nutzen (Registrierung erforderlich).
Erholung Festplatte oder ein Flash-Laufwerk muss nicht immer verwendet werden spezielle Software; Manchmal können Sie Fehler mithilfe der integrierten Funktion beheben Windows-Dienstprogramme, das CHKDSK (Check Disk) heißt. Dieses Programm überprüft die Festplatte auf Fehler und korrigiert diese, falls sie gefunden werden. CHKDSK kann auf verschiedene Arten gestartet werden, wir konzentrieren uns jedoch auf die Option über die Befehlszeile.
So führen Sie eine Festplattenwiederherstellung durch CHKDSK-Dienstprogramm, führen Sie die Befehlszeile aus:
Wenn die Festplatte vom System verwendet wird, wird der Computer neu gestartet, um die Prüfung abzuschließen. Das Korrigieren von Fehlern auf einem Flash-Laufwerk mit dem Dienstprogramm CHKDSK erfordert keinen Neustart.
Schauen wir uns die Befehlssyntax an:
Wenn Sie nicht gerne mit der Befehlszeile arbeiten, führen Sie die Festplattenprüfung über die Windows-Benutzeroberfläche aus:
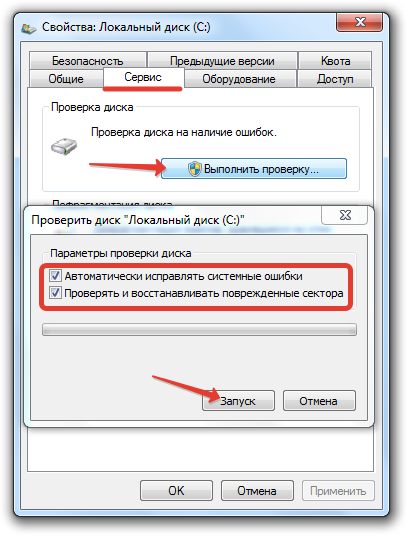
Das Überprüfen einer Festplatten- oder Flash-Laufwerkspartition über die Windows-Benutzeroberfläche unterscheidet sich nicht von diesem Verfahren in der Befehlszeile. Wenn die Festplattenpartition verwendet wird, wird das System neu gestartet.
Wenn das System fällig ist schwere Fehler Wenn die Festplatte ständig neu startet oder überhaupt nicht startet, müssen Sie zum Wiederherstellen der Festplatte über die Befehlszeile das Installations-Flash-Laufwerk verwenden. Wenn Sie Windows XP haben, führen Sie die Wiederherstellungskonsole aus:
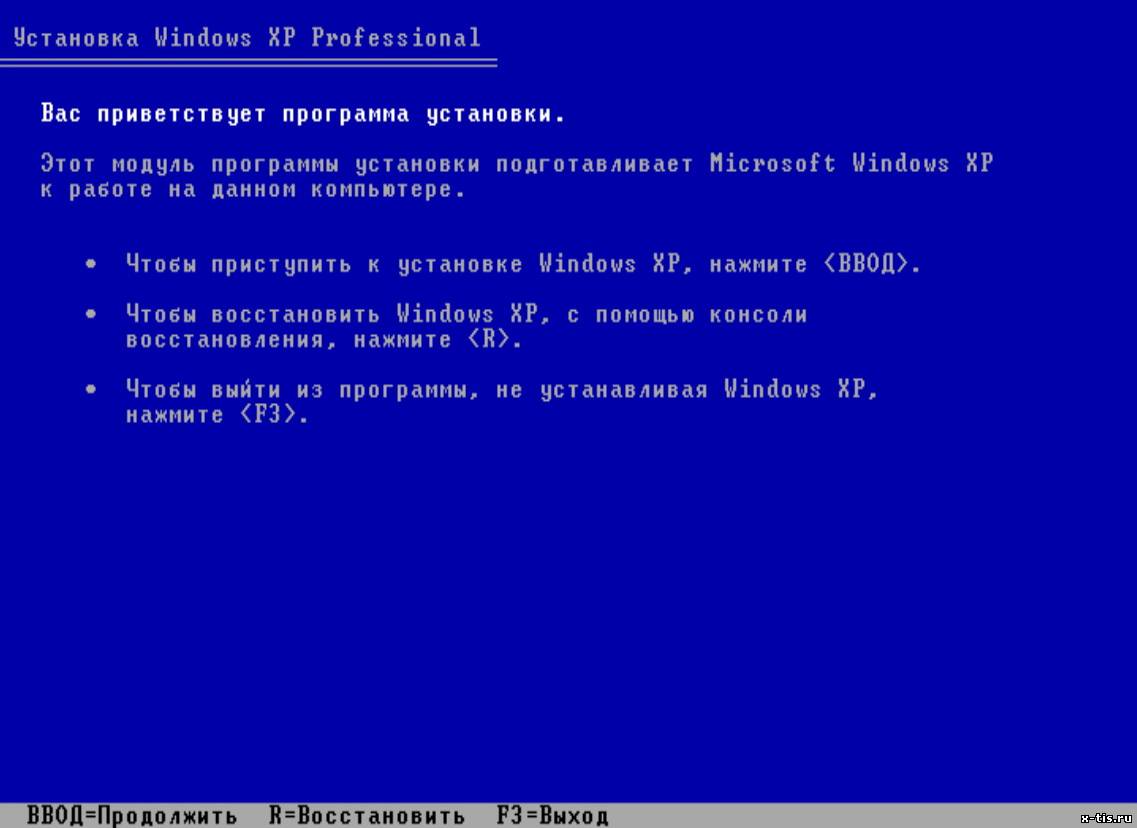
Wenn es dem Überprüfungsdienstprogramm gelingt, Fehler und fehlerhafte Sektoren zu erkennen und zu beseitigen, erhalten Sie nach einem Neustart ein normal funktionierendes System.
Unter Windows 7 müssen Sie nach dem Erscheinen des ersten Installationsbildschirms zum Abschnitt „Systemwiederherstellung“ gehen. Unter Windows 8.1 und Windows 10 heißt der Abschnitt „Diagnose“ und hat einen Unterabschnitt „Erweiterte Optionen“. Wählen Sie aus der Liste der verfügbaren Tools die Option „Eingabeaufforderung ausführen“ aus. 
An dieser Stelle machen viele Benutzer den Fehler, den Befehl chkdsk einzugeben, ohne den Laufwerksbuchstaben von zu berücksichtigen Windows installiert. Das Problem besteht darin, dass in der Wiederherstellungsumgebung die Buchstaben etwas anders zugewiesen werden – „C“ bezeichnet eine 100 (500) MB große Partition, die für die Anforderungen des Systems reserviert ist, und ein Volume mit Windows-Dateien wird zu „D“ usw.
Um den genauen Buchstaben herauszufinden, geben Sie „notepad“ in das Befehlsinterpreterfenster ein und drücken Sie die Eingabetaste. Der Editor wird geöffnet: Erweitern Sie das Menü „Datei“ und klicken Sie auf „Öffnen“. Gehen Sie im Explorer-Fenster auf „Computer“ und sehen Sie, welcher Buchstabe der Windows-Dateipartition zugewiesen ist. 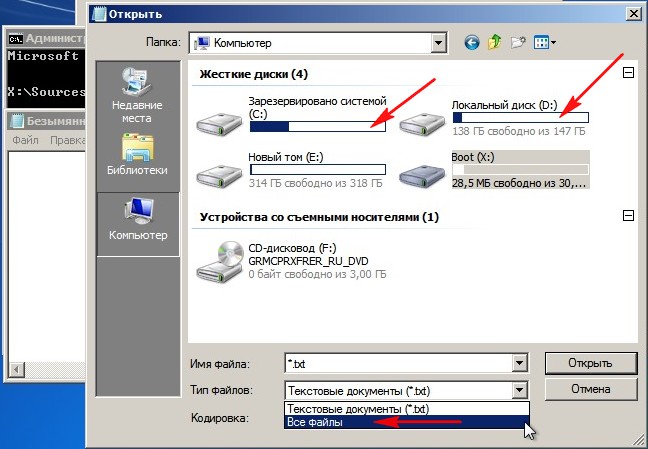
Wenn Sie den Partitionsbuchstaben kennen, schreiben Sie ihn in der Befehlssyntax: zum Beispiel chkdsk D: /f. Die Festplattenprüfung wird gestartet. Wenn Sie Ihre Festplatte nach fehlerhaften Sektoren durchsuchen müssen, führen Sie chkdsk D: /f /r aus. Wenn Sie die Meldung erhalten, dass der Vorgang nicht abgeschlossen werden kann, geben Sie „Y“ ein und drücken Sie die Eingabetaste. 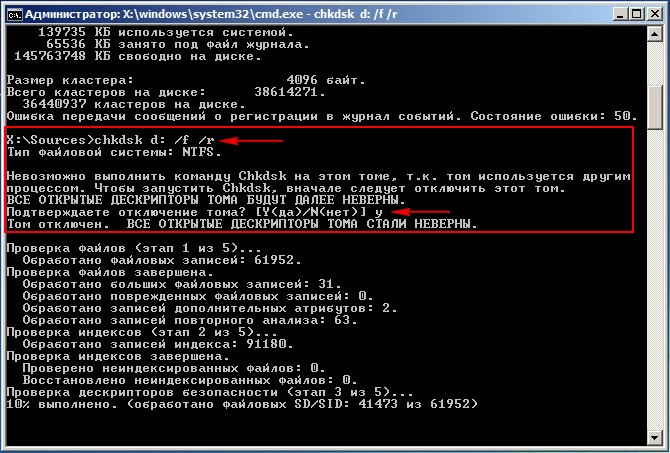
Der Festplattenscan und die Wiederherstellung werden gestartet. Wenn alles richtig gemacht wurde, funktioniert das System nach Abschluss des Vorgangs ordnungsgemäß. Vergessen Sie nicht, das Booten vom Flash-Laufwerk zu deaktivieren, wenn Sie es im BIOS eingestellt haben, sonst startet Windows nicht.
Wie lange dauert das Booten von Windows? Manchmal scheint es, als würde es ewig dauern. Es gibt verschiedene Methoden, um die Startzeit Ihres Systems zu beschleunigen. Das Problem kann jedoch darin bestehen, dass Ihr Computer bei jedem Start ein CHKDSK durchführt.
Ist Ihnen beim Warten ein Füllbalken aufgefallen? Kommt sie oft vor? Wollten Sie schon immer wissen, was das ist, welche Ursachen es haben und ob Windows dies tatsächlich tun muss? Lesen Sie diesen Artikel und wir werden alle diese Fragen gemeinsam beantworten.
Wenn Sie nicht sicher sind, welches Laufwerk Sie installiert haben, prüfen Sie, ob es sich um ein Solid-State-Laufwerk handelt ( SSD) oder Festplatte (Festplatte). Wenn Ihr Computer über eine SSD verfügt, können Sie Check Disk weiterhin verwenden, es ist jedoch nicht erforderlich, die Prüfung mit der Flagge durchzuführen /R. Es gibt einige Unterschiede zwischen SSD und HDD, insbesondere hat SSD keine beweglichen Teile.

Eine SSD enthält keine physische Festplatte, daher ist es nicht erforderlich, sie mit dem Befehl chkdsk c: /r zu überprüfen. Allerdings verwendet Windows auf der SSD und der Festplatte dasselbe Dateisystem, sodass Sie Dateisystemfehler jederzeit beheben können Hilfe chkdsk c:/f. Ansonsten ist Check Disk nicht erforderlich.
Unter Windows 7 und früheren Versionen kann die Überprüfung einige Zeit dauern. Möglicherweise eine Stunde, manchmal auch einen ganzen Tag oder länger, also stellen Sie sicher, dass Sie Zeit übrig haben. Sie sollten Check Disk nach dem Start nicht unterbrechen.
Um das Dienstprogramm zu starten, klicken Sie auf die Schaltfläche „Start“. Geben Sie in der Suchleiste „ Befehlszeile" Es sollte in den Suchergebnissen erscheinen. Klicken Sie mit der rechten Maustaste auf die Eingabeaufforderung und wählen Sie „“.

Sobald das Eingabeaufforderungsfenster auf dem Bildschirm erscheint, geben Sie den Befehl ein
und drücken Sie die Taste Eingeben. Dank der Flagge /r versucht das Programm, Informationen aus beschädigten Sektoren wiederherzustellen und alle Fehler auf der Festplatte zu korrigieren, sodass Sie die Flagge /f nicht benötigen.
Die Befehlszeile teilt Ihnen mit, dass die Ausführung nicht möglich ist diese Aktion, da das angegebene Volume derzeit verwendet wird. Anschließend werden Sie gefragt, ob Sie einen Volume-Scan für den nächsten Start planen möchten. Eingeben Y und drücke Eingeben um Check Disk so zu planen, dass es mit der Fehlerkorrekturoption ausgeführt wird.

Starten Sie Ihren Computer neu und warten Sie, bis das Dienstprogramm seine Arbeit erledigt. Sobald die Prüfung abgeschlossen ist, sollten alle Fehler behoben sein und Check Disk wird beim Booten nicht mehr gestartet, es sei denn, es liegen andere Probleme vor.
Windows 8 geht mit solchen Problemen effizienter um. Das Dateisystem überprüft sich ständig selbst auf Fehler. Fehler, die kein Trennen der Festplatte erfordern, werden sofort behoben. Weitere Fehlerbehebungen, die nur beim Booten durchgeführt werden können, sind für den nächsten Systemstart geplant.
Da das System nur Fehler beheben muss, die eine Trennung des Laufwerks erfordern, erledigt Check Disk die Aufgabe in Sekunden oder Minuten. Klicken Sie dazu auf die Schaltfläche Start. Eingeben " cmd» in der Suchleiste für Programme und Dateien. Das oberste Suchergebnis wird sein cmd.exe. Klicken Sie mit der rechten Maustaste auf die Zeile und wählen Sie „ Als Administrator ausführen».

Um sicherzustellen, dass alle anderen Probleme gefunden und behoben werden, führen Sie zunächst eine Festplattenprüfung durch, indem Sie den Befehl ausführen
chkdsk C: /scan
und Drücken der Taste Eingeben. Während des Scans repariert das Dienstprogramm alles, was kein Trennen der Festplatte erfordert. Geben Sie nach Abschluss der Prüfung den Befehl ein
chkdsk C: /spotfix
und drücke Eingeben. Sie sehen einen Text, der darauf hinweist, dass das Volume von einem anderen Prozess verwendet wird. Die Eingabeaufforderung fragt Sie dann, ob Sie eine Festplattenprüfung für den nächsten Systemstart planen möchten. Eingeben Y und drücke Eingeben um die Ausführung von „Check Disk“ zu planen. Starten Sie nun Ihren Computer neu.
Diesmal startet Check Disk und behebt alle während des Scans gefundenen Fehler. Und da das Dienstprogramm nur Fehler beheben muss, die ein Trennen der Festplatte erfordern, dauert dies nur wenige Sekunden oder Minuten.
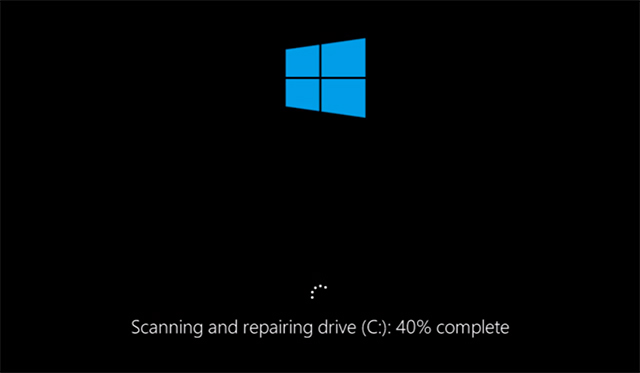
Ihr Dateisystem sollte jetzt in Ordnung sein. Check Disk startet nicht mehr, wenn Sie Ihren Computer einschalten, es sei denn, es liegen andere Probleme vor.
Überprüfen Sie, ob dies geholfen hat
Nachdem die Ausführung von Check Disk abgeschlossen ist, gibt es nur noch eine Möglichkeit zu überprüfen, ob das Dienstprogramm seine Aufgabe abgeschlossen hat: einen Neustart des Computers. Hoffen wir, dass das Programm nicht erneut startet und Sie mit Ihrem Geschäft fortfahren können. Wenn Check Disk weiterhin startet, liegen möglicherweise schwerwiegendere Probleme mit dem Dateisystem oder Fehler im Zusammenhang mit der Registrierung oder dem Betriebssystem selbst vor. Sie sollten die Option einer Systemwiederherstellung oder einer vollständigen Wiederherstellung in Betracht ziehen Windows-Neuinstallation. Vielleicht ist es Zeit für eine Veränderung Festplatte. Natürlich ist das eine extreme Maßnahme, aber es hat definitiv Ihre Probleme gelöst.
Hat Ihnen dieser Artikel bei der Behebung Ihrer Probleme geholfen? Haben Sie andere Möglichkeiten gefunden, um zu verhindern, dass Check Disk bei jedem Start startet? Vielleicht haben Sie Fragen? Teilen Sie sie in den Kommentaren und wir können uns gegenseitig helfen.
Guten Tag! Ich habe bereits darüber gesprochen, und zwar in meinen Artikeln. In diesem Beitrag werden wir mit Ihnen darüber sprechen, was es bedeutet Chkdsk-Team. Dieses Team optimiert auch Ihren PC und überwacht die Sicherheit wichtiger Systemdateien und macht seine Arbeit stabil.
Mit dieser Methode nehmen wir eine Korrektur vor Systemfehler und analysieren Sie die Festplatten auf Fehler. Genau für solche Zwecke wird das Programm Chkdsk verwendet.
Die meisten PC-Benutzer verwenden immer noch keine Geräte für unterbrechungsfreie Stromversorgung Computer, daher kann es zu unerwarteten Stromausfällen kommen. Unter anderem treten bei Computern häufig verschiedene Ausfälle auf.
Wenn Sie feststellen, dass Ihr PC häufig Probleme hat, der Startvorgang lange dauert oder Sie dies sogar getan haben blauer Bildschirm Tod, aber dieses Programm startet nicht, Sie können es selbst ausführen und Ihr Betriebssystem auf Fehler überprüfen. Hierfür gibt es mehrere Methoden.
Zunächst wenden wir die grafische Methode an. Klicken Sie dazu auf die Verknüpfung „Computer“ und wählen Sie aus erforderliche Festplatte(in den meisten Fällen C) und bewerben Kontextmenü(Klicken Sie dazu mit der rechten Maustaste) Gehen Sie auf „Eigenschaften“. Klicken Sie anschließend auf den Punkt „Service“. Hier wählen wir die Schaltfläche „Prüfung durchführen“.


Wenn wir die Festplatte überprüfen, auf der unser System installiert ist, wird diese Überprüfung beim Neustart des PCs durchgeführt.
Wir müssen die Befehlszeile eingeben chkdsk mit: und vergessen Sie nicht, die Eingabetaste zu drücken. Das System prüft die Festplatte nur auf Fehler, korrigiert diese jedoch nicht. C ist der Name der Festplatte. Wenn wir Fehler nicht nur analysieren, sondern auch korrigieren müssen, geben Sie danach den Datenträgernamen ein /F , Zum Beispiel, chkdsk f: /f
Wenn Sie die Systemfestplatte überprüfen, wird Ihnen möglicherweise mitgeteilt, dass sie nicht gescannt werden kann, weil ... Wird es derzeit verwendet und wird beim Neustart gefragt, ob es überprüft werden muss? Drücken Sie Y, wenn Sie es benötigen, und N, wenn Sie es nicht benötigen.
Außerdem können Sie mit dem Computer Accelerator-Programm die Festplatte auf Fehler überprüfen. Dieses ProgrammÜberprüft nicht nur die Festplatte auf Fehler, sondern bereinigt auch das System, die Registrierung usw. Programm herunterladen Sie können dem Link folgen, oder einfach durch Klicken auf das Banner:
Der Befehl chkdsk sollte nicht häufig verwendet werden; es wird empfohlen, ihn bei schwerwiegenden Problemen zu verwenden, um das Betriebssystem wiederherzustellen und den ordnungsgemäßen Betrieb der Festplatte sicherzustellen. Ich rate Ihnen, es nicht öfter als alle drei Monate zu verwenden! Viel Glück! So führen Sie das Dienstprogramm aus Chkdsk Windows Dateisystemschäden zu beseitigen, wissen Sie jetzt und wären näher dran unterbrechungsfreien Betrieb Systeme!
Anekdote in jedem Artikel:
| In Verbindung stehende Artikel: | |
|
Eine einfache Möglichkeit, Kekse zu stehlen
Intercepter ist ein multifunktionales Networking-Tool, das... So installieren Sie Google-Dienste nach dem Flashen
Müssen wir Besitzern von Android-Geräten erklären, was... Das umwerfende Samsung Galaxy Z (2018) ist viel besser als jedes andere Smartphone der Welt
Lieferumfang Smartphone-Akku Li-Ion 2600 mAh Ladegerät... | |