Leserwahl
Populäre Artikel
Um den Verlauf im Yandex-Browser zu löschen, klicken Sie auf die Dropdown-Menüschaltfläche und wählen Sie die Option "Erweitert", die mehrere zusätzliche Links enthält. Sie müssen "Verlauf löschen" auswählen. Wenn Sie im Screenshot unten bemerkt haben, hat der gleiche Befehl Hotkeys für Schneller Zugang Strg + Umschalt + Entf, die gedrückt werden können, ohne das Menü zu verwenden.

Nach dem Anklicken öffnet sich ein Fenster mit den Parametern zum Löschen und der Auswahl für den zu löschenden Zeitraum.
Vor dem Löschen können Sie zunächst prüfen, was Sie löschen. Jetzt wissen Sie, wie Sie den Verlauf in Yandex löschen. Lesen Sie unten, wie Sie den Verlauf in Yandex anzeigen.
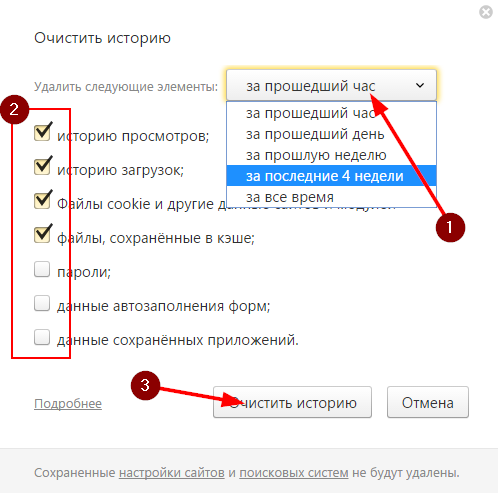
Um zur Seite zum Anzeigen des Verlaufs zu gelangen, klicken Sie auf die Schaltfläche "Yandex-Browsereinstellungen". Wählen Sie den Punkt „Verlauf“ und klicken Sie im Dropdown-Menü auf den Link „Verlauf“. Wie Sie im Screenshot unten sehen können, gibt es eine Tastenkombination Strg + H für den schnellen Zugriff auf den Verlauf. Diese Kombination ist für fast alle Browser gleich. Wenn Sie also den Verlauf in einem anderen Browser anzeigen möchten, drücken Sie einfach diese Tastenkombination und Sie werden auf die Seite mit dem Verlauf weitergeleitet.
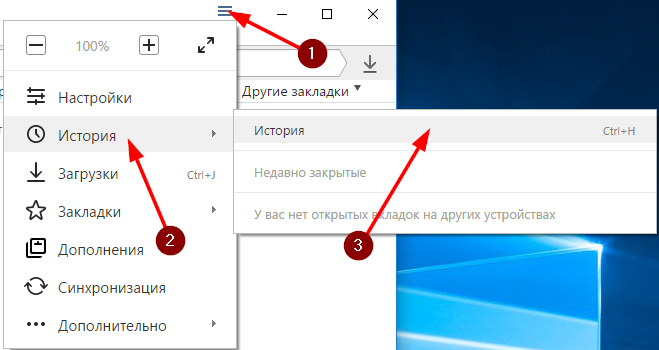
Um den Verlauf in Google Chrome zu löschen, müssen Sie auf die Schaltfläche "Einstellungen und Verwaltung" klicken Google Chrome". Es ist drei horizontale Streifen in der oberen rechten Ecke. Wählen Sie "Einstellungen" aus der Menüliste.
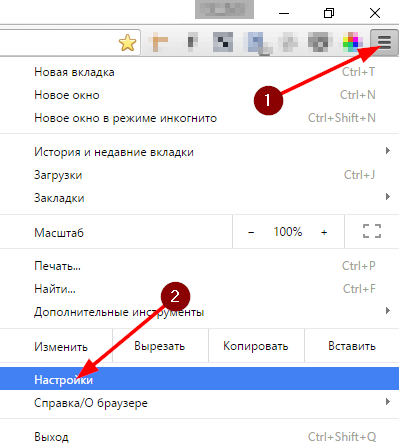
Standardmäßig ist auf dem Haupteinstellungsbildschirm der Zugriff auf das Löschen des Verlaufs ausgeblendet. Sie müssen auf den Link "Erweiterte Einstellungen anzeigen" klicken.
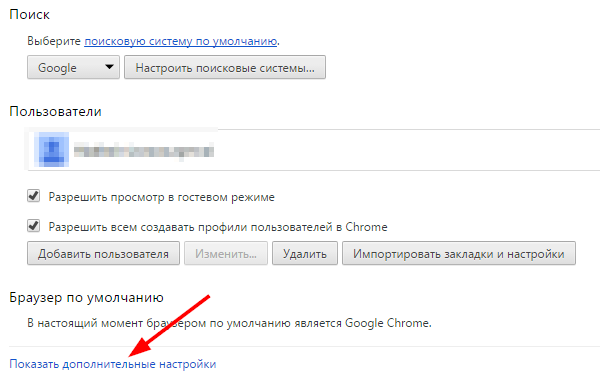
In dem sich öffnenden Fenster müssen Sie auswählen, was Sie löschen möchten.

Sehr oft fragen Benutzer, wie sie das Speichern des Verlaufs in Chrome deaktivieren können. Leider ist es nicht möglich, den Verlauf in Google Chrome vollständig zu deaktivieren. Die einzige Möglichkeit besteht darin, den Anonymitätsmodus zu verwenden, der nichts speichert. Das einzige, was Sie deaktivieren können, ist die Cookie-Einstellung. Klicken Sie dazu im Bereich "Persönliche Daten" auf "Inhaltseinstellungen ...".
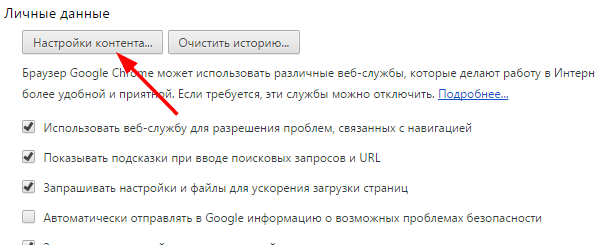
Wählen Sie im Abschnitt „Cookies“ die erforderlichen Optionen für Cookies aus. Sie können die Parameter sowohl so einstellen, dass das Speichern der Seiten vollständig verhindert wird, als auch, dass die Daten beim Schließen des Browsers gelöscht werden.
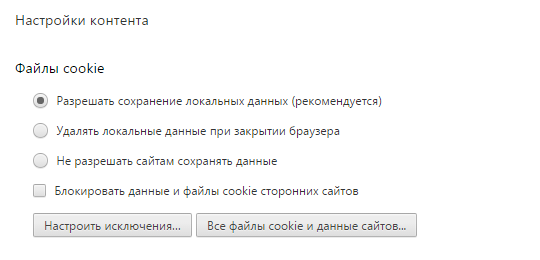
Gehen Sie wie folgt vor, um den Verlauf in Chrome anzuzeigen:
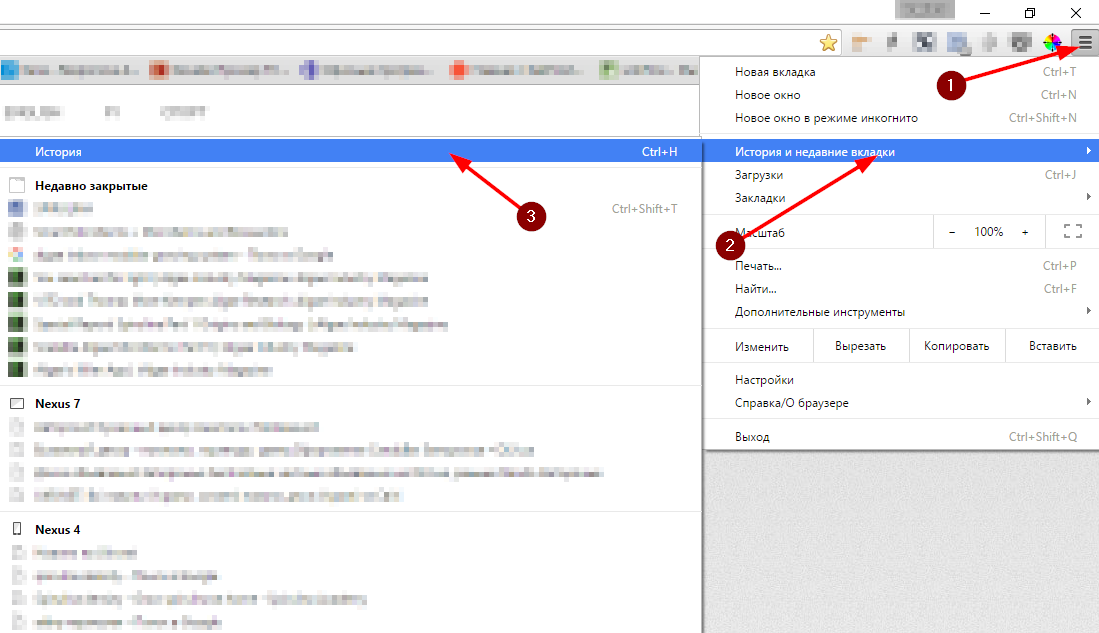
Das Verlaufsfenster in Google Chrome enthält den gesamten Verlauf der Besuche von allen Ihren Geräten unter Ihrem Google-Konto.

Um den Verlauf in Firefox zu löschen, klicken Sie in Firefox auf die Schaltfläche "Menü öffnen". Dies sind alle die gleichen drei horizontalen Linien am oberen Bildschirmrand rechts. Klicken Sie dann auf den Link "Journal".
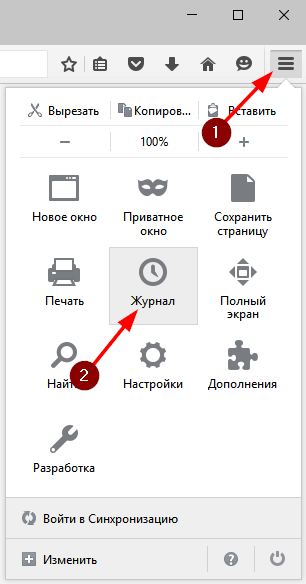
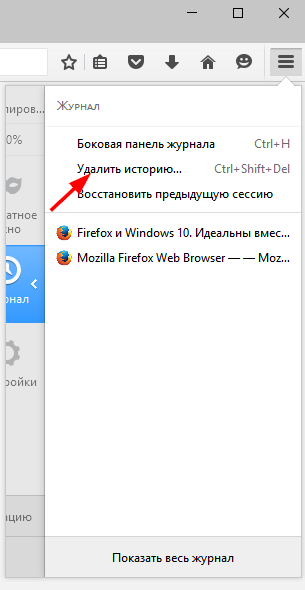
Wählen Sie den Zeitraum aus, für den Sie den Verlauf in Firefox löschen müssen. Kreuzen Sie die Kästchen an, die Sie löschen möchten und bestätigen Sie das Löschen des Verlaufs mit einem Klick auf die Schaltfläche "Jetzt löschen".
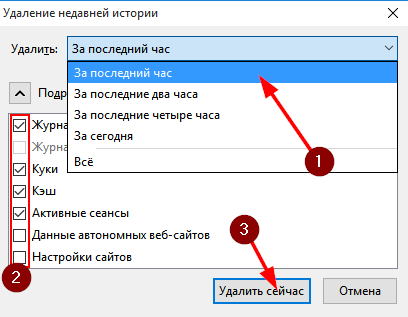
Um den Verlauf in Firefox anzuzeigen, klicken Sie auf die Schaltfläche "Menü öffnen" und dann auf den Menüpunkt "Verlauf".

Nach dem Anklicken öffnet sich ein Fenster mit kurze Geschichte besucht. Um das gesamte Protokoll anzuzeigen, klicken Sie auf "Gesamtes Protokoll anzeigen".
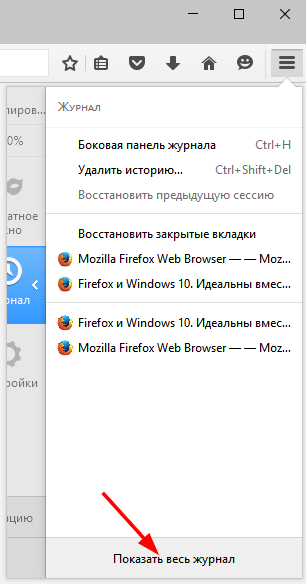
In der Verlaufsanzeige haben Sie Zugriff auf:

Um den Verlauf in Microsoft Edge anzuzeigen, klicken Sie auf die Schaltfläche "Hub" und dann auf die Schaltfläche "Verlauf". In der Liste sehen Sie einen nach Besuchszeit sortierten Verlauf, und um frühere Besuche anzuzeigen, müssen Sie die Registerkarte mit dem entsprechenden Datum oder Zeitraum erweitern.

So löschen Sie Ihren Browserverlauf in Edge-Browser, klicken Sie auf die Schaltfläche "Konzentrator" und im Menüpunkt "Log" auf den Link "Alle Logs löschen".
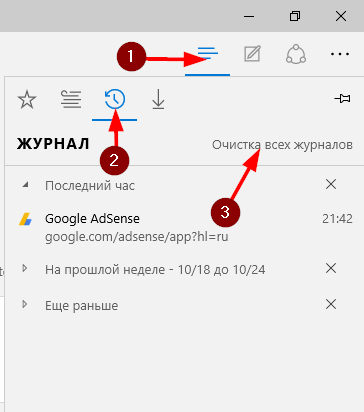
Wählen Sie im Fenster zum Reinigen aus, was Sie löschen möchten und klicken Sie auf die Schaltfläche "Reinigen".
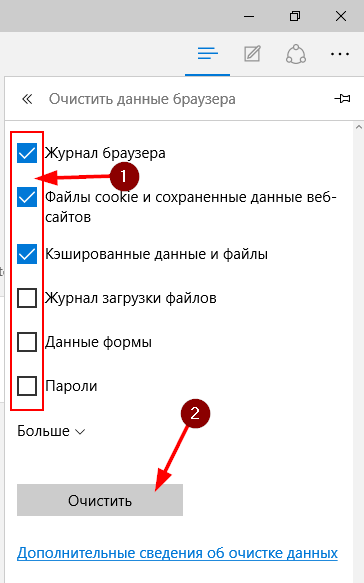
Um eine Geschichte in einer Oper zu löschen, klicken Sie auf das Symbol "Oper" und wählen Sie in der Liste den Link "Historie" oder drücken Sie einfach die Tastenkombination Strg + H.
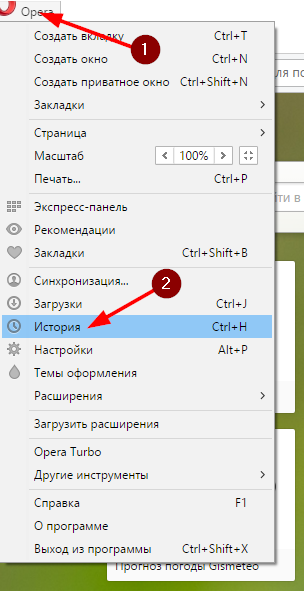
Klicken Sie im Verlaufsfenster auf die Schaltfläche "Browserverlauf löschen".

Wählen Sie im Fenster Verlauf löschen den Zeitraum zum Löschen aus, aktivieren Sie das Kontrollkästchen, das Sie löschen möchten, und klicken Sie auf die Schaltfläche "Browserverlauf löschen".

Drücken Sie die Tastenkombination Strg + H oder gehen Sie wie im vorherigen Beispiel durch das Menü.
Im Verlaufsfenster haben Sie Zugriff auf:

Microsoft-Edge - neuer Browser eingeführt in Windows 10 und interessant viele Benutzer, weil es eine hohe Arbeitsgeschwindigkeit verspricht (gleichzeitig ist es nach einigen Tests höher als das von Google Chrome und Mozilla Firefox), Unterstützung für moderne Netzwerktechnologien und eine lakonische Schnittstelle (gleichzeitig bleibt das System erhalten und Internet Explorer, die praktisch gleich geblieben ist, siehe)
In diesem Artikel - eine Übersicht Microsoft-Funktionen Edge, seine neuen Funktionen (einschließlich derer, die im August 2016 erschienen sind), die für den Benutzer interessant sein könnten, die Einstellungen des neuen Browsers und andere Punkte, die Ihnen helfen, ihn zu verwenden, wenn Sie möchten. Gleichzeitig werde ich ihn nicht bewerten: genau wie die meisten anderen beliebte Browser, für manche kann es sich als genau das herausstellen, was benötigt wird, für andere möglicherweise nicht für ihre Aufgaben geeignet. Am Ende dieses Artikels erfahren Sie außerdem, wie Sie Google zur Standardsuche in Microsoft Edge machen. Siehe auch , .
Mit der Veröffentlichung des Windows 10 Jubiläums-Updates am 2. August 2016 hat Microsoft neben den unten im Artikel beschriebenen Features noch zwei weitere wichtige und nachgefragte Features parat.
Die erste ist die Installation von Erweiterungen in Microsoft Edge. Um sie zu installieren, gehen Sie in das Einstellungsmenü und wählen Sie den entsprechenden Menüpunkt aus.
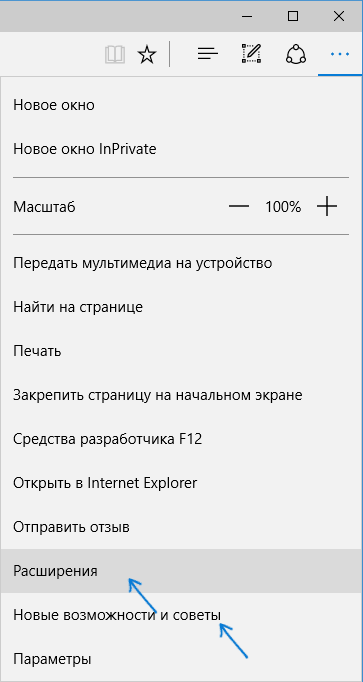
Dann kannst du es verwalten installierte Erweiterungen oder geh zu Windows Store 10, um neue zu installieren.
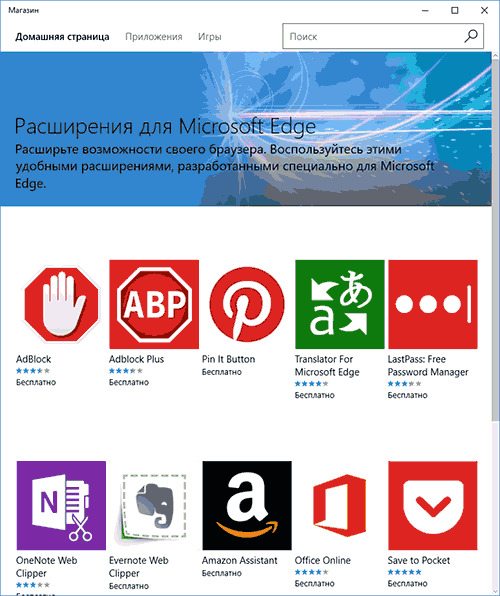
Die zweite Funktion ist das Anheften von Registerkarten im Edge-Browser. Um eine Registerkarte anzuheften, klicken Sie mit der rechten Maustaste darauf und klicken Sie im Kontextmenü auf das gewünschte Element.

Die Registerkarte wird als Symbol angezeigt und bei jedem Start des Browsers automatisch geladen.
Ich empfehle Ihnen auch, auf den Menüpunkt "Neue Funktionen und Tipps" (im ersten Screenshot markiert) zu achten: Wenn Sie auf diesen Punkt klicken, gelangen Sie auf eine gut gestaltete und verständliche Seite mit offiziellen Tipps und Tricks für mit dem Microsoft Edge-Browser.
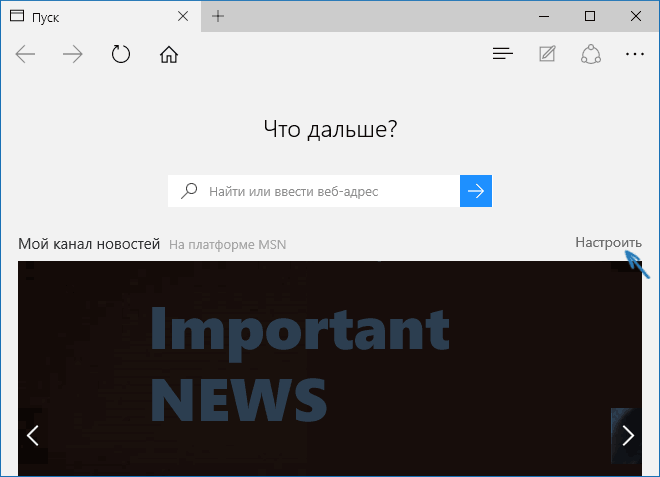
Nach dem Start von Microsoft Edge öffnet sich standardmäßig "Mein Newsfeed" (Sie können ihn in den Einstellungen ändern) mit einer Suchleiste in der Mitte (Sie können dort einfach die Site-Adresse eingeben). Wenn Sie oben rechts auf der Seite auf Anpassen klicken, können Sie interessante Nachrichtenthemen auswählen, die auf der Startseite angezeigt werden sollen.
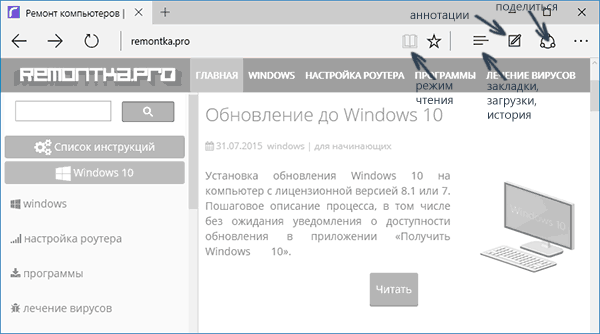
Das Arbeiten mit Tabs ist genau das gleiche wie in Browsern auf Auf Chrombasis(Google Chrome, Yandex-Browser und andere). Kurz gesagt, mit der Plus-Taste können Sie öffnen neue Registerkarte(Standardmäßig werden die "besten Sites" angezeigt - diejenigen, die Sie am häufigsten besuchen). Außerdem können Sie die Registerkarte so ziehen, dass sie zu einem separaten Browserfenster wird.
Bevor Sie zu den verfügbaren Einstellungen übergehen, schlage ich vor, sich die wichtigsten interessanten Funktionen von Microsoft Edge anzusehen, damit Sie in Zukunft verstehen, was tatsächlich konfiguriert ist.
Ähnlich wie in Safari für OS X verfügt Microsoft Edge über einen Lesemodus: Wenn Sie eine Seite öffnen, erscheint rechts neben der Adresse eine Schaltfläche mit einem Buchbild, auf die alle unnötigen Elemente von der Seite entfernt werden ( Anzeigen, Elementnavigation usw.) und es bleiben nur Texte, Links und Bilder übrig, die sich direkt darauf beziehen. Eine sehr praktische Sache.

Sie können auch die Tastenkombination Strg + Umschalt + R verwenden, um den Lesemodus zu aktivieren. Und durch Drücken von Strg + G können Sie eine Leseliste mit den Materialien öffnen, die Sie zuvor hinzugefügt haben, um sie später zu lesen.
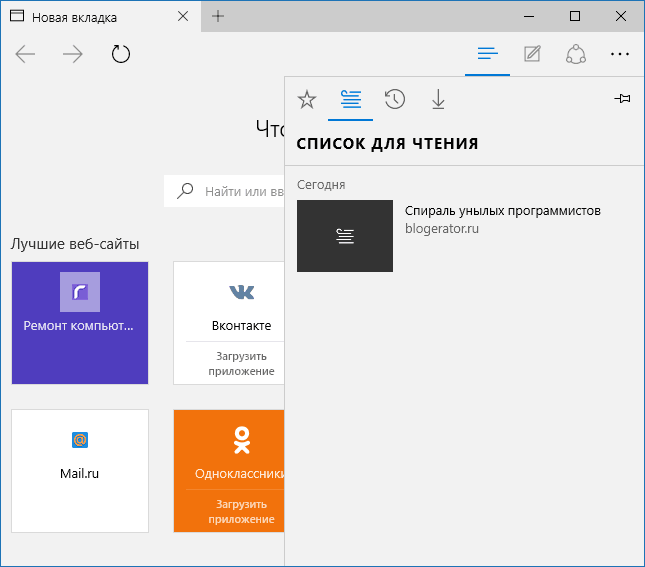
Um eine Seite zur Leseliste hinzuzufügen, klicken Sie auf den "Stern" rechts neben der Adressleiste und wählen Sie, ob die Seite nicht zu den Favoriten (Lesezeichen), sondern zu dieser Liste hinzugefügt werden soll. Auch diese Funktion ist praktisch, aber im Vergleich zum oben genannten Safari etwas schlechter – in Microsoft Edge können Sie ohne Zugang zum Internet keine Artikel aus der Leseliste lesen.
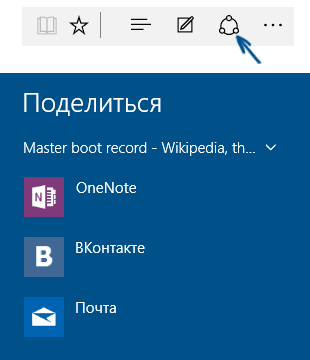
Apps, die diese Funktion im Store unterstützen, sind mit "Bereitstellen . gekennzeichnet allgemeiner Zugang"Wie auf dem Bild unten.

Eine der völlig neuen Funktionen im Browser ist das Erstellen von Anmerkungen und einfacher das Zeichnen und Erstellen von Notizen direkt oben auf der Seite, die Sie anzeigen, um sie später an jemanden oder nur an sich selbst zu senden.
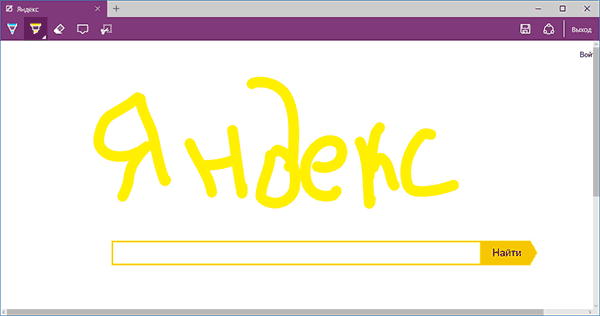
Der Modus zum Erstellen von Webnotizen wird durch Drücken der entsprechenden Schaltfläche mit dem Bild eines Bleistifts in einem Quadrat geöffnet.
Dabei geht es nicht wirklich um neue Features, sondern eher um die Umsetzung des Zugriffs auf häufig genutzte Dinge im Browser, die in der Zwischenüberschrift angegeben sind. Wenn Sie Ihre Lesezeichen, den Verlauf (sowie das Löschen), die Downloads oder die Leseliste benötigen, drücken Sie die Schaltfläche mit dem dreizeiligen Bild.
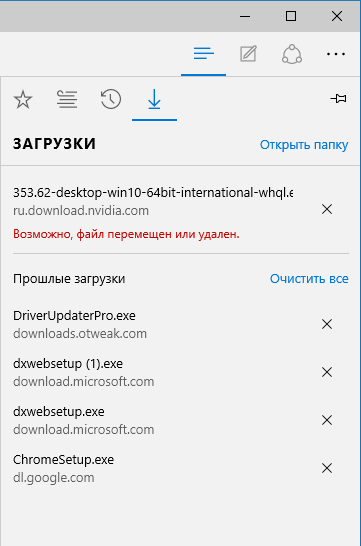
Ein Fenster wird geöffnet, in dem Sie alle diese Elemente anzeigen, löschen (oder etwas zur Liste hinzufügen) und Lesezeichen aus anderen Browsern importieren können. Wenn Sie möchten, können Sie dieses Panel anheften, indem Sie auf das Pin-Bild in der oberen rechten Ecke klicken.

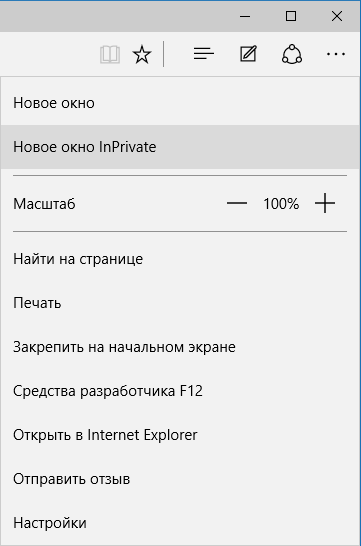
Die Schaltfläche mit den drei Punkten in der oberen rechten Ecke öffnet ein Menü mit Optionen und Einstellungen, von denen die meisten Punkte selbsterklärend sind. Ich werde nur zwei von ihnen beschreiben, die Fragen aufwerfen können:
Das gleiche Menü enthält den Punkt "Einstellungen", wo Sie:
Zusätzlich Microsoft-Einstellungen Edge hat die Fähigkeit:
Ich empfehle Ihnen auch, die Fragen und Antworten zum Datenschutz in Microsoft Edge auf der offiziellen Seite http://windows.microsoft.com/en-us/windows-10/edge-privacy-faq zu lesen.
Wenn Sie zuerst Microsoft Edge gestartet haben, dann zu Einstellungen - Erweiterte Optionen gegangen sind und sich entschieden haben, eine Suchmaschine im Punkt "Suche in der Adressleiste mit" hinzuzufügen, dann finden Sie dort keine Google-Suchmaschine (was mich unangenehm überrascht hat) .

Die Lösung erwies sich jedoch als sehr einfach: Gehen Sie zuerst auf google.com, wiederholen Sie dann die Schritte mit den Einstellungen und auf erstaunliche Weise, Google-Suche aufgeführt werden.
Formulare, die Sie beim Besuch von Websites eingeben, die diese angefordert haben; Informationen über den Besuch von Webseiten. Diese Informationen werden beim Besuch von Internetressourcen gespeichert und auf Ihrem Computer gespeichert. Das Anzeigen oder Löschen Ihres Microsoft Edge-Browserverlaufs ist eine der verfügbaren Optionen, während Sie darin arbeiten.
Wir setzen unsere Bekanntschaft fort
Nicht alle Benutzer, die Windows 10 und einen neuen Browser installiert haben, wissen, wie Informationen zu besuchten Webseiten und zum Surfen auf Websites angezeigt, gelöscht und gelöscht werden. Inzwischen ist es sehr einfach, und wir werden im Artikel sagen, wo gewünschte Funktionen wie man alles macht. Gleichzeitig nennen wir verschiedene Möglichkeiten zum Löschen von automatisch von einem Computer gespeicherten Informationen, und Sie können den für Sie bequemsten und praktischsten Weg wählen, damit Sie ihn bei Bedarf ständig verwenden können.
Der Browserverlauf wird über Microsoft Edge auf verschiedene Weise gelöscht, über die Sie unten nachlesen können. Was kann gereinigt werden?
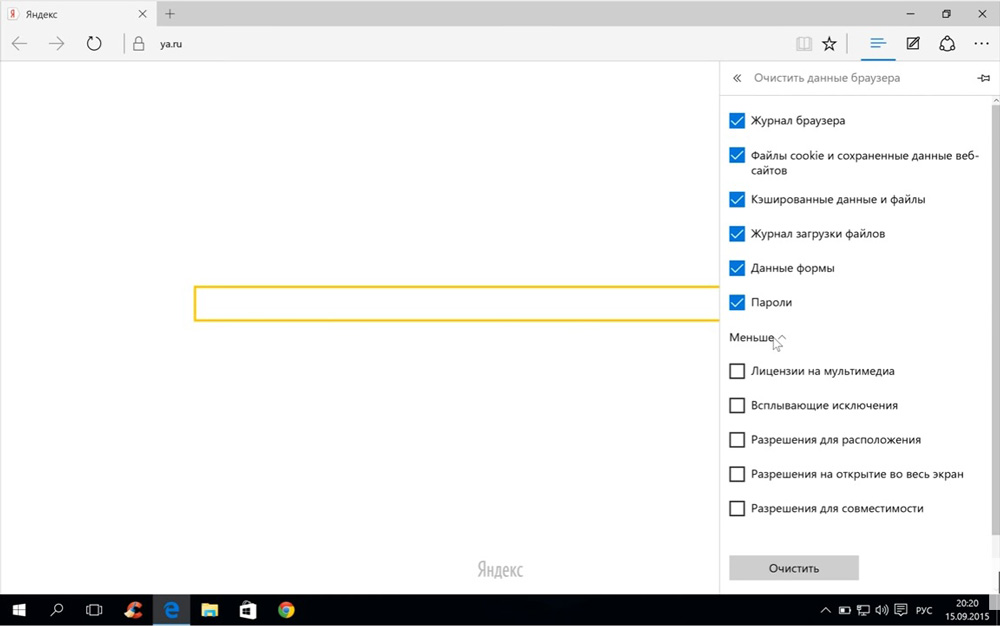
Wenn Sie nicht wissen, wo sich die Geschichte in Microsoft Edge befindet, ist dieser Abschnitt unseres Artikels nützlich.
Der Verlauf des Microsoft Edge-Browsers ist leicht zu finden. Gehen Sie dazu oben rechts auf das Symbol mit den drei horizontalen Streifen - "Mitte", unter dem Sie eine Liste mit "Favoriten", "Journal", Downloads und "Leseliste" sehen. Das Magazin selbst ist mit einem uhrenähnlichen Symbol gekennzeichnet. Sie können die Liste der von Ihnen besuchten Websites, dh den Verlauf der Besuche, anzeigen, indem Sie auf dieses Symbol klicken.
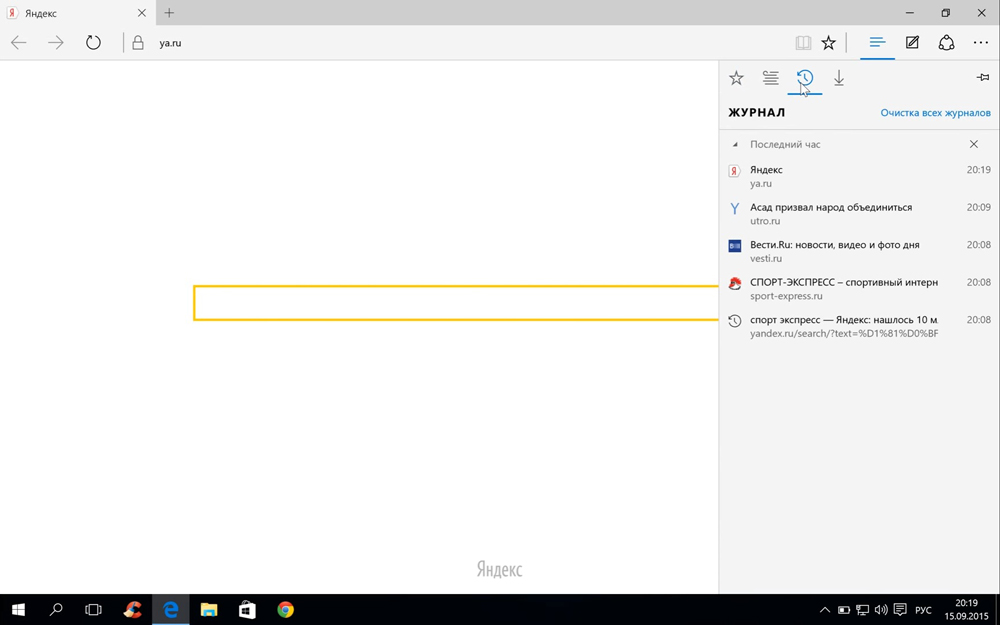
Die zweite Möglichkeit, den Verlauf in Microsoft Edge schnell anzuzeigen, besteht darin, bei aktivem Browser Strg + H zu drücken.
Hier sehen Sie die besuchten Seiten. Die Informationen sind in Teile unterteilt, die durch Anklicken des entsprechenden Abschnitts geöffnet werden können:
Wenn Sie sich entscheiden, den Verlauf der Anmeldungen bei verschiedenen Websites vollständig zu löschen oder einige der Namen aus der Liste zu entfernen, können Sie dies auf verschiedene Weise tun. Im Folgenden listen wir die Möglichkeiten zum Löschen des Verlaufs in Microsoft Edge auf.
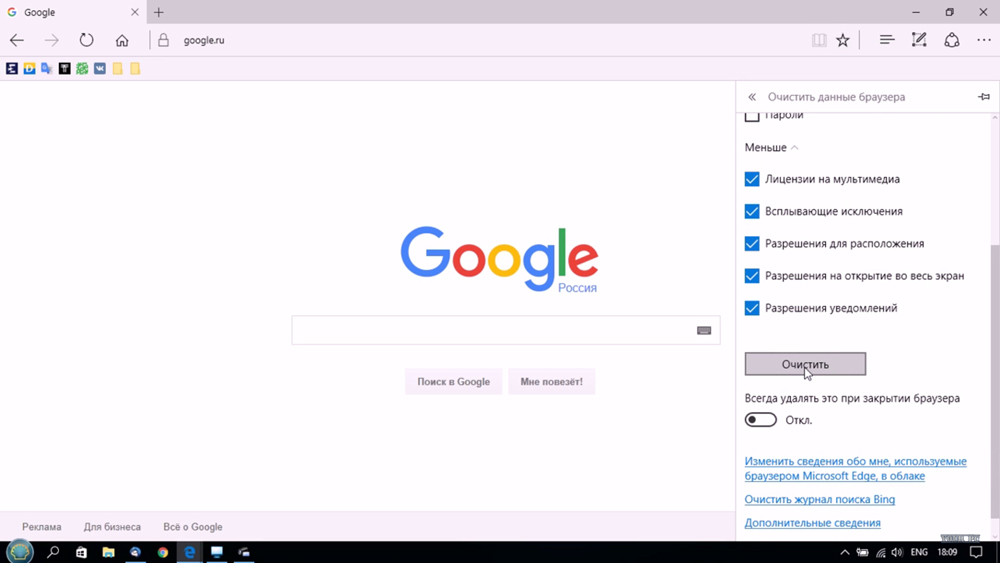
Wenn Sie den Verlauf Ihrer Besuche in Microsoft Edge nicht speichern möchten, können Sie den Datenschutzmodus verwenden, dann verfolgen Websites von Drittanbietern Ihre Daten nicht, Informationen zu den von Ihnen besuchten Seiten werden nicht gespeichert. Wenn diese Informationen auf Ihrem Computer gespeichert sind und Sie sie löschen möchten, bereinigen Sie Microsoft Edge mithilfe der obigen Empfehlungen. Dies ist nicht schwer, außerdem können Sie aus mehreren Vorschlägen einen für Sie geeigneten Weg auswählen.
Grüße!
Bei der Arbeit in Microsoft-Browser Edge muss möglicherweise die Liste des Browserverlaufs für Seiten und Websites anzeigen und / oder löschen. IN dieser Browser diese Liste wird als Zeitschrift bezeichnet. In diesem Schritt für Schritt Anweisungen und es wird Ihnen sagen, wie es geht.
Das Entfernen des Journals ist mit wenigen Klicks erledigt. Gehen Sie wie folgt vor, um den Browserverlauf von Websites und Seiten zu löschen:
1) Öffnen Sie den Microsoft Edge-Browser
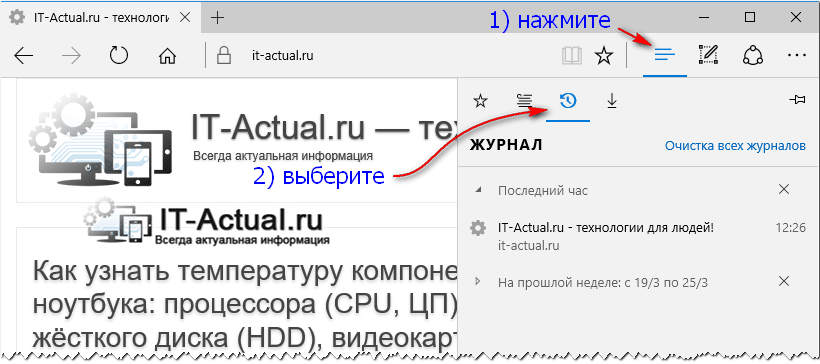
2) Klicken Sie in der oberen rechten Ecke des Browserfensters auf das Symbol mit dem "Listen"-Bild. Es wird ein Untermenü angezeigt, in dem Sie auf das Symbol mit dem Bild einer "Uhr mit Pfeil" klicken müssen
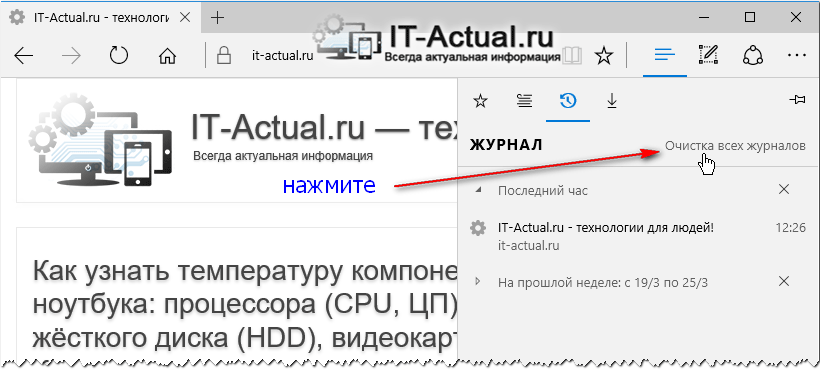
3) Als Ergebnis erscheint eine Liste mit dem Verlauf der aufgerufenen Seiten. Sie können sehen, welche Websites und Seiten Sie besucht haben, die Informationen werden in Form einer praktischen Liste mit einer Aufschlüsselung nach Zeit angezeigt. Es wird auch einen Link geben Alle Protokolle löschen- Klick es.
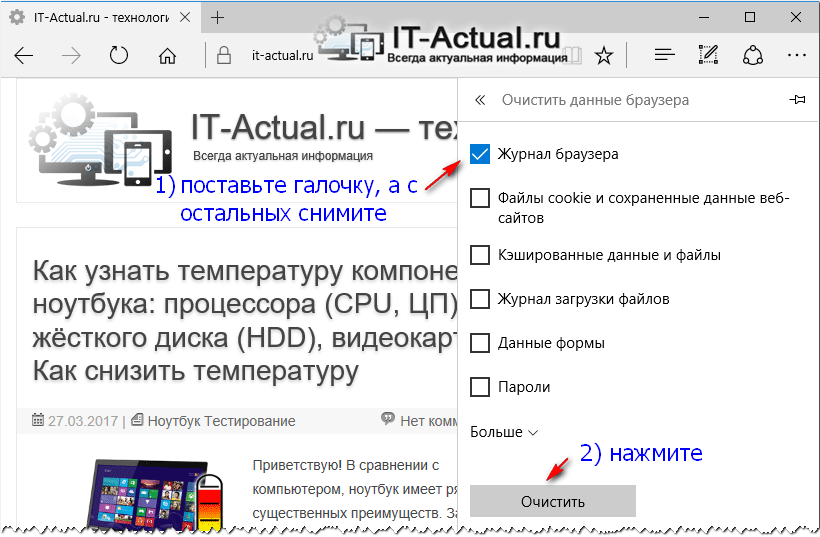
4) Eine Liste wird angezeigt Browserdaten löschen, in dem Sie auswählen müssen, was Sie reinigen möchten. Wenn Sie nur daran interessiert sind, den Verlauf der angezeigten Websites zu löschen, lassen Sie ein Häkchen auf dem Element Browserprotokoll, und entfernen Sie sie von den restlichen Elementen. Dann klick auf den Button Klar.
Bereit! Der Verlauf der durchsuchten Seiten und Websites im Microsoft Edge-Browser wurde vollständig gelöscht.
Wenn Sie Fragen haben, können Sie diese in den Kommentaren stellen.
| Verwandte Artikel: | |
|
Wie man ein Cover für ein Notizbuch macht Das Cover für ein Notizbuch ist wunderschön
Die Schulzeit ist in vollem Gange und das Kind hat keine Lust zu lernen? Erziehen ... So verwenden Sie eine elektronische Signatur von einem Flash-Laufwerk
In der Regel wird die digitale Signatur auf einem USB-Stick aufgezeichnet .... Telegraph - ein Dienst zum Formatieren und Veröffentlichen von Texten im Telegram Ling intitle alle Benutzerpublikationen
Private Daten zu bekommen bedeutet nicht immer Hacking - manchmal ist es ... | |