Wahl der Leser
Populäre Artikel
Mit dem SFC-Befehl können Sie die Integrität aller überprüfen Systemdateien und ersetzen falsche Versionen zu den richtigen von Microsoft. Im heutigen Artikel werden wir uns damit befassen verschiedene Wege Führen Sie den SFC-Befehl in Windows 10 aus, um beschädigte oder geänderte Systemdateien zu reparieren.
Diese Option prüft die Integrität der angegebenen Windows-Systemdatei und repariert die Datei, wenn sie beschädigt oder verändert ist.
Einige Systemdateien werden in Windows verwendet und können nicht repariert werden, wenn der Befehl sfc /scannow auf dem System selbst ausgeführt wird. Um ihre Integrität zu überprüfen und wiederherzustellen, müssen Sie beim Systemstart Befehle ausführen.
Einige Systemdateien werden in Windows verwendet und können nicht repariert werden, wenn der Befehl sfc /scannow auf dem System selbst ausgeführt wird. Um ihre Integrität zu überprüfen und wiederherzustellen, müssen Sie beim Systemstart Befehle ausführen. An dieser Stelle überprüfen wir die Integrität der angegebenen Systemdatei.
Das ist alles für heute. Wenn Sie andere Möglichkeiten kennen oder Ergänzungen haben, schreiben Sie Kommentare! Viel Glück :)
Die Beschädigung von Systemdateien ist ein ernstes Problem, das Benutzer normalerweise lösen Windows neu installieren XP. Allerdings hat diese Methode viele Nachteile: Sie müssen viel Zeit mit der Neuinstallation und Konfiguration des Systems verbringen und wichtige Dinge können verloren gehen. Daher ist es besser, die Neuinstallation nicht zu überstürzen, sondern zunächst weniger radikale Methoden zur Systemwiederherstellung auszuprobieren.
Wenn Windows XP startet, aber meldet, dass Systemdateien beschädigt sind, können Sie diese mit dem Dienstprogramm Scannow wiederherstellen. Für die Wiederherstellung ist möglicherweise das Anschließen von Medien an die Windows XP-Distribution erforderlich, da das Dienstprogramm Arbeitsdateien daraus kopiert und die beschädigten Daten ersetzt.
Wenn das System beim Ausführen des Scannow-Dienstprogramms meldet, dass Sie die falsche CD installiert haben, gibt es möglicherweise zwei Möglichkeiten:
Unabhängig von der Fehlerursache ist eine Wiederherstellung der Systemdaten von einem solchen Datenträger nicht mehr möglich. Die Lösung besteht darin, Medien mit der Originalverteilung und einer geeigneten Version zu finden und den Systemscan zu wiederholen. Am häufigsten wird mit sfc /scannow gescannt effektiver Weg Systemdateiwiederherstellung, was fast immer hilft. Die einzige Ausnahme wäre ein schwerwiegender Fehler, der nur durch eine Neuinstallation des Systems behoben werden kann.
Wenn um Booten von Windows XP wird eine Meldung auf dem Bildschirm angezeigt, die besagt, dass das System aufgrund des Fehlens oder der Beschädigung einer Datei nicht gestartet werden kann. Versuchen Sie dann, den Fehler mit der letzten als funktionierend bekannten Konfiguration zu beheben.
Bei der letzten erfolgreichen Konfiguration handelt es sich um die Systemeinstellungen, Dienste und Treiber, die beim vorherigen Start in der Registry gespeichert wurden und korrekt waren. Windows funktioniert XP. Dieses Tool kann beschädigte Systemdateien nicht reparieren, kann jedoch manchmal Abstürze beheben, die eine normale Verwendung verhindern.
Starte deinen Computer neu. Drücken Sie beim Starten F8, bis das Menü erscheint Zusatzoptionen Downloads. Wählen Sie „Letzte als funktionierend bekannte Konfiguration ausführen“ aus. 
Wenn der Fehler behoben ist, erscheint nach einem Neustart die Meldung bzgl Remote-Datei muss verschwinden. Die Chancen sind gering, aber einen Versuch ist es wert. Wenn alles schlecht ist und Windows XP den Start verweigert, müssen Sie die Systemdaten manuell ersetzen.
Um eine manuelle Dateiersetzung durchzuführen, müssen Sie vom Wiederherstellungsmedium booten ERD-Kommandant. Aber zuerst schreiben wir die ERD-Distribution auf ein Flash-Laufwerk.
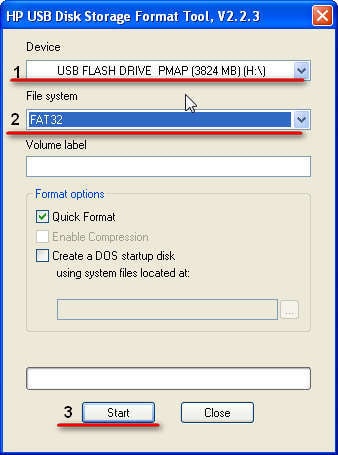
Schaffung bootfähiges Flash-Laufwerk ERD Commander dauert etwa 10 Minuten. Nachdem der Vorgang abgeschlossen ist, starten Sie Ihren Computer neu und drücken Sie F11, um zu starten Startmenü. Booten Sie vom angeschlossenen Flash-Laufwerk. Jetzt können Sie Systemdateien wiederherstellen, indem Sie sie vom ERD Commander-Medium ersetzen.
Wichtig: Für einen korrekten Austausch müssen Sie wissen, um welches System es sich handelt Windows-Dateien XP sind beschädigt. Die Liste der beschädigten Daten können Sie der Fehlermeldung entnehmen, die das System beim Start erhält. Nur diese beschädigten Daten sollten aus ERD Commander verschoben werden.
Die Wiederherstellung erfolgt aus der ursprünglichen Windows XP-Distribution. ERD Commander enthält nicht die notwendigen Daten, sondern schafft lediglich die Umgebung für die Bewegung.
Ihr Ziel ist es zu finden Installationsdiskette beschädigte Dateien und kopieren Sie sie in den Windows-Ordner. Alle notwendigen Daten auf der Festplatte werden im Verzeichnis „I386“ gespeichert. Sehen wir uns am Beispiel der Datei userinit.exe an, wie die Wiederherstellung durchgeführt wird, die für den Start wichtiger Systemprozesse verantwortlich ist:
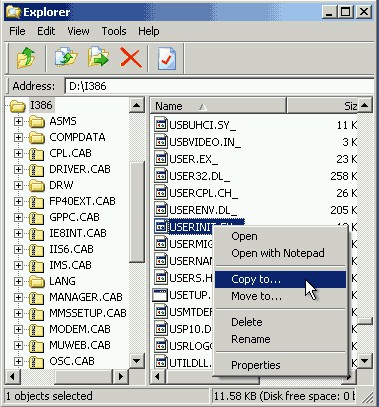
Die übertragene Datei ist noch nicht gebrauchsfertig – sie muss noch entpackt werden. Das Entpacken erfolgt über die Kommandozeile:
Schauen wir uns die Befehlssyntax an: expand ist eine Aufforderung zum Ersetzen einer Datei. Der erste Pfad sind die komprimierten Daten, der zweite Pfad ist eine beschädigte Datei, die ersetzt werden muss. Nach dem Auspacken müssen Sie Ihren Computer neu starten und von dort booten Festplatte. Wenn Sie alle beschädigten Daten ersetzt haben, sollte Windows XP fehlerfrei starten.
Wenn mit Ihrem Computer oder Laptop etwas schief geht, können Sie eine Reihe von Fehlerbehebungstools ausführen, um das Problem zu beheben. Windows verfügt über mehrere integrierte Befehle, mit denen Sie beschädigte Systemdateien überprüfen und reparieren können, deren Änderung im Laufe der Zeit zu Problemen führt. Eine Möglichkeit, Windows-Probleme zu beheben, besteht darin, Ihr System zu scannen und Systemdateien zu reparieren. Es kann bei allen Arten von Problemen wie langsamem System, blauer Bildschirm Todesfälle, plötzliche Stromausfälle und Systemabstürze.
Werfen wir einen Blick darauf, wie Sie den System File Checker in Windows ausführen CMD-Befehlszeile Und Power Shell, solche Teams wie sfc /scannow und Werkzeuge DISM. Ich möchte darauf hinweisen, dass es für die Aktualisierung des Jubiläums-Updates von Windows 10 besser wäre, Methoden speziell mit PowerShell zu verwenden.
Der Systemdatei-Checker scannt Ihren Computer auf Schäden oder Änderungen an Systemdateien, die ansonsten zu Störungen führen könnten normale Operation dein PC. Von dort aus wird die Datei durch die richtige Version ersetzt, um sicherzustellen unterbrechungsfreien Betrieb. Über die Befehlszeile können Sie versuchen, Systemdateien neuerer Betriebssysteme wie Windows 10/8/7/Vista zu scannen und wiederherzustellen. Schauen wir uns zwei Teams an sfc /scannow und DISM mit CMD.
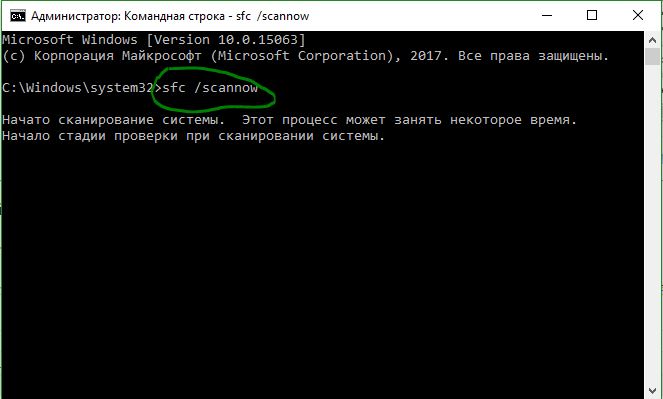
Notiz: Nach dem Scannen Ihres Systems wird eines von drei Ergebnissen zurückgegeben:
Wenn Option 3 anzeigt, dass ein Fehler erkannt wurde und das System nicht wiederhergestellt werden kann, wiederholen Sie den Vorgang. Ich empfehle Ihnen, die Verschlüsselung zu deaktivieren und festzustellen, ob sie zum Zeitpunkt der Überprüfung verfügbar sind. Nichts ist gelungen? Gehen wir tiefer.

Wenn das oben genannte nicht funktioniert Sicherheitsmodus, da ist einer letzte MethodeÜberprüfen Sie die Systemdateien auf Beschädigungen und beheben Sie diese. Wir verwenden das Tool Deployment Image and Service Management (DISM). Das Team arbeitet mit Windows-Systeme 8/8.1/10. Öffnen Sie es wieder und verwenden Sie den folgenden Befehl:
Der Vorgang kann lange dauern und die Prozentskala kann einfrieren. Wenn Sie fertig sind, starten Sie Ihren Computer neu und starten Sie ihn erneut sfc /scannow um sicherzustellen, dass keine Fehler vorliegen oder der Fehler verschwunden ist.
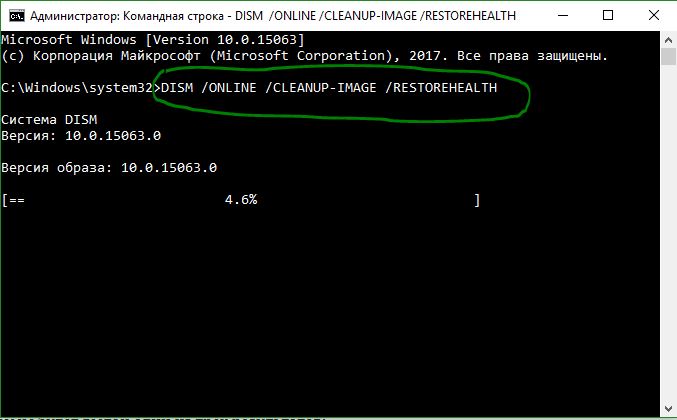
Wir werden Windows PowerShell verwenden, um zu zeigen, wie der Wartungs- und Verwaltungsdienst verwendet wird DISM um beschädigte Systemdateien in Windows 10 zu scannen und zu reparieren. Diese Methode ist für die Aktualisierung von Anniversary Windows 10 effektiver als die Befehlszeile.
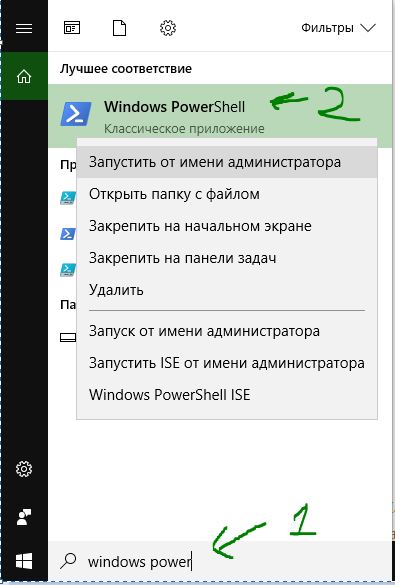
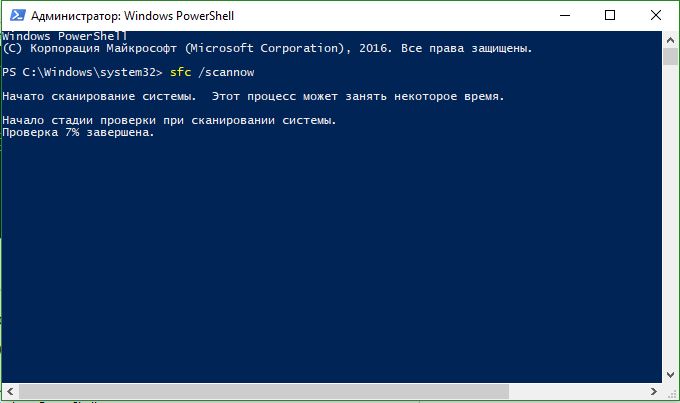
DISM /ONLINE /CLEANUP-IMAGE /RESTOREHEALTH
Wenn der DISM-Scan beschädigte Systemdateien findet, versucht Windows, diese zu reparieren und gibt Ihnen am Ende einen Fortschrittsbericht. Wenn Windows die zum Reparieren beschädigter Systemdateien erforderlichen Dateien nicht finden kann, erhalten Sie außerdem Informationen zum nächsten Vorgehen sowie einen Link zur Microsoft-Website und Optionen zur Fehlerbehebung. Wenn DISM alles behoben hat oder keine Fehler angezeigt hat, starten Sie Ihren Laptop oder Computer neu und führen Sie ihn zur Überprüfung erneut aus sfc /scannow.

Hallo Freunde! Dieser Artikel ist eine logische Fortsetzung des kürzlich veröffentlichten Epos über den Kampf gegen. Und jetzt stellt Ihnen der Autor eine weitere wirksame Methode zur Beseitigung solcher Probleme vor.
Daher wird das Thema der Geschichte so klingen: der SFC-Scannow-Befehl in Windows 7 und 10. Wir werden uns auch mit der Frage befassen, warum Systemdateien manchmal nicht wiederhergestellt werden können. Das heißt, einfach gesagt, es weigert sich zu funktionieren.
Was ist das also für ein Befehl und wozu dient er? SFC scannow ist also ein Systemdienstprogramm, das dazu dient automatische Prüfung und Wiederherstellen wichtiger Betriebssystemdateien.
Es ist recht einfach zu verwenden, aber manchmal können verschiedene Nuancen auftreten. Kommen wir also zur Sache, um alles zu verstehen. Alle weiteren Schritte werden am Beispiel von Windows 10 gezeigt, wobei unter Win 7 alles fast gleich abläuft.
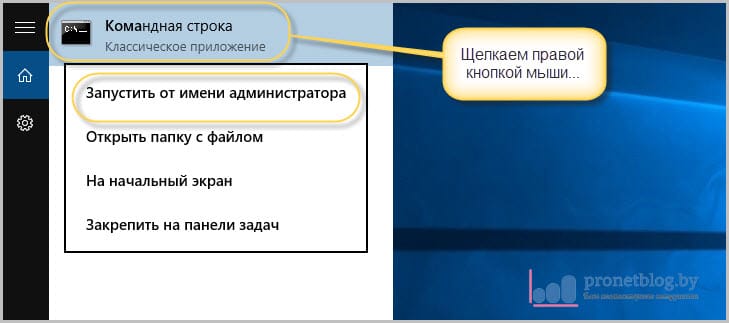
Geben Sie dann den Befehl selbst ein:

Der Systemscanvorgang beginnt, was ziemlich lange dauern kann. Jetzt können wir nur noch abwarten und hoffen, dass dieses Team alles in Ordnung bringen kann.
Nach Abschluss der Arbeiten erscheint ein Bericht, der Sie über den tatsächlichen Stand der Dinge informiert. Sie haben außerdem die Möglichkeit, sich mit der Protokolldatei vertraut zu machen und die wichtigen Details im Detail zu verstehen:

Doch wie Sie im obigen Screenshot sehen können, lief in unserem Fall nicht alles ganz reibungslos. Beschädigte Dateien wurden erkannt, Windows 10 konnte sie jedoch nicht wiederherstellen.
Dies geschieht, weil der SFC-Parameter scannow nicht in der Lage ist, die Systemdateien wiederherzustellen, die derzeit vom Betriebssystem selbst verwendet werden. Im Allgemeinen entsteht ein echtes Paradoxon.
Dennoch gibt es einen Ausweg aus dieser Situation. Sie müssen versuchen, die oben genannten Aktionen in der Umgebung auszuführen Windows-Wiederherstellung. Wie Sie es in der zehnten Version des Systems eingeben, wird ausführlich in beschrieben

Nun, für die Sieben müssen Sie ein zuvor vorbereitetes verwenden Boot-Diskette und stellen Sie es auf dem Computer als Priorität ein. Leider gibt es keinen anderen Weg.
Nun, wir setzen den Prozess der Behandlung und Dateiwiederherstellung am Beispiel von Win 10 fort. Und jetzt müssen Sie eine kleine Reihe von Befehlen eingeben. Der erste wird so aussehen:

Mit der nächsten Funktion zeigen wir eine allgemeine Liste der installierten Programme an Computer hart Festplatten. Jeder von ihnen wurde bereits zugewiesen persönliche Nummer, was wir im nächsten Schritt benötigen:
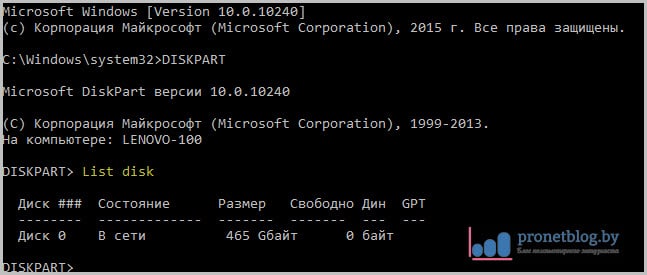
Wählen Sie nun die oben entdeckte Datenträgernummer Null aus, da es sich um die einzige im System handelt:
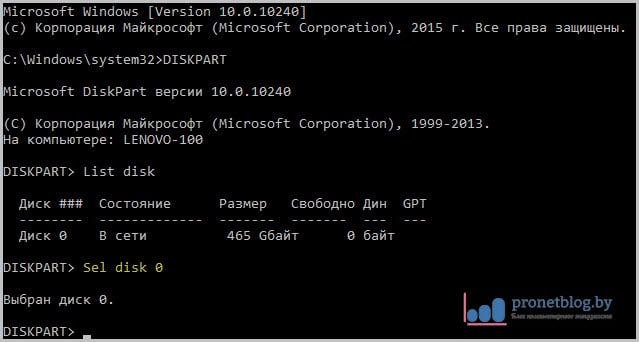
In diesem Stadium müssen Sie nur noch die Festplatte aussortieren, um zu verstehen, welche die Systemfestplatte ist, also mit installiertem Windows:
![]()
Sobald die notwendigen Informationen eingegangen sind, kann es von hier aus sozusagen weitergehen. Geben Sie dazu den folgenden Befehl ein:
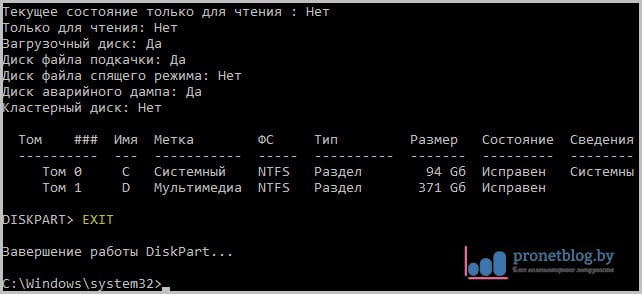
Und nun ist endlich die Stunde der Wahrheit gekommen. Jetzt werden wir die Systemdateien noch einmal überprüfen und bei Problemen versuchen, sie wiederherzustellen. Beginnen wir also mit dem Prozess:
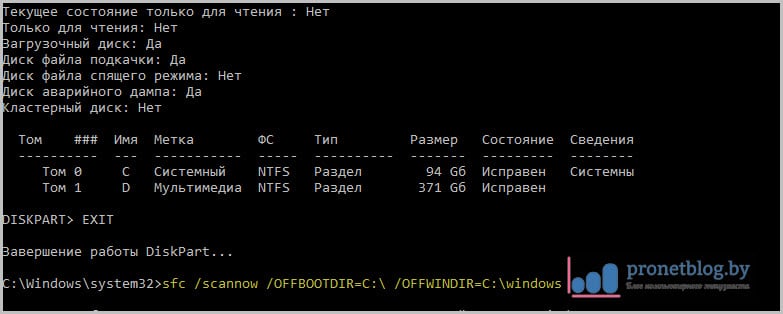
In diesem Ausdruck steht der Buchstabe „C“ für logisch schwerer Abschnitt Festplatte, auf der es installiert ist operationssystem. Auch bei der Eingabe ist es sehr wichtig, auf die Richtigkeit der Eingaben zu achten, insbesondere ggf. Probleme zu stellen.
Jetzt können wir nur hoffen, dass nach Abschluss des Scanvorgangs die Meldung „Windows Resource Protection hat keine Integritätsverletzungen festgestellt“ angezeigt wird.
Was können Sie sonst noch über den SFC-Scannow-Befehl sagen? Mit diesem Parameter kann beispielsweise ein Protokoll mit den Arbeitsergebnissen auf dem Desktop in der Wiederherstellungsumgebung angezeigt werden:
Mit der folgenden Methode können Sie eine bestimmte Datei überprüfen und wiederherstellen. Zum Beispiel in funktionierendes Windows diesen Parameter wird so aussehen:

Wobei „kernel32.dll“ den Namen darstellt die gewünschte Datei. Und der gesamte Ausdruck ist der Pfad zu dem Verzeichnis, in dem er sich befindet. Der exakt gleiche Befehl in der Wiederherstellungsumgebung von Windows 7 und 10 wird etwas anders sein:
Nun, Freunde, jetzt wissen Sie, warum der Befehl SFC scannow in Windows 7 und 10 manchmal keine Systemdateien wiederherstellen kann. Abschließend lässt sich jedoch sagen, dass es ein weiteres ähnliches Dienstprogramm gibt, das wir ebenfalls nutzen.
Wenn Sie plötzlich Fragen haben, können Sie diese gerne in den Kommentaren zum Artikel stellen. Jetzt können Sie sich ein wenig entspannen und ein sehr interessantes Video ansehen. Leute, das müsst ihr euch unbedingt ansehen.
Und all die anderen Dinge, die wichtig sind, um die ablaufenden Prozesse zu verstehen, mit deren Hilfe es tatsächlich möglich ist, Probleme aller Art zu lösen und zu verhindern.
Ich möchte an ein anderes Instrument erinnern und es für einige einfach erzählen, das eine Art Klassiker des Genres ist und es schon seit unendlich langer Zeit gibt, aber aus irgendeinem Grund verwenden viele es nicht, haben es vergessen oder tun es nicht verstehen, warum es nötig ist.
Lass es uns herausfinden.
SFC- d.h. ein Systemdateiprüfer, ist Dienstprogramm Ein Betriebssystem, das eine automatische Überprüfung auf Probleme mit Dateien, Bibliotheken, Diensten, Programmen und anderen Systemunterschieden ermöglicht.
Sehr oft ist es dieses Dienstprogramm, mit dem Sie den Betrieb von Komponenten (Programme, Dienste, Geräte usw.) wiederherstellen können. Windows ohne in besondere Tiefen einzutauchen (unter Berücksichtigung der Belastung des Systems und SFC nicht beschädigt) nach Ausfällen. Insbesondere kann es dabei helfen, durch den Virus veränderte Systemelemente wiederherzustellen.
Wenn Sie mehr wissen möchten, dies professionell lernen und verstehen möchten, was passiert, dann.
Kurz gesagt, es ist ungefähr so. Wenn Sie Fragen, Gedanken, Ergänzungen usw. haben, dann freuen wir uns über die Kommentare zu diesem Artikel.
Vielen Dank, dass Sie bei uns sind.
| In Verbindung stehende Artikel: | |
|
Möglichkeiten zur Steigerung der Laptop-Leistung
Anstatt einen neuen Laptop zu kaufen, können Sie Ihren alten aufrüsten: kompetent... AdwCleaner zum Entfernen von Adware und unerwünschten Programmen von Ihrem Computer
Sie haben einen Virus in Ihrem Browser und jetzt tauchen ständig Anzeigen auf? Das... Videoplayer für Windows – Wählen Sie den besten Videoplayer für Ihren Computer
Spieler (Player) für Computer sind Mittel zum Spielen... | |