Wahl der Leser
Populäre Artikel
Hallo Freunde, in diesem Artikel haben wir beschlossen, es euch zu erzählen So stellen Sie den Laptop auf die Werkseinstellungen zurück. Beginnen wir mit dem Hersteller Toshiba (bei Interesse können Sie einen separaten Artikel lesen -), beim zweiten betrachten wir den Sony-Laptop, beim dritten den HP-Pavillon. Für Laptops werden separate Artikel geschrieben. Dann werden wir versuchen, den Artikel durch Informationen zu Produkten anderer Hersteller zu ergänzen; Ihren Briefen nach zu urteilen, ist dieses Thema für viele unserer Leser von Interesse.
Wann kommt uns der Gedanke, unseren Laptop auf die Werkseinstellungen zurückzusetzen? Das ist richtig, wenn wir nicht mehr verstehen, was mit ihm los ist, und vor allem der Laptop selbst nicht versteht, was mit ihm passiert, aufgrund der Dutzenden unnötiger Partitionen, die darauf erstellt wurden, vier installierten Betriebssystemen und Tausenden verschiedener Programme und drei Antivirenprogramme.
Viele Benutzer bemerken möglicherweise, dass Sie in einer solchen Situation Windows mit allen Programmen, Treibern und allem neu installieren können. Aber ich wiederum werde es bemerken Laptop auf Werkseinstellungen zurücksetzen, für einen unerfahrenen Benutzer viel einfacher. Dann müssen Sie sich nicht darum kümmern, Treiber für alle Geräte zu finden und zu installieren, sondern müssen sie nur noch einmal installieren notwendige Programme und alle. Das Einzige, was viele Menschen in dieser Situation verwirrt, ist, dass viele noch nie in ihrem Leben versucht haben, den Laptop auf die Werkseinstellungen zurückzusetzen. Der Zweck unseres Artikels besteht darin, Ihnen diese Restaurierung vorzustellen. Ich hoffe, dass Sie nach der Lektüre eine bessere Vorstellung davon haben, wie dies durchgeführt werden kann.
Ich muss auf verschiedenen Laptops ziemlich oft die Werkseinstellungen wiederherstellen und ich möchte sagen, dass der Wiederherstellungsmechanismus selbst auf allen Laptops fast gleich ist, aber natürlich gibt es immer Nuancen, die man besser im Voraus kennen sollte.
Erste Regel. Während eines Zurücksetzens auf die Werkseinstellungen Netzwerkadapter Das Netzteil muss fest mit dem Laptop verbunden sein.
Man startet den Laptop neu und drückt beim Laden eine bestimmte Taste auf der Tastatur, dann startet das Programm zum Zurücksetzen auf die Werkseinstellungen, hier ist Vorsicht geboten. Das Programm zum Zurücksetzen auf die Werkseinstellungen bietet Ihnen möglicherweise die Möglichkeit, nur das Laufwerk C: oder die gesamte Festplatte wiederherzustellen. Wenn Sie Laufwerk C: auswählen, wird nur dieses auf die Werkseinstellungen zurückgesetzt und die restlichen Partitionen mit Ihren Daten bleiben unberührt. Wenn Sie sich dafür entscheiden, die gesamte Festplatte auf die Werkseinstellungen zurückzusetzen, werden alle von Ihnen erstellten Partitionen mit all Ihren Dateien gelöscht und Ihr Laptop befindet sich im gleichen Zustand wie zum Zeitpunkt des Kaufs.
Wo befindet sich das Programm zum Zurücksetzen des Laptops auf die Werkseinstellungen?
Normalerweise befindet sich in einem verborgenen Bereich des Laptops, der „Wiederherstellungspartition“ genannt wird, ein Volumen von bis zu 20 Gigabyte. Sie können es sehen, wenn Sie zu Computerverwaltung->Datenträgerverwaltung gehen. Es wird empfohlen, diese Partition nicht zu löschen, da Sie sonst den Laptop nicht auf die Werkseinstellungen zurücksetzen können.
Besitzer eines Toshiba-Laptops müssen wissen, dass sich auf dem Laufwerk D: neben der versteckten RECOVERY-Partition auch ein HDD RECOVERY-Ordner befindet, der ebenfalls nicht gelöscht werden kann.
Hinweis: Freunde, wenn die versteckten Partitionen auf Ihrem Laptop nicht gelöscht werden, das Programm zum Zurücksetzen auf die Werkseinstellungen jedoch nicht funktioniert, lesen Sie unseren Artikel -.
Warum Laptop-Wiederherstellungs-DVDs erstellen?
Sobald wir den Laptop gekauft und eingeschaltet hatten, war auf dem Bildschirm sofort nach der Arbeit zu sehen Windows-Desktop, erscheint ein Servicefenster des Laptop-Herstellers, in dem Sie aufgefordert werden, Laptop-Wiederherstellungs-DVDs zu erstellen. Das heißt, wir erstellen dieselbe versteckte Partition mit den Werkseinstellungen, jedoch auf DVDs. Dies geschieht für den Fall, dass der verborgene Bereich des Laptops aus irgendeinem Grund (normalerweise aufgrund des Verschuldens des Benutzers) beschädigt wird oder vollständig gelöscht wird.
Um Wiederherstellungs-DVDs zu erstellen, benötigen Sie in der Regel 3 leere CDs. Gibt es beispielsweise ernsthafte Probleme mit dem Laptop, kann man überhaupt nicht laden Betriebssystem und Ihre versteckte Partition gelöscht wurde, können wir den Laptop mithilfe der zuvor erstellten Wiederherstellungs-DVDs auf den Werkszustand zurücksetzen.
Hotkeys zum Zurücksetzen von Laptops auf die Werkseinstellungen
ASUS – Wenn der ASUS-Begrüßungsbildschirm erscheint, drücken Sie F9
Acer - Alt+F10
HP Pavillon – Drücken Sie beim Einschalten des Laptops die Esc-Taste. Rufen Sie das Startmenü auf und drücken Sie dann die Taste F11
Samsung - F4
Sony Vaio - F10. Auf neuen Laptops Sony Vaio Es wird ein spezieller Knopf verwendet Helfen, versuchen Sie es beim Laden zu drücken. Wird geladen VAIO Care, wählen Sie aus dem Menü aus Fehlerbehebung starten (Recovery) -> Tastaturlayout auswählen Russisch -> Diagnose -> VAIO-Wiederherstellungstools -> Windows 8 -> Führen Sie den Wiederherstellungsassistenten aus(Systemwiederherstellung im Schritt-für-Schritt-Modus).
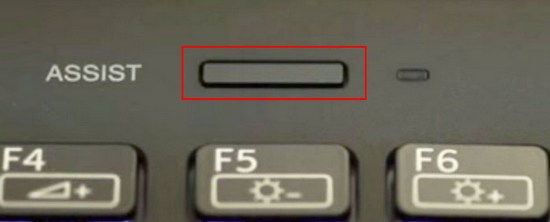
Toshiba - F8 oder bei den neuesten Modellen 0 oder manchmal muss man sogar drücken Fn+0
Packard Bell - F10
Dell Inspiron – Wenn der Dell-Begrüßungsbildschirm angezeigt wird, drücken Sie Strg+F11
Fujitsu Siemens - F8
LG-F11
Lenovo-F11
Also setzen wir zuerst den Toshiba-Laptop auf die Werkseinstellungen zurück, drücken beim Laden F8 (wenn Sie eines der neuesten Modelle eines Toshiba-Laptops haben, drücken und halten Sie sofort beim Einschalten des Laptops 0), ein Fenster erscheint Zusätzliche Download-Optionen. Wählen Fehlerbehebung für Ihren Computer und drücken Sie die Eingabetaste.

Spracheinstellungen auswählen.


Wir wählen das Wiederherstellungstool Toshiba HDD RECOVERY oder es heißt Toshiba Recovery Wizard.
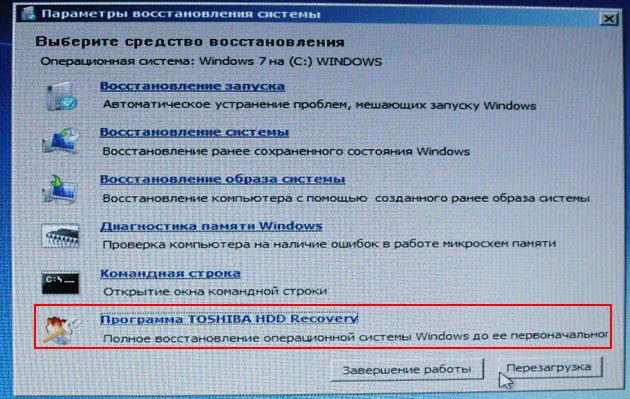
Im nächsten Fenster werden wir gewarnt, dass Laufwerk C: in seinen ursprünglichen Zustand zurückversetzt wird, d. h. alles wird gelöscht und sein Zustand wird auf den Zustand zum Zeitpunkt des Kaufs des Laptops zurückgesetzt, Laufwerk D: bleibt unberührt.
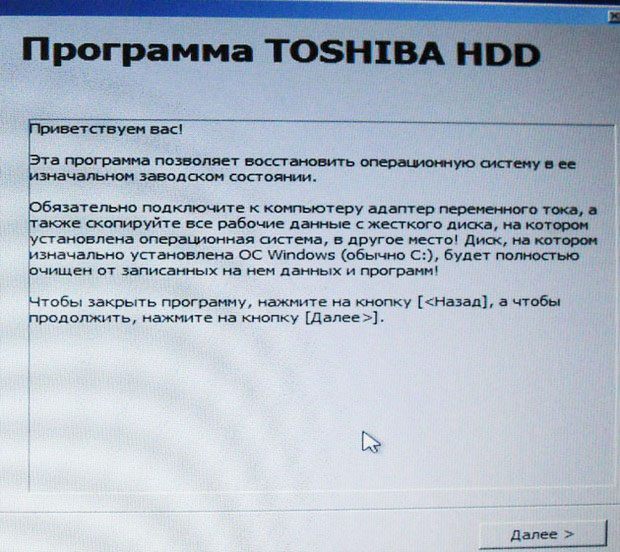
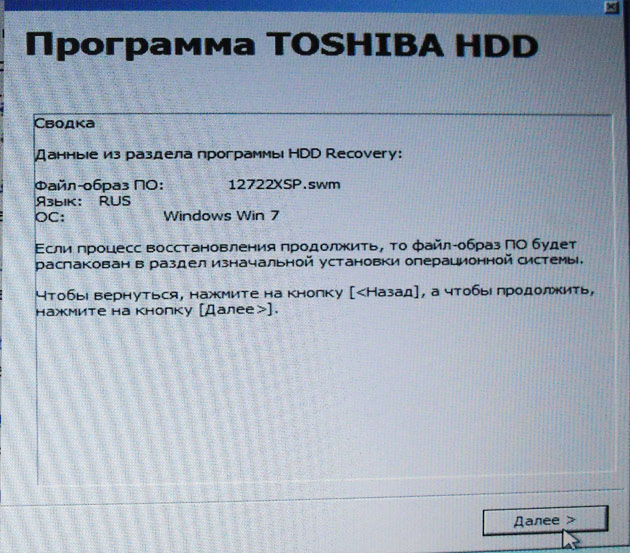
Sie können den Vorgang nicht unterbrechen. Stellen Sie daher sicher, dass das Netzteil an den Laptop angeschlossen ist. Klicken Sie auf „Ja“ und beginnen Sie mit der Wiederherstellung des ursprünglichen Werkszustands des Laptops.
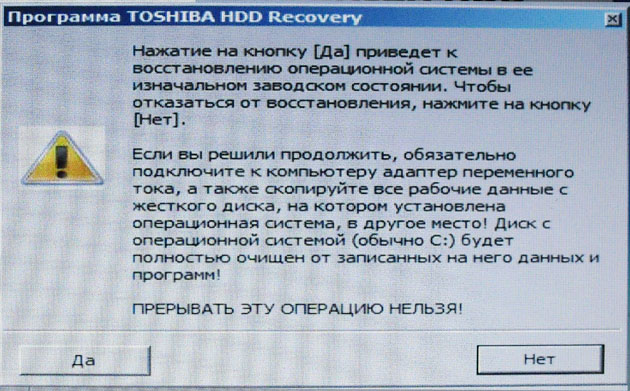
Ein Vorgang zum Zurücksetzen auf die Werkseinstellungen wird ausgeführt.
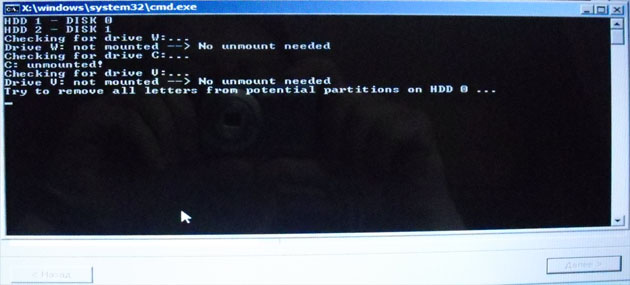
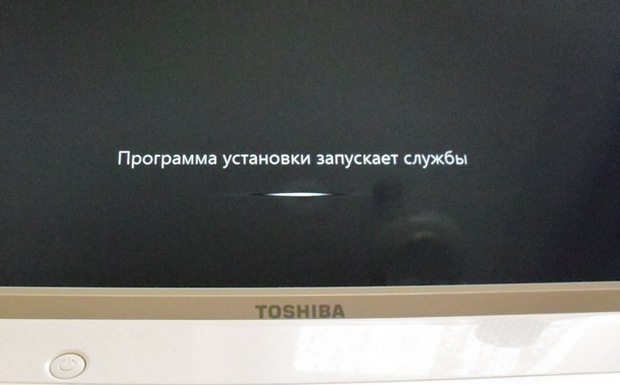
Die Software und Treiber werden installiert.
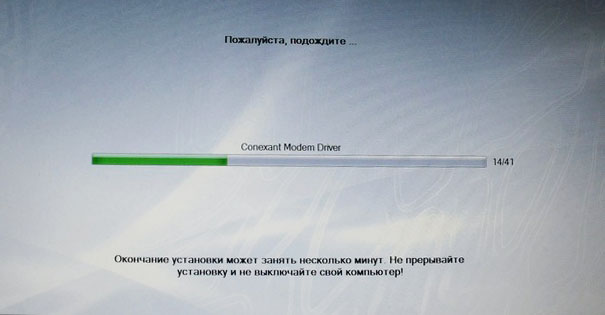
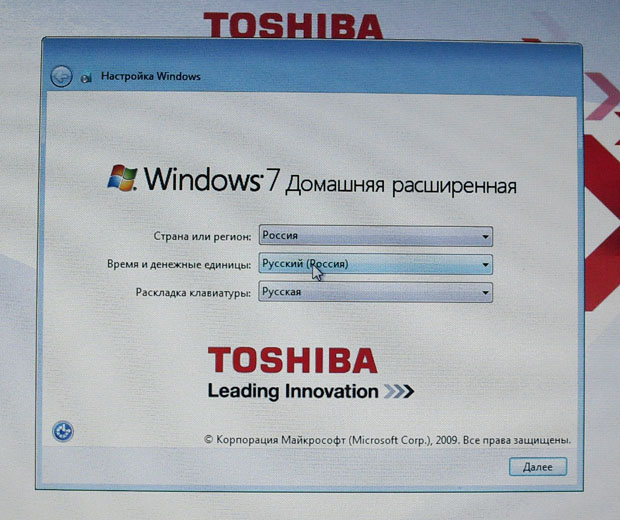
Wählen Sie einen Benutzernamen und ein Passwort für Ihr Konto. Wir stellen Datum und Uhrzeit ein, sie sind in der Regel standardmäßig korrekt. Wenn Sie möchten, können Sie Ihren Laptop registrieren, um die Garantie zu verlängern.
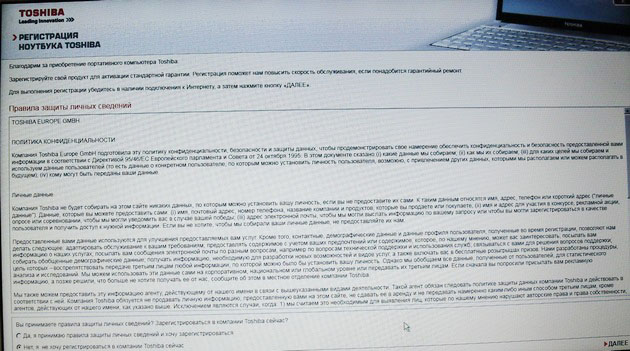
Erste Windows-Start. Das ist alles
So setzen Sie einen Sony-Laptop auf die Werkseinstellungen zurück
Drücken Sie beim Laden die Taste F10 und rufen Sie den Manager auf Windows-Boot, über die Tastatur auswählen Starten des VAIO Recovery Center.

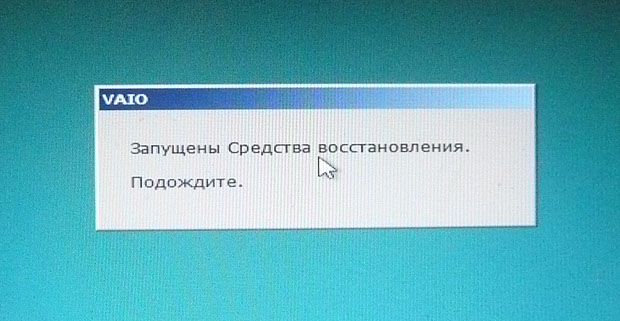
Vor uns erscheint ein Fenster, in dem wir uns mit den Wiederherstellungsoptionen vertraut machen können.
Wir wählen zum Beispiel Laufwerk C wiederherstellen: und im nächsten Fenster lesen wir Informationen darüber, was wiederhergestellt wird.
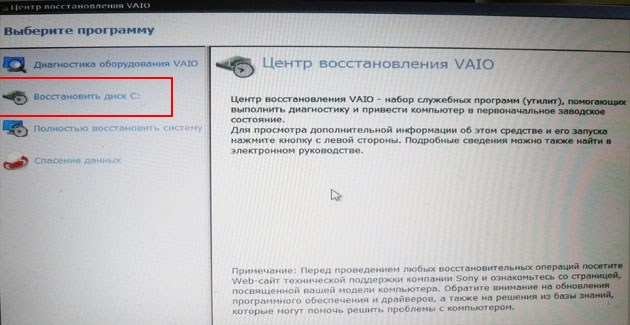
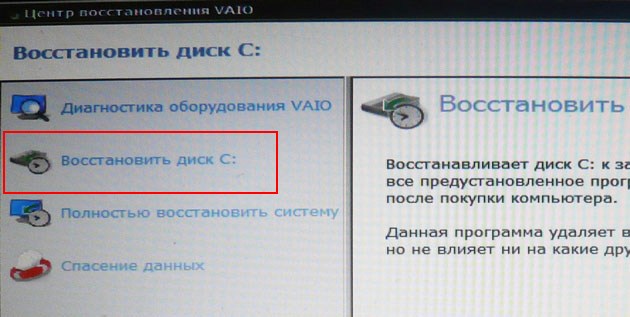
Datenträger C: wird auf den Werkszustand zurückgesetzt, alles wird neu installiert Software, aber keine Software, die nach dem Kauf des Computers installiert wurde, muss diese erneut installiert werden. Dieses Programm Löscht alle Dateien auf dem Laufwerk C:, hat jedoch keine Auswirkungen auf Dateien auf anderen Partitionen.
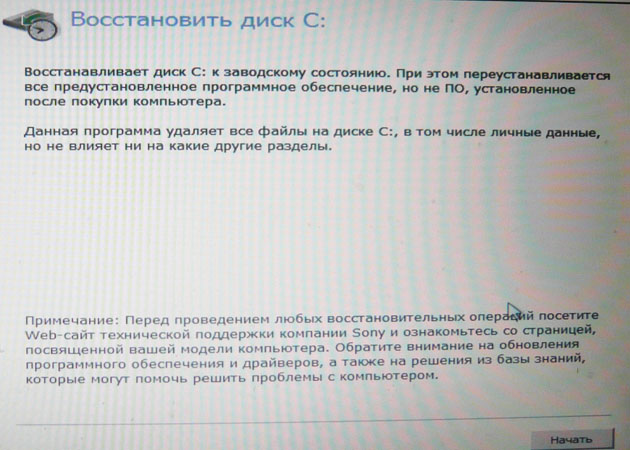
Wenn du und ich wählen Stellen Sie das System vollständig wieder her, dann wird alles auf dem Laufwerk C: und allen anderen Partitionen gelöscht. Nach der Genesung alles Festplattenplatz wird Laufwerk C belegen:
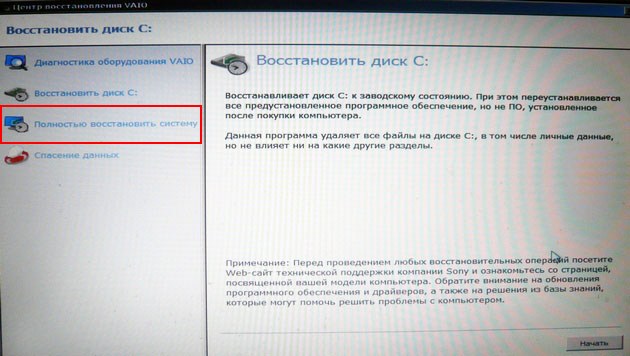
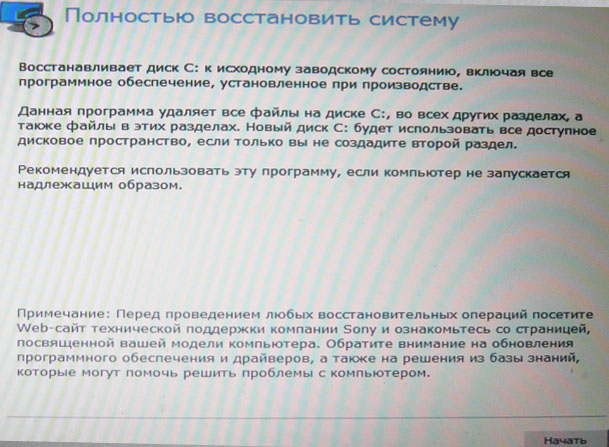
So stellen Sie die Werkseinstellungen eines HP-Laptops wieder her
Wenn der Laptop aufgrund von überhaupt nicht startet Systemfehler und Sie die ursprünglichen Einstellungen wiederherstellen möchten, können Sie es dann, um Ihre Daten nicht zu verlieren, von einer beliebigen Live-CD booten, dann wichtige Dateien auf eine tragbare Festplatte übertragen und dann die Werkseinstellungen wiederherstellen, da dies bei der Wiederherstellung der Werkseinstellungen der Fall ist Löschen Sie alle Ihre Daten vom Laptop.
Drücken Sie beim Einschalten des Laptops die Taste Esc.
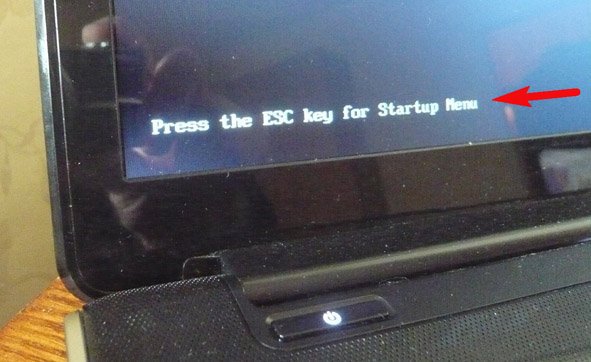
Wir treten ein Startmenü Wie Sie sehen, ist die Taste F11 für die Wiederherstellung der Werkseinstellungen verantwortlich - Systemwiederherstellung. Drücken Sie die Taste F11.
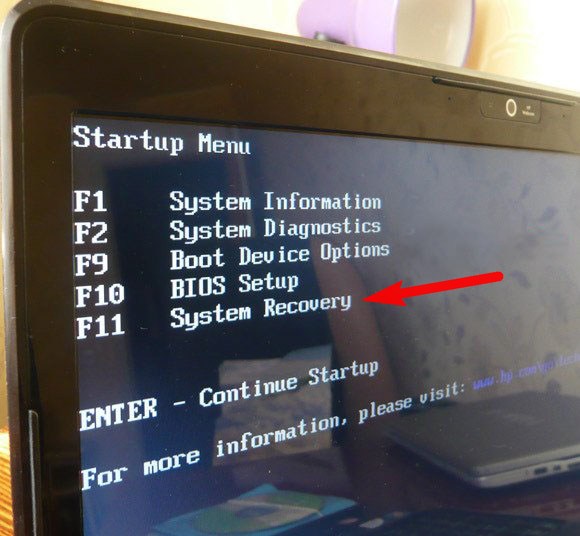
Es erscheint ein Fenster HP Recovery Manager. Hier benötigen wir den Artikel „ Systemwiederherstellung auf Originalzustand wenn vom Hersteller geliefert».
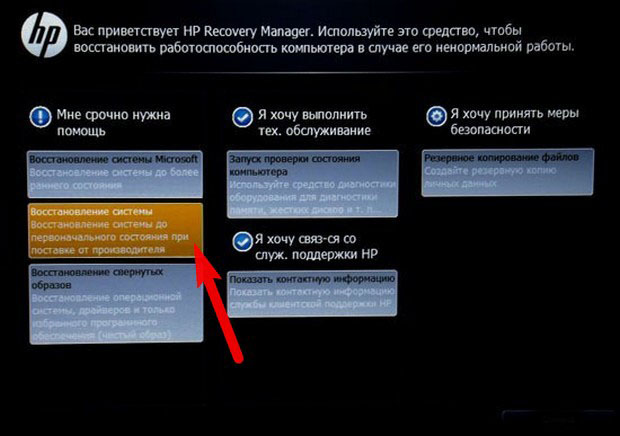
Klicke auf " Erholen ohne Schöpfung Sicherheitskopie Dateien“ und klicken Sie auf „Weiter“.
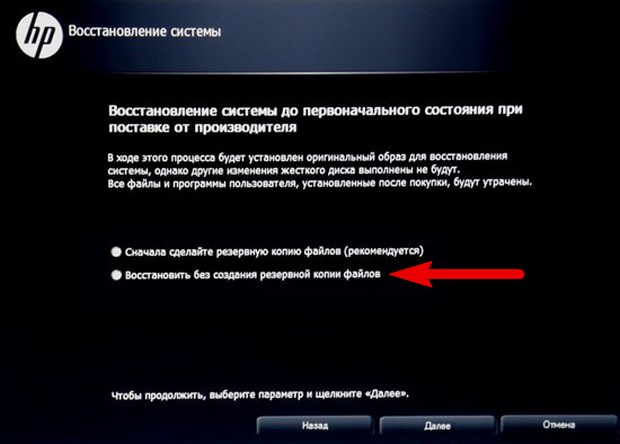
Jetzt müssen Sie alles ausschalten Externe Geräte: Drucker, Scanner, Maus, klicken Sie auf Weiter und der Vorgang zum Zurücksetzen des HP Laptops auf die Werkseinstellungen beginnt.
Gibt es eine Alternative zum integrierten Programm zum Zurücksetzen auf die Werkseinstellungen des Laptops? Ja, das gibt es, das sind Programme und und Sie haben viel mehr Möglichkeiten.
Ausgangszustand mit Werkseinstellungen (z. B. nach Austausch einer ausgefallenen Festplatte).
Wie kann man das machen?
Wiederherstellen eines Toshiba-Laptops mit:
– Legen Sie (das erste von mehreren, normalerweise 3) in das Laufwerk ein optische Datenträger und schalten Sie den Strom aus;
– Aktivieren Sie ; während Sie die Taste F12 auf der Tastatur gedrückt halten.
– wenn die Inschrift erscheint Führende Innovation von Toshiba >>>, lassen Sie die F12-Taste los;
- im Fenster <Выбор процесса> wählen Toshiba-Wiederherstellungsassistent –> Weiter;
- im Fenster Toshiba-Wiederherstellungsassistent mit einer Nachricht "Sorgfältig! Bei einer Wiederherstellung werden alle Daten gelöscht und neu überschrieben..." klicken Ja;
– Wählen Sie im nächsten Fenster den Schalter aus Wiederherstellen der werkseitig installierten Software. Zustand zum Zeitpunkt des Kaufs wiederherstellen –> Weiter;
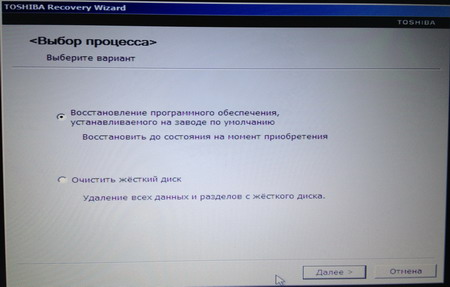
– im nächsten Fenster den gewünschten Schalter einstellen – Zustand zum Zeitpunkt des Kaufs wiederherstellen, Wiederherstellen ohne Änderung der Festplattenpartitionen, Stellen Sie eine Wiederherstellung auf einer Partition Ihrer eigenen Größe her(Wenn Sie eine neue Festplatte installiert haben, wählen Sie die letzte Option) –> Weiter;
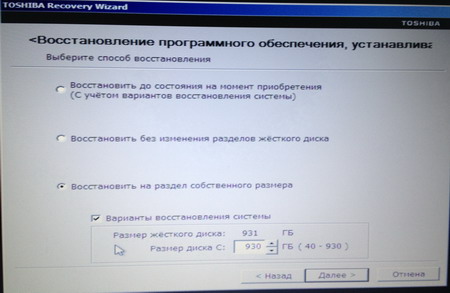
– im Nachrichtenfenster „Alle Abschnitte werden gelöscht. Sie verlieren alle Daten auf Ihrer Festplatte. Bist du dir sicher, dass du weitermachen willst?" klicken Weiter;
– Die Initialisierung der Partition beginnt.
– Danach beginnt das Kopieren der Dateien;
– wenn das Meldungsfenster erscheint „Um fortzufahren, fügen Sie bitte ein nächste CD und klicken Sie auf „OK“, einstecken und den Knopf drücken OK;
– Wenn ein Fenster erscheint, in dem Sie zum Einfügen aufgefordert werden, fügen Sie es ein und klicken Sie OK;
– Nach dem Kopieren der Dateien beginnt der Wiederherstellungsprozess.
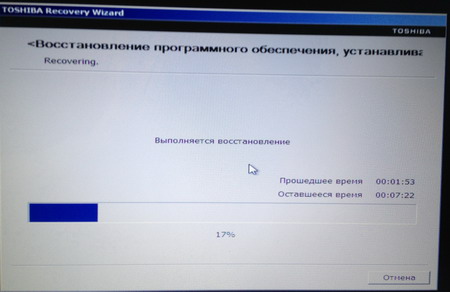
– Nach Abschluss der Wiederherstellung beginnt die Erstellung der CRC-Datei.
– nachdem die Meldung erscheint „Wiederherstellung abgeschlossen“ drück den Knopf Bereit;
– Nach dem Neustart startet das Installationsprogramm die Dienste;
– Die Installation der Geräte beginnt (mehrmaliger Neustart);
– Warten Sie, bis der Wiederherstellungsprozess abgeschlossen ist.
Anmerkungen
1. Wenn der Ton beim Drücken der Tasten FN+ESC zu hören war, schalten Sie ihn ein, um während des Wiederherstellungsvorgangs Töne zu hören.
2. Im Genesungsprozess wird mehrmals neu gestartet.
3. Die durchschnittliche Dauer des Genesungsprozesses beträgt etwa 3 Stunden.
4. Warten Sie unbedingt, bis der Wiederherstellungsprozess abgeschlossen ist (sonst müssen Sie noch einmal von vorne beginnen!).
5. Manchmal scheint es während der Genesung so zu sein klemmt, ist es aber nicht. Das können Sie sicherstellen nicht eingefroren, laut Festplatten-LED: Wenn sie blinkt, besteht kein Grund zur Sorge.
Suchen Sie nach einer Möglichkeit, Daten wiederherzustellen Festplatte Toshiba? Sind Leistungsprobleme oder Fehler der Toshiba-Festplatte die Ursache für Ihren Datenverlust? Gehen solche Daten immer für immer verloren oder gibt es Möglichkeiten, sie trotzdem wiederherzustellen? Reparieren Sie die Speichermedien, beheben Sie Fehler, die zu Störungen führen, und stellen Sie verlorene Daten selbst wieder her.
Wenn Sie Ihre Festplatte wiederherstellen müssen oder externes Laufwerk(HDD, SSD oder SSHD), Speicherkarte oder USB-Stick, zunächst müssen Sie das Gerät an den Computer anschließen. Wenn Sie Daten von einem Autorecorder, Telefon, einer Foto- oder Videokamera oder einem Audioplayer wiederherstellen möchten, müssen Sie die Speicherkarte entfernen und anschließen Desktop-Computer. Du kannst es versuchen diese Anleitung und für interner Speicher Geräte, wenn Sie Ihr Gerät nach dem Anschließen im Ordner „Arbeitsplatz“ als Flash-Laufwerk sehen.
In Fällen, in denen Dateien von der Toshiba-Festplatte gelöscht wurden und Standardmittel Betriebssystem ist eine Rückgabe meist nicht möglich auf effektive Weise verwendet wird Hetman Partitionswiederherstellung .
Dafür:
Suchen Sie nach einer Möglichkeit, Toshiba-Festplattendateien nach der Formatierung wiederherzustellen? Folge den Anweisungen:
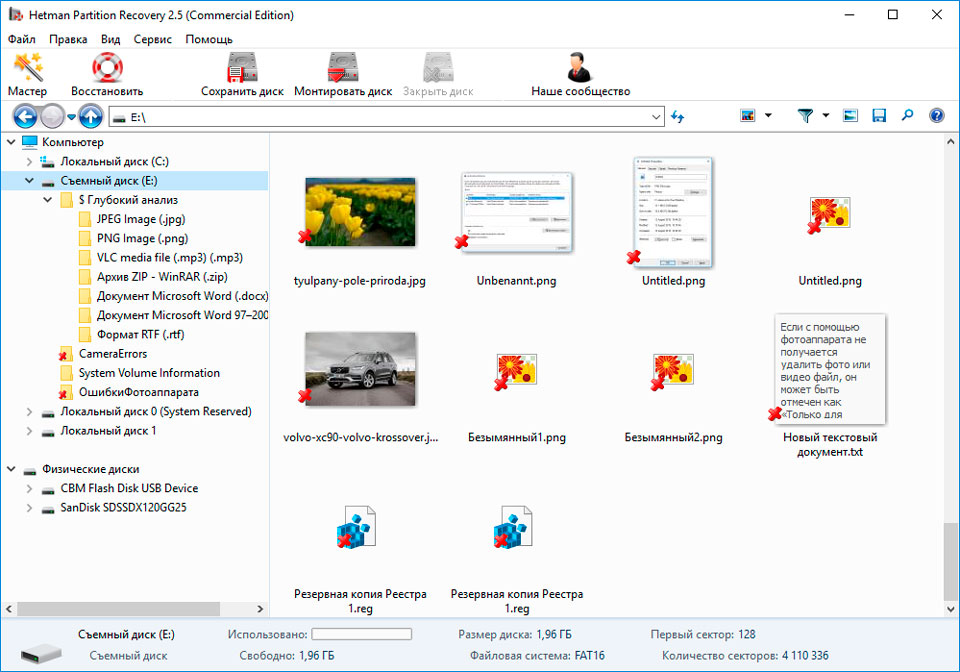
Suchen Sie nach einer Möglichkeit, Dateien wiederherzustellen Remote-Partition Toshiba-Festplatte? Folge den Anweisungen:
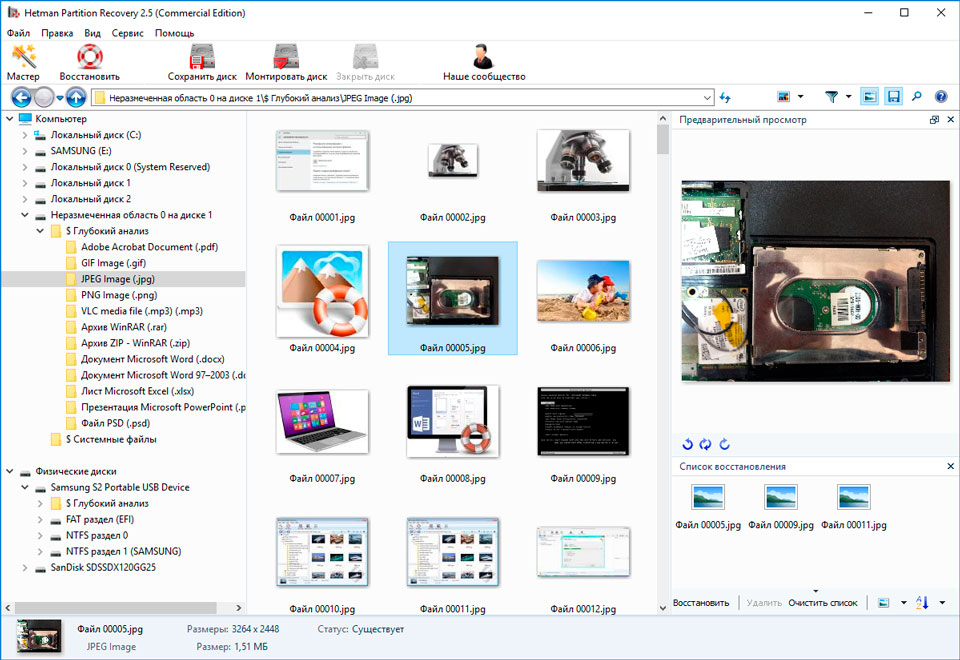
Bei Verlust Systempartition, ist es nicht möglich, den Computer zu starten. Deshalb:
Wenn es nicht möglich ist, eine Festplatte mit einer verlorenen oder beschädigten Systempartition an einen anderen Computer anzuschließen, können Sie eine solche Partition wiederherstellen, indem Sie den Computer mit LiveCD starten – eine Alternative tragbare Version Betriebssystem. Dafür:
Große Hersteller Festplatte umfassen S.M.A.R.T-Technologie zu ihren Festplatten. SCHLAU. analysiert eine Vielzahl mechanischer Eigenschaften. Die Analyse vieler davon ermöglicht es, fehlerhafte Festplattenvorgänge zu erkennen, bevor sie auftreten völliger Misserfolg sowie den Grund für die Ablehnung.
Aber auch wenn S.M.A.R.T. ermöglicht es Ihnen, zukünftige Probleme zu erkennen, von denen die meisten nicht verhindert werden können. So klug. ist eine Technologie, die häufig dazu dient, vor einem drohenden Festplattenausfall zu warnen. S.M.A.R.T.-Werte kann nicht behoben werden und es besteht keine Notwendigkeit, Zeit damit zu verschwenden.
Jeder Festplattenhersteller legt einen Schwellenwert für einen bestimmten Vorgang fest. Unter normalen Umständen wird ein solcher Schwellenwert nie überschritten. Andernfalls tritt ein Fehler auf.
Es gibt 256 Werte, von denen jeder eine eigene ID hat. Einige Fehler und Grenzen sind kritisch. Sie haben keine Lösung. Die einzige Lösung ist Ersatz von hart Die Festplatte wird sofort nach Erkennung eines solchen Fehlers gelöscht.
Kritisch SMART-Fehler Ich habe keine Möglichkeit, sie zu reparieren. Wenn Sie die Festplatte nicht austauschen, erscheint das Fehlerfenster immer wieder. Die einzige berechtigte Maßnahme wäre in diesem Fall die Sicherung von Daten aus noch verfügbaren Festplattensektoren. Wenn die Fehlerwarnung wahr wird, kann kein Programm mehr auf die Festplatte zugreifen. Daher ist es notwendig, Maßnahmen zur Sicherung Ihrer Daten zu ergreifen.
Wenn Dateisystem Die Toshiba-Festplatte kann nicht erkannt werden. Formatieren Sie das Gerät.
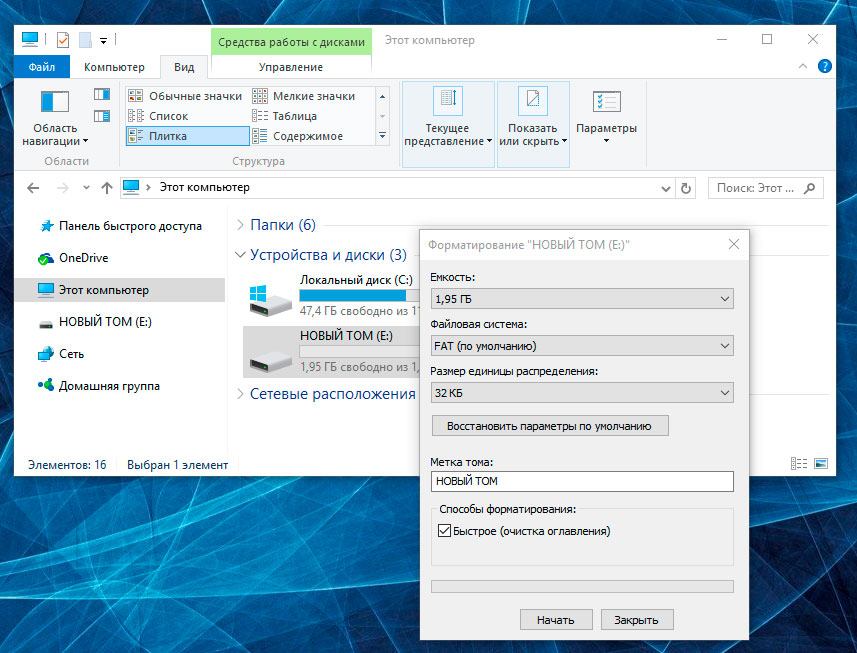
Manchmal kann das Betriebssystem die Dateisystemstruktur nicht ermitteln (z. B. FAT oder NTFS). Wenn Sie sich die Eigenschaften eines solchen Geräts ansehen, wird sein Dateisystem als RAW definiert. Darin Windows-Gehäuse fordert Sie auf, die Festplatte zu formatieren.
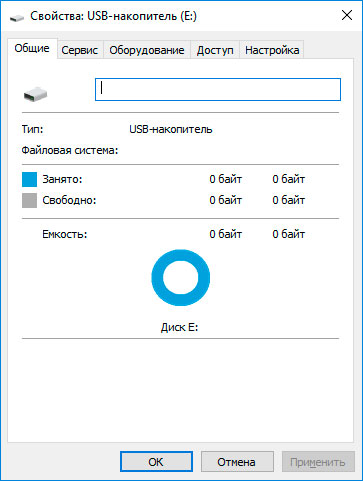
Es gibt Versorgungsunternehmen, die sich darauf spezialisiert haben RAW-Wiederherstellung Wir empfehlen jedoch die Wahl einer universellen Lösung – Hetman Partition Recovery. Diese Funktion ist als zusätzliche Funktion darin enthalten. Sie müssen lediglich das Programm starten und mit der Analyse einer solchen Festplatte beginnen.
In manchen Fällen Datei hartes System Die Toshiba-Festplatte kann mit dem Befehl wiederhergestellt werden CHKDSK.

Wenn ein USB-Stick, eine Speicherkarte oder ein anderes Speichermedium nicht richtig funktioniert, kann das Bereinigen der Festplatte und ihrer Partitionen mit dem Befehl „Clean“ und dem Diskpart-Tool eine Möglichkeit sein, die Probleme zu lösen. Dieses Tool behebt Fehler, wenn das Gerät nicht formatiert werden kann oder seine Größe falsch bestimmt wird.
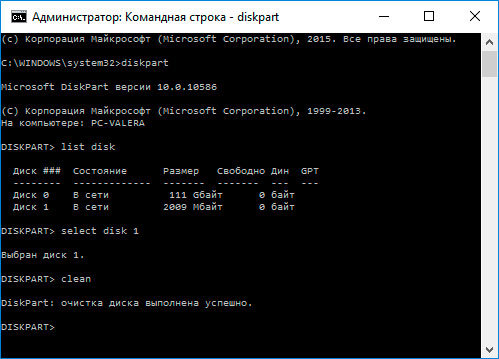
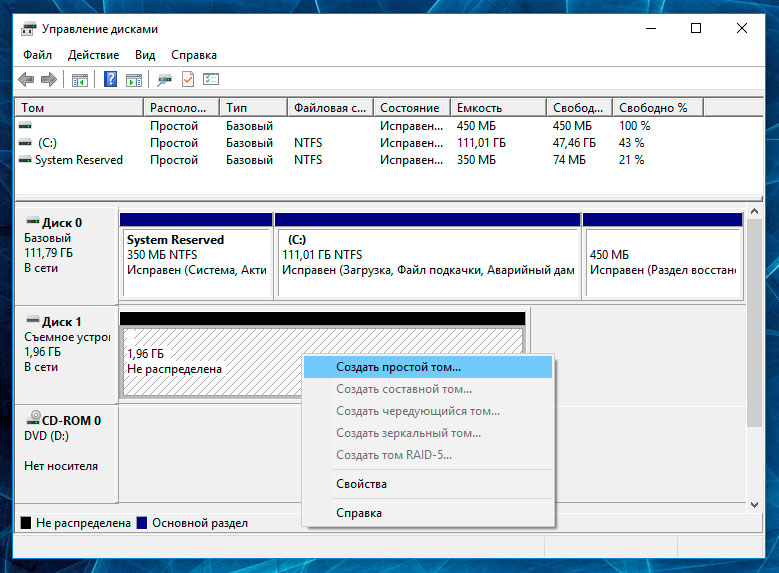
Fangen Sie an, alle zu überprüfen harte AbschnitteÜberprüfen Sie die Festplatte und versuchen Sie, alle gefundenen Fehler zu beheben. Dafür:
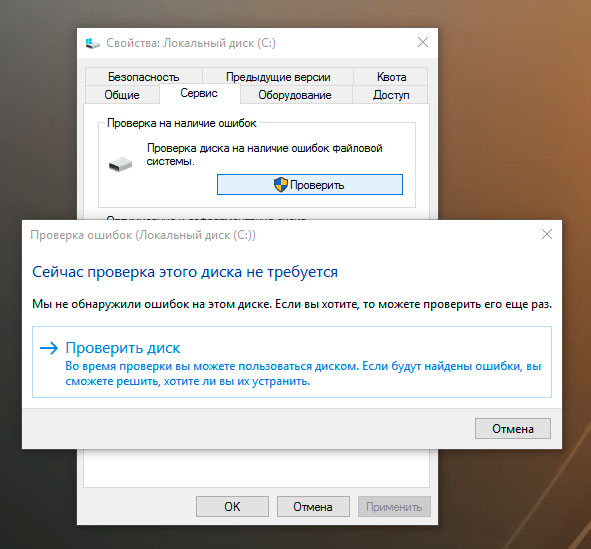
Durch das Scannen können auf der Festplatte gefundene Fehler korrigiert werden.
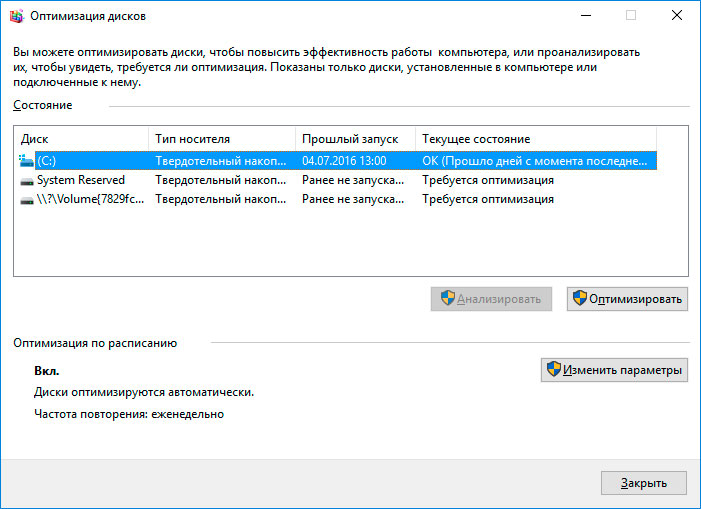
Notiz. In Windows 10 kann die Defragmentierung/Optimierung der Festplatte so konfiguriert werden, dass sie automatisch erfolgt.
Es ist wichtig zu verstehen, dass es keine Eliminierungsmethoden gibt schwere Fehler Die Toshiba-Festplatte ist lediglich deren virtuelle Eliminierung. Eine vollständige Beseitigung der Fehlerursache ist oft nicht möglich, da das Gerät reparaturbedürftig ist.
Um eine Panne zu beheben oder Teile und Chips einer Toshiba-Festplatte auszutauschen, können Sie sich an uns wenden Servicecenter. Der Arbeitsaufwand wird in diesem Fall um ein Vielfaches höher sein als die Kosten einer ausgefallenen Festplatte oder Speicherkarte. Dies ist nur dann sinnvoll, wenn die Wiederherstellung wichtiger Daten erforderlich ist.
Für die Erstellung von Datensicherungen gibt es mehrere Lösungen:
| In Verbindung stehende Artikel: | |
|
Nokia 5230 USB-Aufladung
Sie wissen, dass Nokia das Nokia 5230 unter ... entwickelt hat. Vortrag zum Thema „Die Geschichte des Fernsehens
Folie 2 Ein wenig Geschichte Im Dezember 1936 wurde das RCA-Labor... Datenwiederherstellung von Transcend-Festplatten
Transcend Information Inc ist ein taiwanesischer Hersteller... | |