Wahl der Leser
Populäre Artikel
Was tun, wenn eine Festplattenpartition auf einem Server oder Arbeitsplatz nicht mehr verfügbar ist?
Wenn auf eine Festplattenpartition auf einem Server oder einer Workstation nicht mehr zugegriffen werden kann oder sie vom Festplattenadministrator als „unbekannt“ gekennzeichnet wird, kann die Ursache ein fehlerhafter oder beschädigter Bootsektor sein. Dieser Artikel hilft Ihnen, den Bootsektor mithilfe einer zweiten Kopie davon wiederherzustellen, die von NTFS gespeichert wird.
Beachten Sie, dass zur Anwendung der in diesem Artikel beschriebenen Tipps zwei Bedingungen erfüllt sein müssen:
1. Das Dateisystem der beschädigten Festplattenpartition ist NTFS. FAT speichert derzeit keine Kopie des Bootsektors.
2. Möglichkeit, den Computer unter Windows NT, 2000 oder XP zu starten.
Hinweis: Wenn Sie unter einem der angegebenen Betriebssysteme nicht booten können, schließen Sie die Festplatte an einen anderen Computer an, auf dem dies möglich ist.
Um das Problem zu lösen, müssen Sie eine Sicherungskopie des Bootsektors erstellen und diese in einen bestimmten Teil kopieren Festplatte.
In NT 3.5x wird die zweite Kopie in der Mitte des logischen Laufwerks gespeichert.
In NT 4.0 und Windows 2000 wird es an das Ende des logischen Laufwerks verschoben, was eine andere Wiederherstellungstechnik erfordert. Im beschriebenen Beispiel wird ein spezielles Disk Probe-Dienstprogramm (dskprobe.exe) für NT verwendet, das im NT V4.0 Resource Kit enthalten ist. Es kann auch als Teil der Windows XP SP2-Supporttools auf dieser Seite neu geschrieben werden. Disk Probe funktioniert auch unter NT V3.5x.
Notiz: um im Falle eines Fehlers während der folgenden Vorgänge während der Anzeige eine Wiederherstellung durchführen zu können Bootsektoren, was sich ändert, speichern Sie für alle Fälle Kopien davon in Dateien (Befehl „Speichern unter“ aus dem Menü „Datei“).
1. Wählen Sie in Disk Probe „Laufwerke“, „Physisches Laufwerk“ und dann „PhysicalDriveX“ aus, wobei X die Laufwerksnummer ist. Um die Datenträgernummer zu ermitteln, verwenden Sie Festplattendienstprogramm Administrator. Wenn im System beispielsweise drei SCSI-Festplatten mit den SCSI-ID-Nummern 1, 3 und 5 installiert sind, zeigt Disk Administrator deren Nummern 0, 1, 2 an. Nachdem die SCSI-Festplatten-ID 3 getrennt wurde, wird die nächste (5) angezeigt. wird seinen Platz einnehmen. In der Nummerierung des Disk Administrators wird daraus 1.
2. Doppelklicken Sie auf das PhysicalDriveX, das Sie wiederherstellen möchten. Entfernen Sie im Feld daneben die Option „Schreibgeschützt“ und klicken Sie auf die Schaltfläche „Als aktiv festlegen“. Sie werden feststellen, dass Active Handle in PhysicalDriveX installiert ist. Klicken Sie auf OK.
3. Wählen Sie im Menü „Sektoren“ die Option „Lesen“ und geben Sie 0 für „Startsektoren“ und 1 für „Anzahl der Sektoren“ an. Klicken Sie auf Lesen. Dadurch gelangen Sie zum Master Boot Record (MBR) der physischen Festplatte. Sie können dies erkennen, indem Sie sich den ASCII-Text auf der rechten Seite des Fensters ansehen, beginnend bei Offset 8B, der „Ungültig“ anzeigen sollte Partitionstabelle". Wählen Sie im Menü „Ansicht“ die Option „Partitionstabelle“. Wählen Sie im Bereich „Index der Partitionstabelle“ mit der Bildlaufleiste den betreffenden Abschnitt aus und doppelklicken Sie darauf. Die relative Nummer des relativen Sektors wird unten links angezeigt , notieren Sie diesen Wert und wählen Sie hinter diesem Bereich die Registerkarte „Los“.
4. Wählen Sie nun im Menü „Ansicht“ die Option „Bytes“ aus. Je nachdem, wie beschädigt der Bootsektor ist, sehen Sie möglicherweise sogar einige Textzeilen oben rechts im Fenster oder eine Lesefehlermeldung „Es ist ein Fehler beim Lesen der Festplatte aufgetreten …“ beginnend bei Offset 130. Wählen Sie im Menü „Ansicht“ Folgendes aus: Wählen Sie „NTFS-Bootsektor“.
5. Wählen Sie „Volume End“ für NT V4.0 oder „Volume Middle“ für NT V3.5x. Sie sollten sich jetzt auf einer Sicherungskopie des Bootsektors befinden. Wenn Sie die Meldung „Unvollständiges Lesen der Daten“ sehen oder nach der Überprüfung feststellen, dass es sich nicht um eine Kopie des Bootsektors handelt, kann dies bedeuten, dass Ihr Primärsektor beschädigt war und wir daher die falsche Adresse der Sicherungskopie erhalten haben. Fahren Sie in diesem Fall mit dem nächsten Abschnitt unseres Artikels fort, um zu erfahren, wie Sie den Bootsektor wiederherstellen, wenn er fehlt oder stark beschädigt ist. Wenn alles in Ordnung ist, fahren Sie mit dem nächsten Punkt fort.
6. Wählen Sie im Menü „Ansicht“ die Option „Bytes“ und prüfen Sie, ob es bootfähig ist NTFS-Sektor. Wenn wir davon überzeugt sind, wählen Sie im Menü „Sektoren“ die Option „Schreiben“. Stellen Sie sicher, dass im Dialogfeld die richtigen Handle- und PhysicalDrive-Werte angezeigt werden. Geben Sie im Feld „Cecjtor beginnt mit dem Schreiben von Daten“ die relative Sektornummer ein, die Sie in Schritt 4 notiert haben. Klicken Sie auf die Schaltfläche „Schreiben“.
7. Geben Sie im Menü „Sektoren“ die relative Sektornummer an, lassen Sie das Feld „Anzahl der Sektoren“ auf 1 und wählen Sie „Lesen“. Überprüfen Sie nun, ob die Daten erfolgreich geschrieben wurden.
8.
Wenn kein Bootsektor vorhanden ist oder dieser so beschädigt ist, dass er keine korrekten Informationen über die Anzahl der Sektoren hat, kann die Wiederherstellung nach folgendem Plan durchgeführt werden:
1. Wählen Sie in Disk Probe „Laufwerke“, „Physisches Laufwerk“ aus. Wählen Sie „PhysicalDriveX“ aus, wobei X die Festplattennummer ist, die Sie im Disk Administrator finden.
2 . Doppelklicken Sie, um das gewünschte PhysicalDriveX zu öffnen, deaktivieren Sie im Feld darunter die Option „Schreibgeschützt“ und wählen Sie „Als aktiv festlegen“ aus. Sie sollten beachten, dass der Active Handle-Wert auf PhysicalDriveX festgelegt wird. OK klicken.
3.
4. Sie befinden sich jetzt im Boot-Record (MBR) der physischen Festplatte. Sie können dies anhand des Textes überprüfen, der ab Position 8B angezeigt wird und etwa so aussehen sollte: „Ungültige Partitionstabelle...“. Wählen Sie im Menü „Ansicht“ die Option „Partitionstabelle“ aus. Es bleibt nur noch die gewünschte Abschnittsnummer auszuwählen, die mit einem Fragezeichen markiert ist.
5. Als nächstes benötigen wir zwei Werte: Total Sectors (Gesamtzahl der Sektoren) und Relative Sectors (relative Sektoranzahl). Notieren Sie sich den Wert für die relativen Sektoren. Hier sollte sich der Bootsektor befinden. Um die Kopie zu finden, müssen Sie einfache Berechnungen durchführen.
6. Wählen Sie Sektoren aus. Geben Sie im Feld Startsektor den im vorherigen Schritt ermittelten Wert ein. Geben Sie im Feld „Anzahl der Sektoren“ den Wert 1 ein. Klicken Sie auf „Lesen“ und wir sollten zur archivierten Kopie des Bootsektors gelangen.
7. Wählen Sie im Menü „Ansicht“ die Option „Bytes“ und prüfen Sie, ob es sich tatsächlich um einen NTFS-Sektor handelt. Gehen Sie nach der Überprüfung zum Menü „Sektoren“, wählen Sie „Schreiben“ und überprüfen Sie im angezeigten Dialogfeld die Werte „Handle“ und „PhysicalDrive“. Geben Sie im Feld „Startsektor zum Schreiben von Daten“ die relative Nummer des Sektors ein, den Sie geschrieben haben (relative Sektoren), und klicken Sie auf die Schaltfläche „Schreiben“.
8. Geben Sie im Menü „Sektoren“ erneut die relative Sektornummer an, geben Sie 1 in das Feld „Anzahl der Sektoren“ ein und wählen Sie „Lesen“. Sie können nun überprüfen, ob die Daten korrekt geschrieben wurden.
9. Schließen Sie Disk Probe und starten Sie Ihren Computer neu.
1 . Wählen Sie in Disk Probe „Laufwerke“, „Physisches Laufwerk“ aus. Wählen Sie „PhysicalDriveX“ aus, wobei X die Festplattennummer ist, die Sie im Disk Administrator finden.
2. Doppelklicken Sie, um das gewünschte PhysicalDriveX zu öffnen, deaktivieren Sie im Feld darunter die Option „Schreibgeschützt“ und wählen Sie „Als aktiv festlegen“ aus. Sie sollten beachten, dass der Active Handle-Wert auf PhysicalDriveX festgelegt wird. OK klicken.
3. Wählen Sie im Menü „Sektor“ die Option „Lesen“ aus. Im Feld Startsektor setzen wir den Wert auf 0 und für die Anzahl der Sektoren auf 1. Klicken Sie auf Lesen.
4. Sie befinden sich jetzt im Boot-Record (MBR) der physischen Festplatte. Sie können dies anhand des Textes überprüfen, der ab Position 8B angezeigt wird und etwa so aussehen sollte: „Ungültige Partitionstabelle...“. Wählen Sie im Menü „Ansicht“ die Option „Partitionstabelle“ aus. Wählen Sie in diesem Modus im Feld „Partitionstabellenindex“ eine Partition des erweiterten Festplattenbereichs aus. Als nächstes sollte der Wert Erweitert im Feld System-ID erscheinen. Handelt es sich bei der gewünschten Partition um das vierte logische Laufwerk im erweiterten Bereich, müssen Sie viermal auf die Schaltfläche „Nächste Partition“ klicken. Das Feld „System-ID“ muss NTFS sein.
5. Doppelklicken Sie im Bereich Pattition Table Index auf die gewünschte Partition im erweiterten Bereich der Festplatte. Die System-ID sollte als Erweitert angezeigt werden.
Fahren wir mit dem logischen Volume fort, das wiederhergestellt werden muss. Handelt es sich um die zweite in diesem Bereich der Festplatte, muss die Schaltfläche „Nächste Partition“ zweimal gedrückt werden. Beim Wechseln zwischen Volumes einer erweiterten Festplattenpartition zeigt das Feld „System-ID“ das Dateisystem jedes Volumes an.
Wenn die wiederherzustellende Partition gefunden wird, notieren Sie die aktuelle Sektornummer (Aktueller Sektor im Disk Probe-Header), die relative Sektornummer (relativer Sektor) und die Gesamtzahl der Sektoren in diesem Volume (Gesamtsektoren). Wir benötigen diese Informationen, um den Speicherort der archivierten Kopie des Bootsektors zu berechnen.
6. Klicken Sie auf die Schaltfläche „Los“, um zum Bootsektor des beschädigten Volumes zu navigieren. Notieren Sie sich die Nummer dieses Sektors aus dem Fenstertitel (Bootsektor).
Um zu überprüfen, ob Sie sich im richtigen Sektor befinden, wählen Sie im Menü „Ansicht“ die Option „Byte“. Wenn der Sektor stark beschädigt ist, wird auf der rechten Seite des Fensters eine Fehlermeldung angezeigt.
Um eine Kopie des Bootsektors zu finden, benötigen wir drei aufgezeichnete Werte: den aktuellen Sektor, die relative Sektornummer und die Gesamtzahl der Sektoren.
7. Führen wir die notwendigen Berechnungen durch:
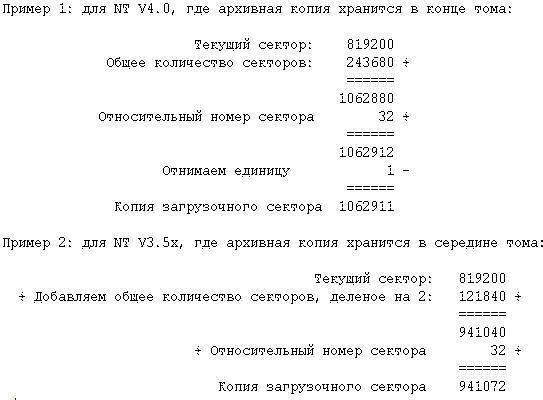
8. Wählen Sie „Sektoren“, „Lesen“ und geben Sie den berechneten Wert in das Feld „Startsektor“ ein. Anzahl der Sektoren (Anzahl der Sektoren 1). Wählen Sie „Lesen“ und Sie sollten sich in dem Sektor befinden, in dem sich die archivierte Kopie des Bootsektors befindet.
Wählen Sie im Menü „Ansicht“ die Option „Bytes“ und stellen Sie sicher, dass es sich um den NTFS-Bootsektor handelt. Ist dies nicht der Fall, sollte in der rechten Textspalte eine Fehlermeldung erscheinen. Fahren Sie in diesem Fall nicht fort, sondern beginnen Sie den gesamten Vorgang noch einmal, um Fehler zu beseitigen.
9. Wenn Sie sicher sind, dass Sie eine Sicherungskopie des Bootsektors gefunden haben, schreiben Sie diese über den Hauptsektor. Wählen Sie im Menü „Sektoren“ die Option „Schreiben“. Überprüfen Sie im angezeigten Dialogfeld die Werte für Handle und PhysicalDrive. Geben Sie im Feld „Startsektor“ die Nummer des Sektors ein, in dem sich der beschädigte Bootsektor befindet. Klicken Sie zum Aufzeichnen auf die Schaltfläche „Schreiben“.
10. Wählen Sie im Menü „Sektoren“ die Option „Lesen“ aus. Geben Sie als Startsektor wieder die Nummer des Sektors an, in den Sie die Archivkopie geschrieben haben, die Anzahl der Sektoren ist wieder 1. Wählen Sie Lesen und stellen Sie sicher, dass die Daten geschrieben wurden.
11. Schließen Sie Disk Probe und starten Sie Ihren Computer neu.
Die beschriebenen Schritte eignen sich für:
Anweisungen
Um den Boot-Record der Betriebssysteme Windows 8 und 10 wiederherzustellen, müssen Sie zunächst die erforderlichen Medien anschließen, auf denen das Image des bereits installierten Betriebssystems aufgezeichnet ist. Danach müssen Sie den Computer neu starten, das BIOS aufrufen und die BOOT-Partition auswählen.
Legen Sie in diesem Abschnitt die Boot-Priorität fest, sodass das Booten vom erforderlichen Medium an erster Stelle steht. Nachdem Sie die Priorität ausgewählt haben, starten Sie den PC erneut und wenn der erste Schritt korrekt abgeschlossen wurde, erscheint das Installationsmenü vor Ihnen. Klicken Sie nicht auf die Schaltfläche „Installieren“. Hier müssen Sie „Systemwiederherstellung“ auswählen, dann „Diagnose“ und dann zu „Befehlszeile“ gehen.
Im Betriebssystem Windows 7 sollten Sie außerdem „Systemwiederherstellung“ auswählen und dann im erscheinenden Fenster auf „Reparieren und neu starten“ klicken. Wenn das System abstürzt, müssen Sie erneut zu „Systemwiederherstellungsoptionen“ gehen, auf die Schaltfläche „Weiter“ klicken und „Eingabeaufforderung“ auswählen. Als nächstes sollten Sie in der Befehlszeile Folgendes eingeben: bootrec /fixmbr. Ein Dienstprogramm soll MBR auf die Systempartition schreiben.
Beachten Sie außerdem, dass eine bestehende Partitionstabelle nicht überschrieben wird. Danach müssen Sie bootrec /fixboot eingeben. Der Befehl ist erforderlich, um in den Bootsektor zu schreiben Systempartition. Geben Sie nun Exit ein und starten Sie Ihren Computer neu.
Tisch Abschnitte– Das ist der Bereich, in dem es geschrieben steht Service Informationüber logische Laufwerke auf der Festplatte. Wenn diese Informationen falsch sind oder einfach verloren gehen, operationssystem Die auf der Festplatte enthaltenen Daten können nicht gefunden werden.
Anweisungen
Wenn Ihr Computer nicht mehr von der Festplatte startet, entfernen Sie die Festplatte und schließen Sie sie an eine andere an Systemeinheit wie ein Sklave. Wenn Windows oder der Datenträger-Manager die logische Festplatte, auf der Sie Informationen speichern, nicht erkennt und davon ausgeht, dass die primäre Partition Ihrer Festplatte – diejenige, auf der das Betriebssystem installiert ist – nicht formatiert ist, ist die Tabelle höchstwahrscheinlich beschädigt Abschnitte.
Eines der beliebtesten Tools zur Tabellenwiederherstellung Abschnitte ist das TestDisk-Programm.
Zu diesem Zeitpunkt durchsucht testdisk die Anfangssektoren der Zylinder, um Dateisystem-Header zu finden. Das Programm betrachtet jeden Header als Anfang des entsprechenden Abschnitts und fügt ihn der Liste der gefundenen Daten hinzu. Studieren Sie diese Liste sorgfältig, um sicherzustellen, welche davon vom Programm aufgeführt werden Abschnitte tatsächlich auf der Disc vorhanden sind. Sollten welche fehlen, klicken Sie unten auf dem Bildschirm auf die Schaltfläche „Schnellsuche“, um mit der Suche fortzufahren.
Nachdem der Scan abgeschlossen ist, bietet testdisk an, die Partitionsdaten zu korrigieren. Wählen Sie aus der Liste unten auf dem Bildschirm den gewünschten Wert mit den Aufwärts- und Abwärtspfeiltasten aus.
Außerdem werden die Hotkeys und die Aktionen, die sie auslösen, aufgelistet.
Drücken Sie Enter. Nach den Werten in der Tabelle Abschnitte Wurden Korrekturen vorgenommen, sind die Änderungen zu dokumentieren Festplatte. Wählen Sie unten im Menü „Schreiben“ und bestätigen Sie Ihre Auswahl durch Drücken der Eingabetaste.
beachten Sie
Seien Sie vorsichtig, wenn Sie den Zustand von Partitionen analysieren. Wenn dieselbe Partition zweimal gefunden wird, bedeutet dies, dass die Daten darüber in der Tabelle beschädigt sind.
Quellen:
Wenn es um die Wiederherstellung des Betriebssystems geht, ist damit in der Regel das Windows-Betriebssystem gemeint. Es gibt viele Möglichkeiten, ein Microsoft-Betriebssystem wiederherzustellen – sowohl mithilfe integrierter Funktionen als auch Programme von Drittanbietern. Sie sollten mit den einfachsten und effektivsten Methoden beginnen.
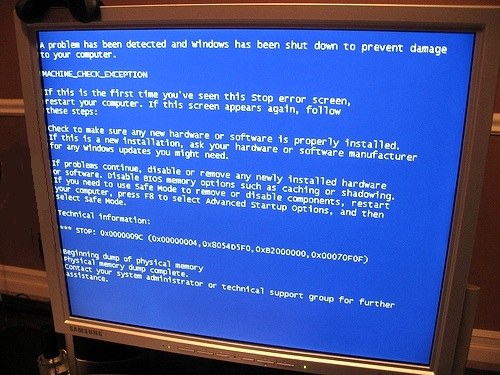
Du wirst brauchen
Anweisungen
Wenn das Problem das Laden des Betriebssystems nicht verhindert, stellen Sie den vorherigen Zustand wieder her, indem Sie einen der Wiederherstellungspunkte verwenden, die Windows vor dem Auftreten des Problems erstellt hat. Öffnen Sie dazu die „Systemsteuerung“ und wählen Sie den Abschnitt „Wiederherstellung“. Klicken Sie im angezeigten Fenster auf die Schaltfläche „Weiter“ und wählen Sie aus den verfügbaren Wiederherstellungspunkten denjenigen aus, der erstellt wurde, als das System normal funktionierte. Wenn nach der Wiederherstellung eine Meldung erscheint, dass der Vorgang erfolgreich abgeschlossen wurde, wurde das Ziel erreicht.
Manchmal gelingt es dem System nicht, seinen vorherigen Zustand wiederherzustellen. Nach dem Laden erscheint im Fenster eine entsprechende Meldung. Es kommt auch vor, dass die Wiederherstellungsfunktion deaktiviert ist. Versuchen Sie in diesen Fällen, das System manuell anzupassen. Entfernen Sie nach der Installation Programme und Treiber, die das Problem verursacht haben.
Treiber werden im Geräte-Manager entfernt, der durch Öffnen der Systemsteuerung gestartet werden kann. Wählen Sie in der Geräte-Manager-Liste das Gerät aus, für das die Treiber installiert wurden, bevor die Probleme auftraten. Klicken Sie mit der rechten Maustaste darauf und wählen Sie die Option „Eigenschaften“. Öffnen Sie im sich öffnenden Fenster die Registerkarte „Treiber“ und klicken Sie auf die Schaltfläche „Löschen“. Starten Sie danach den Computer neu und installieren Sie einen anderen Treiber oder arbeiten Sie an dem Treiber, den das System beim Booten selbst installiert.
Die Programme, die die Fehler verursacht haben, werden mit dem Dienstprogramm „Programme und Funktionen“ entfernt, das über die Systemsteuerung gestartet wird. Suchen Sie in der Liste der installierten Programme nach dem Programm, das den Fehler verursacht hat, und entfernen Sie es.
Schwerwiegende Fehler des Betriebssystems können dazu führen, dass es nicht mehr startet. Drücken Sie in diesem Fall gleich zu Beginn des Bootvorgangs die Taste F8. Vor Ihnen öffnet sich ein Fenster zur Auswahl spezieller Bootmodi. Wählen Sie „Abgesicherter Modus“ und versuchen Sie, ihn zu starten. Wenn Ihnen dies gelungen ist, führen Sie nacheinander die Vorgänge aus, die Sie in den Schritten 1, 3 und 4 ausgeführt haben. Starten Sie anschließend den Computer im normalen Modus neu.
Wenn Sie nicht booten können Sicherheitsmodus Verwenden Sie den in Windows 7 verfügbaren Mechanismus, der als Wiederherstellungsumgebung oder Windows RE bezeichnet wird. Der Zugriff erfolgt über dasselbe Fenster, in dem der abgesicherte Modus ausgewählt wurde – mit der F8-Taste, die gleich zu Beginn des Startvorgangs gedrückt wird.
Die Windows RE-Option befindet sich ganz oben in der Liste und heißt „Probleme bei Ihrem Computer beheben“. Wählen Sie es aus. Wählen Sie im folgenden Verfahren die Eingabesprache aus und geben Sie das Passwort ein. Wählen Sie im sich öffnenden Fenster „Systemwiederherstellungsoptionen“ eine Wiederherstellungsmethode aus der bereitgestellten Liste aus. Der erste Punkt – „Startup Recovery“ – beinhaltet die automatische Korrektur von Problemen durch das System selbst. Verwenden Sie es zunächst.
Wenn das System seine Aufgabe nicht bewältigt hat, wählen Sie das zweite Element aus, das die Wiederherstellung des Systems mithilfe eines Wiederherstellungspunkts vorsieht – was Sie in Schritt 1 getan haben. Wenn diese Methode nicht erfolgreich war, verwenden Sie die folgenden Elemente: „Systemabbild wiederherstellen“ oder „Befehlszeile“.
Es ist möglich, dass versucht wird, das System wiederherzustellen unter Verwendung von Windows RE wird erfolglos sein. Versuchen Sie dann erneut, das Betriebssystem zu installieren, ohne die Festplatte zu formatieren. Diese Option kann wirksam sein, wenn die Festplatte über zwei Partitionen verfügt. Durch die Installation des Betriebssystems auf einer freien Partition (nicht der Partition, auf der sich das wiederherzustellende System befindet) können Sie es booten und Änderungen am System vornehmen, das wiederhergestellt werden muss. Entfernen Sie insbesondere den in Konflikt stehenden Treiber aus dem Ordner /drivers/ oder das problematische Programm aus dem Ordner /Program Files/.
Video zum Thema
Um sich vor Datenverlust zu schützen und Zeit bei der Installation und Einrichtung eines neuen Betriebssystems zu sparen, verwenden Sie das Systemdienstprogramm „Sichern und Wiederherstellen“. Indem Sie damit ein Systemabbild oder eine Systemwiederherstellungsdiskette erstellen, schützen Sie sich vor Problemen im Zusammenhang mit Systemausfällen.
Quellen:
Eine Beschädigung des Benutzerprofils kann zum Verlust aller Einstellungen und Daten führen. Dieses Profil wird wiederhergestellt Standardmittel Windows-Betriebssystem und erfordert keine Verwendung zusätzlicher Programme.

Anweisungen
Stellen Sie sicher, dass Sie mit einem lokalen Administratorkonto angemeldet sind. Rufen Sie anschließend das Hauptsystemmenü auf, indem Sie auf die Schaltfläche „Start“ klicken und gehen Sie zu „Alle Programme“. Erweitern Sie den Link „Standard“ und starten Sie die Anwendung. Windows Explorer" Folge dem Pfad
Laufwerksname:\Dokumente und Einstellungen
und suchen Sie den Ordner mit dem Namen des gewünschten Kontos. Speichern Sie die gefundenen Benutzerprofildateien an einem sicheren Ort.
Kehren Sie zu „Alle Programme“ zurück und erweitern Sie den Link „Zubehör“ erneut. Erweitern Sie den Knoten „Systemprogramme“ und führen Sie das Dienstprogramm „Systemwiederherstellungsassistent“ aus. Überspringen Sie das erste Assistentenfenster, indem Sie auf „Weiter“ klicken, und geben Sie im neuen Dialogfeld den gewünschten Wiederherstellungspunkt an. Bestätigen Sie Ihre Auswahl, indem Sie auf Weiter klicken und warten Sie, bis der Vorgang abgeschlossen ist. Starten Sie Ihren Computer neu und versuchen Sie, sich mit Ihrem ursprünglichen Konto anzumelden.
Wenn das gewünschte Benutzerprofil nicht wiederhergestellt wurde, machen Sie die letzte Systemwiederherstellung rückgängig und erweitern Sie den Link „Systemsteuerung“ im Hauptmenü. Wählen Sie den Link „Benutzerkonten“ und verwenden Sie den Befehl „Neues Konto erstellen“. Geben Sie den gewünschten Namen des zu erstellenden Benutzers in das entsprechende Feld des sich öffnenden Dialogfelds ein und speichern Sie die vorgenommene Änderung, indem Sie auf die Schaltfläche „Weiter“ klicken. Aktivieren Sie das Kontrollkästchen in der Zeile „Administrator“ des Abschnitts „Typ“. Konto" im nächsten Dialogfenster und bestätigen Sie die ausgewählte Aktion mit einem Klick auf die Schaltfläche „Konto erstellen“.
Kehren Sie erneut zum Hauptstartmenü zurück und gehen Sie zu Herunterfahren. Bestätigen Sie die ausgewählte Aktion, indem Sie auf die Schaltfläche „Sitzung beenden“ klicken und melden Sie sich erneut mit dem erstellten Konto an. Melden Sie sich danach erneut von Ihrer aktuellen Sitzung ab und melden Sie sich mit einem lokalen Administratorkonto an.
Anruf Kontextmenü Element „Arbeitsplatz“, indem Sie mit der rechten Maustaste klicken und „Eigenschaften“ auswählen. Wählen Sie im sich öffnenden Dialogfeld die Registerkarte „Erweitert“ und verwenden Sie die Schaltfläche „Optionen“ in der Gruppe „Benutzerprofile“. Markieren Sie das Quellkonto und klicken Sie auf die Schaltfläche „In Ordner kopieren“. Geben Sie im neuen Dialogfeld den Pfad zum erstellten neuen Konto an, indem Sie auf die Schaltfläche „Durchsuchen“ klicken, und bestätigen Sie die ausgewählte Aktion, indem Sie im Systemanforderungsfenster auf die Schaltfläche „Ja“ klicken. Melden Sie sich ab und melden Sie sich mit Ihrem neuen Konto an. Die Einstellungen des beschädigten Benutzerprofils werden wiederhergestellt.
Quellen:
Oftmals besteht die Notwendigkeit, das Betriebssystem sofort neu zu installieren oder das System zu booten; um Daten zu speichern, wenn sich der Computer nicht mehr einschalten lässt, kommt eine nützliche Sache zur Rettung – ein bootfähiges Flash-Laufwerk. Das Schreiben eines Images auf ein Flash-Laufwerk ist schneller und zuverlässiger als auf eine CD. DVDs die an Popularität verlieren.

Bootfähiger USB-Stick – guter Helfer, während der Wiederherstellung und beim Ausfall des Betriebssystems. Es handelt sich um ein Standard-Flash-Laufwerk mit einer bestimmten Speichermenge, mit dem Sie ein Image des Betriebssystems aufzeichnen können. Damit können Sie das System booten oder installieren, wenn das Betriebssystem auf dem Computer fehlt oder nicht startet. Ein bootfähiges Flash-Laufwerk ist praktisch, wenn Ihr Computer kein CD-/DVD-Laufwerk hat und die Installation viel schneller geht.
Mit bootfähigen USB-Medien können Sie auch formatieren und wiederherstellen Festplatten Computer, überwachen Systemausfälle, testen den Arbeitsspeicher, stellen das Betriebssystem nach einer Virusinfektion wieder her. Ein bootfähiges Flash-Laufwerk ist nützlich, wenn der Computer nicht von der Festplatte startet, Sie aber wichtige Informationen speichern müssen.
Zunächst müssen Sie das Flash-Laufwerk formatieren. Es ist machbar unter Verwendung von Windows. Gehen Sie dazu zu „Arbeitsplatz“ und wenn das Flash-Laufwerkssymbol erscheint, klicken Sie mit der rechten Maustaste und wählen Sie den Abschnitt „Format“ aus der Dropdown-Liste. Klicken Sie im geöffneten Fenster auf die Schaltfläche „Start“.
Als nächstes müssen Sie das Betriebssystem-Image auf einen USB-Stick brennen. Es gibt viele Programme zum Erstellen eines bootfähigen USB-Flash-Laufwerks, aber das beliebteste davon ist UltraISO. Sie können es online herunterladen unter Suchmaschine Geben Sie die Aufforderung „UltraISO herunterladen“ ein. Nach dem Herunterladen muss das Programm auf Ihrem Computer installiert werden. Seit dem kostenpflichtige Dienstleistung, beim Starten müssen Sie die Schaltfläche „Testmodus“ drücken.
IN installiertes Programm Sie müssen das Betriebssystem-Image mit der Erweiterung „.iso“ öffnen. Wählen Sie dazu im Hauptmenü den Abschnitt „Datei“, wählen Sie den Abschnitt „Öffnen“ und im Fenster „Öffnen“. ISO-Datei» Wählen Sie das heruntergeladene Bild aus.
Der nächste Schritt besteht darin, das Image zu brennen, im Menü den Abschnitt „Bootboot“ auszuwählen und „Aufzeichnen“ auszuwählen Bild eines harten Scheibe..." Wählen Sie im Bildaufzeichnungsfenster das Flash-Laufwerk aus, auf das das Betriebssystem geschrieben werden soll, verwenden Sie die Aufzeichnungsmethode „USB+HDD+“ und klicken Sie auf die Schaltfläche „Aufzeichnen“.
Nachdem der Aufnahmevorgang abgeschlossen ist, ist der bootfähige USB-Stick einsatzbereit. Um ein USB-Laufwerk von einem Computer aus zu starten, müssen Sie ins BIOS gehen und im Abschnitt „Boot Device Priority“ die erste Festplatte „First Boot Device“ – ein bootfähiges Flash-Laufwerk – einstellen. Nach dem Neustart beginnt die Installation des Betriebssystems direkt vom Flash-Laufwerk.
Bootfähiger USB- Ein Laufwerk ist ein nützliches Gerät zur Systemwiederherstellung. Wenn Sie Windows 7 brennen, reicht ein Flash-Laufwerk mit einer Speicherkapazität von 4 GB. Es ist besser, 16 GB zu verwenden, um viele notwendige Programme auf einem Flash-Laufwerk zu speichern.
In der Praxis von Betriebssystembenutzern Windows-Familie Es kam häufig zu Situationen, in denen das System nicht vollständig booten wollte, in die Reboot-Phase ging oder einfache Phrasen anzeigte Weiß auf schwarzem Hintergrund. Zur Wiederherstellung des Betriebs wurden häufig Notfalldisketten verwendet, von denen gebootet werden konnte.
![]()
Du wirst brauchen
Anweisungen
Die Wiederherstellung mithilfe von Startdisketten wurde bis zur Veröffentlichung von Windows 2000 durchgeführt. Es war dieses System, das den Beginn einer radikalen Veränderung in der Systemstruktur markierte. Die Bootdiskette wurde äußerst selten verwendet, konnte aber wie ein Atavismus nicht vollständig verschwinden.
Immer häufiger empfehlen IT-Spezialisten die Verwendung eines Distributionskits als Wiederherstellungsdiskette, d.h. Die Installationsdiskette, von der Sie das Update durchführen können, ist verloren gegangen Systemdateien. Es war auch eine gute Idee, verschiedene Boot-Methoden zu verwenden, zum Beispiel „Abgesicherter Modus“ oder „Letzte bekannte bekannte Konfiguration laden“. Dazu müssen Sie beim Laden nach dem Laden die Taste F8 drücken Motherboard-BIOS Board und das Erscheinen des begehrten Systemlogos.
Aber es gibt Fälle, in denen das Laden selbst dieser Modi unmöglich ist; hier müssen Sie etwas erstellen Bootdiskette. Bereiten Sie daher zunächst eine funktionierende Diskette vor und legen Sie diese in das Diskettenlaufwerk (3,5 A) ein. Es muss formatiert werden, aber nicht als bootfähig, aber auf übliche Weise. Öffnen Sie dazu den Datei-Explorer oder doppelklicken Sie mit der linken Maustaste auf das Arbeitsplatzsymbol.
Suchen Sie im sich öffnenden Fenster das Diskettenlaufwerk, klicken Sie mit der rechten Maustaste darauf und wählen Sie „Formatieren“. Klicken Sie im sich öffnenden Fenster auf die Schaltfläche „Start“.
Gehen Sie als Nächstes zum Laufwerk „C:“. Wenn der Explorer eine Warnung „Zeige den Inhalt dieses Ordners“ anzeigt, können Sie gerne auf diese Aufschrift klicken. Sie müssen einige Systemdateien von kopieren Systemfestplatte auf einer Diskette, die höchstwahrscheinlich vor neugierigen Blicken verborgen sind.
Um versteckte Dateien anzuzeigen, gehen Sie zum oberen Menü „Extras“ und wählen Sie „Ordneroptionen“. Gehen Sie im sich öffnenden Fenster auf die Registerkarte „Ansicht“ und aktivieren Sie das Kontrollkästchen neben „Anzeigen“. versteckte Dateien und Ordner“ und gegenüber „Geschützte Systemdateien ausblenden“ muss das Kontrollkästchen deaktiviert sein. Wenn die Warnung erscheint, antworten Sie positiv und klicken Sie dann auf die Schaltfläche „OK“.
Kopieren Sie aus dem Stammverzeichnis der Systemfestplatte die Dateien boot.ini, ntdetect.com und ntldr und fügen Sie sie auf die Diskette ein. Nach dem Entfernen empfiehlt es sich, den Schreibschutz durch Verschieben des Schalters an der Vorderseite der Diskette festzulegen. Es wäre schön, wenn Sie es mit etwas Passendes signieren würden, zum Beispiel „Boot-Diskette“.
Gehen Sie nun zurück zu den Ordneroptionen, stellen Sie auf der Registerkarte „Ansicht“ die Standardeinstellungen wieder her und klicken Sie dann auf „OK“.
Legen Sie die Diskette wieder ein, starten Sie den Computer neu und beenden Sie alle Anwendungen. Überprüfen Sie die Funktionsfähigkeit der Bootdiskette.
Video zum Thema
Eines Tages, wenn Sie Ihren PC einschalten, erhalten Sie möglicherweise die Meldung, dass das Betriebssystem nicht booten kann. Das bedeutet nicht immer einen harten Ausstieg Scheibe Außer Betrieb. Manchmal ist dies ein Zeichen dafür, dass der Bootloader beschädigt ist. Sektor logisches Laufwerk. Viele wenden sich lieber an einen Spezialisten, aber Sie können den Computer auch selbst mit dem integrierten Systemwiederherstellungskonsolen-Tool wieder in einen funktionsfähigen Zustand versetzen.

Du wirst brauchen
Anweisungen
Stellen Sie im BIOS ein, dass von CD-ROM gebootet werden soll. Paste Boot-Diskette, das das Betriebssystem enthält, in das Laufwerk. Speichern BIOS-Einstellungen und starten Sie Ihren Computer neu. Nach dem Neustart erscheint das Menü „Windows XP installieren“. Wählen Sie die Zeile aus, in der die Systemwiederherstellung erwähnt wird. Drücken Sie „R“ auf Ihrer Tastatur. Nach dem Klicken sehen Sie Folgendes: „1: C: WINDOWS. In welchem Kopie von Windows Sollten Sie sich anmelden?“ Drücken Sie die Zahl „1“ auf Ihrer Tastatur und drücken Sie dann die „Enter“-Taste.
Geben Sie das Passwort des Administratorkontos ein. Wenn das Administratorkonto kein Passwort hat, drücken Sie die Eingabetaste. Das System fordert Sie zur Eingabe eines Befehls auf, geben Sie „fixboot“ über die Tastatur ein und drücken Sie „Enter“. Danach sehen Sie eine Meldung wie: „Sie möchten einen neuen Bootsektor auf die C:-Partition schreiben.“ Drücken Sie „Y“, was „Ja“ bedeutet, um den Vorgang zu bestätigen. Nach dem Klicken erscheint eine Meldung, dass der Bootsektor erfolgreich überschrieben wurde.
Auf dem Monitor wird „C:WINDOWS>“ angezeigt. Geben Sie nach dem „>“-Symbol den Befehl „fixmbr“ über die Tastatur ein. Drücken Sie nach Eingabe des Befehls die Eingabetaste. Auf dem Bildschirm wird eine Warnung angezeigt, die besagt, dass Sie mit dem Dienstprogramm „fixmbr“ die Partitionstabelle zerstören können. Sie können den Vorgang abbrechen oder das Schreiben des MBR-Bootsektors bestätigen. Bestätigen Sie die Eingabe durch Drücken der „Y“-Taste. Anschließend erscheint eine Meldung, dass die Masteraufnahme erfolgreich abgeschlossen wurde.
Auf dem Monitor wird eine Aufforderung zur Eingabe von „C:WINDOWS>“ angezeigt. Geben Sie dann den Befehl „exit“ ein und drücken Sie die Eingabetaste.
Drücken Sie während des Neustarts die „Entf“-Taste und geben Sie die BIOS-Einstellungen ein. Wählen Sie in den Einstellungen „Von Festplatte booten“, speichern Sie die Einstellungen und starten Sie neu. Nach dem Neustart startet das Betriebssystem normal. Wenn dies geschieht, haben Sie den Bootsektor und die Festplattenaufzeichnung wiederhergestellt. Im Falle eines Wiederauftauchens ähnliches Problem Konsultieren Sie einen Spezialisten und bereiten Sie sich auf den Kauf einer neuen Festplatte vor. Denken Sie daran, dass die Wiederherstellung von Boot-Datensätzen und Sektoren riskant ist
Anweisungen
Um das USB-Laufwerk zu starten, müssen Sie bestimmte Manipulationen durchführen, bevor Sie das Betriebssystem aufrufen. Vor der Aufnahme Dieses Gerät Programm müssen Sie einen Bootsektor erstellen. Dies kann mit zusätzlichen Dienstprogrammen erfolgen oder Befehlskonsole. Probieren Sie zuerst die zweite Option aus.
Öffnen Sie das Menü „Ausführen“. Drücken Sie dazu gleichzeitig die Tasten Win (Start) und R. Füllen Sie das erscheinende Feld mit dem Befehl cmd aus und drücken Sie die Tasten Strg, Umschalt und Eingabe. Mit dieser Kombination können Sie laufen Befehlszeile mit Administratorrechten.
Fahren Sie mit der Auswahl eines Geräts zum Erstellen des Bootsektors fort. Geben Sie die Befehle „diskpart“ und „list disk“ nacheinander ein und trennen Sie sie durch Drücken der Eingabetaste. Finden Sie die Nummer heraus, die das Betriebssystem Ihrem Flash-Laufwerk zugewiesen hat. Wählen benötigtes Gerät indem Sie den Befehl Select Disk N eingeben, wobei N die Laufwerksnummer ist.
Geben Sie nun nacheinander mehrere Befehle ein und drücken Sie dabei jeweils die Eingabetaste: Clean; Primäre Partition erstellen;Partition 1 auswählen;Aktiv;Format FS=NTFS;Zuweisen;Beenden.
Jetzt kopieren Sie es einfach auf ein USB-Laufwerk notwendige Programme oder Versorgungsunternehmen. Bedenken Sie, dass nicht alle Programme im MS-DOS-Modus ausgeführt werden können. Um mit einem Computer zu arbeiten, ohne das Windows-Betriebssystem zu verwenden, wird die Verwendung spezieller Dienstprogramme empfohlen.
Wenn Sie ein Installations-Flash-Laufwerk mit dem Betriebssystem Windows Seven oder Vista erstellen möchten, legen Sie die entsprechende Diskette in das Laufwerk ein und starten Sie die Konsole erneut. Öffnen Sie den Inhalt der DVD, indem Sie den Befehl E: eingeben, wobei E für den Laufwerksbuchstaben steht.
Geben Sie nun cd boot ein, um zum entsprechenden Ordner zu gelangen. Geben Sie den Befehl bootsect.exe /nt60 G ein, wobei G der Buchstabe des Flash-Laufwerks ist, und drücken Sie die Eingabetaste. Warten Sie, bis die Aufnahme abgeschlossen ist Boot-Dateien auf einen USB-Stick.
Damit das USB-Laufwerk vor dem Aufrufen des Betriebssystems starten kann, müssen Sie darauf einen Bootsektor erstellen. Dies kann über die Befehlszeile oder mit zusätzlichen Dienstprogrammen erfolgen.
Anweisungen
Laden Sie das Programm WinSetupFromUSB herunter und installieren Sie es auf Ihrem Computer. Es enthält einige wichtige Funktionen. Wählen Sie das USB-Laufwerk aus, auf dem die Aufnahmen aufgezeichnet werden sollen. Setup-Dateien Windows XP-Betriebssystem. Bitte beachten Sie, dass die Größe nicht weniger als 1 GB betragen sollte.
Verbinden Sie das ausgewählte Laufwerk mit dem USB-Anschluss Ihres Computers oder Laptops. Kopieren Sie davon wichtige Informationen, da dieses Laufwerk während der Erstellung des Bootsektors formatiert wird. Führen Sie das Dienstprogramm WinSetupFromUSB aus. Geben Sie im ersten Feld das Flash-Laufwerk oder an extern hart Der Datenträger, auf den Sie Windows-Installationsdateien schreiben möchten.
Beginnen Sie nun mit der Erstellung des Bootsektors. Klicken Sie auf die BootIce-Schaltfläche. Überprüfen Sie im angezeigten Menü das ausgewählte Laufwerk und klicken Sie auf die Schaltfläche „Formatierung durchführen“. Markieren Sie im neuen Fenster die Option „Einzelne Partition (USB-HDD-Modus)“ und klicken Sie auf die Schaltfläche „Nächster Schritt“. Wählen Sie im Feld Dateisystem das Format aus Dateisystem. Es ist besser, FAT32 oder NTFS zu verwenden. Drücken Sie mehrmals die OK-Tasten, um die Erstellung des Bootsektors zu bestätigen.
Schließen Sie das BootIce-Dienstprogramm und kehren Sie zum WinSetupFromUSB-Programm zurück. Suchen Sie das Element Windows 2000/XP/2003 und aktivieren Sie das Kontrollkästchen. Kopieren Sie den gesamten Inhalt der Installation Windows-Festplatte XP oder sein Image in einen separaten Ordner. Geben Sie dieses Verzeichnis im hervorgehobenen Feld an.
Auf Richtigkeit prüfen gegebene Parameter und drücken Sie die GO-Taste. Warten Sie, bis die erforderlichen Dateien auf Ihr USB-Laufwerk kopiert wurden. Führ es aus sichere Entfernung. Schließen Sie es an einen anderen Computer oder Laptop an und schalten Sie dieses Gerät ein.
Drücken Sie F8 und wählen Sie USB-HDD. Installieren Sie das Betriebssystem Windows XP wie gewohnt. Erinnere dich daran Hauptplatine muss die Möglichkeit unterstützen, das System von einem USB-Laufwerk zu starten.
Video zum Thema
Lange Zeit waren CDs oder DVDs die am häufigsten verwendeten tragbaren Informationsspeicher. Allmählich verlieren diese Geräte ihre Position und werden durch ersetzt USB-Laufwerke: sowohl Flash-Laufwerke als auch tragbare Festplatten. Und selbst einige Computer, wie zum Beispiel Netbooks, sind überhaupt nicht für den Betrieb mit Festplatten ausgelegt, weil... Sie haben einfach kein DVD-Laufwerk. Daher ist es erforderlich, das Windows-Betriebssystem von einem USB-Stick zu installieren.

Du wirst brauchen
Anweisungen
Zunächst müssen Sie sicherstellen, dass das USB-Laufwerk erkannt wird, bevor das Betriebssystem geladen wird. Dazu müssen Sie eine Reihe von Programmen namens USB-Multiboot finden. Führen Sie das Programm aus USB-Disk Speicherformat. Wählen Sie das Dateisystem NTFS oder FAT32 aus und geben Sie das erforderliche an Flash Drive und klicken Sie auf „Start“.
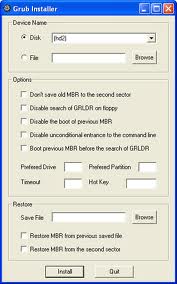
Starten Sie das Grub4Dos-Installationsprogramm. Wählen Sie im erscheinenden Fenster die gewünschte Flash-Karte aus und klicken Sie auf „Installieren“. Jetzt müssen Sie kopieren Flash Drive die folgenden Dateien: grldr, memtest.img, bootfont.bin und menu.lst. Damit ist die Phase der Erstellung eines Multiboot-Flash-Laufwerks abgeschlossen.
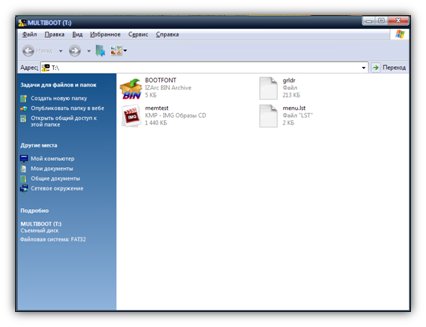
Video zum Thema
Hilfreicher Rat
Für das Betriebssystem Windows 7 beträgt die Mindestgröße eines Flash-Laufwerks 8 GB, für Windows XP 4 GB.
Bootfähig erstellen Scheibe Windows ist nicht so schwierig, wie es scheint. Es braucht nur ein wenig Geduld und Zeit. Zum Aufzeichnen benötigen Sie Folgendes: die Datei xpboot.bin, die als Bootloader fungiert. Und auch ein Aufnahmeprogramm Scheibe ov, zum Beispiel Nero Burning Rom (Version 5.5.7.8).

Du wirst brauchen
Anweisungen
Entscheiden Sie sich für die Art der Installation. Es hängt von Ihren Computerkenntnissen ab. Für Anfänger gibt es eine andere Möglichkeit, eine bootfähige Datei zu erstellen Scheibe a - einfaches Herunterladen von spezialisierten Websites, dies hat jedoch einen kleinen Nachteil, da auf solchen Scheibe Es enthält eine Mindestanzahl an Anwendungen – die beliebtesten und am häufigsten verwendeten.
Starten Sie das Programm. Dies kann eine beliebige Version von Nero oder ein anderes Aufnahmeprogramm sein Scheibe ov. Laden Sie die Datei xpboot.bin aus dem Internet herunter. Erstellen Sie nach dem Herunterladen ein neues Projekt, indem Sie „CD-Rom“ auswählen. Bitte beachten Sie als nächstes, dass die Arbeit mit der Datei xpboot.bin durchgeführt wird, die vorab heruntergeladen werden sollte. Geben Sie den Pfad zur angegebenen Datei im Element Bilddatei an. Vergessen Sie auch nicht, „Keine Emulation“ auszuwählen und den Wert im Punkt „Anzahl der geladenen Sektoren“ auf 4 zu ändern.
Überprüfen Sie die Bedeutung der einzelnen Registerkarten. In der russischen Version des Betriebssystems müssen Sie „WXPVOL_RU“ in die Felder „Volume Label“, „System Identifier“, „Volume Set“ und „Anwendung“ eingeben. Die nächste Registerkarte, auf der Sie einige Elemente ändern müssen, ist Brennen. Hier überprüfen wir auf jeden Fall „Write“, „CD finalisieren“, „JustLink“ und „Track-At-Once“.
Warten Sie den Aufnahmevorgang ab Scheibe A. Klicken Sie nach allen oben genannten Einstellungen auf „Neu“. Ein Führer erscheint vor Ihnen. Suchen Sie darin den Stammordner des vorhandenen Scheibe A. Das Stammverzeichnis muss den i386-Ordner, die Dateien WIN51, WIN51IP, WIN51IP.SP1, WIN51IP.SP2, win51ip enthalten. SP3 und BOOTFONT.BIN. Sie können vorhandenen Dateien alles hinzufügen, was Sie möchten. Zum Beispiel Treiber, notwendige Programme.
Schließen Sie das Projekt ab. Ziehen Sie dazu Dateien und Ordner in CD Write. Zum Schluss starten Sie einfach den Aufnahmevorgang Scheibe A. Überwachen Sie die Tatsache des Brennens, da Sie sicherstellen sollten, dass das Projekt abgeschlossen ist und mit der weiteren Aufnahme begonnen wird Scheibe unmöglich. Das ist alles für die Erstellung einer bootfähigen Datei Scheibe und abgeschlossen.
Erstellen Sie Ihre eigene Installation Scheibe Betriebssystem Windows Vista mögliche Verwendung spezielle Programme. Das ist bemerkenswert diese DVD kann später als verwendet werden Scheibe und Genesung.

Du wirst brauchen
Anweisungen
Stellen Sie zunächst eine Verbindung zum Internet her und laden Sie das Boot-Image herunter Scheibe und Windows Vista-Betriebssystem. Denken Sie daran, dass es auf eine bestimmte Art und Weise erstellt werden muss. Ansonsten von Ihnen erfasst Scheibe wird erst gestartet, wenn Sie sich beim Betriebssystem anmelden. Leider ist es nicht möglich, die Funktionalität des Images vor dem Brennen auf DVD zu überprüfen.
Laden Sie das Dienstprogramm zum Brennen von ISO-Dateien herunter. Sie benötigen es, wenn Sie dem heruntergeladenen Bild keine Dateien hinzufügen möchten. Legen Sie eine leere DVD ein Scheibe in Ihr Laufwerk und führen Sie das Iso File Burning-Programm aus. Klicken Sie auf die Schaltfläche gegenüber dem Eintrag „ISO-Pfad“ und geben Sie den Speicherort des heruntergeladenen ISO-Images an.
Wählen Sie das gewünschte DVD-Laufwerk aus und stellen Sie die entsprechende Schreibgeschwindigkeit ein Scheibe a und klicken Sie auf die Schaltfläche „ISO brennen“. Warten Sie, bis die Dateien in eine saubere Datei kopiert wurden Scheibe.
In einer Situation, in der Sie den Inhalt der Installation ergänzen möchten Scheibe A die notwendigen Dateien, wie Software für bestimmte Geräte, verwenden Nero-Programm Brennender Rum. Laden Sie diese Anwendung herunter und installieren Sie sie.
Führen Sie die Datei NeroExpress.exe aus und wählen Sie das DVD-Rom-Menü (Boot). Unmittelbar danach wird es geöffnet neuer Einsatz"Wird geladen". Wählen Sie „Image-Datei“ und geben Sie den Pfad zum heruntergeladenen ISO-Image der Installation an Scheibe A. Lassen Sie die übrigen Elemente in diesem Menü unverändert.
Öffnen Sie die Registerkarte ISO. Geben Sie im Punkt „Dateisystem“ den Parameter ISO 9660 + Joliet an. Aktivieren Sie im Untermenü „Lichteinschränkungen“ alle vier Optionen. Gehen Sie zur Registerkarte „Aufnahme“. Stellen Sie sicher, dass die Optionen „Aufzeichnen“ und „Abschließen“ aktiviert sind. Scheibe" Stellen Sie in der Spalte „Aufnahmegeschwindigkeit“ den entsprechenden Parameter ein. Klicken Sie auf die Schaltfläche Neu.
Fügen Sie die erforderlichen Programme und Dateien hinzu, indem Sie sie vom rechten Menü nach links verschieben. Klicken Sie auf die Schaltfläche „Brennen“ und bestätigen Sie den Vorgang.
Video zum Thema
Quellen:
Bei Verwendung mehrerer Betriebssysteme bzw Festplatte Manchmal gibt es Probleme mit der Boot-Inkonsistenz Sektoren. Dies wird normalerweise dadurch verursacht, dass sich die zum Booten des Betriebssystems erforderlichen Dateien auf einer anderen Partition oder einem anderen Laufwerk befinden.

Du wirst brauchen
Anweisungen
Dieses Problem kann beim Arbeiten mit unterschiedlichen Betriebssystemen auftreten. Bei der Installation von Windows XP werden Startdateien normalerweise auf Laufwerk C kopiert, auch wenn das Betriebssystem selbst auf einer anderen Partition installiert ist. Windows Seven und Vista erstellen eine separate Festplattenpartition, auf der sich der Bootsektor befindet.
Um das Problem zu lösen, legen Sie die Installations-CD des gewünschten Betriebssystems in das DVD-Laufwerk ein und starten Sie den Computer neu. Halten Sie die Taste F8 gedrückt und wählen Sie Interne DVD-Rom. Bestätigen Sie den Start des Installationsdatenträgerprogramms. Wenn Sie Windows 7 verwenden, öffnen Sie das Menü „Erweiterte Wiederherstellungsoptionen“ und wählen Sie „Startreparatur“. Das Programm erstellt automatisch einen neuen Bootsektor und platziert die erforderlichen Dateien darauf erforderlicher Abschnitt Scheibe.
Wenn Sie Windows XP verwenden, öffnen Sie die Wiederherstellungskonsole. Wählen Sie dazu im entsprechenden Menü den Punkt „Wiederherstellen“ durch Drücken der R-Taste aus. Warten Sie, bis die Windows-Eingabeaufforderung geöffnet wird.
Geben Sie die Nummer des Betriebssystems an, mit dessen Dateien Sie arbeiten möchten, und drücken Sie die Eingabetaste. Geben Sie den Fixboot-Befehl ein. Wenn die Warnzeile angezeigt wird, drücken Sie Y und Enter. Nachdem die Erstellung des neuen Boot-Boots abgeschlossen ist Sektoren Geben Sie den Exit-Befehl ein und starten Sie Ihren Computer neu.
In manchen Fällen ist es nicht möglich, auf einer bestimmten Partition einen Bootsektor zu erstellen. Dies liegt daran, dass dieser Abschnitt nicht aktiv oder primär ist. Geben Sie in diesem Fall nacheinander die folgenden Befehle in die Wiederherstellungskonsole ein: DiskpartList diskSelect disk XSelect partition 1ActiveExit.
Führen Sie nach dem Erstellen der aktiven Partition die im vierten Schritt beschriebenen Vorgänge aus. Nachdem Sie das gewünschte Betriebssystem erfolgreich geladen haben, aktivieren Sie den Start des Betriebssystemauswahlmenüs. Dadurch können Sie schnell das System auswählen, das gerade gebootet werden muss.
Video zum Thema
Der AUX-Eingang in Autoradios wird am häufigsten verbaut, um externe Audiogeräte als Mediaplayer anzuschließen oder zu nutzen Lautsprechersystem als Headset. Das ist ziemlich praktisch, wenn man bedenkt, dass die meisten mobile Geräte und tragbare Player verwenden den Miniklinkenanschluss.

Du wirst brauchen
Anweisungen
Bereiten Sie die für die AUX-Installation erforderlichen Werkzeuge vor Eingang und im Radio Ihres Autos. Suchen Sie dazu ein IDE-Kabel ATA33 0 Adern und ein Kabel mit einem abgeschirmten Miniklinkenstecker zum Anschluss. Sie können jedes Kabel wählen, aber die obige Option ist in diesem Fall ideal für die Ausführung – seine Dicke ist im Durchmesser ideal, wodurch die Möglichkeit von Kurzschlüssen beim unvorsichtigen Löten ausgeschlossen wird. Alles notwendige Zubehör können Sie in den Verkaufsstellen für Funkgeräte in Ihrer Stadt erwerben. Für diese Zwecke ist es am besten, Drähte aus hochwertigen Materialien zu wählen, da die Wahrscheinlichkeit einer Beschädigung der Ausrüstung hoch ist.
Nehmen Sie Ihr Radio aus dem Auto, indem Sie zuerst die Frontplatte entfernen. Lösen Sie die Schrauben, mit denen es befestigt ist, und trennen Sie es von der Stromquelle. Suchen Sie die Anschlussbuchse in der unteren rechten Ecke des Geräts. Schneiden Sie das Kabel Ihrer Wahl genau in zwei Hälften und löten Sie das Kabel anschließend mit den Miniklinkensteckern fest.
Löten Sie den Stecker am besten nicht, da die Gefahr einer Beschädigung des Geräts besteht. Wenn Sie dies noch nicht getan haben, wenden Sie sich an Servicezentren, wo dies für Sie von Spezialisten durchgeführt wird, die sich mehr als einmal mit ähnlichen Änderungen befasst haben. Die beste Option werde lernen, dies zu tun Eingang auf einem unnötigen Radio.
Nachdem Sie die erforderlichen Vorgänge abgeschlossen haben, installieren Sie Ihr Radio so im Auto, dass die AUX-Kabel vorhanden sind Eingang und andere Geräte nicht stören.
Überprüfen Sie anschließend, ohne die Paneele zu befestigen, die von Ihnen durchgeführte Installation Eingang indem Sie sich damit verbinden tragbarer Player oder Handy mit entsprechenden Anschlüssen. Bringen Sie es an die Frontplatte und befestigen Sie dann die Position des Autoradios mit Schrauben. Für diese Zwecke verwenden Sie am besten selbstschneidende Schrauben.
Hilfreicher Rat
Führen Sie diese Schritte nicht zu Hause durch.
Bootfähige USB-Laufwerke werden erstellt, um die erforderlichen Programme zu laden, bevor Sie sich bei Windows anmelden. Diese Methode Wird häufig zur Installation eines Betriebssystems auf mobilen Computern verwendet, die nicht über ein eigenes DVD-Laufwerk verfügen.

Du wirst brauchen
Anweisungen
Es gibt im Wesentlichen zwei Möglichkeiten, ein bootfähiges Flash-Laufwerk zu erstellen: Sie können Befehle selbst über die Konsole eingeben und spezielle Dienstprogramme verwenden. Wenn Sie die Möglichkeit haben, zusätzliche zu installieren Software, dann verwenden Sie die zweite Methode. Laden Sie das WinSetupFromUSB-Programm von der Website http://flashboot.ru/Files-file-291.html herunter.
Verbinden Sie Ihr USB-Laufwerk mit dem entsprechenden Anschluss Ihres Laptops oder Desktop-Computer. Kopieren Sie alle wichtigen Informationen auf Ihre Festplatte Scheibe. Wenn Sie nicht mit einem großen Speicherlaufwerk arbeiten, erstellen Sie darauf eine zusätzliche Partition. Dadurch können Sie nur einen Teil des Speicherplatzes zum Erstellen eines Bootsektors nutzen.
Führen Sie die Datei WinSetupFromUSB.exe aus und wählen Sie im ersten Feld des angezeigten Fensters das gewünschte USB-Laufwerk oder dessen Partition aus. Klicken Sie auf die BootIce-Schaltfläche. Nachdem ein neues Fenster angezeigt wird, überprüfen Sie, ob Sie das richtige Flash-Laufwerk ausgewählt haben, und klicken Sie auf die Schaltfläche „Formatierung durchführen“.
Wählen Sie im neuen Menü den Eintrag „USB-HDD (Single)“ und klicken Sie auf die Schaltfläche „Nächster Schritt“. Wählen Sie das Dateisystemformat aus, in das das angegebene USB-Laufwerk formatiert werden soll. Drücken Sie mehrmals die OK-Taste, wenn Warnfenster angezeigt werden.
Nachdem die Ausführung des BootIce-Dienstprogramms abgeschlossen ist, kehren Sie zum Fenster zurück Programme WinSetupFromUSB. Wählen Sie den Typ der Bootdateien aus. Wenn Sie Installationsdateien des Betriebssystems Windows XP auf ein Flash-Laufwerk schreiben möchten, wählen Sie die erste Option. So erstellen Sie eine bootfähige Datei Scheibe und geben Sie mit dem Softwarepaket den Parameter Other Grub4Dos an.
Wenn Sie die zweite Option gewählt haben, entpacken Sie den Grub4Dos-Ordner aus dem zuvor heruntergeladenen Archiv. Geben Sie den Pfad zu diesem Ordner an und klicken Sie auf die Schaltfläche „Los“. Wenn Sie unter Windows einen USB-Stick erstellen, wählen Sie das Verzeichnis aus, in dem sich eine Kopie der Installationsdatei befindet. Scheibe A. Warten Sie, bis das Dienstprogramm abgeschlossen ist, und entfernen Sie das USB-Laufwerk.
Um das Betriebssystem zu installieren mobiler Computer Sie müssen Boot verwenden Scheibe oder USB-Stick. Wenn Sie Windows XP installieren möchten, achten Sie darauf, dass der Inhalt der Diskette auch die erforderlichen Treiber enthält.

Du wirst brauchen
Anweisungen
Laden Sie zunächst das Installations-Disk-Image des gewünschten Betriebssystems herunter. Dies erleichtert Ihnen die Erstellung Ihrer eigenen Bootdiskette erheblich. Stellen Sie sicher, dass dieses Bild alle erforderlichen Dateien enthält.
Laden Sie nun die für den ordnungsgemäßen Betrieb erforderlichen Treiber herunter hart arbeiten Scheibe. Sie finden sie normalerweise auf der offiziellen Website Ihres Mobilcomputerherstellers. Schreiben Sie diese Dateien auf einen USB-Stick. Es ist besser, ein kleines Flash-Laufwerk zu verwenden, damit das Lesen dieses Geräts problemlos möglich ist.
Installieren Sie Nero Burning Rom und starten Sie es. Legen Sie eine leere DVD in das Laufwerksfach ein. Starten Sie Nero Express und wählen Sie DVD-Room (Boot).
Gehen Sie zur Registerkarte „Aufnahme“. Deaktivieren Sie die Erstellung von Multisession-Discs. Wählen Sie die Disc-Schreibgeschwindigkeit aus den verfügbaren Optionen aus. Denken Sie daran, dass Windows-Systeme beim Erstellen einer Installations-CD eine niedrige Schreibgeschwindigkeit empfehlen.
Klicken Sie nun auf die Schaltfläche „Neu“ und stellen Sie sicher, dass das zuvor ausgewählte Bild auf der Festplatte enthalten ist. Klicken Sie auf die Schaltfläche „Jetzt brennen“, nachdem Sie zuvor die Funktion zur Überprüfung der aufgezeichneten Daten deaktiviert haben. Warten Sie, bis das Brennen der DVD abgeschlossen ist.
Wenn Sie während der Installation des Betriebssystems auf einem mobilen Computer zusätzliche Treiber installieren müssen, drücken Sie die Taste F2, wenn das entsprechende Fenster erscheint. Verbunden mit Laptop USB-Laufwerk und klicken Sie auf die Schaltfläche „Aktualisieren“. Wählen Sie die erforderlichen Dateien aus und fahren Sie mit der Installation der Systemkomponenten fort.
Video zum Thema
beachten Sie
Für Windows-Installationen Auf Netbooks müssen Sie ein Multiboot-Flash-Laufwerk verwenden.
Einige Arten von Virensoftware können auch durch eine Neuinstallation des Betriebssystems nicht entfernt werden. Dieses Problem wird normalerweise durch einen infizierten Bootloader verursacht. Sektoren Festplatte.

Du wirst brauchen
Anweisungen
Zur Überprüfung der Stabilität des Stiefels Sektoren Festplatte müssen Sie eine Standard-Antivirensoftware verwenden. Diese Methode ist nur für das Betriebssystem Windows XP anwendbar. Öffnen Sie das Menü des installierten Antivirenprogramms.
Wenn Sie ein solches Programm nicht verwenden, laden Sie das Dienstprogramm Dr. herunter. Web CureIt. Führen Sie einen Scan Ihres lokalen Laufwerks C, einschließlich des Stammverzeichnisses, durch. Entfernen Sie Virenobjekte, wenn sie vom laufenden Dienstprogramm gefunden werden.
Die Betriebssysteme Windows Seven und Vista erstellen eine zusätzliche Partition auf der Festplatte. Hier werden alle Dateien gespeichert, die für das korrekte Laden des Betriebssystems erforderlich sind. Um diesen Bereich zu scannen, schließen Sie Ihre Festplatte an einen anderen Computer an.
Dieses Verfahren notwendig, damit Antivirensoftware darauf zugreifen kann Bootpartition. Scannen Sie den angegebenen Bereich.
Wenn Sie Virendateien finden, die nicht entfernt werden können, schreiben Sie den Bootsektor neu. Unter Windows XP müssen Sie über die Befehlszeile booten. Legen Sie dazu die Installations-CD ein und wählen Sie die entsprechende Option.
Geben Sie nacheinander die Befehle fixboot C: und fixmbr C: ein. Drücken Sie nach Eingabe jeder Zeile die Eingabetaste. Schließen Sie die Wiederherstellungskonsole und starten Sie Ihren Computer neu.
Um den Bootvorgang zu beheben Sektoren V Windows-Systeme Vista und Seven verwenden Standardfunktion, anwesend am Installationsdiskette. Führen Sie das Programm vom angegebenen Medium aus. Wählen Sie das Menü „Erweiterte Wiederherstellungsoptionen“.
Öffnen Sie die Starthilfe. Bestätigen Sie den Start des Boot-Boot-Rewrite-Vorgangs Sektoren. Sobald der Vorgang abgeschlossen ist, wird der Computer automatisch neu gestartet.
Sie können die Befehlszeile auch verwenden, wenn Sie mit neuen Systemen arbeiten. Öffnen Sie dazu den Inhalt des Boot-Ordners, der sich auf der Installationsdiskette befindet. Geben Sie die Befehle nacheinander ein: attrib bсd -s -h -rrеn c:ootcd bcd.oldboootrec /RebuildBсd.
Video zum Thema
Ein bootfähiger USB-Stick ist nicht nur ein Tool zur Installation eines Betriebssystems. Wenn Sie ein spezielles Antivirenprogramm darauf schreiben, können Sie damit Ihren PC vor einer Infektion schützen, ohne Daten zu verlieren oder das System neu zu installieren. Solche Programme werden von großen Unternehmen produziert – Dr.Web, ESET und Kaspersky. Diese Rettungstools heißen Dr.Web Live CD/USB, ESET LiveCD und Kaspersky Rescue Disk. Sie müssen von der Website des Herstellers heruntergeladen werden. Anschließend können Sie mit der Erstellung eines Flash-Laufwerks beginnen.

Anweisungen
Im Falle von Live-USB Bei Dr.Web ist alles einfach. Das Flash-Laufwerk wird an USB angeschlossen und das heruntergeladene Programm wird gestartet. Im geöffneten Fenster wird das gewünschte USB-Laufwerk ausgewählt, die Formatierungsanfrage bestätigt und das Programm erledigt alles selbst.
In anderen Fällen müssen Sie ein Flash-Laufwerk vorbereiten. Stecken Sie das USB-Laufwerk in den entsprechenden Steckplatz am PC. Gehen Sie in das Verzeichnis „Arbeitsplatz“. Klicken Sie mit der rechten Maustaste auf das Symbol des eingelegten Flash-Laufwerks und gehen Sie in der Dropdown-Liste zum Punkt „Formatieren“. Das Format muss auf FAT32 eingestellt sein. Als letzten Ausweg reicht einfaches FAT aus, wenn FAT32 es nicht unterstützt. Warten Sie, bis der Vorgang abgeschlossen ist.
Sie können ein Antiviren-Disk-Image mit einer ISO-Erweiterung brennen UltraISO-Programme, Nero oder deren Freeware-Gegenstücke. Starten Sie dazu die Software, wählen Sie das gewünschte ESET-, Kaspersky- oder Dr.Web-Image aus und erstellen Sie über das Menü Ihrer Software einen bootfähigen USB-Stick.
Wenn Sie von einer Live-Disk von Dr.Web booten, können Sie über das integrierte grafische Menü der LiveCD ein bootfähiges USB-Flash-Laufwerk mit einem Antivirenprogramm erstellen.
Zusammen mit Rescue Disk von Kaspersky und ESET LiveCD können Sie von der Website Dienstprogramme herunterladen, mit denen Sie ein bootfähiges USB-Laufwerk erstellen können. Sie heißen ESET LiveUSB Creator und Kaspersky Rescue 2 USB. Starten Sie das Dienstprogramm, das dem ausgewählten Programm entspricht. Suchen Sie im angezeigten Fenster nach dem Image des Antiviren-Datenträgers und Ihres Flash-Laufwerks und klicken Sie dann im selben Fenster auf die Schaltfläche „Start“ oder „Erstellen“.
Moderne Computer verfügen zunehmend über kein CD-Laufwerk. Um das Betriebssystem auf einem solchen zu installieren Persönlicher Computer, müssen Sie ein Installations-Flash-Laufwerk mit einem Image des Windows-Betriebssystems erstellen.
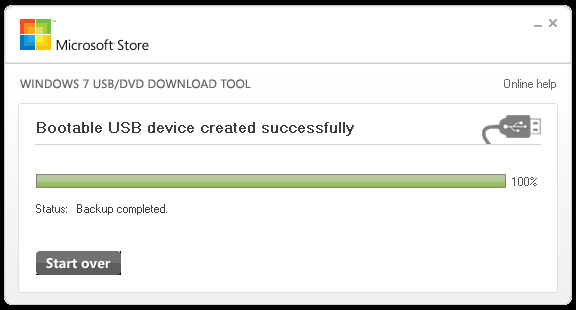
Du wirst brauchen
Anweisungen
Zuerst müssen Sie installieren Windows-Programm USB/DVD-Download-Tool. Laden Sie es dazu von der Website http://wudt.codeplex.com/ herunter, führen Sie dann die heruntergeladene Datei aus und installieren Sie das Programm wie gewohnt.
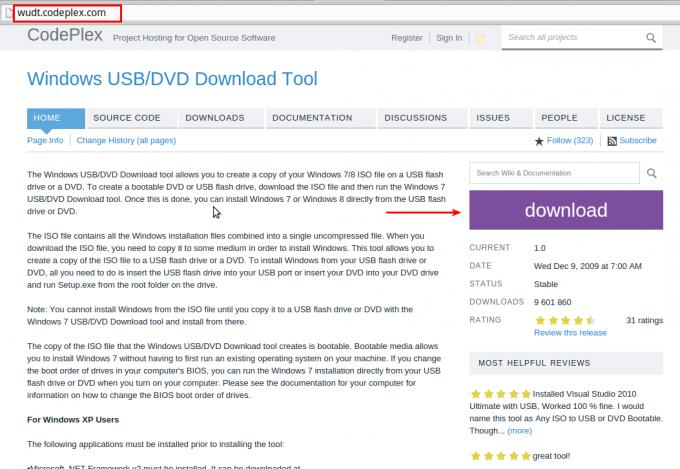
Starten Sie das Programm über das Startmenü.
Ich habe diesem Artikel Schönheit verliehen:
Unabhängig davon, wie fortgeschritten das Betriebssystem ist, ist es unmöglich, es ohne zwei Sektoren auf der Festplatte zu starten, die den für die Ausführung eines Betriebssystems erforderlichen Code enthalten. Der erste Sektor heißt Master Boot Record (MBR); Er befindet sich immer an der Adresse: Sektor 1/Zylinder 0/Kopf1 und ist der allererste Sektor der Festplatte. Der zweitwichtigste Sektor ist der Boot-Sektor, der sich im ersten Sektor jedes Volumes befindet.
Master Boot Record
Master Boot Record ist die wichtigste Festplattenstruktur; Dieser Sektor wird erstellt, wenn eine Festplatte partitioniert wird. Der MBR-Sektor enthält einen kleinen Code namens Master Boot Code sowie die Festplattensignatur und die Partitionstabelle. Am Ende des MBR-Sektors befindet sich eine Zwei-Byte-Struktur, die das Ende des Sektors anzeigt. Es hat einen Wert von 0x55AA. Eine Festplattensignatur ist eine eindeutige Nummer, die sich am Offset 0x01B8 befindet und es dem Betriebssystem ermöglicht, diese Festplatte eindeutig zu identifizieren.
Der im MBR-Sektor befindliche Code führt Folgendes aus:
Partitionstabelle
Eine Partitionstabelle ist eine 64-Byte-Struktur, die zur Bestimmung des Typs und Speicherorts von Partitionen auf einer Festplatte verwendet wird. Die Inhalte dieser Struktur sind einheitlich und unabhängig vom Betriebssystem. Informationen zu jeder Partition belegen 16 Bytes – es können also nicht mehr als vier Partitionen auf der Festplatte vorhanden sein.
Jede Partitionsinformation beginnt an einem bestimmten Offset vom Anfang des Sektors, wie in gezeigt Tisch 1.
An Reis. 1 zeigt den ungefähren Inhalt der Partitionstabelle für eine Festplatte mit zwei Partitionen. Informationen über nicht vorhandene Partitionen werden als Nullen dargestellt.
Reis. 1
Versatz |
Bedeutung |
Beschreibung |
||
|---|---|---|---|---|
| 1 | 0x01BE | 1 Byte | 0x80 | Boot-Indikator – Zeigt an, ob das Volume eine aktive Partition ist. Kann die folgenden Werte haben: 00 – wird nicht zum Laden verwendet; 80 - aktiver Abschnitt |
| 2 | 0x01BF | 1 Byte | 0x01 | Startkopf |
| 3 | 0x01C0 | 6 Bit | 0x01 | Startsektor – Bits 0–5 werden verwendet. Die Bits 6 und 7 werden vom folgenden Feld verwendet |
| 4 | 0x01C1 | 10 Bit | 0x00 | Startzylinder – 10-Bit-Zahl mit Maximalwert 1023 |
| 5 | 0x01C2 | 1 Byte | 0x07 | System-ID – bestimmt den Volume-Typ |
| 6 | 0x01C3 | 1 Byte | 0xFE | Schlusskopf |
| 7 | 0x01C4 | 6 Bit | 0xBF | Endsektor – Bits 0–5 werden verwendet. Die Bits 6 und 7 werden vom folgenden Feld verwendet |
| 8 | 0x01C5 | 10 Bit | 0x09 | Endzylinder – 10-Bit-Zahl mit Maximalwert 1023 |
| 9 | 0x01C6 | Doppelwort | 0x3F000000 | Relative Sektoren – Versatz vom Anfang der Festplatte zum Anfang des Volumes, ausgedrückt in der Anzahl der Sektoren |
| 10 | 0x01CA | Doppelwort | 0x4BF57F00 | Gesamtsektoren – die Anzahl der Sektoren in diesem Band |
Feld „Startanzeige“.
Das erste Element der Partitionstabelle, das Feld „Boot Indicator“, gibt an, ob das Volume eine aktive Partition ist. Wir erinnern Sie daran, dass nur die primäre Festplattenpartition aktiv sein kann. Es ist möglich, unterschiedliche Betriebssysteme und unterschiedliche Dateisysteme auf unterschiedlichen Volumes zu installieren. Verwendung von Dienstprogrammen wie FDISK (MS-DOS), Datenträgerverwaltung (Windows 2000) oder Dienstprogrammen Dritthersteller können Sie die primäre Partition aktivieren und den entsprechenden Wert für dieses Feld festlegen.
System-ID-Feld
Dieses Feld enthält die System-ID und gibt an, welches Dateisystem – FAT16, FAT32 oder NTFS – zum Formatieren des Volumes verwendet wurde. Außerdem können Sie einige Eigenschaften des Dateisystems herausfinden. Darüber hinaus zeigt dieses Feld an, ob auf der Festplatte eine erweiterte Partition vorhanden ist. Mögliche Werte für das Feld System-ID werden in angezeigt Tisch 3.
Partitionstyp |
Erläuterungen |
|
|---|---|---|
| 1 | 0x01 | Primäre Partition oder logisches Laufwerk FAT12. Das Volumen umfasst weniger als 32.680 Sektoren |
| 2 | 0x04 | FAT16-Partition oder logisches Laufwerk. Das Volume hat 32.680 bis 65.535 Sektoren bzw. eine Größe von 16 bis 33 MB |
| 3 | 0x05 | Abschnitt „Erweitert“. |
| 4 | 0x06 | BIGDOS FAT16-Partition oder logisches Laufwerk. Größe von 33 MB bis 4 GB |
| 5 | 0x07 | NTFS-Partition oder logisches Laufwerk. Installierbares Dateisystem |
| 6 | 0x0B | FAT32-Partition oder logisches Laufwerk |
| 7 | 0x0C | FAT32-Partition oder logisches Laufwerk mit BIOS INT 13h-Erweiterungen |
| 8 | 0x0E | BIGDOS FAT16-Partition oder logisches Laufwerk mit BIOS INT 13h-Erweiterungen |
| 9 | 0x0F | Erweiterte Partition mit BIOS INT 13h-Erweiterungen |
| 10 | 0x12 | EISA-Abschnitt |
| 11 | 0x42 | Volumen dynamische Festplatte(Windows 2000) |
Zylinder-, Kopf- und Sektorfelder
Die Felder „Startzylinder“, „Endzylinder“, „Startkopf“, „Endkopf“, „Startsektor“ und „Endsektor“ (allgemein als CHS bezeichnet) sind zusätzliche Elemente Partitionstabellen. Der Bootcode verwendet die Werte dieser Felder, um den Bootsektor zu finden und zu aktivieren. Die Start-CHS-Felder inaktiver Partitionen verweisen auf die Bootsektoren der primären Partitionen und den erweiterten Bootsektor des ersten logischen Laufwerks in der erweiterten Partition.
An Reis. 2 zeigt den Master Boot Record (enthält Code, Partitionstabelle und Signatur) und Bootsektoren für eine Festplatte mit vier Partitionen.
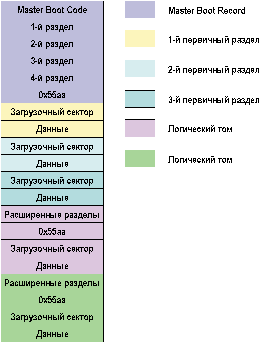
Reis. 2
Durch die Low-Level-Formatierung werden alle Laufwerke auf eine Standardsektorgröße von 512 Byte eingestellt maximale Größe Die in der Partitionstabelle beschriebene Größe der Festplatte kann wie folgt berechnet werden:
Maximale Größe = Sektorgröße x Anzahl der Zylinder x Anzahl der Köpfe x x Anzahl der Sektoren pro Spur.
Unter Verwendung der maximal zulässigen Werte dieser Größen erhalten wir:
512 x 1024 x 256 x 63 (oder 512 x 224) =
8.455.716.864 Byte oder 7,8 GB.
Ohne die Verwendung von INT 13h-Erweiterungen, bekannt als Logical Block Addressing (LBA), darf die Größe der aktiven primären Partition daher unabhängig vom verwendeten Dateisystem 7,8 GB nicht überschreiten.
Die maximale Volume-Größe unter FAT16 hängt von der Festplattengeometrie und den Maximalwerten in der Partitionstabelle ab. Mögliche Werte mit und ohne LBA sind in dargestellt Tisch 4. Die Anzahl der Zylinder beträgt in beiden Fällen 1024 (0-1023). Wenn die primäre Partition oder das logische Gerät einen Bereich jenseits des 1023. Zylinders einnimmt, haben alle Felder der Partitionstabelle die maximal zulässigen Werte.
Um die oben beschriebene 7,8-GB-Beschränkung zu umgehen, ignoriert Windows 2000 die Feldwerte „Startsektor“ und „Endsektor“ und verwendet stattdessen die Feldwerte „Relative Sektoren“ und „Gesamtsektoren“.
Felder „Relative Sektoren“ und „Gesamtsektoren“.
Das Feld „Relative Sektoren“ enthält den Versatz vom Anfang der Festplatte zum Anfang des Volumes, ausgedrückt in der Anzahl der Sektoren. Das Feld „Gesamtsektoren“ gibt die Gesamtzahl der Sektoren im Volume an.
Unter Verwendung der Werte dieser beiden Felder (die zusammen eine 32-Bit-Zahl ergeben) erhalten wir im Vergleich zum oben beschriebenen CHS-Schema zusätzliche 8 Bits zum Speichern der Gesamtzahl der Sektoren. In diesem Fall kann die Anzahl der Sektoren als 232 dargestellt werden. Bei Verwendung der Standardsektorgröße (512 Byte) und der 32-Bit-Darstellung der Anzahl der Sektoren ist die maximale Partitionsgröße auf 2 TB (oder 2.199.023.255.552 Byte) begrenzt. Dieses Schema wird nur in Windows 2000 mit NTFS- und FAT32-Dateisystemen verwendet.
Beachten Sie, dass beim Erstellen von Abschnitten unter Windows-Steuerung 2000 werden auch in den Feldern Startzylinder, Endzylinder, Startkopf, Endkopf, Startsektor und Endsektor korrekte Daten eingetragen. Dies ermöglicht die Kompatibilität mit MS-DOS, Windows 95 und Windows 98 sowie mit den INT 13h-Funktionen, die das BIOS beim Booten des Computers verwendet.
Erweitert Boot-Record
Der Extended Boot Record (EBR) besteht aus einer erweiterten Partitionstabelle und einer Signatur – einer Zwei-Byte-Struktur mit dem Wert 0x55AA. Für jedes logische Gerät auf einer erweiterten Partition ist ein erweiterter Startdatensatz vorhanden. Es enthält Informationen über die erste Seite des ersten Zylinders für jedes logische Gerät. Der Bootsektor einer logischen Festplatte befindet sich normalerweise in den relativen Sektoren mit den Nummern 32 oder 63. Wenn die Festplatte keine erweiterte Partition hat, gibt es keinen erweiterten Bootdatensatz und es sind keine logischen Geräte vorhanden.
Das erste Element der erweiterten Partitionstabelle für das erste logische Gerät zeigt auf seinen Bootsektor, das zweite Element zeigt auf den EBR des nächsten logischen Geräts. Wenn das nächste logische Gerät nicht existiert, wird das zweite Element nicht verwendet – es enthält eine Reihe von Nullen. Das dritte und vierte Element der erweiterten Partitionstabelle werden nicht verwendet.
An Reis. 3 zeigt, wie der erweiterte Boot-Record funktioniert. Dargestellt sind die drei logischen Geräte in der erweiterten Partition.
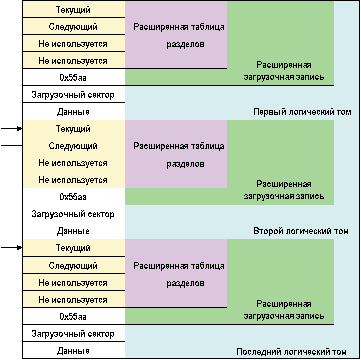
Reis. 3
Die Felder jedes Elements in der erweiterten Partitionstabelle ähneln den Feldern der oben beschriebenen regulären Partitionstabelle.
Das Feld „Relative Sektoren“ in der erweiterten Partitionstabelle gibt in Bytes den Versatz vom Anfang der erweiterten Partition zum ersten Sektor des logischen Geräts an. Anhand der Zahl im Feld „Gesamtsektoren“ können Sie die Anzahl der Sektoren ermitteln, die dem logischen Gerät zugewiesen sind. Der Wert des Felds „Gesamtsektoren“ entspricht der Anzahl der Sektoren vom Anfang des Bootsektors bis zum Ende der logischen Partition.
Aufgrund der außerordentlichen Bedeutung der in den MBR- und EBR-Sektoren gespeicherten Informationen wird empfohlen, die Festplatte regelmäßig mit den entsprechenden Dienstprogrammen zu scannen und Sicherungskopien der Daten zu erstellen.
Bootsektor
Der Bootsektor, der sich in Sektor 1 jedes Volumes befindet, ist die Struktur, die den Start des Computers ermöglicht. Dieser Sektor enthält den ausführbaren Code und die Daten, die der Code benötigt, einschließlich Informationen über das auf dem Volume verwendete Dateisystem. Der Bootsektor wird erstellt, wenn ein Volume formatiert wird. Am Ende des Bootsektors befindet sich eine Zwei-Byte-Struktur, die als End-of-Sector-Marker bezeichnet wird. Diese Struktur enthält immer den Wert 0x55AA.
Auf Computern mit Windows 2000 wird der Bootsektor der aktiven Partition in den Speicher geladen und ruft den Betriebssystem-Loader NTLDR auf, der alle erforderlichen Aktionen ausführt Booten von Windows 2000.
In Windows 2000 enthält der Bootsektor die folgenden Elemente:
Die BPB-Struktur enthält die physikalischen Parameter des Volumens, die erweiterte BPB-Struktur beginnt unmittelbar nach dem Standard-BPB. Die Länge der BPB-Struktur und der darin enthaltenen Informationen hängt vom Typ des Bootsektors ab – NTFS, FAT16 oder FAT32.
Die im BPB und der erweiterten BPB-Struktur gespeicherten Informationen werden von Gerätetreibern zum Lesen und Konfigurieren von Volumes verwendet.
Unmittelbar im Anschluss an die erweiterte BPB-Struktur folgt der Bootcode.
Bootvorgang
Der Computer-Startvorgang besteht aus den folgenden grundlegenden Schritten:
Wenn sich in Laufwerk A eine Festplatte befindet, lädt das BIOS den ersten Sektor (Bootsektor) dieser Festplatte in den Speicher. Wenn die Festplatte bootfähig ist (die Basisdateien des Betriebssystems enthält), wird der Bootsektor in den Speicher geladen und verwendet Code, um die Steuerung an die Datei IO.SYS zu übertragen – die Basisdatei des MS-DOS-Betriebssystems. Wenn die Festplatte nicht bootfähig ist, erzeugt der ausführbare Code im Bootsektor die folgende Meldung:
Arten von Bootsektoren
Wie wir bereits wissen, überträgt der MBR die Kontrolle an den Bootsektor. Daher müssen die ersten drei Bytes eines bestimmten Sektors eine gültige Anweisung für enthalten zentraler Prozessor. Bei dieser Anweisung handelt es sich um eine Sprunganweisung, die die Codeausführung umleitet. Auf die JMP-Anweisung folgt eine 8-Byte-OEM-ID, eine Zeichenfolge, die den Namen und die Versionsnummer des Betriebssystems beschreibt, das zum Formatieren des Volumes verwendet wird.
Um die Kompatibilität mit MS-DOS aufrechtzuerhalten, zeichnet Windows 2000 die Kennung „MSDOS5.0“ für FAT16- und FAT32-Dateisysteme auf. Für Datei NTFS-Systeme Der Bezeichner enthält die Zeichen „NTFS“.
Windows 95 verwendet die Kennung „MSWIN4.0“, während Windows 95 OSR2 und Windows 98 die Kennung „MSWIN4.1“ verwenden.
Unmittelbar nach der Hersteller-ID folgt eine Datenstruktur namens BIOS Parameter Block (BPB). Es enthält die Informationen, die zum Auffinden der NTLDR-Datei erforderlich sind. Da sich der BPB normalerweise im gleichen Offset befindet, sind die Standardparameter leicht zu erkennen. Da der JMP-Befehl die BPB-Struktur umgeht, kann seine Größe in Zukunft erhöht werden, wenn hier zusätzliche Informationen gespeichert werden müssen.
Schauen wir uns nun an, wie Bootsektoren für die drei Hauptdateisysteme aussehen – FAT16, FAT32 und NTFS.
FAT16-Bootsektor
IN Tisch 6 Es wird eine Beschreibung des Bootsektors für das FAT16-Dateisystem bereitgestellt.
Versatz |
|||
|---|---|---|---|
| 1 | 0x00 | 3 Bytes | JMP-Anweisung |
| 2 | 0x03 | 2 x LANG | OEM-ID |
| 3 | 0x0B | 25 Byte | BPB |
| 4 | 0x24 | 26 Byte | Erweiterter BPB |
| 5 | 0x3E | 448 Byte | Bootcode |
| 6 | 0x01FE | 2 Bytes |
Die folgenden beiden Tabellen zeigen den Inhalt des BPB ( Tisch 7) und erweitertes BPB ( Tisch 8) für FAT16. Die angegebenen Werte entsprechen dem in Abb. dargestellten Bootsektor. 4.
Versatz |
Bedeutung |
Beschreibung |
||
|---|---|---|---|---|
| 1 | 0x0B | 2 Bytes | 0x0002 | |
| 2 | 0x0D | 1 Byte | 0x40 | Anzahl der Sektoren im Cluster. Da FAT16 eine begrenzte Anzahl von Clustern unterstützt (bis zu 65.536), müssen bei größeren Volumes mehr Sektoren im Cluster verwendet werden. Der Standardwert dieses Feldes hängt von der Volume-Größe ab. Gültige Werte sind: 1, 2, 4, 8, 16, 32, 64 und 128. Werte, die die Clustergröße auf mehr als 32 KB erhöhen (die Anzahl der Bytes pro Sektor multipliziert mit der Anzahl der Sektoren in des Clusters) kann zu Fehlern führen |
| 3 | 0x0E | 2 Bytes | 0x0100 | Reservierte Sektoren – die Anzahl der Sektoren vor der ersten FAT-Tabelle, einschließlich des Bootsektors. Der Wert dieses Feldes ist immer 1 |
| 4 | 0x10 | 1 Byte | 0x02 | |
| 5 | 0x11 | 2 Bytes | 0x0002 | Die Gesamtzahl der 32-Byte-Datei- und Verzeichnisnamen, die im Stammverzeichnis des Volumes gespeichert werden können. Typischerweise ist der Wert dieses Felds 512. Ein Element wird immer zum Speichern der Datenträgerbezeichnung verwendet, sodass die maximale Anzahl von Dateien und Verzeichnissen 511 nicht überschreitet |
| 6 | 0x13 | 2 Bytes | 0x0000 | Die Anzahl der Sektoren im Volume, ausgedrückt als 16-Bit-Wert. Für Volumes mit mehr als 65.536 Sektoren wird dieses Feld nicht verwendet und sein Wert ist 0 |
| 7 | 0x15 | 1 Byte | 0xF8 | |
| 8 | 0x16 | 2 Bytes | 0xFC00 | Die Anzahl der Sektoren in jeder Kopie der FAT. Der Wert dieses Feldes, die Anzahl der FAT-Kopien und die Anzahl der reservierten Sektoren werden zur Berechnung des Speicherorts des Stammverzeichnisses verwendet. Wenn Sie die maximale Anzahl von Einträgen im Stammverzeichnis kennen, können Sie auch feststellen, wo Benutzerdaten beginnen |
| 9 | 0x18 | 2 Bytes | 0x3F00 | |
| 10 | 0x1A | 2 Bytes | 0x4000 | |
| 11 | 0x1C | 4 Bytes | 0x3F000000 | Die Anzahl der „versteckten“ Sektoren ist die Anzahl der Sektoren vor dem Bootsektor. Wird beim Booten verwendet, um den absoluten Offset des Stammverzeichnisses und der Daten zu berechnen |
| 12 | 0x20 | 4 Bytes | 0x01F03E00 |
Versatz |
Bedeutung |
Beschreibung |
||
|---|---|---|---|---|
| 1 | 0x24 | 1 Byte | 0x80 | Physische Gerätenummer. Enthält 0x00 für Disketten und 0x80 für Festplatten. Verwenden Sie INT 13h, um auf die Festplatte zuzugreifen. Der Wert dieses Feldes ist nur für das Startgerät von Bedeutung |
| 2 | 0x25 | 1 Byte | 0x00 | Reserviert. Für FAT16 ist der Wert dieses Feldes immer 0 |
| 3 | 0x26 | 1 Byte | 0x29 | Erweiterte Bootsektorsignatur. Für Windows 2000 sollte dieses Feld 0x28 oder 0x29 sein |
| 4 | 0x27 | 4 Bytes | 0xA88B3652 | Seriennummer Bände Zufallszahl, wird beim Formatieren einer Festplatte generiert |
| 5 | 0x2B | 11 Byte | KEIN NAME | Datenträgerbezeichnung. In Windows 2000 wird die Datenträgerbezeichnung in einer speziellen Datei gespeichert |
| 6 | 0x36 | 2 x LANG | FAT16 | Dateisystemtyp. Abhängig vom Disc-Format kann dieses Feld die Zeichen FAT, FAT12 oder FAT16 enthalten |
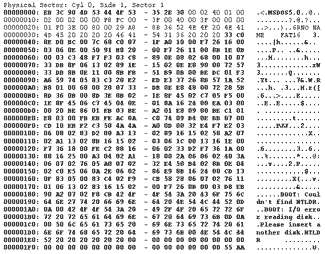
Reis. 4
Der FAT32-Bootsektor weist viele Ähnlichkeiten mit dem FAT16-Bootsektor auf, der BPB enthält jedoch zusätzliche Felder, und die in FAT16 verwendeten Felder befinden sich an anderen Adressen. Daher können mit FAT32 formatierte Laufwerke nicht von Betriebssystemen gelesen werden, die nicht mit FAT32 kompatibel sind.
IN Tisch 9 zeigt den Inhalt des Bootsektors für das FAT32-Dateisystem.
Versatz |
|||
|---|---|---|---|
| 1 | 0x00 | 3 Bytes | JMP-Anweisung |
| 2 | 0x03 | 2 x LANG | OEM-ID |
| 3 | 0x0B | 25 Byte | BPB |
| 4 | 0x24 | 26 Byte | Erweiterter BPB |
| 5 | 0x3E | 448 Byte | Bootcode |
| 6 | 0x01FE | 2 Bytes | Sektorendemarkierung (0x55AA) |
Versatz |
Bedeutung |
Beschreibung |
||
|---|---|---|---|---|
| 1 | 0x0B | 2 Bytes | 0x0002 | Die Anzahl der Bytes in einem Sektor ist die Sektorgröße. Gültige Werte sind 512, 1024, 2048 und 4096. Bei den meisten Laufwerken ist dieses Feld 512 |
| 2 | 0x0D | 1 Byte | 0x40 | Anzahl der Sektoren im Cluster. Da FAT32 eine begrenzte Anzahl von Clustern unterstützt (bis zu 4.294.967.296), erfordern sehr große Volumes die Verwendung von mehr Sektoren pro Cluster. Der Standardwert dieses Feldes hängt von der Volume-Größe ab. Gültige Werte sind 1, 2, 4, 8, 16, 32, 64 und 128. In Windows 2000 unterstützt FAT32 Volumes bis zu einer maximalen Größe von 32 GB. Auf größere Volumes, die mit Windows 95 OSR2 und Windows 98 erstellt wurden, kann von Windows 2000 aus zugegriffen werden |
| 3 | 0x0E | 2 Bytes | 0x0200 | Reservierte Sektoren – die Anzahl der Sektoren vor der ersten FAT-Tabelle, einschließlich des Bootsektors. Der Wert dieses Feldes für FAT32 beträgt normalerweise 32 |
| 4 | 0x10 | 1 Byte | 0x02 | Die Anzahl der Kopien von FAT-Tabellen für dieses Volume. Der Wert dieses Feldes ist immer 2 |
| 5 | 0x11 | 2 Bytes | 0x0000 | Die Gesamtzahl der 32-Byte-Datei- und Verzeichnisnamen, die im Stammverzeichnis des Volumes gespeichert werden können (nur FAT12/FAT16). Für FAT32-Volumes sollte dieses Feld 0 sein |
| 6 | 0x13 | 2 Bytes | 0x0000 | Die Anzahl der Sektoren im Volume, ausgedrückt als 16-Bit-Wert (nur FAT12/FAT16). Für FAT32-Volumes sollte dieses Feld 0 sein |
| 7 | 0x15 | 1 Byte | 0xF8 | Medientyp. Der Wert 0xF8 weist auf eine Festplatte hin, 0xF0 auf ein Diskettenlaufwerk mit hoher Speicherdichte. Dieses Feld wird in Windows 2000 nicht verwendet |
| 8 | 0x16 | 2 Bytes | 0x0000 | Anzahl der Sektoren in jeder FAT-Kopie (nur FAT12/FAT16). Für FAT32-Volumes sollte dieses Feld 0 sein |
| 9 | 0x18 | 2 Bytes | 0x3F00 | Anzahl der Sektoren in einer Spur. Wird verwendet für Low-Level-Formatierung Festplatten |
| 10 | 0x1A | 2 Bytes | 0xFF00 | Anzahl der Köpfe. Wird für die Festplattenformatierung auf niedriger Ebene verwendet |
| 11 | 0x1C | 4 Bytes | 0xEE39D700 | Die Anzahl der „versteckten“ Sektoren ist die Anzahl der Sektoren vor dem Bootsektor. Wird beim Booten verwendet, um den absoluten Offset des Stammverzeichnisses und der Daten zu berechnen |
| 12 | 0x20 | 4 Bytes | 0x7F324E00 | Die Anzahl der Sektoren im Volume, ausgedrückt als 32-Bit-Wert. Wird für Volumes mit mehr als 65.536 Sektoren verwendet |
| 13 | 0x24 | 4 Bytes | 0x83130000 | Anzahl der Sektoren in FAT (nur FAT32) |
| 14 | 0x28 | 2 Bytes | 0x0000 | Erweiterte Flags (nur FAT32). Die einzelnen Bits dieses Wortes haben folgende Bedeutung: Bits 0-3 – Anzahl der aktiven FATs; Bits 4–6 – reserviert; Bit 7 ist gleich 0, wenn eine FAT-„Spiegelung“ durchgeführt wird; gleich 1, wenn nur ein FAT aktiv ist; Bits 8–15 – reserviert |
| 15 | 0x2A | 2 Bytes | 0x0000 | Dateisystemversion (nur FAT32) |
| 16 | 0x2C | 4 Bytes | 0x02000000 | Die Clusternummer für den ersten Cluster des Stammverzeichnisses (nur FAT32). Normalerweise ist der Wert dieses Feldes 2 |
| 17 | 0x34 | 2 Bytes | 0x0600 | Sektornummer mit Sicherheitskopie Bootsektor (nur FAT32). Normalerweise beträgt der Wert dieses Feldes 6 |
| 18 | 0x36 | 12 Byte | 0x0000000000000000000000000 | Reserviert (nur FAT32) |
Tisch 12.
An Reis. 6 zeigt den Bootsektor eines NTFS-Volumes, das mit Windows 2000 erstellt wurde.
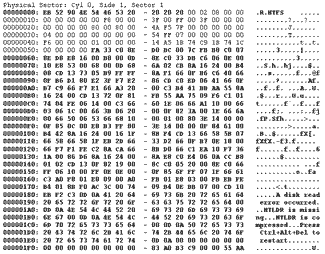
Reis. 6
Versatz |
Bedeutung |
Beschreibung |
||
|---|---|---|---|---|
| 1 | 0x0B | 2 Bytes | 0x0002 | Anzahl der Bytes pro Sektor |
| 2 | 0x0D | 1 Byte | 0x08 | Anzahl der Sektoren in einem Cluster |
| 3 | 0x0E | 2 Bytes | 0x0000 | Reservierte Sektoren |
| 4 | 0x10 | 3 Bytes | 0x000000 | Immer 0 |
| 5 | 0x13 | 2 Bytes | 0x0000 | Wird in NTFS nicht verwendet |
| 6 | 0x15 | 1 Byte | 0xF8 | Medientyp |
| 7 | 0x16 | 2 Bytes | 0x0000 | Immer 0 |
| 8 | 0x18 | 2 Bytes | 0x3F00 | Anzahl der Sektoren pro Spur |
| 9 | 0x1A | 2 Bytes | 0xFF00 | Anzahl der Köpfe |
| 10 | 0x1C | 3 Bytes | 0x3F000000 | Anzahl der „versteckten“ Sektoren |
| 11 | 0x20 | 4 Bytes | 0x00000000 | Wird in NTFS nicht verwendet |
| 12 | 0x24 | 4 Bytes | 0x80008000 | Wird in NTFS nicht verwendet |
| 13 | 0x28 | 2 x LANG | 0x4AF57F0000000000 | Gesamtzahl der Sektoren |
| 14 | 0x30 | 2 x LANG | 0x0400000000000000 | Logische Clusternummer für die Datei $MFT |
| 15 | 0x38 | 2 x LANG | 0x54FF070000000000 | Logische Clusternummer für die Datei $MFTMirr |
| 16 | 0x40 | 4 Bytes | 0xF6000000 | Anzahl der Sektoren in einem Dateischreibsegment |
| 17 | 0x44 | 4 Bytes | 0x01000000 | Anzahl der Cluster im Indexblock |
| 18 | 0x48 | 2 x LANG | 0x14A51B74C91B741C | Seriennummer des Bandes |
| 19 | 0x50 | 4 Bytes | 0x00000000 | Prüfsumme |
Wenn Sie noch nie auf das Problem von Fehlern beim Laden des Betriebssystems Ihres Computers gestoßen sind, ist dieser Artikel möglicherweise nicht für Sie von Interesse. Es richtet sich an diejenigen, die lernen möchten, wie sie selbstständig (ohne Spezialisten anzurufen) gelegentliche Ausfälle im Betriebssystem beheben und den Bootsektor mit eigenen Händen wiederherstellen können.
In der Regel tritt ein Fehler unerwartet auf. Eines Tages können Sie Ihren Computer nicht einschalten, weil das Betriebssystem nicht startet. Dies liegt daran, dass aus verschiedenen Gründen, die für die allermeisten Benutzer uninteressant sind, der Master Boot Record (MBR), oder wie er auch genannt wird, der Bootsektor, beschädigt ist. Die Ursache des Fehlers kann eine Softwarebeschädigung des MBR sein Virenbefall oder körperliche Beeinträchtigung Sektoren von hart Scheibe. Sie können das Problem beheben, indem Sie den Bootsektor wiederherstellen. Infolgedessen weist das Programm Bereiche der Festplatte neu zu und ein anderer Sektor der Festplatte führt MBR-Funktionen aus.
Das Wiederherstellen des Bootsektors ist recht einfach. Meistens hilft ein Neustart des Systems. Möglicherweise werden Ihnen mehrere Optionen angeboten. Unerfahrenen Benutzern wird empfohlen, die Option zum Booten des Systems mit den neuesten Arbeitsparametern zu wählen. Wenn dies nicht hilft, versuchen Sie, es im abgesicherten Modus zu starten. In diesem Fall wird Ihnen das Hintergrundbild nicht angezeigt. Darüber hinaus funktionieren die meisten Programme nicht, aber auf dem Desktop gespeicherte Dateien können auf ein anderes Laufwerk oder auf kopiert werden lokale Festplatte. Diese Option muss ausprobiert werden, da die einzige Möglichkeit zur Wiederherstellung des Systems nur darin bestehen kann, es neu zu installieren und die Systemfestplatte zu formatieren. Und wenn Sie keine wichtigen Dokumente verlieren möchten, sollten Sie diese Aktion nicht vernachlässigen.
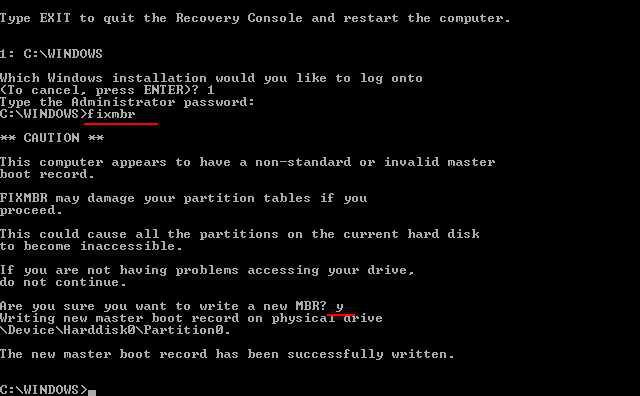
Sie müssen die Installationsdiskette von Windows 7 finden. Wenn eine per Definition fehlt oder verloren geht, müssen Sie nach einer Bootdiskette suchen. Vergessen Sie nicht, Ihre Festplatte vor der Wiederherstellung des Systems auf Viren zu überprüfen bzw. sicherzustellen, dass diese nicht vorhanden sind. Installieren Sie es dazu auf einem anderen Computer oder verwenden Sie eine CD mit einem Antivirenprogramm. Wenn Sie eine solche Prüfung ignorieren, besteht die Gefahr einer wiederholten Unterbrechung des Bootloaders, da der versteckte Virus erneut aktiv wird.
Starten Sie die Boot-Reparatur Windows-Sektoren 7 folgt durch Drücken der „Löschen“-Taste beim Einschalten des Computers. Suchen Sie im Abschnitt „Erweitert“ (oder „Boot“) nach der Bootreihenfolge des Geräts. Stellen Sie das BIOS als erstes Gerät auf CD/DVD ein, speichern Sie die Änderung und beenden Sie den Vorgang.
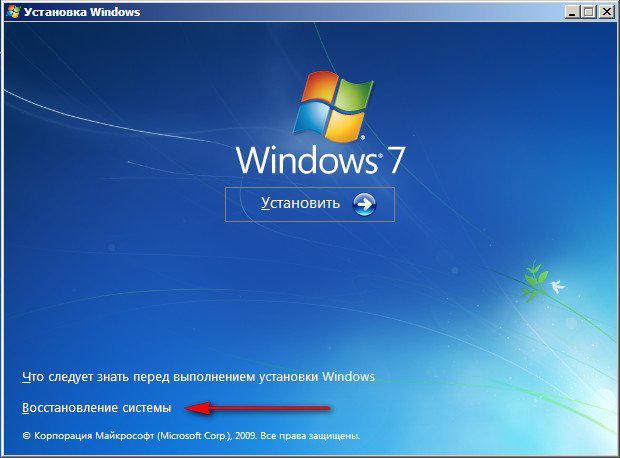
Der nächste Schritt besteht darin, „Windows mit der Wiederherstellungskonsole wiederherstellen“ auszuwählen. Wählen Sie dann aus der bereitgestellten Liste das wiederherzustellende System aus und geben Sie seine Nummer ein. Drücken Sie Enter". Geben Sie dann den Befehl „fixmbr“ ein, um den MBR zu reparieren, oder den Befehl „fixboot“, um den wiederherzustellenden Laufwerksbuchstaben anzugeben, bestätigen Sie ihn (Y) und drücken Sie erneut „Enter“. Starte deinen Computer neu. Konnte der Bootsektor auf diese Weise nicht wiederhergestellt werden, bleibt nur noch eine Neuinstallation des Systems.
| In Verbindung stehende Artikel: | |
|
So finden Sie Ihr E-Mail-Passwort heraus
Kommt es bei Ihnen manchmal vor, dass Ihnen Ihr E-Mail-Passwort einfach aus dem Kopf geht? ICH... Pixellineal
So organisieren Sie ein Pixellineal auf dem Bildschirm in Windows, um ... Das Geheimnis von Apples neuer San Francisco-Schriftart Was jetzt zu tun ist
San Francisco ist eine Schriftart von Apple, die erstmals eingeführt wurde... | |