Wahl der Leser
Populäre Artikel
Der automatische Start von Programmen beim Einschalten des Computers ist eine praktische Funktion, insbesondere wenn der Benutzer die Liste der Anwendungen, die er täglich regelmäßig nutzt, genau kennt. Wenn Sie Ihren Mac OS-Computer einschalten, sei es ein MacBook oder Desktop-Computer können Sie eine Reihe von Programmen konfigurieren, die automatisch gestartet werden. Einige Anwendungen bieten automatisch an, die Funktion bei der Installation und dem ersten Start zu konfigurieren. automatischer Download, während andere diese Funktion nicht standardmäßig bereitstellen.
In diesem Artikel erfahren Sie, wie Sie Anwendungen zum Startvorgang unter Mac OS hinzufügen, wenn Sie den Computer einschalten, und wie Sie sie von dort entfernen.
Inhaltsverzeichnis: Bitte beachten Sie: Wir empfehlen Ihnen, immer die Anzahl der Programme zu überwachen, die Ihr Computer beim Start automatisch startet. Je mehr solche Anwendungen vorhanden sind, desto aktiver verbrauchen sie Computerressourcen. Auf Computern mit schlechter Leistung empfiehlt es sich, die Anzahl solcher Anwendungen auf ein Minimum zu beschränken.Die erste Methode, die wir in diesem Artikel betrachten, besteht darin, die Anwendungen, die im unteren Dock-Bereich platziert sind, zum Start hinzuzufügen. Typischerweise sind dies die am häufigsten verwendeten Programme.
Hinzufügen neues Programm Im Dock müssen Sie es nur aus der Liste aller Anwendungen (Launchpad) verschieben. Klicken Sie anschließend im Dock mit der rechten Maustaste auf das Programm, dessen Start Sie festlegen möchten, wählen Sie „Optionen“ aus dem Dropdown-Menü und wählen Sie dann die Option „Beim Anmelden öffnen“.

Wichtig: Nachdem die Option „Beim Login öffnen“ aktiviert ist, wird ein Häkchen darauf gesetzt, was bedeutet, dass das automatische Laden stattgefunden hat Diese Anwendung. Wenn Sie ein Programm aus dem Start entfernen müssen, klicken Sie auch im Dock mit der rechten Maustaste darauf und deaktivieren Sie die Option „Beim Anmelden öffnen“ aus der Optionsliste.
Die oben beschriebene Methode ist nicht die einzige unter Mac OS. Sie können die Parameter verwenden Betriebssystem um Anwendungen zum Start hinzuzufügen oder daraus zu entfernen. Dafür:

Wenn Sie eine der Anwendungen aus der aktuellen Startliste entfernen müssen, müssen Sie sie in der Liste der Eingabeobjekte auswählen und auf „Minus“ klicken. Danach wird die Anwendung nicht mehr automatisch gestartet, wenn Sie Ihren Mac OS-Computer einschalten.

Bitte beachten Sie, dass es in der Liste der Login-Objekte auch eine Spalte „Ausblenden“ gibt, in der Sie eine Checkbox setzen können. Wenn Sie die Checkbox für ein Programm in dieser Spalte aktivieren, wird es beim automatischen Start nicht im Vollbildmodus geöffnet, sondern läuft weiter Hintergrund. Dies kann beispielsweise für Programme wie Skype, Telegram und andere Instant Messenger nützlich sein. 
Wenn Sie Ihren Mac einschalten, werden im Hintergrund eine ganze Reihe von Prozessen, Anwendungen und Add-ons ausgeführt. Normalerweise erfüllen diese automatisch gestarteten Anwendungen Ihre Wünsche, aber manchmal werden im Aktivitätsmonitor Anwendungen angezeigt, die Sie nicht gestartet haben und die Sie nicht benötigen. Woher kommen solche Prozesse? Schließlich verlängern diese Anwendungen die Ladezeit des Betriebssystems und können die Computerleistung verringern. Es gibt verschiedene Methoden zur Verwaltung automatisch gestarteter Anwendungen im Betriebssystem Apple Mac OS X
Öffnen Sie die Registerkarte „Anmeldeelemente“ in „ Systemeinstellungen->Benutzer und Gruppen". Dort sehen Sie eine Liste von Anwendungen und manchmal auch Dateiordnern, die bei jeder Anmeldung geöffnet werden. Diese Liste ist für jeden Mac OS-Benutzer individuell. Die meisten dieser Anwendungen fragen während der Installation nicht nach „Beim Anmelden automatisch starten“. . Hier können Sie mit den Schaltflächen „+“ und „-“ Programme hinzufügen und entfernen.
In früheren Versionen von OS X wurden zwei Ordner zum Speichern der Liste der Startprogramme verwendet /Library/StartupItems Und /System/Library/StartupItems . Apple empfiehlt Entwicklern nun, in den Systemeinstellungen nur den Modus „Startelemente“ zu verwenden, ältere Programme verwenden diesen Mechanismus jedoch weiterhin. Normalerweise der Ordner /System/Library/StartupItems sollte leer sein, aber wenn etwas darin ist und diese Anwendung nicht verwendet wird, kann dieses Element in den Papierkorb verschoben werden.
Ab OS X 10.4 Tiger, Apple-Unternehmen stellte Entwicklern einen weiteren Mechanismus zum automatischen Starten von Elementen zur Verfügung: das Starten von Daemons und Agenten, gesteuert durch den Startprozess. Dieser Mechanismus bietet mehr Flexibilität als die StartupItems- und Anmeldeereignismechanismen, ist für Benutzer jedoch weniger transparent.
Anstatt Anwendungen direkt zu öffnen, lädt launchd eine speziell formatierte XML-Einstellungsdatei (eine Datei mit der Erweiterung .plist), die die Prozesse und die Bedingungen angibt.
sie sollten anfangen. Die Startbedingungen können sehr unterschiedlich sein: ständige Arbeit im Hintergrund, Arbeit nach Zeitplan, nach Bedarf – zum Beispiel als Reaktion auf ein Ereignis.
Die vom launchhd-Prozess verwendeten .plist-Dateien können sich in jedem der fünf unten aufgeführten Ordner befinden, und ihr Speicherort bestimmt, wann sie geladen werden und mit welchen Berechtigungen.
Objekte in Verzeichnissen /Library/LaunchDaemons und werden gestartet, wenn das Betriebssystem mit Superuser-Root-Rechten startet.
Objekte aus Ordnern /Library/LaunchAgents Und /System/Library/LaunchAgents werden geladen, wenn sich ein Benutzer anmeldet und mit den Rechten dieses Benutzers arbeitet.
Objekte aus einem Ordner /Benutzer/Ihr-Benutzername/Library/LaunchAgents(oder ~/Library/LaunchAgents) beschreiben Anwendungen für einen bestimmten Benutzer und arbeiten mit seinen Rechten.
Nicht anfassen! Einstellungsdateien in Ordnern /Library/LaunchDaemons Und /System/Library/LaunchDaemons sind für Komponenten gedacht, die Teil von OS Wenn Sie Nicht-Root-Benutzern Zugriff auf den Ordner /System/Library/LaunchDaemons gewähren, wird Ihr System nicht mehr bootfähig.
Ändern Sie nach Ihren Wünschen. Objekte in den verbleibenden drei Ordnern können sicher angezeigt und untersucht werden. Aber bevor Sie dort etwas ändern, müssen Sie einige Dinge über die Funktionsweise verstehen.
Beim Booten und beim Anmelden werden die Daten aus den oben genannten Ordnern heruntergeladen und im System registriert. Danach werden die aufgezeichneten Aktionen und Bedingungen bis zum nächsten Neustart ausgeführt, auch wenn Sie die Konfigurationsdatei löschen. Um eine Liste aller geladenen Befehle zu erhalten, geben Sie den Befehl launchctl list in das Terminal ein und drücken Sie die Eingabetaste.
Um den Start eines Elements ohne Neustart zu verhindern, führen Sie den folgenden Befehl aus:
Launchctl-Anwendung entladen
Die Anwendung wird meist mit dem vollständigen Pfad angegeben auf einfache Weise Um den vollständigen Pfad zu erhalten, wird das Element aus dem Finder-Fenster in das Terminalfenster (terminal.app) gezogen. Sie erhalten den folgenden Code:
Launchctl entlädt ~/Library/LaunchAgents/com.apple.FolderActions.enabled.plist
Dieser Befehl entlädt den laufenden Agenten, der es AppleSript ermöglicht, mit Ordnern zu arbeiten. Um es erneut auszuführen, ersetzen Sie „unload“ durch „load“.
Sie müssen verstehen, dass die meisten Elemente in diesen .plist-Dateien nach einem Zeitplan oder bei Bedarf ausgeführt werden, sodass der Prozess, den Sie zu einem bestimmten Zeitpunkt im Ordner finden, möglicherweise deaktiviert ist. Um sicherzustellen, dass ein bestimmter Prozess aktiv ist, können Sie „System Monitor“ verwenden. Beachten Sie jedoch, dass der Name der Anwendung und der Name des Prozesses unterschiedlich sein können.
Es gibt andere Methoden, mit denen Anwendungen automatisch gestartet werden können:
Kernel-Erweiterungen bzw kext-Treiber sind im Ordner /System/Bibliothek/Erweiterung s und werden auch beim Start des Betriebssystems gestartet. Sie bieten Funktionen auf „niedriger“ Ebene wie Audioverarbeitung und -unterstützung Peripheriegeräte. Die meisten Texte sind Teil des Betriebssystems und können entfernt werden Treiber von Drittanbietern Es ist besser, dies mit dem vom Hersteller dieses Treibers herausgegebenen Entfernungsprogramm zu tun.
Zeitgesteuerte Aufgaben. Cron ist ein in Mac OS X integriertes Unix-Dienstprogramm zur Prozessplanung. In Cron aufgezeichnete Jobs können mit einem Terminalbefehl angezeigt werden
Crontab -l
oder mit dem Cronnix-Dienstprogramm. Apple empfiehlt jedoch nicht, diesen Mechanismus zur Verwaltung von Prozessen in Mac OS X zu verwenden.
Anmeldeskripte. Bisher gab es noch Anmeldeskripte oder Startskripte, die ausgeführt wurden, wenn sich der Benutzer anmeldete. Dieser Mechanismus ist mittlerweile veraltet.
Manchmal ist es notwendig, dass einige Programme beim Start geladen werden; MAC bildet in dieser Hinsicht keine Ausnahme. In meinem Fall ist dies beispielsweise PuntoSwitcher und ein Programm zur Berechnung des gepumpten Datenverkehrs (z. B. tmeter in Windows).
Das geht also eigentlich ganz einfach:
Es gibt zwei Möglichkeiten, dies zu tun. Methode eins: Suchen Sie das Anwendungssymbol im Dock, klicken Sie mit der rechten Maustaste darauf, gehen Sie zu den Einstellungen und aktivieren Sie die Option „Beim Anmelden öffnen“. Wenn Sie Ihren Mac danach neu starten, werden Sie feststellen, dass die benötigte Anwendung automatisch gestartet wird.
Methode zwei. Dies ist für Sie nützlich, wenn Sie beim Anmelden mehrere Programme gleichzeitig öffnen möchten, sich aber nicht alle in Ihrem Dock befinden. Sie müssen „Systemeinstellungen“ öffnen und zu „ Konten" und wählen Sie die Registerkarte „Anmeldeobjekte“. Dort sehen Sie eine Liste der Programme, die beim Anmelden bereits geöffnet sind. Um neue hinzuzufügen, klicken Sie auf das „Plus“, wählen Sie die gewünschten aus und kreuzen Sie sie an. Starten Sie dann Ihren Computer neu.


Bei der Installation gibt es noch einige Nuancen grafische Anwendungen, jedes Mal, wenn Sie beginnen.
Jeder liebt den Mac, aber er hat einige ungesunde Pannen. Eine davon besteht darin, iPhoto oder Aperture automatisch zu starten, wenn Sie eine Bildquelle anschließen. In der vorherigen Version des Betriebssystems war die Einstellung zum Ein- und Ausschalten von Autorun in den Einstellungen ausgeblendet Bildprogramme Erfassen. Diese Option ist in Snow Leopard verschwunden. Ohne Eingreifen von außen kann der Benutzer die automatische Ausführung von Fotoanwendungen nicht mehr deaktivieren. Persönlich hat mich das furchtbar wütend gemacht, als mir auf einer Konferenz ständig Flash-Laufwerke mit Fotos gebracht wurden und Aperture jedes Mal gestartet wurde, wenn das Flash-Laufwerk in den Anschluss gesteckt wurde.
Der Vorgang zum Starten von Anwendungen in OS X ist recht einfach und erfordert nichts große Menge Der Aufwand für den Benutzer ist zwar gering, es gibt jedoch immer noch Situationen, in denen Sie möchten, dass bestimmte Programme unabhängig und ohne Ihr Zutun ausgeführt werden. Zum Beispiel möchten Sie Mail-Client geöffnet, wenn Sie sich angemeldet haben, oder Sie haben eine bestimmte Anwendung, die Sie normalerweise freitags um 9 Uhr selbst starten. Oder vielleicht möchten Sie, dass ein Programm ausgeführt wird, wenn eine Verbindung besteht externes Laufwerk. Es gibt viele Optionen und die meisten davon sind mit OS X recht einfach zu implementieren.
Die häufigste Methode zum automatischen Öffnen von Programmen oder Dokumenten in OS X besteht darin, sie so einzustellen, dass sie gestartet werden, wenn sich der Benutzer anmeldet. Es gibt zwei Möglichkeiten, dies zu tun.

Zum Starten werden häufig Login-Objekte verwendet Hintergrundanwendungen Und zusätzliche Elemente Es gibt zwar ein Menü mit Programmen von Drittanbietern, aber Sie können damit fast alles ausführen.
Die zweite Möglichkeit, Programme und Dokumente automatisch zu öffnen, sind integrierte Ordneraktionen. Das Funktionsprinzip besteht darin, dass das von Ihnen ausgewählte Skript gestartet wird, wenn sich der Inhalt eines bestimmten Ordners ändert. Darüber hinaus entscheiden Sie selbst, welche Änderungen sich ergeben und wie Sie darauf reagieren müssen.
Um Ordneraktionen zu konfigurieren, müssen Sie diese ausführen Script Editor aus dem Ordner „Dienstprogramme“ und aktivieren Sie im Menü Skripteditor – Einstellungen – Allgemein das Kontrollkästchen neben dem Punkt „Skriptmenü anzeigen“. 
Als Ergebnis erhalten Sie in der Menüleiste ein neues Element, das Sie öffnen müssen, um im Untermenü „Ordneraktionen“ den Punkt „Ordneraktionen konfigurieren“ auszuwählen. Aktivieren Sie im sich öffnenden Fenster das Kontrollkästchen, um diese Funktion zu aktivieren, und fügen Sie die benötigten Ordner hinzu, indem Sie auf die Schaltfläche „+“ (Plus) unter der linken Spalte klicken. Klicken Sie anschließend auf die Schaltfläche „+“ (Plus) unter der rechten Spalte, um die Aktion auszuwählen, die Sie damit verknüpfen möchten. Sie können beispielsweise ein sehr praktisches integriertes Skript „Benachrichtigung zum Hinzufügen neuer Elemente“ hinzufügen, das Sie benachrichtigt, wenn neue Elemente im Ordner erscheinen. 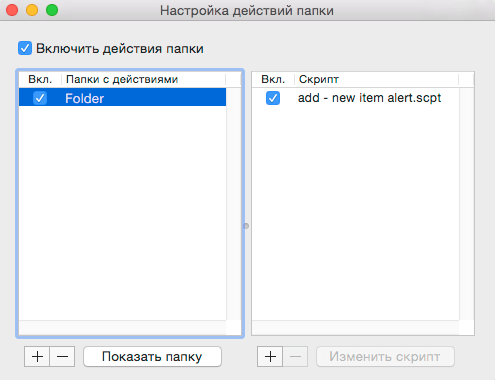
Das gleiche Ergebnis erzielen Sie, wenn Sie den Punkt „Skript an Ordner anhängen“ auswählen, das gewünschte Skript und dann den Ordner angeben, an den Sie es anhängen möchten. Danach müssen Sie im Skriptmenü „Ordneraktionen aktivieren“ auswählen.
Sie können das oben erwähnte Skript auch verwenden, um Ihr eigenes Skript zu erstellen, das eine bestimmte Anwendung startet, oder sogar ein Skript von Grund auf mit dem Skript-Editor oder Automator zu erstellen (indem Sie beim Erstellen eines neuen Projekts „Ordneraktion“ auswählen).
Sie können beispielsweise sicherstellen, dass beim Hinzufügen von PDF-Dateien zu einem Ordner diese automatisch in der Anzeige geöffnet werden.

Nach dem Speichern des Projekts werden alle dem von Ihnen ausgewählten Ordner hinzugefügt PDF-Dateienöffnet sich automatisch Anzeigen. Analog können Sie auch das Öffnen anderer Dateien und den Start anderer Anwendungen konfigurieren sowie Dateien kopieren, verschieben, löschen, umbenennen und vieles mehr. Die Automatisierungsmöglichkeiten in Mac OS X sind größtenteils durch Ihre Vorstellungskraft begrenzt.
Eine weitere interessante Möglichkeit, Anwendungen automatisch zu starten, ist die Verwendung von Erinnerungen Kalender.
Dadurch wird die von Ihnen ausgewählte Datei oder das von Ihnen ausgewählte Programm zum von Ihnen angegebenen Zeitpunkt geöffnet. Verwendung Kalender Sehr praktisch, da Sie damit das Datum von Erinnerungen schnell und einfach ändern und bei Bedarf duplizieren können.
Mit den oben beschriebenen Methoden können Sie nahezu jedes Szenario zum automatischen Starten von Programmen implementieren. Es kann jedoch vorkommen, dass Sie möglicherweise mehr Kontrolle darüber benötigen, wie ein bestimmter Prozess ausgeführt wird, insbesondere wenn er im Hintergrund läuft und in bestimmten Intervallen (wie beim Time Machine-Prüfskript) oder unter bestimmten Bedingungen (z. B. beim Herstellen einer Verbindung mit einem) ausgeführt werden muss externes Laufwerk ).
In diesem Fall können spezielle Dateien namens Launch Agents helfen. Sie ermöglichen es Ihnen, Anweisungen bezüglich des von Ihnen benötigten Programms an den Systemdienst zu übermitteln, der für den Start von Prozessen verantwortlich ist. Das Erstellen dieser Dateien kann recht komplex sein, dies hängt jedoch von der Komplexität der ihnen zugewiesenen Aufgaben ab. Darüber hinaus gibt es zur Vereinfachung des Prozesses spezielle Anwendungen, wie sie als Grundlage für das Verfassen dieses Artikels dienten, möchten wir uns noch einmal bei Christopher Kessler bedanken.
Möchten Sie, dass einige Apps automatisch geöffnet werden, wenn Sie Ihren Mac starten? Dadurch sparen Sie Zeit und müssen die gleichen Schritte nicht jedes Mal wiederholen, wenn Sie macOS starten. Es gibt verschiedene Möglichkeiten, Startanwendungen zu konfigurieren. Dies ist sehr einfach durchzuführen und erfordert nur eine einmalige Einrichtung.
Wenn dein Lieblings-App, sich dauerhaft im Dock-Bedienfeld befindet oder gerade ausgeführt wird, klicken Sie mit der rechten Maustaste auf das entsprechende Symbol (oder halten Sie die Strg-Taste gedrückt und drücken Sie linker Knopf Mäuse). Wählen Sie im angezeigten Popup-Menü „Optionen“ aus. Daraufhin wird ein Menü mit drei Optionen angezeigt. Um den automatischen Start der Anwendung zu aktivieren, wählen Sie „Beim Anmelden öffnen“.

Um eine Anwendung oder ein Spiel aus dem macOS-Startup zu entfernen, müssen Sie daher das Kontrollkästchen deaktivieren.
Mit dieser Methode können Sie ganz einfach mehrere Anwendungen auswählen und ihre Startoptionen für bestimmte Benutzerprofile bearbeiten. Öffnen Sie die Systemeinstellungen und gehen Sie zu Benutzer und Gruppen.

Wählen Sie links die Gruppe oder das Profil aus, für die Sie Startanwendungen installieren möchten. Auf der rechten Seite des Abschnitts wird eine Liste der „Anmeldeelemente“-Anwendungen angezeigt, deren automatischer Start bereits geplant ist.
Um einige Programme hinzuzufügen oder zu entfernen, klicken Sie auf das Plus- bzw. Minuszeichen. Wenn Sie beim Hochfahren Ihres Mac eine Anwendung starten möchten, diese beim Anmelden jedoch ausgeblendet haben möchten, aktivieren Sie das Kontrollkästchen „Ausblenden“ neben der Anwendung.

Basierend auf Materialien von yablyk
| In Verbindung stehende Artikel: | |
|
Laden Sie ein Programm herunter, um unerwünschte eingehende Anrufe und SMS auf Ihrem Telefon zu blockieren
Wir alle wissen sehr gut, was Spam ist. Ein Briefkasten voller Sachen... Publikationszertifikat für kostenlose Publikationswettbewerbe für Lehrer zum Drucken
Kostenlose Bescheinigung über die Veröffentlichung des Materials auf den Seiten... Möglichkeiten zur Bekämpfung von Computerviren
Einführung................................................. ....... ............... | |