Wahl der Leser
Populäre Artikel
Auf der Website haben wir viele Möglichkeiten beschrieben, die uns beim Zurücksetzen geholfen haben Grafikschlüssel oder Passwort vom Gerät. Aber heute schauen wir uns den Fall an, in dem Sie nicht die Möglichkeit haben, die Einstellungen mithilfe von Kombinationen aus Wählnummern und Tasten zurückzusetzen. Diese Methode wird mittels Teambuilding durchgeführt. Erst kürzlich habe ich einen Artikel darüber geschrieben. Einstellungen zurücksetzen auf Fabrikzustand Wenn Ihr Gerät nicht in der Liste aufgeführt ist, können Sie nachfragen, indem Sie hier im Forum ein Thema erstellen. Beginnen Sie das Thema wie folgt: „Wie kann ich die Einstellungen auf Ihrem Gerät zurücksetzen?“ auch“, wir werden alles schreiben Möglichkeiten zurücksetzen und Ihnen Links zu Informationen bereitstellen. Nun zum Thema. Benutzer, die zuvor den Bereich „Für Entwickler“ freigeschaltet und die Funktion „USB-Speicher“ nicht aktiviert haben, können die Einstellungen nicht über ABD zurücksetzen.
Wenn Sie zuvor den Entwicklerbereich aktiviert und die USB-Debugging-Funktion aktiviert haben, können Sie fortfahren. Laden Sie jetzt ABD vom vorherigen Thema oder von der offiziellen Website herunter. Bevor Sie mit dem Android SDK arbeiten, empfehle ich dringend, die folgenden Themen zu lesen:
Wenn ABD über die offizielle Website installiert wird, installieren Sie Treiber für das Gerät. Treiber für Ihr Smartphone oder Tablet können von der offiziellen Website Ihres Geräts heruntergeladen werden. Öffnen Sie erst, nachdem die Treiber und ABD auf Ihrem Computer installiert sind Befehlszeile und geben Sie darin den Pfad zu ABD an, oder nutzen Sie den vorherigen Artikel und finden Sie heraus, wie einfacher es ist, direkt zum Pfad in der Befehlszeile zu gelangen.

Nachdem Sie die Befehlszeile geöffnet und den Pfad zu ABD angegeben haben, verbinden Sie Ihr Gerät mit Ihrem Computer und warten Sie, bis zusätzliche Treiber installiert sind. Wenn Sie Ihr Gerät an Ihren Computer anschließen, sollte auf der Arbeitsebene Ihres Geräts ein Fenster erscheinen, das die Erlaubnis zur Verbindung bestätigt. Aktivieren Sie das Kontrollkästchen und klicken Sie auf „OK“.
Geben Sie die Kombination ein „ ADB-Geräte" und prüfen Sie, ob das Gerät verbunden ist. Wenn das Protokoll keine Fehler enthält und Sie Ihr Gerät sehen, geben Sie den folgenden Befehl ein: adb shellrm /data/system/gesture.key". Starten Sie anschließend Ihr Gerät neu. Das Passwort sollte von Ihrem Gadget entfernt werden.
Wenn das nicht hilft, versuchen Sie es mit diesem Befehl:
ADB Shell
su
rm /data/system/locksettings.db
rm /data/system/locksettings.db-wal
rm /data/system/locksettings.db-shm
neu starten
Ihr Gerät sollte ohne Schlüssel oder Passwort neu starten.
Alle Reset-Befehle stammen von einer fremden Quelle XDA-Developers, die genaue Funktionsweise lässt sich nur durch Testen auf Ihrem Gerät herausfinden. Sie sollten Ihrem Gerät keinen Schaden zufügen. Das ist alles, vielen Dank für Ihre Aufmerksamkeit! Wenn Sie Fragen haben, kommentieren Sie diese bitte unten
Viele erfahrene Benutzer Beim Kauf eines Laptops entfernen sie lieber das installierte Betriebssystem und laden es „von Grund auf“ erneut herunter. Dies liegt daran, dass der Hersteller häufig eine große Menge an Software installiert, die das Betriebssystem verlangsamt und verstopft. Nicht jeder weiß, dass Laptops wie laufende Geräte sind Betriebssystem Android bietet die Möglichkeit, die Werkseinstellungen wiederherzustellen. Dies ist jedoch nur möglich, wenn die Backup-Partition vorhanden ist eine Kopie von Windows auf Ihrer Festplatte wurde nicht gelöscht. Es ist zu beachten, dass die Wiederherstellung der Einstellungen lange dauern kann, da alle Programme und Treiber zusammen mit dem System wiederhergestellt werden. Als Nächstes versuchen wir, Möglichkeiten zur Wiederherstellung der Werkseinstellungen für die gängigsten Laptop-Hersteller zu beschreiben.
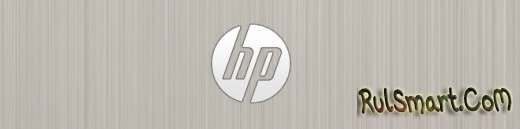


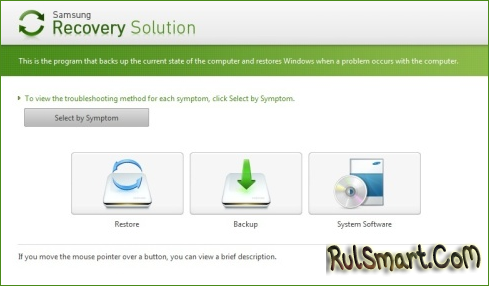

Es gibt Situationen, in denen ein Gerät auf die Werkseinstellungen zurückgesetzt wird – Die beste Entscheidung aufkommendes Problem. Sie können einen Reset auf verschiedene Arten durchführen: über das rücksetzbare Gerät selbst oder über einen Computer. .
Hard Reset – setzt das Betriebssystem auf die Standardwerte zurück. Durch einen Reset werden alle Dateien gelöscht und Anwendungen von Drittherstellern, und alle Einstellungen übernehmen die Werkseinstellungen. Durch das Zurücksetzen des Systems erhalten Sie ein sauberes Gerät, das heißt, es befindet sich in der gleichen Form, wie es im Laden war.
Ein Reset kann in folgenden Situationen sinnvoll sein:
Daraus ergibt sich, dass der Reset durchgeführt werden muss, wenn eine Formatierung des Geräts erforderlich ist.
Da bei einem System-Reset alle Daten (Videos, Fotos, Musik, Bilder, Bücher und andere Elemente) vom Gerät gelöscht werden, wird dringend empfohlen, sich im Voraus Gedanken über die Speicherung aller Daten zu machen wichtige Informationen. Am einfachsten ist es, alle wichtigen Dateien auf eine Speicherkarte oder einen Computer zu übertragen. Beim Zurücksetzen werden die auf der SD-Karte gespeicherten Elemente nicht gelöscht, auch wenn diese in das Gerät eingelegt ist. Für alle Fälle ist es jedoch besser, die Speicherkarte während des Vorgangs zu entfernen.
Eine andere Möglichkeit besteht darin, eine Sicherungskopie zu erstellen, in der alle Dateien gespeichert werden. Nach dem Zurücksetzen können Sie Ihr System aus einem zuvor erstellten Backup wiederherstellen und alle Elemente und Anwendungen werden wiederhergestellt. Der Vorteil dieser Methode besteht darin, dass Sie nicht nur Dateien, sondern auch Anwendungen verlieren. Der Nachteil besteht darin, dass, wenn das Zurücksetzen durchgeführt wird, um das Gerät von ungenutzten Dateien zu befreien, bei der Wiederherstellung aus einem Backup auch die Dateien wiederhergestellt werden, die Sie entfernen wollten.
Das Kopieren erfolgt mit Google-Dienst und nur über WLAN, da die Informationsmenge zu groß ist, um sie herunterzuladen Mobiles Internet. Gehen Sie zu Ihren Geräteeinstellungen, öffnen Sie die Registerkarte „Sichern & Zurücksetzen“ und stellen Sie sicher, dass die automatische Sicherungsfunktion aktiviert ist. Die Kopie wird mit Ihrem Google-Konto verknüpft und Sie können sie nach dem Zurücksetzen wiederherstellen. Das Gerät selbst fordert Sie auf, die gefundene Kopie zu verwenden.
aktivieren Sie Sicherung Dateien
Es gibt mehrere Möglichkeiten, Ihr Gerät zurückzusetzen. Am einfachsten geht es über die Systemeinstellungen.
Diese Option kann verwendet werden, wenn Sie Zugriff auf das System haben. Wenn Sie Ihr Passwort vergessen haben oder das Gerät beim Booten einfriert und Sie sich nicht anmelden können, verwenden Sie die unten beschriebene Methode.

Wenn Sie ein ausgeschaltetes Gerät haben, es aber nicht einschalten können, ist diese Methode genau das Richtige für Sie:

Diese Methode hilft Ihnen, das Wiederherstellungsmenü aufzurufen, wenn die vorherige Methode aus irgendeinem Grund fehlgeschlagen ist. Schließen Sie das Gerät über einen USB-Adapter an den Computer an und wählen Sie als Verbindungstyp „Nur Laden“ aus. Laden Sie das Archiv mit dem ADB-Programm herunter und entpacken Sie es in einen beliebigen Ordner, dessen Pfad keine russischen Buchstaben enthält. Erstellen Sie im resultierenden Ordner eine Datei mit dem Namen devices.cmd, wobei cmd die Erweiterung ist, und schreiben Sie drei Befehle hinein:
Führen Sie die erstellte Datei aus. Auf dem Bildschirm wird eine Befehlszeile mit den folgenden bereits geschriebenen Befehlen geöffnet:
Fertig, das Programm ist installiert. Öffnen Sie nun als Administrator eine Eingabeaufforderung und verwenden Sie darin den Befehl adb reboot Recovery. Ihr Android-Gerät wird automatisch in das Wiederherstellungsmenü übertragen. Die weiteren Schritte, die Sie zum Zurücksetzen ausführen müssen, sind oben im Unterabschnitt „Über das Wiederherstellungsmenü“ beschrieben.
 Wir treten ein Wiederherstellungsmodusüber Computer
Wir treten ein Wiederherstellungsmodusüber Computer Wenn Sie Ihr Gerät zurücksetzen, um ein vergessenes Passwort zu entfernen, und Sie nach Abschluss des Vorgangs immer noch zur Eingabe des Passworts aufgefordert werden, gibt es zwei Möglichkeiten, aus dieser Situation herauszukommen. Die erste besteht darin, fünfmal das falsche Passwort einzugeben. Auf dem Bildschirm wird eine Meldung angezeigt, dass das Gerät für 30 Sekunden gesperrt ist, sowie die Schaltfläche „Passwort vergessen?“. Klicken Sie auf die angezeigte Schaltfläche. Sie werden aufgefordert, sich bei Ihrem Google-Konto anzumelden, das zuvor mit diesem Telefon oder Tablet verknüpft war. Wenn Sie eintreten erforderliches Konto haben Sie die Möglichkeit, Ihr bestehendes Passwort zurückzusetzen.
 Wiederherstellen des Gerätepassworts über das Google-Konto
Wiederherstellen des Gerätepassworts über das Google-Konto Die zweite Möglichkeit besteht darin, das Passwort zurückzusetzen, wenn ADB-Hilfe. Wie Sie dieses Programm installieren, ist oben im Unterabschnitt „Über einen Computer“ beschrieben. Wenn Sie mit der Installation fertig sind, starten Sie eine Eingabeaufforderung als Administrator und führen Sie die folgenden Optionen aus:
Wenn diese Befehle nicht helfen, verwenden Sie den Befehl adb shellrm /data/system/gesture.key oder adb shell
rm /data/system/gesture.key.
Es wurde zuvor beschrieben, dass zum Speichern von Daten eine Erstellung erforderlich ist Sicherheitskopie Dateien kopieren oder alle wichtigen Elemente auf ein anderes Medium übertragen. Wenn Sie dies nicht getan haben, aber gleichzeitig das Gerät zurücksetzen, ist es höchstwahrscheinlich nicht möglich, die verlorenen Informationen wiederherzustellen. Aber es ist einen Versuch wert: Holen Sie sich Root-Rechte auf dem Gerät und laden Sie ein Programm auf Ihren Computer herunter, das zur Wiederherstellung gelöschter Dateien auf Android entwickelt wurde. Sie können beispielsweise EASEUS Mobisaver für Android Free verwenden.
 Wir restaurieren gelöschte Dateien mit EASEUS Mobisaver für Android Free
Wir restaurieren gelöschte Dateien mit EASEUS Mobisaver für Android Free Es gibt zwei Möglichkeiten, Ihr Gerät auf die Werkseinstellungen zurückzusetzen: über die Geräteeinstellungen oder das Wiederherstellungsmenü. Sie können den Wiederherstellungsmodus sowohl über das Gerät selbst als auch über einen Computer aufrufen. Stellen Sie vor dem Zurücksetzen des Systems sicher, dass Sie alle wichtigen Informationen auf ein zuverlässiges Speichergerät eines Drittanbieters übertragen. .
Wie der Name schon sagt, ist Simple Factory Phone Reset klein kostenlose Bewerbung, wodurch Sie das Gerät auf die Werkseinstellungen zurücksetzen können.
Sicherlich sind diejenigen, die modifizierte Spiele herunterladen möchten, nach dem Versuch, sie zu installieren, auf Probleme mit dem Betrieb des Geräts gestoßen. Aufgrund solcher überstürzten Aktionen nehmen unerfahrene Benutzer ihr Gerät mit Servicecenter, aber leider sind die Dienstleistungen dort kostenpflichtig. Erfahrene Benutzer werden wahrscheinlich versuchen, das Problem selbst zu lösen und das Schadprogramm zu entfernen.
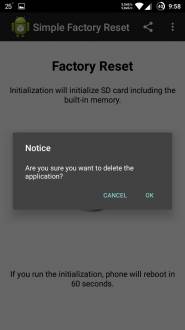

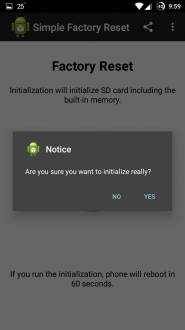
Simple Factory Phone Reset ist ein hervorragendes Programm, das die Aufgabe vollständig meistert – 5,0 Punkte.
| In Verbindung stehende Artikel: | |
|
ELF- und PE-EXE-Formate So öffnen Sie eine Elf-Datei in Windows
Wenn auf Ihrem Computer ein Antivirenprogramm installiert ist... plt-Erweiterung. Wie öffne ich plt? Warum PLT und was sind seine Vorteile?
Auf dieser Seite wird erklärt, wie Sie ganz einfach ein ... konvertieren können. Radmin – Fernverwaltung und -verwaltung von Windows-PCs Was Radmin kann
Es gibt viele Beispiele für die Fernbedienung... | |