Leserwahl
populäre Artikel
Bei der Arbeit mit einem Computer müssen wir regelmäßig Dateien löschen. Daher ist es nicht verwunderlich, dass manchmal Situationen auftreten, in denen die von uns benötigten Dateien versehentlich gelöscht werden. In den meisten Fällen können wir sie aus dem Papierkorb wiederherstellen, aber wenn der Papierkorb nach dem Löschen geleert wurde, wird die Situation ernster. Es gibt ein Problem beim Wiederherstellen von Dateien, die aus dem Papierkorb gelöscht wurden.
Um dieses Problem zu lösen, müssen Sie darauf zurückgreifen. In diesem Artikel zeigen wir anhand eines Beispiels, wie das geht Recuva-Programme. Dieses Programm ist völlig kostenlos und hat eine sehr einfache und intuitive Benutzeroberfläche. Daher ist es ideal für unerfahrene Benutzer.
Schritt Nummer 1. Starten Sie das Recuva-Programm und klicken Sie auf die Schaltfläche „Weiter“.
Unmittelbar nach dem Start des Recuva-Programms sehen Sie einen Dateiwiederherstellungsassistenten. Wenn Sie auf die Schaltfläche "Weiter" klicken, arbeitet das Programm im Modus "Assistenten" weiter. Wenn Sie hingegen auf die Schaltfläche "Abbrechen" klicken, öffnet sich die Standardoberfläche des Recuva-Programms. Wenn Sie wenig Erfahrung darin haben, dann ist es besser, auf die Schaltfläche "Weiter" zu klicken und den Assistenten zu verwenden. Diese Option werden wir in diesem Artikel berücksichtigen.
Schritt Nummer 2. Wählen Sie den Dateityp.
Im nächsten Schritt wählen Sie den Dateityp aus. Sie sehen eine Liste der gängigsten Dateitypen. Wählen Sie den Dateityp aus, den Sie wiederherstellen möchten. Wenn Sie beispielsweise Fotos gelöscht haben, wählen Sie den Typ "Bilder", wenn Sie Word- / Excel-Dokumente gelöscht haben, wählen Sie den Typ "Dokumente". Wenn Sie Dateien wiederherstellen müssen verschiedene Typen, oder der benötigte Dateityp ist nicht in dieser Liste, dann wählen Sie die Option „Alle Dateien“.
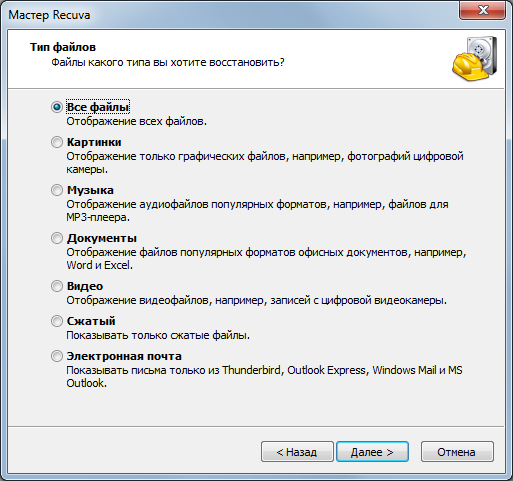
Schritt Nummer 3. Wählen Sie einen Speicherort zum Speichern von Dateien.
Als nächstes müssen Sie angeben, wo die wiederherzustellenden Dateien gespeichert wurden. Wenn Sie sich genau erinnern, in welchem Ordner sich die Dateien befanden, wählen Sie die Option „Am angegebenen Ort“ und wählen Sie über die Schaltfläche „Durchsuchen“ den Ordner aus, in dem sich zuvor die aus dem Papierkorb gelöschten Dateien befanden. Indikation genaue Position Der Speicherort der Dateien sollte es einfacher machen, sie wiederherzustellen.
Wenn Sie sich nicht erinnern, in welchem Ordner sich die Dateien befanden, bevor Sie sie aus dem Papierkorb gelöscht haben, wählen Sie die Option „Im Papierkorb“. In diesem Fall sucht Recuva nach allen Dateien, die aus dem Papierkorb gelöscht wurden.
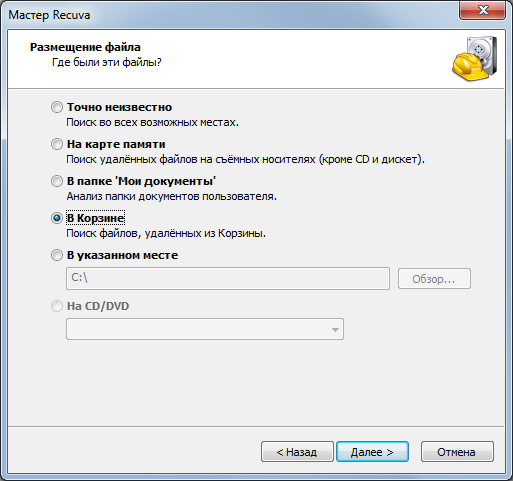
Schritt Nummer 5. Wir beginnen mit der Suche nach Dateien.
Damit ist die Einrichtung abgeschlossen, und das Programm fordert Sie auf, auf die Schaltfläche „Start“ zu klicken.
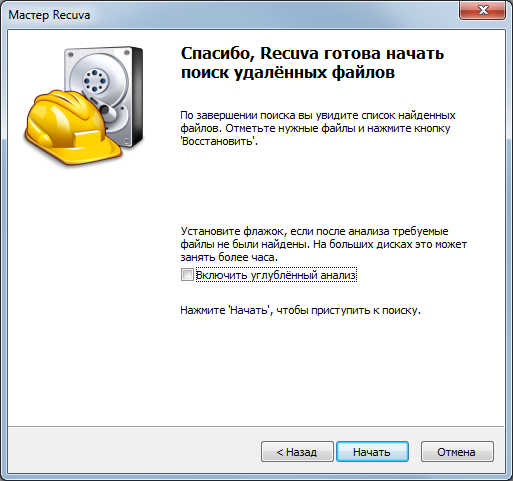
Nachdem Sie auf die Schaltfläche "Start" geklickt haben, beginnt die Festplattenanalyse. Die Zeit, die benötigt wird, um Dateien zu finden, die aus dem Papierkorb gelöscht wurden, hängt von der Geschwindigkeit Ihres Computers ab Festplatte und die Einstellungen, die Sie zuvor angegeben haben.

Nach Abschluss der Analyse wird eine Liste der gefundenen Dateien angezeigt.

Schritt Nr. 5. Aus dem Papierkorb gelöschte Dateien wiederherstellen.
Sobald die Dateien gefunden wurden, können wir sie wiederherstellen. Aktivieren Sie dazu die Kontrollkästchen neben den erforderlichen Dateien und klicken Sie auf die Schaltfläche "Wiederherstellen".

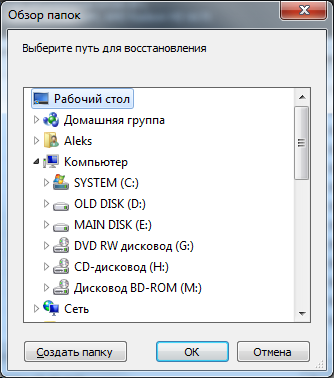
Danach beginnt die Dateiwiederherstellung. Die Zeit, die zum Wiederherstellen von Dateien benötigt wird, hängt von ihrer Anzahl, Größe und Geschwindigkeit Ihrer Festplatte ab.

Nach allem gelöschte Dateien wiederhergestellt wird, erscheint ein Fenster mit Informationen über die Anzahl der wiederhergestellten Dateien und die verstrichene Zeit.

Wie Sie sehen können, wurden die aus dem Papierkorb gelöschten Dateien ohne Probleme wiederhergestellt. Gleichzeitig wurden nur wenige Minuten für die Wiederherstellung aufgewendet.
Und heute möchte ich die Frage hervorheben, wie aus dem Papierkorb gelöschte Dateien wiederhergestellt werden können. Lassen Sie uns zunächst ein wenig über die grundlegenden Konzepte verstehen. Jeder weiß, dass die Dateien, bevor sie vollständig vom Computer gelöscht werden, in eine Art Zwischenspeicher des Systems fallen. Bei Betriebssystemen der Familie Fenster gegeben der Bereich heißt "Korb". Ein solcher Algorithmus ist nicht nur für Windows typisch, ein ähnlicher Puffer ist in allen modernen Betriebssystemen vorhanden, einschließlich denen, die auf mobilen Plattformen laufen.
|
|
Alle Dateien, die in den Papierkorb gelegt werden, verbleiben einige Zeit darin, bis Sie ihn selbst leeren. Zwar kann es vorkommen, dass das System aus Platzgründen die Daten einfach mit neueren überschreibt, ohne den Benutzer zu benachrichtigen. Und einige Betriebssysteme bereinigen Dateien aus dem Zwischenpuffer heraus bestimmte Zeit. So werden beispielsweise Fotos auf meinem iPad temporär in das Album „Kürzlich gelöscht“ gelegt und dort für einen Monat gespeichert. Danach werden sie sicher automatisch gelöscht. Aber zurück zur Frage, wie Sie aus dem Papierkorb gelöschte Dateien wiederherstellen können?
Von letztes Problem Sie wissen bereits, dass das Löschen von Dateien nicht sofort gelöscht wird. Das System löscht nur den Datensatz von ihnen Dateisystem. Danach operationssystem kann sicher an den Ort der gelöschten Daten schreiben. Um eine Datei wiederherzustellen, deren Eintrag aus dem Dateisystem gelöscht wurde, müssen Sie das Wiederherstellungsprogramm verwenden. Das Internet bietet viele Möglichkeiten für solche Wiederherstellungsprogramme. Aus Erfahrung kann ich sagen, dass für solch eine einfache Aufgabe das kostenlose Programm Recuva durchaus geeignet ist. Es stellt Dateien, die aus dem Papierkorb gelöscht wurden, in wenigen Minuten wieder her, wenn sie nicht überschrieben wurden.
Schritt 1. Gehen Sie zur Entwicklerseite www.piriform.com und wählen Sie „Herunterladen“ aus dem oberen Menü. Klicken Sie in der Dropdown-Liste auf „Recuva herunterladen“.
Schritt 2 Auf der sich öffnenden Seite werden uns zwei Optionen für das Programm angeboten. Bezahlt und kostenlos. Die Funktionalität des letzteren ist durchaus geeignet, um versehentlich gelöschte Dateien aus dem Papierkorb wiederherzustellen. Klicken Sie auf den ersten Link zur Website FileHippo.com.

Schritt 3 Vor uns hat sich eine neue Seite mit einem großen grünen Button „Neueste Version herunterladen“ geöffnet. Klicken Sie einfach darauf und warten Sie, bis das Programminstallationsprogramm angezeigt wird letzte Version auf unseren Computer herunterladen.

Schritt 4 Wir starten die heruntergeladene Datei und wählen im ersten Fenster über die Dropdown-Liste die russische Installationssprache aus. Wir drücken "Weiter". Wir warten, bis das Programm die Sprache ändert und klicken auf "Weiter".
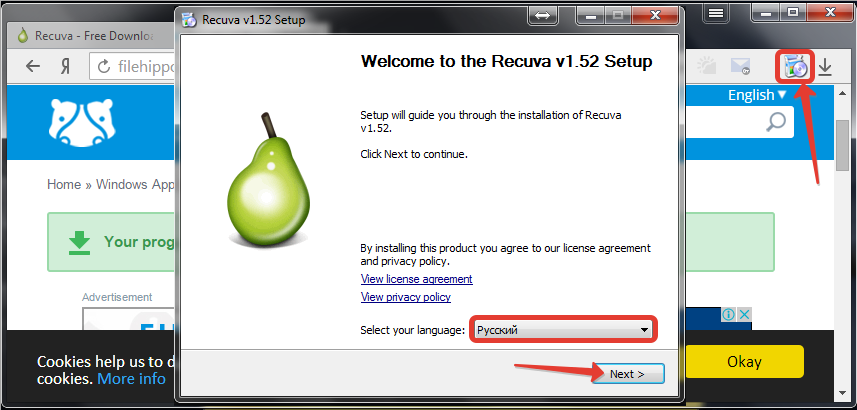
Schritt 5 Das neu geöffnete Fenster enthält viele Checkboxen. Wir entfernen den letzten. Lassen Sie uns unseren Computer nicht mit unnötigen Updates belasten. Klicken Sie auf „Installieren“.
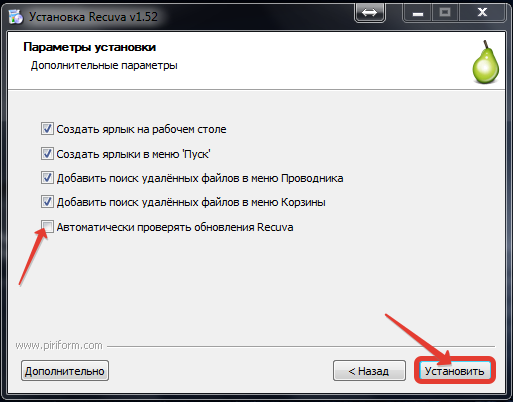
Schritt 6 Wir warten auf den Abschluss der Installation. Deaktivieren Sie das Kontrollkästchen für den erzwungenen Start und ignorieren Sie die Möglichkeit, sich mit den Funktionen der kostenlosen Version vertraut zu machen. Wir drücken auf „Fertig stellen“.

Schritt 1. Beispielsweise lösche ich meine Abschlussarbeit aus dem Warenkorb. Hoffe, dass Recuva mit seiner Genesung fertig wird.

Schritt 2 Klicken Sie auf dem Desktop mit der rechten Maustaste auf den Papierkorb und wählen Sie „Nach gelöschten Dateien suchen“.
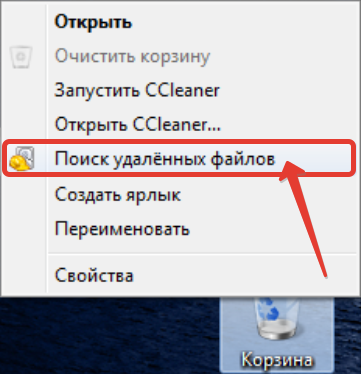
Schritt 3 Das Programm begann mit der Analyse der Festplatte. Dieser Vorgang dauert nicht lange. Sie müssen nur ein wenig warten.

Schritt 4 Sobald die Analyse abgeschlossen ist, öffnet sich ein neues Fenster vor uns. In der Liste der Dateien suchen wir nach der Datei, die wiederhergestellt werden muss. Ich wähle die Dokumentdatei aus und klicke auf „Wiederherstellen“.

Schritt 5 Wählen Sie im sich öffnenden Dialogfeld einen Speicherort zum Wiederherstellen der Datei aus. Und ich drücke OK. Bei erfolgreicher Wiederherstellung erscheint auf dem Bildschirm eine entsprechende Tabelle mit der Anzahl der wiederhergestellten Objekte.
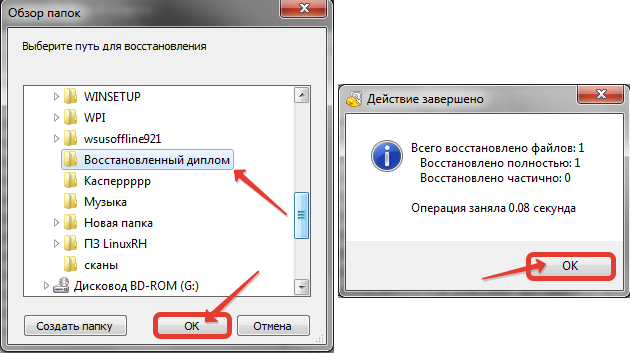
AUFMERKSAMKEIT! Achten Sie beim Wiederherstellen darauf, den Pfad zum Speichern der reanimierten Dateien aus dem Papierkorb auf einer anderen Partition (z. B. Laufwerk D) oder sogar einem Medium (einem separaten Flash-Laufwerk) anzugeben!
Schritt 6Überprüfen Sie unbedingt die Integrität der wiederhergestellten Dateien. Nachdem ich das Diplom geöffnet habe, sehe ich, dass alle Tische an Ort und Stelle geblieben sind. Die Formatierung des Dokuments ist in Ordnung und nach erfolgreicher Wiederauferstehung sind keine negativen Veränderungen festzustellen.
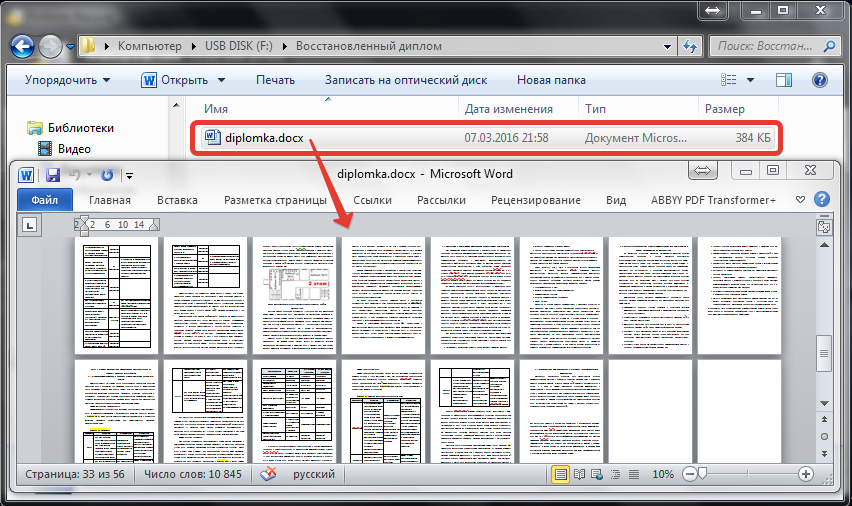
Leider verläuft der Wiederherstellungsprozess nicht immer so reibungslos. Dies liegt daran, dass die Dateien möglicherweise schon zu lange gelöscht wurden und das System es bereits geschafft hat, sie mit neuen Daten zu überschreiben. Wenn Sie jedoch nicht lange zögern, können verlorene Materialien in der Regel innerhalb weniger Minuten wiederhergestellt werden. So ist es mir diesen Sommer gelungen, bereits aus dem Papierkorb gelöschte Videodateien für mein erstes Trainingsvideo wiederherzustellen. Dies rettete die Situation und das erste Video erschien, das nach einem halben Jahr tausend Aufrufe erzielte.. Wenn Sie plötzlich mit dem Recuva-Programm keine Informationen wiederherstellen konnten, versuchen Sie es unbedingt mit dem ProgrammR-Studioaus einer früheren Version.
war bei dir Denis Kurets und Blogveröffentlichung Informationstechnologien Seite? ˅. Heute haben wir gelernt, wie man aus dem Papierkorb gelöschte Dateien wiederherstellt. Update abonnieren. Wenn Sie Fragen haben, können Sie diese in den Kommentaren stellen. Wir sehen uns in der nächsten Ausgabe. Alles gute Laune und neue Erkenntnisse!
Jeder Computerbenutzer muss wissen, wie er gelöschte Dateien aus dem Papierkorb wiederherstellen kann.
Beim Leeren des Papierkorbs können Sie versehentlich gelöschte Dokumente scheinbar für immer löschen. Können sie gerettet werden?
Der entscheidende Faktor für den Erfolg dieses Geschäfts ist die Zeit. Je weniger Zeit seit dem Löschen durch Leeren des Papierkorbs vergangen ist, desto wahrscheinlicher ist die erfolgreiche Wiederherstellung.
Was passiert, wenn ein Benutzer den Papierkorb leert und damit einen Ordner oder ein einzelnes Dokument dauerhaft löscht? Betrachten wir einen Löschalgorithmus, der Ihnen hilft zu verstehen, wie Sie Dateien aus einem leeren Papierkorb wiederherstellen können.
Die Festplatte hat eine spezielle Partition, die Informationen über Dateien und Ordner speichert. Es hat ein Backup, falls die Partition beschädigt wird. Vergleichen wir es mit einer Schülerzeitung, in der die Namen der Schüler eingetragen sind. Gegebenenfalls weist der Lehrer darauf hin, das Kind an die Tafel zu rufen, damit das Betriebssystem diesen Abschnitt dazu nutzt Schneller Zugang zu Informationen.
Die Informationen selbst werden auf einer separaten logischen Partition gespeichert. Im Operationssaal Windows-System, wenn Daten aus dem Papierkorb gelöscht werden, werden sie im Abschnitt mit den Datei- und Ordnerinformationen als gelöscht markiert. Aber die Daten über sie und die Dateien selbst bleiben unberührt. Ebenso setzt der Lehrer den Buchstaben „n“ vor den Namen des abwesenden Schülers. Gleichzeitig bleiben sowohl der Schüler als auch Informationen über ihn erhalten.
Dank dieses Löschsystems ist es weiterhin möglich, gelöschte Dateien aus dem Papierkorb wiederherzustellen, sofern eine wichtige Bedingung erfüllt ist: Es kann nichts Neues auf die Festplatte geschrieben werden. Wenn neue Informationen geschrieben werden, können sie als gelöscht markierte Daten ersetzen. Dann wird die Wahrscheinlichkeit einer erfolgreichen Wiederherstellung deutlich reduziert.
Je früher Sie mit der Datenrettung beginnen, desto höher sind die Erfolgsaussichten.
Jedes Programm zum Wiederherstellen gelöschter Dateien berücksichtigt diesen Algorithmus. Wenn keine neuen Daten auf die Festplatte geschrieben wurden (zum Löschen markierte Dateien wurden nicht überschrieben), greift das Programm auf den Abschnitt mit den Ordnerinformationen zu und entfernt die Löschmarkierung.
Es gibt eine große Anzahl von Wiederherstellungsprogrammen, von einfach bis professionell, die in verwendet werden Servicezentren. Erwägen Sie, mit einer der bequemsten Shareware-Programme zu arbeiten – Recuva der berühmten britischen Firma Piriform Limited.
Laden Sie zunächst das Programm von der offiziellen Website herunter. Freie Version genug für unsere Bedürfnisse. Es lässt sich problemlos installieren.
Tipp: Laden Sie Programme nur von offiziellen Seiten herunter, wenn eine solche Option verfügbar ist. Dies garantiert die Abwesenheit von Viren in der Verteilung.
Sehen wir uns nun an, wie Sie eine Datei schrittweise aus dem Papierkorb wiederherstellen.
Lassen Sie uns die Situation simulieren. Während der Arbeit hat der Benutzer versehentlich ein Foto gelöscht. Ihr Original auf der Kamera ist nicht übrig geblieben. Dann habe ich den Müll geleert. Buchstäblich unmittelbar nach dem Leeren des Papierkorbs wurde der Verlust entdeckt, und es ist erforderlich, das gelöschte Foto wiederherzustellen.
Schritt 1. Suchen. Bevor Sie wiederherstellen, was aus dem Papierkorb gelöscht wurde, müssen Sie herausfinden, was wir gelöscht haben. Klicken Sie dazu mit der rechten Maustaste auf das Papierkorb-Symbol und wählen Sie den Menüpunkt „Nach gelöschten Dateien suchen“ (Abb. 1). Recuva führt nun die Analyse durch und sucht nach Ferninformationen. Der Vorgang wird einige Zeit in Anspruch nehmen.
Schritt 2. Auswahl. Im sich öffnenden Programmfenster sehen wir eine Liste der gelöschten Daten In letzter Zeit. Der grüne Kreis neben dem Namen zeigt eine hohe Wahrscheinlichkeit einer erfolgreichen Wiederherstellung an. Rot ist niedrig.
Um die Suche nach genau dem Foto zu erleichtern, wählen Sie den Punkt "Grafiken" in der oberen rechten Ecke mithilfe des Filters aus. Jetzt können Sie in der verbleibenden Liste, die Dateien aus dem Papierkorb anzeigt, nach dem gewünschten Foto suchen. Nachdem Sie das gewünschte Foto gefunden haben, markieren Sie es mit einem Häkchen und klicken Sie auf „Wiederherstellen“ (Abb. 2).
Schritt 3. Wiederherstellung. Jetzt wählen wir den Pfad aus, in dem die Daten wiederhergestellt werden. Es ist besser, einen separaten Ordner auf einem anderen Laufwerk als dem zu erstellen, auf dem die entferntes Foto. In diesem Fall steigt die Wahrscheinlichkeit eines erfolgreichen Genesungsprozesses (Abb. 3).
Am Ende sehen wir eine Meldung, dass die Dateiwiederherstellung erfolgreich war, und wir können das Foto sehen.
Mit Hilfe dieses Programms können Sie Dateien wiederherstellen, die nicht nur aus dem Papierkorb gelöscht, sondern auch mit der Kombination Umschalt + Entf zerstört wurden.
Windows verfügt über eine Systemwiederherstellungsfunktion. Wenn es aktiv ist, kann es zum Wiederherstellen von Dateien verwendet werden (aber nur, wenn sie sich auf dem Systemlaufwerk befanden).
Beispielsweise können Sie im „Explorer“ den Ordner „Desktop“ auswählen und per Rechtsklick darauf den Menüpunkt „Vorgängerversion wiederherstellen“ auswählen.
Auswählen einer gespeicherten Kopie dieses Ordners für bestimmten Zeitraum, können Sie auf die Schaltfläche "Wiederherstellen" klicken. In diesem Fall werden alle zu diesem Zeitpunkt vorhandenen Objekte im Ordner „Desktop“ wiederhergestellt (Abb. 4).
Es gibt also 2 Punkte, die Ihnen helfen, Dateien erfolgreich wiederherzustellen, die kürzlich aus dem Papierkorb gelöscht wurden:
Jetzt wissen Sie, wie Sie Daten wiederherstellen, aber es ist gut, wenn diese Tipps für Sie nicht nützlich sind. Überprüfen Sie vor dem Leeren des Papierkorbs, ob sich dort etwas Nützliches befindet.
Wie Sie wissen, werden kleine Dateien, die von der Festplatte gelöscht werden, zuerst in den Papierkorb verschoben und verschwinden erst dann nach der Reinigung für immer aus dem Blickfeld. In diesem Artikel betrachten wir die Situation, in der Sie versehentlich eine Datei aus dem Papierkorb gelöscht haben und diese nun zurückgeben möchten. Schauen wir uns zunächst den Vorgang zum Löschen einer solchen Datei an.
Klicken Sie mit der rechten Maustaste auf die Datei und wählen Sie „Löschen“.
Wir werden gefragt, ob wir diese Datei wirklich verschieben wollen, wir stimmen zu und sie wandert in den Papierkorb.
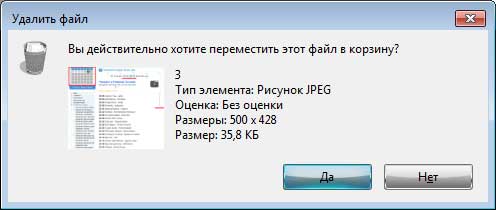
Damit Gelöschte Datei aus dem Papierkorb wiederherstellen, gehen wir hinein, finden wir gewünschte Datei, klicken Sie mit der rechten Maustaste darauf und wählen Sie „Wiederherstellen“ aus dem Dropdown-Menü.

Die Datei wird an dem Ort wiederhergestellt, an dem sie in den Papierkorb verschoben wurde. Wenn Sie die Taste drücken "Leerer Müll", dann verschwindet die Datei für immer aus dem Papierkorb. Wenn Sie nach einiger Zeit eine solche Datei wiederherstellen möchten, müssen Sie sich auf Ihr Glück verlassen und einige Aktionen ausführen.

Wenn die Systemwiederherstellung () auf Ihrem Windows-Betriebssystem ausgeführt wird, können Sie Folgendes versuchen. Klicken Sie mit der rechten Maustaste auf den Ordner, der die gelöschte Datei enthält, und wählen Sie aus "Vorherige Version wiederherstellen".
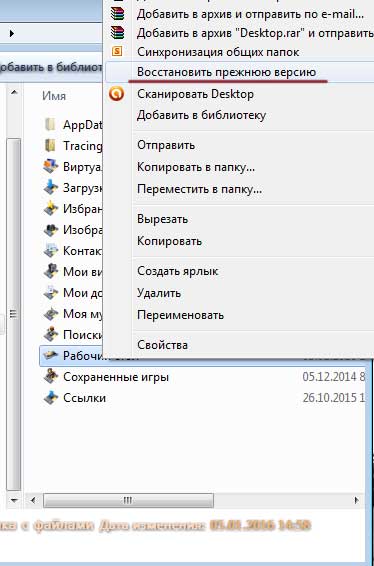
Ich habe auf den Ordner "Desktop" geklickt und wie Sie sehen können, hatte ich frühere Versionen dieses Ordners geöffnet. Wenn Sie diese Ordner öffnen, können Sie leicht eine zuvor gelöschte Datei finden und kopieren oder auf die Schaltfläche „Wiederherstellen“ klicken und den vorherigen Inhalt des gesamten Ordners vollständig wiederherstellen.

Aufmerksamkeit! Diese Methode funktioniert nur für diese Systemlaufwerke auf dem die Funktion aktiviert ist.
überlegen wir uns nächsten Weg, der bereitstellt Verwendung Sicherung () wenn du eine hast.
Wir gehen zum "Start - Systemsteuerung", setzen Ansicht: "Kategorie". Klicken Sie auf einen Artikel "System und Sicherheit".
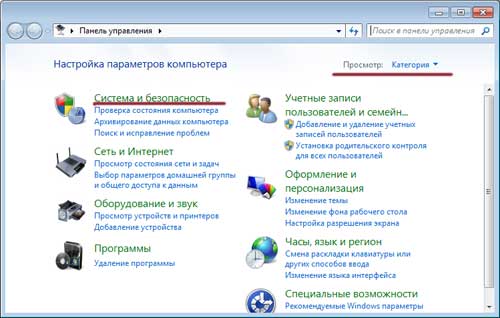
Suchen Sie den Abschnitt Sicherung und Wiederherstellung und klicken Sie auf den Link "Dateien aus einem Archiv wiederherstellen". Ich erinnere Sie daran, dass Sie die Datei nur mit konfigurierter Archivierung erhalten und wenn das Archiv selbst verfügbar ist:
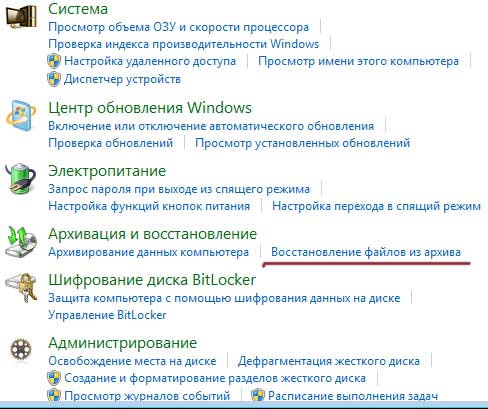
Eine andere Möglichkeit, aus dem Papierkorb gelöschte Dateien wiederherzustellen, ist mit dem Recuva-Programm(). Wir laden es von der offiziellen Website herunter: http://www.piriform.com/recuva, oder wir suchen selbst im Internet.
Hier gebe ich Ihnen einige Tipps. Wenn Sie eine Datei auf diese Weise wiederherstellen möchten, dann:
1. Installieren oder entfernen Sie nichts von der Partition, von der die gewünschte Datei entfernt wurde.
2. Deaktivieren Sie alle Prozesse, die sich auf die direkte Verwendung der Festplatte beziehen, wie z. B. die Defragmentierung.
3. Wenn möglich, trennen Sie die Festplatte vom Computer und suchen Sie von einem anderen Computer aus nach der verlorenen Datei darauf.
Also starten wir das Programm, wählen den Dateityp - "Alle Dateien" und klicken auf die Schaltfläche "Weiter".
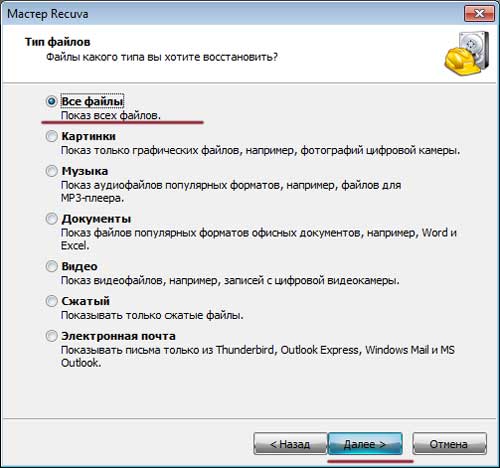
Wählen Sie den Speicherort der Datei „Im Papierkorb“ und klicken Sie auf die Schaltfläche „Weiter“.
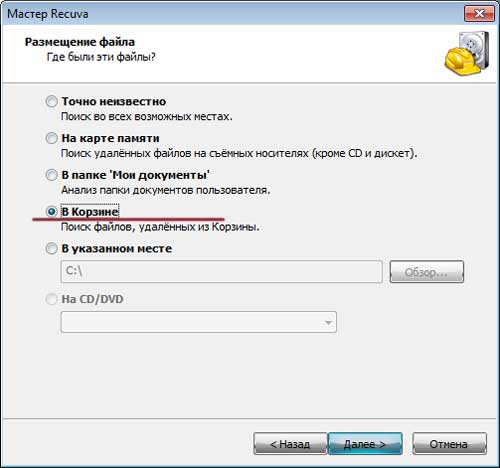
Sie können die Tiefensuche aktivieren und auf die Schaltfläche "Start" klicken
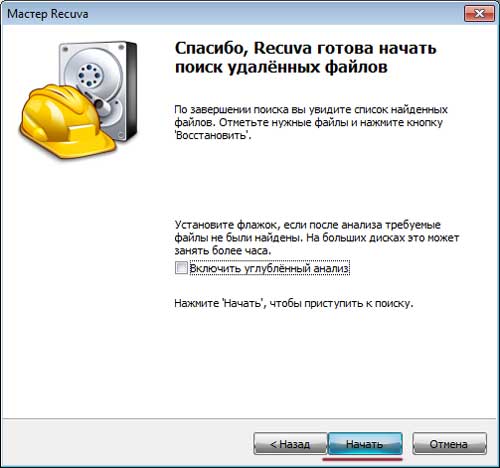
Das Programm findet Dateien, sucht nach dem Datum und der Größe der benötigten Datei, wählt sie mit einem Vogel aus und klickt auf die Schaltfläche "Wiederherstellen".
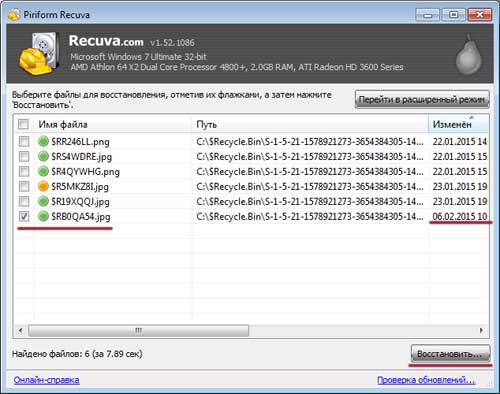
Wählen Sie den Speicherort aus, an dem Sie die gelöschte Datei wiederherstellen möchten.
Beratung! Wählen Sie nicht denselben Ort, an dem es sich befand, sonst riskieren Sie, es zu verlieren. Erstellen Sie besser einen separaten Ordner dafür und stellen Sie ihn dort wieder her und erstellen Sie einen Ordner in einem anderen Abschnitt der harten Scheibe.
Geben Sie den Speicherort an und klicken Sie auf die Schaltfläche OK.

Datei wiederhergestellt:

Alle Freunde. In diesem Artikel haben wir verschiedene Möglichkeiten untersucht aus dem Papierkorb gelöschte Dateien wiederherstellen.
Auch nachdem die Datei gelöscht wurde und im Papierkorb gelandet ist, ist es manchmal notwendig, sie wiederherzustellen. Glücklicherweise antizipieren Windows-Entwickler fast immer die Wünsche des Benutzers und versuchen, das System mit allem Notwendigen auszustatten, um die meisten Systemprobleme selbst lösen zu können. Daher bietet Windows 7 eine Reihe von Optionen für die Datenwiederherstellung.
Wenn die gewünschte Datei versehentlich in den Papierkorb gewandert ist (wir haben sie gerade gelöscht - oder aus Kontextmenü, oder durch Drücken der Entf-Taste), ist es zu früh, um in Panik zu geraten. In diesem Fall ist alles einfach: Öffnen Sie den Papierkorb auf dem Desktop Windows-Desktop 7, suchen Sie darin das gewünschte Dokument, drücken Sie die rechte Maustaste und wählen Sie den Punkt "Wiederherstellen". Jetzt können wir diese Datei an derselben Stelle sehen, an der sie gelöscht wurde.
Wählen Sie im Kontextmenü der gewünschten Datei den Punkt „Wiederherstellen“.
Alles wird schwieriger, wenn einfache Entfernung Daten haben wir den Papierkorb aus Gewohnheit geleert (um keinen Speicherplatz zu belegen). In diesem Fall liegt die Datei für einige Zeit in der sogenannten „Schattenkopie“ vor.

Aufmerksamkeit! Die Wiederherstellung aus der „Schattenversion“ ist nur möglich, wenn Sie den Windows-Schutz nicht manuell deaktiviert haben und die Funktion „Systemwiederherstellung“ daran arbeitet. "Schattenversionen" werden automatisch vom System selbst erstellt, wenn daran Änderungen vorgenommen werden. Um "Schatten"-Kopien zu erstellen, benötigt der Benutzer selbst keine zusätzlichen Aktionen.
Dieser Algorithmus funktioniert für jede Art von Informationen – seien es Fotos, Dokumente, Videos, Musik und andere.
In ähnlicher Weise werden auch Ordner aus dem Papierkorb entnommen, nur wenn wir von einer „Schattenkopie“ wiederherstellen, greifen wir auf die Versionen des „übergeordneten“ Ordners zu - dem Ordner, in dem sich der wiederherzustellende Ordner befindet.
Und noch ein Weg vom Betriebssystem "sieben".

Wichtig! Diese Methode funktioniert nur, wenn Sie die Archivierung konfiguriert haben und das Archiv selbst verfügbar ist (von wo aus Sie die Datei wiederherstellen).
Leider, Standard bedeutet reicht nicht immer aus, um Informationen zurückzugeben. Hier kommen Sie zur Rettung Dienstprogramme von Drittanbietern. Zur Freude des Benutzers weltweites Netz sie sind mehr als genug.
Das Üblichste:
Detaillierte Informationen zu jedem Programm und seinen Setup-Datei Sie können es finden, indem Sie im Internet suchen.
Reservieren Sie sofort - ein Wunder wird nicht passieren. Das heißt, wenn Sie das Programm "abgerissen" haben, ist es für Sie einfacher, es einfach neu zu installieren. Dies ist nicht schwierig, insbesondere wenn die Installationsdatei gespeichert wird oder Ihr "Opfer" im Netzwerk frei verfügbar ist. Ernsthaft. Einfach neu installieren. Du willst nicht? Okay, dann reden wir über die Nuancen.
Es gibt keine einfache Rückgabemöglichkeit. Was wir beschreiben werden, heißt richtig " Windows-Wiederherstellung 7 zum Checkpoint." Wenn Sie nach dem Entfernen des benötigten Programms einige andere Dienstprogramme auf Ihrem Computer installieren konnten, gehen diese beim Wiederherstellen des gelöschten Programms verloren. Einfach ausgedrückt, wir werden versuchen, das Betriebssystem wieder in den Zustand zu versetzen, in dem es sich vor dem Entfernen befand.
Eine weitere Nuance - die Methode kann funktionieren oder nicht. Das bestimmt das System selbst, und hier sind wir machtlos. Ich wiederhole: Wenn keine schwerwiegenden Gründe (wie z.B. Ausfälle in Fenster), dann einfach das Programm neu installieren. Sollte dennoch eine Restaurierung notwendig sein, dann arbeiten wir an den Punkten:
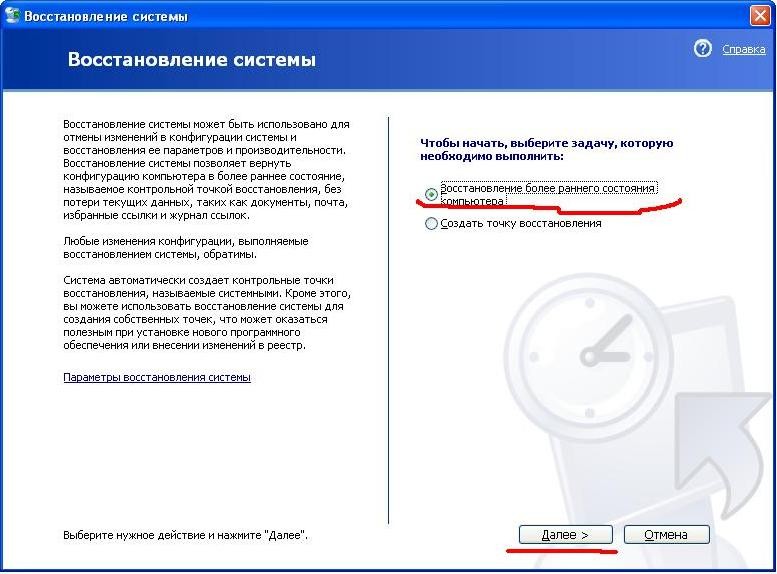
Grundsätzlich wird aufgrund der im Profil hinterlassenen Daten ein Remote-Benutzer benötigt. Alle notwendigen Daten finden Sie auf dem Laufwerk C, und zwar entlang des Pfades: C:\Users\<Имя удалённого профиля>. Hier finden Sie Ordner mit Fotos, Videos und Dokumenten, sowie den Desktop und alles, was darauf war.
Wenn Sie dennoch nicht nur die Daten, sondern auch die wiederherstellen möchten Konto, verwenden Sie das oben beschriebene universelle System-"Wiederherstellungs"-Tool - "Windows an einem Prüfpunkt wiederherstellen". Unter anderem stellt dieser Vorgang auch verlorene Konten wieder her.
Alles hier ist einfach und traurig zugleich - der Remote-Service kann nur durch eine Neuinstallation des gesamten Systems wiederhergestellt werden. Wenn Sie einen Dienst deinstallieren, kann dies außerdem dazu führen, dass mehrere zugehörige Dienste fehlschlagen und Windows nicht richtig funktioniert.
Das Entfernen von Systemdiensten ist ein garantierter "Kill" des Systems.
Ziehen Sie nicht einmal in Betracht, einen Dienst zu löschen, es sei denn, Sie sind absolut sicher, dass Sie genau wissen, wofür er verantwortlich ist!
Zunächst einmal ist das Wiederherstellen von Systemdateien mit dem gleichen Verfahren wie das Wiederherstellen eines gelöschten Programms möglich. Wenn dies nicht geholfen hat (Sie haben z. B. manuell ausgeschaltet Windows-Schutz 7 und Rollback ist unmöglich), dann versuchen wir es mit anderen Mitteln.
Die unten beschriebene Methode ist geeignet, wenn Ihr System startet. Wenn nicht, sprechen wir sofort, wenden Sie sich an einen Spezialisten.
Wir gehen zum Startmenü. In der Suchleiste fahren wir „Eingabeaufforderung“ ein, die wir per Rechtsklick im Namen des Administrators öffnen. Im Befehlszeile Geben Sie sfc /scannow ein und warten Sie.
Jetzt haben wir zwei Optionen für die Entwicklung von Ereignissen. Im ersten Fall zeigt der Computerbildschirm Folgendes an:

Das Bild auf dem Bildschirm weist darauf hin Systemdateien alles ist in Ordnung
Das bedeutet, dass bei Ihnen alles in Ordnung ist, Sie müssen nichts im System selbst wiederherstellen.
Die zweite Option ist Windows 7 und es ist wirklich problematisch.

Darin Windows-Fall 7 alle Fehler gefunden und korrigiert
Ihr Eingreifen ist jedoch nicht erforderlich – das System selbst erkennt Fehler und behebt diese selbst. Danach fordert das Betriebssystem, wie wir auf dem Bildschirm sehen, einen Neustart an. Wir starten neu. Fertig - Daten wiederhergestellt.
Alle Änderungen an Systemdateien, Diensten und Windows-Benutzer, Sie tun dies auf eigene Gefahr und Gefahr - denken Sie daran. Sie sollten nicht ohne äußerste Notwendigkeit und entsprechende Fähigkeiten in die Arbeit eines stabil funktionierenden Systems einsteigen. Wenn es immer noch fehlschlägt, lesen Sie den Artikel. Denken Sie daran - alles, was Sie nicht selbst tun können, erledigt ein Spezialist. Haben Sie eine stabile Arbeit in Windows!
| Verwandte Artikel: | |
|
Kinderspiele Einmaleins für 2 und 3
Das Einmaleins lernen ist einfach, wenn man eine Spieltechnik anwendet ... Darreichungsformen und Art der Anwendung
Du bist auf der Malseite der Familie. Die Malvorlage, die Sie ... Malvorlagen Baumaschinen kostenlos herunterladen und ausdrucken Malvorlagen zum Thema Baufahrzeuge herunterladen
Sie befinden sich auf der Malseite für Baumaschinen. Färbung... | |