Wahl der Leser
Populäre Artikel
Was haben wir also? Touchscreen-Telefon Samsung Galaxy Y mit Unterstützung für zwei SIM-Karten, WLAN, Bluetooth, 3-MP-Kamera, Samsungs proprietärem TouchWiz usw. Das Problem besteht darin, eine Verbindung herzustellen Samsung-Computer Galaxy File Sharing: Zum Übertragen von Fotos, Musik- und Videodateien über das mitgelieferte USB-Kabel.
Samsung Galaxy an Computer anschließen
Wenn Sie Ihr Samsung Galaxy einfach dumm an Ihren Computer anschließen, wird eine Meldung angezeigt, die Sie darüber informiert, dass keine Treiber gefunden wurden. Es ist klar, dass wir mit dieser Regelung nicht zufrieden sind. Um das Samsung Galaxy mit einem Computer zu synchronisieren, gehen wir also wie folgt vor:
1. Verbinden Sie das USB-Kabel vom Computer mit dem Telefon. Oben/links auf dem Bildschirm sehen wir das USB-Symbol. Als nächstes... gehen wir zum versteckten oberen Menü.
2. Ziehen Sie mit dem Finger, um den Vorhang zu öffnen. Klicken Sie auf die hier erscheinende Aufschrift „Zu kopierende Dateien auswählen...“

3. Im erscheinenden Fenster mit einem grünen Android bestätigen wir unseren Wunsch, das USB-Laufwerk, bei dem es sich um unser Telefon/Smartphone handelt, mit dem Computer zu verbinden. Klicken Sie auf „Verbinden…“


Eine andere Verbindungsmethode. Über das Menü „Einstellungen“. Mehr „gemorrhagischer“, aber die Ausgabe ist die gleiche:
1. Schalten Sie den Smartphone-Bildschirm ein und gehen Sie zu „Einstellungen“. Ich habe das Einstellungssymbol auf dem Hauptbildschirm angezeigt (siehe Foto).
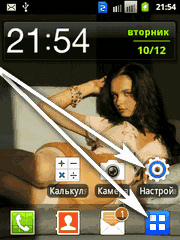
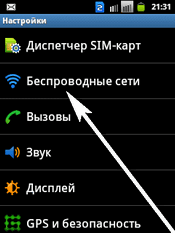
3. USB-Einrichtungen. Wählen Sie den USB-Kabelverbindungsmodus >>>
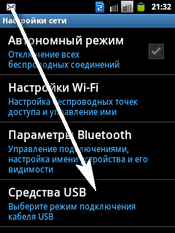
4. Abnehmbares USB-Laufwerk. Verbinden Sie das Laufwerk mit dem PC >>> Klicken Sie. Benutzen Wechselspeicher, schließen Sie das USB-Kabel an. Jetzt verbinden wir das Kabel vom Computer mit dem Telefon. (Hier müssen Sie den Vorgang möglicherweise mehrmals wiederholen, da es manchmal langweilig wird.
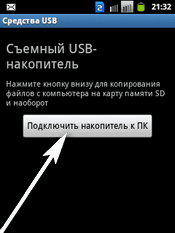
5. USB angeschlossen >>>

6. USB-Laufwerk anschließen >>> Ja.
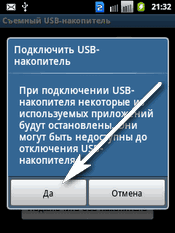
7. Alles Samsung Galaxy-Verbindung zum Computer passiert.
8. Wirf es um notwendigen Dateien hin und her, Ordner nach Herzenslust erstellen.
Lesen Sie weiter, um herauszufinden, wie Sie ein Samsung S6 an einen PC anschließen.
Wenn Sie das S6 zum ersten Mal an einen Computer anschließen, wird das S6 möglicherweise vom Betriebssystem fälschlicherweise als USB-Gerät erkannt. Wir brauchen das nicht, also machen wir Folgendes:
1. Deaktivieren Sie zunächst in den Einstellungen das Kontrollkästchen „USB-Debugging“.
2. Verbinden Sie Ihr Galaxy S6 mit dem Computer (über das Werkskabel).
3. Erlauben Sie „Als Datenspeicher verwenden“.
Nach diesen Aktionen erkennt der Computer das Telefon als normales Flash-Laufwerk. Jetzt können Sie in beide Richtungen ungehindert Informationen mit Ihrem PC austauschen.
Schauen Sie sich das Beispiel von Xiaomi auf Android 6.0.1 an. So schließen Sie es an einen PC an. Trotz des technologischen Fortschritts und der Entwicklung der intellektuellen Fähigkeiten von Geräten bleibt das Prinzip immer ungefähr dasselbe. Logischerweise kann man immer zur richtigen Folgelösung kommen.
Viel Glück! Mit freundlichen Grüßen Alex Smith ;)
In einem separaten Artikel.
Wenn Sie Ihr Telefon/PDA über ein USB-Kabel mit Ihrem PC verbinden, wird das Gerät nicht erkannt, sondern nur aufgeladen:
1) Aktivieren Sie das Kontrollkästchen „Einstellungen\Verbindung zum PC\Fragen“. Falls installiert, entfernen Sie es und installieren Sie es erneut.
2) Versuchen Sie, das Kabel auszutauschen.
3) Stecken Sie es in einen anderen USB-Anschluss (vorzugsweise auf der Rückseite). Systemeinheit, da diese Anschlüsse direkt mit dem Motherboard verlötet sind).
4) Versuchen Sie es mit einem anderen PC.
5) Versuchen Sie es mit einer anderen Flash-Karte.
6) Verbieten/entfernen Sie den Taskkiller (sofern einer installiert ist) oder fügen Sie „Synchronisierung mit PC“ zur Ausnahmeliste hinzu.
7) Versuchen Sie, keine Adapter/Erweiterungen zu verwenden
8) Installieren Sie den Treiber Android_USB_Driver__winXP_win7_.rar
Treiber werden auch bei der Installation von Programmen verschiedener Hersteller installiert, um Geräte mit einem PC zu synchronisieren. WICHTIG: Deaktivieren Sie bei der Installation von Treibern unbedingt die Antivirensoftware auf Ihrem PC.
9) Machen Sie einen Löschvorgang durch die PDA-Einstellungen (Zurücksetzen auf Werkseinstellungen) oder durch Wiederherstellung (gehen Sie zu ClockworkMod-Wiederherstellung und Daten löschen/Werksreset durchführen). Dadurch wird alles entfernt installierte Anwendungen und stellen Sie die Standardeinstellungen wieder her.
10) Starten Sie den PDA und/oder PC neu.
11) Auf dem PC deinstallieren installierte Treiber und die entsprechende Software (z. B. MyPhoneExplorer), starten Sie den PC neu, installieren Sie die Treiber erneut, starten Sie den PC erneut.
12) Befolgen Sie die angegebenen Ratschläge.
13) Schalten Sie den PDA aus, entfernen Sie den Akku, die SIM-Karte und die Speicherkarte für 15–30 Minuten.
14) Reinigen Sie die Anschlüsse im Gerät. USB-Verbindungsprobleme (Beitrag Nr. 19849241) und FAQ für Samsung Galaxy Ace GT-S5830i USB-Verbindungsprobleme (Beitrag Nr. 20080680).
15) Windows aktualisieren Media Player Probleme mit der USB-Verbindung (Beitrag Nr. 20228084)
16) Für Samsung-Besitzer: KIES aktualisieren und auf „Treiber aktualisieren“ klicken. USB-Verbindungsprobleme (Beitrag #20192608)
17) Reflash.
18) Gehen Sie zum Servicecenter.
(!!!) P.S. Vergessen Sie nicht, dass Probleme beim Anschließen des Geräts über USB an einen PC verursacht werden können:
Unter den oben genannten Umständen helfen Ihnen die überall angegebenen universellen Methoden möglicherweise nicht weiter.
Gerätetreiber ordnungsgemäß von Ihrem Computer entfernen
Gerätetreiber werden normalerweise im Geräte-Manager ausgeblendet, sobald das Gerät ausgeschaltet oder zum Ausblenden aufgefordert wird (obwohl sie noch auf dem System installiert sind). Sehr häufig kommt es aufgrund von Versionskonflikten usw. zu Konflikten zwischen gleichnamigen Treibern.
Methode zum Löschen der Liste nicht verwendeter Geräte: (Bereits von vielen getestet und liefert gute Ergebnisse, wenn nichts anderes hilft, ein funktionierendes „Gerät“ zu „sehen“.
0. Trennen Sie alle externen USB-Geräte von Ihrem Computer.
1. Erstellen Sie eine Umgebungsvariable namens DEVMGR_SHOW_NONPRESENT_DEVICES mit dem Wert 1.
Gehen Sie dazu wie folgt vor: 1.1. Klicken Sie mit der rechten Maustaste auf das Symbol „Arbeitsplatz“ und wählen Sie „Eigenschaften“.
1.2. Gehen Sie im sich öffnenden Dialogfeld auf die Registerkarte „Erweitert“ und klicken Sie auf die Schaltfläche „Umgebungsvariablen“.
1.3. Klicken Sie im Bereich „Umgebungsvariablen“ oben im Dialogfeld auf die Schaltfläche „Neu“.
1.4. Geben Sie im Feld „Variablenname“ (besser von hier kopieren) DEVMGR_SHOW_NONPRESENT_DEVICES ein und im Feld „Variablenwert“ den Wert 1.
1.5. Klicken Sie zweimal hintereinander auf die Schaltfläche „OK“.)
Die erstellte Umgebungsvariable ermöglicht es dem Gerätemanager, alle auf dem System installierten Gerätetreiber anzuzeigen (sowohl versteckte als auch alle, die jemals mit dem Computer verbunden waren).
2. Rufen Sie den Manager/Gerätemanager an:
3. Klicken Sie mit der rechten Maustaste auf das Symbol „Arbeitsplatz“, wählen Sie „Eigenschaften“ und gehen Sie zur Registerkarte „Hardware“.
4. Klicken Sie auf die Schaltfläche „Geräte-Manager“, erweitern Sie das Menü „Ansicht“ und wählen Sie den Befehl „Ausgeblendete Geräte anzeigen“.
5. Beginnen Sie mit der „Säuberung“ des Systems von „Müll“:
5.1 Abschnitt „Festplattengeräte“ Jedes Mal, wenn Sie ein neues Flash-Laufwerk anschließen, wird ein neuer Treiber installiert. Jedes Mal, wenn Sie dasselbe Flash-Laufwerk anschließen, jedoch an ein anderes USB-Anschluss, ein neuer Treiber wird installiert. Die Treiber aller derzeit deaktivierten Wechselmedien in diesem Abschnitt können sicher entfernt werden – sie werden erneut installiert, wenn Sie Flash-Laufwerke und andere USB-Medien anschließen. Unter diesen versteckten und ungenutzten Treibern befindet sich ein Treiber für „Ihr Gerät“ (möglicherweise „nicht erfolgreich“ und mehr als einer). Es sollte „Ihr Gerät“ heißen, USB-Gerät, aber es wird nicht immer richtig erkannt und daher kann der Name anders sein... Sie können in diesem Abschnitt gerne alles löschen, was sich auf „Ihr Gerät“ bezieht. Wenn Sie „Ihr Gerät“ zum ersten Mal anschließen, installiert sich der neue Treiber vom aktuellen oder fordert Sie auf, ihn zu installieren.
5.2 Abschnitt „Andere Geräte“ Hier können Sie alle VERSTECKTEN (grauen) Geräte löschen – das sind alle Ihre erfolglosen Versuche, „etwas“ zu installieren. Du brauchst sie definitiv nicht...
5.3 Abschnitt „Speichervolumes“ Hier können Sie VERSTECKTE (graue) „Speichervolumes“ löschen – das sind die „Buchstaben“ Ihrer Flash-Laufwerke – Sie brauchen sie nicht, weil wird beim Anschließen des Flash-Laufwerks erneut zugewiesen.
5.4 Abschnitt „Universal Serial Bus Controller“: Hier können Sie alle VERSTECKTEN (grauen) Geräte entfernen: „Ihr Gerät“, USB-Treiber, USB-Speichergerät, unbekanntes Gerät und andere.
5.5 Starten Sie Ihren Computer neu.
6. Versuchen Sie nach all diesen Löschvorgängen erneut, „Ihr Gerät“ zu verbinden. Es sollte als neues Gerät erkannt werden und Windows installiert die Treiber dafür oder Sie installieren sie selbst (bei einigen Geräten müssen Sie die Treiber installieren, ohne eine Verbindung über USB herzustellen, d. h. nach der Installation des Treibers eine Verbindung herzustellen).
6.1 Starten Sie Ihren Computer neu.
Normalerweise beseitigt dieses Verfahren alle Probleme mit widersprüchlichen Treibern „Ihres Geräts“.
Wie verbinde ich mein Telefon mit meinem Computer?

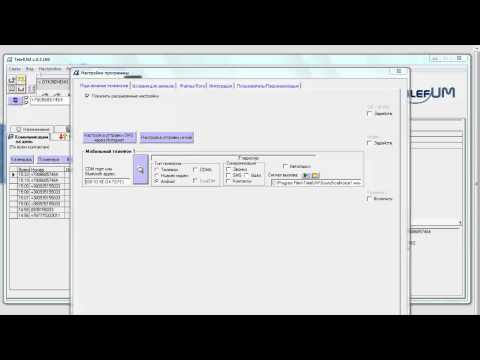
Heutzutage hat fast jeder Mensch ein Smartphone in der Tasche. Ein Leben ohne sie ist schon heute kaum mehr vorstellbar. Informationen, die sich auf modernen Mobiltelefonen befinden, können mit einem PC synchronisiert werden. Daher sind viele Smartphone-Besitzer daran interessiert, das Telefon an einen Computer anzuschließen, um Musik, Videos und Kontakte zu kopieren Telefonbuch Und so weiter.
Es gibt nur drei Möglichkeiten, Ihr Telefon mit einem Computer zu verbinden:
Für Android-Telefone lautet der allgemeine Aktionsalgorithmus wie folgt:
Sollten Ihnen einzelne Punkte der Anleitung Schwierigkeiten bereiten, dann lesen Sie auch den Artikel, der die notwendigen Schritte ausführlich beschreibt.
Und für die Eigentümer Samsung-Handys Galaxy Ace Der Artikel wird interessant sein, da Sie für einige Modelle ein separates Programm herunterladen müssen.
Um Daten über WLAN auszutauschen, müssen Sie einen Download durchführen praktisches Programm Connectify ermöglicht es Ihnen, Ihren PC in Ihren eigenen Zugangspunkt zu verwandeln. Führen Sie nach dem Herunterladen und Installieren die folgenden Schritte aus:
Die restlichen Einstellungen nimmt das Programm automatisch vor. Nach der Bestätigung können Sie Dateien mit Ihrem PC teilen. Der Vorteil dieses Dienstprogramms besteht darin Software Unterstützt alle mobilen Betriebssysteme.
Wenn Sie Ihr Telefon über Bluetooth mit einem PC verbinden, ist die Datenübertragungsgeschwindigkeit natürlich viel geringer als bei einer Verbindung über Kabel. Aber das Plus ist, dass Sie nicht gehen müssen Mobilgerät in der Nähe des Computers, weil die Reichweite dieser Kabellose Kommunikation erreicht eine Reichweite von 100 Metern, sodass Sie sich frei im Haus bewegen und gleichzeitig die erforderlichen Informationen auf Ihren PC übertragen können. Bluetooth ist in vielen Laptop-Modellen integriert. Wir empfehlen daher auch, den Artikel zu lesen, um die Funktionen dieser Methode kennenzulernen.
Wenn Sie eine Idee haben, wie Sie Ihr Telefon an einen PC anschließen, können Sie lernen, wie Sie zusätzliche Funktionen nutzen, einschließlich der Übertragung von Dateien zum und vom Gerät selbst. Und das alles ohne Internetverbindung und mit hoher Geschwindigkeit.
Verbinden Sie Ihr Telefon mit dem PC Es wird hauptsächlich zum Übertragen von Fotos von einem Smartphone sowie anderen Dateien benötigt. Moderne Telefone unterstützen mehrere Möglichkeiten zum Anschluss an einen PC. Welche Anschlussmöglichkeiten gibt es?
Hauptmethoden:
1. Normale Verbindung zwischen einem Smartphone und einem PC per Kabel über einen USB-Anschluss;
2. Kabellose Verbindung Smartphone und PC über WLAN;
3. Drahtlose Verbindung zwischen Smartphone und PC über Bluetooth.
Natürlich wählen Sie die Verbindungsmethode. Jede einzelne Methode hat ihre eigenen Vorteile. Wenn Sie beispielsweise große Datenmengen übertragen müssen, eignet sich die erste Methode: die Verbindung über einen USB-Anschluss.
Eine drahtlose Verbindung ist eine schnelle Verbindung, die Übertragung von Daten und Informationen ist jedoch etwas langsamer. Sie werden in Fällen verwendet, in denen der PC über ein Bluetooth- und Wi-Fi-Modul verfügt, das USB-Kabel jedoch derzeit nicht verfügbar ist oder der Anschluss nicht funktioniert.

Solche Programme sind für viele Betriebssysteme verfügbar, darunter Android und OS. Das Funktionsprinzip dieser Programme ist identisch. Wenn Ihr Smartphone über Android verfügt, hilft Ihnen die Anwendung von PlayMarket FTP-Server.
Nachdem Sie es auf Ihrem Telefon installiert haben, müssen Sie es starten und dann die Adresse, die das Programm anzeigt, in eine spezielle Zeile im Explorer schreiben. Dadurch ist es möglich, im mobilen Datenordner zu landen.
Der Benutzer erhält die Möglichkeit, Dateien auf dem Telefon zu löschen, zu ändern, hinzuzufügen usw Wechseldatenträger Telefon.
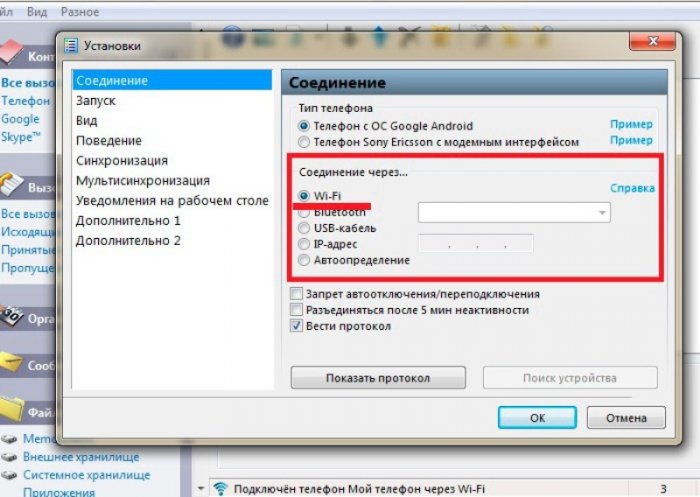
Zu den Nachteilen gehört: die Verbindung des Geräts mit einem PC. Zu diesem Zeitpunkt ist es nicht möglich, mit dem Gerät weiter zu telefonieren oder hinauszugehen, als das Kabel zulässt.
Sie benötigen lediglich ein passendes Kabel und einen Anschluss an Ihrem PC. In den meisten Fällen sind keine zusätzlichen Treiber erforderlich, um das Telefon anzuschließen und zu erkennen.
Das Gerät kann über den USB-Anschluss aufgeladen werden.
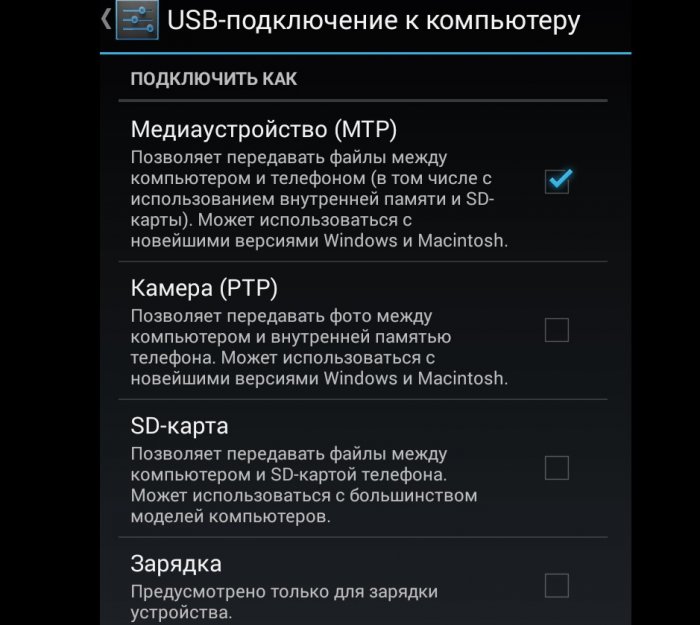

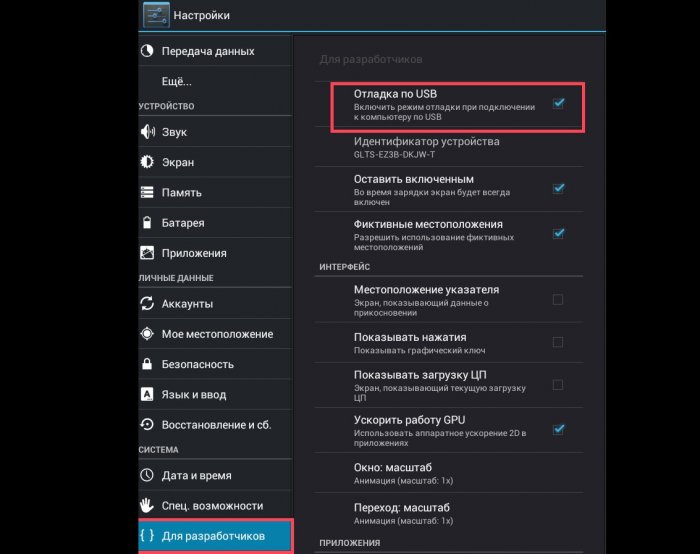
Du wirst brauchen:
- Herausnehmbare Flash-Karte auf dem Smartphone;
- Kartenleser am PC oder Laptop.

| In Verbindung stehende Artikel: | |
|
So öffnen Sie ein XML-Dokument - Funktionen zum Arbeiten mit XML-Dateien. So öffnen Sie die XML-Erweiterung
Im Windows-Betriebssystem speichern die meisten Programme ihre... Was sind ROOT-Rechte und wie erhält man sie auf Android? Nachteile von Root-Rechten
Sie haben Root-Rechte für Ihr Android-Smartphone oder -Tablet erhalten. Alles scheint... PayPal – was ist das für ein System und wie nutzt man es?
PayPal ist ein internationales Zahlungssystem, mit dem Sie... | |