Wahl der Leser
Populäre Artikel
Bei der Arbeit mit einem Betriebssystem treten zwangsläufig verschiedene Ausfälle und Irrtümer auf, deren Ursache beliebig sein kann Software, nämlich die unsachgemäße Installation, Verwendung oder Entfernung. All dies kann zu einer Verletzung der Integrität des Systems und zu wichtigen Schäden führen Systemdateien und Registrierungsstrukturen. Ein Wiederherstellungspunkt stellt wiederum den gespeicherten Zustand dieser Dateien und Daten dar, sodass Sie das System wiederherstellen und wiederherstellen können der Ausgangszustand zu jeder Zeit.
Zeitaufwand für Exemplar reservieren System, abhängig von den belegten Flächen Systempartition. Um die Werkseinstellungen wiederherzustellen, befolgen Sie einige Schritte. Dies liegt daran, dass die Wiederherstellung des Werkssystems zum Verlust von Daten und Konfiguration der Systempartition führt.
Es ist möglicherweise nicht möglich, verlorene Daten wiederherzustellen. Er kann erschaffen Backups Betriebssystem mit allen Konfigurationen, installierte Programme, Dateien usw. Es wird nichts geändert oder entfernt. Diese verschiedene Modi ermöglichen Ihnen mehr freien Festplattenspeicher und mehr Zeit. Sie können auch bestimmte Optionen für die Systemsicherung festlegen, z. B. das Ausschalten automatischer Computer Komprimieren Sie nach Abschluss der Sicherung die Sicherungsdateien usw. Wenn Sie Ihr System sichern, können Sie wie gewohnt im Internet surfen, einen Film ansehen oder andere Dinge tun.
In der Regel werden Wiederherstellungspunkte wöchentlich automatisch vom Betriebssystem erstellt oder wenn Änderungen an der Computerkonfiguration durch das Programm- und Treiberinstallationsprogramm vorgenommen werden. Sie haben auch die Möglichkeit, manuell einen Wiederherstellungspunkt zu erstellen, beispielsweise bevor Sie zweifelhafte Anwendungen installieren. Dies ist besser diese Aktion Damit Sie in Zukunft die Möglichkeit haben, das System auf die Zeit von vor 5 Minuten zurückzusetzen, was für Ihr Windows fatal sein könnte.
Was Manipulationen angeht, nichts Kompliziertes. Sogar ein 10-Jähriger kann das schaffen. Beratung. - Sie können zuerst auf „Tutorial“ klicken, um die Schritte zum Sichern Ihrer Daten zu erfahren. Wählen Sie „Systemsicherung“ und „Ziel“, um die System-Image-Datei zu speichern. Internes Abschnittsvolumen Festplatte oder extern hart Die Festplatte muss größer sein als die Kapazität der ursprünglichen Systempartition. Die zum Sichern des Systems erforderliche Zeit hängt vom belegten Speicherplatz auf der Systempartition ab.
Um einen neuen Punkt zu erstellen, müssen Sie zu den Systemeigenschaften gehen. Dazu können Sie mehrere Methoden verwenden, die erste ist meiner Meinung nach schneller und bequemer – während Sie in der Metro-Oberfläche die Tasten drücken Win+C, gehe zu Suchen -> Optionen und geben Sie die Abfrage ein „ Einen Wiederherstellungspunkt erstellen" Unmittelbar danach erscheint das einzige Ergebnis, das wir benötigen:
Schritt 5: Schließen Sie die von Ihnen erstellte Bootdiskette an und starten Sie Ihren Computer von dort aus neu Boot-Diskette. Es handelt sich um eine Backup- und Wiederherstellungs-App, die Ihre wichtigsten digitalen Dokumente, Fotos und Videos mit nur wenigen Klicks sicher schützt.
Zum Erhalten Weitere Informationen folge diesem Link. Wenn Ihr System jedoch durch Viren, Systemabstürze oder Hardwarefehler beschädigt wird, können Sie mithilfe einer Systemsicherung Ihr gesamtes System, einschließlich Ihrer Anwendungen, Einstellungen und persönlichen Daten, in dem Zustand wiederherzustellen, in dem es zu einem früheren Zeitpunkt war. Mit Continuous Data Protection können Sie die Echtzeitdokumente, an denen Sie gerade arbeiten, sichern und sie in jeder zuvor gespeicherten Version wiederherstellen, unabhängig davon, ob diese Version einige Minuten oder einige Wochen alt ist.
Oder anders: Klicken Sie mit der rechten Maustaste auf Arbeitsplatz -> Eigenschaften:

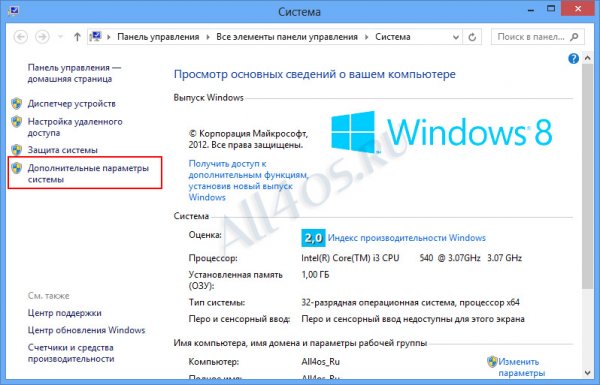
![]()

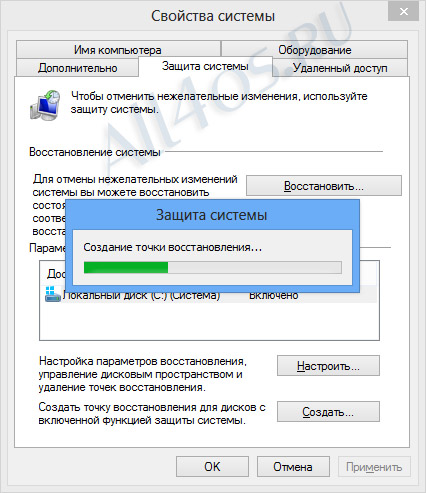
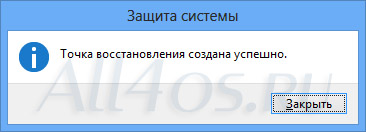
Um es zu verwenden, müssen Sie erneut die Systemeigenschaften aufrufen und „ Wiederherstellen", woraufhin ein Fenster zur Auswahl des empfohlenen Wiederherstellungspunkts oder nach eigenem Ermessen erscheint, in dem Sie die gewünschte Option mit dem erforderlichen Datum und der erforderlichen Uhrzeit auswählen können:
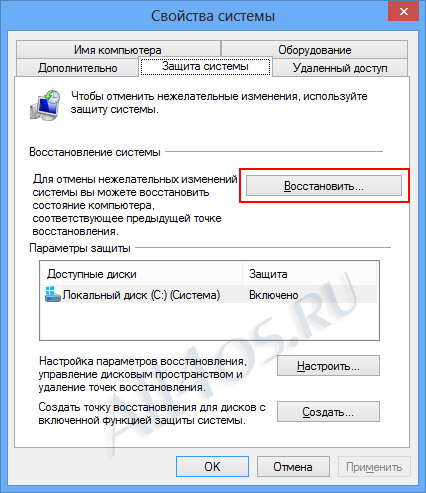
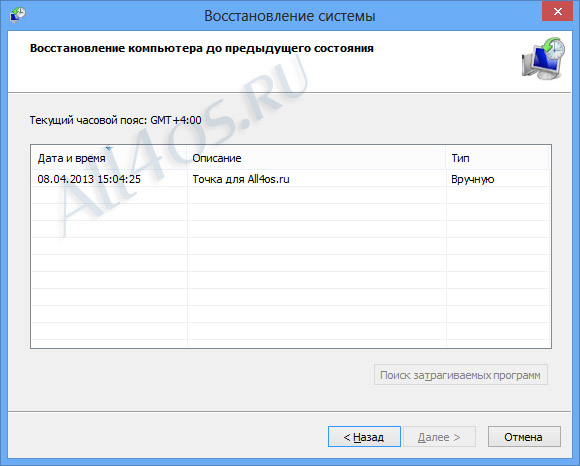
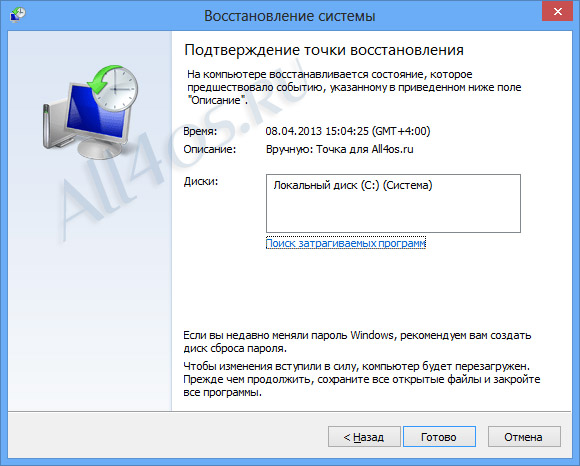
Um den Wiederherstellungsprozess zu starten, öffnen Sie die Seitenleiste, indem Sie die Tasten drücken Win+C, gehe zu Optionen -> Computereinstellungen ändern:
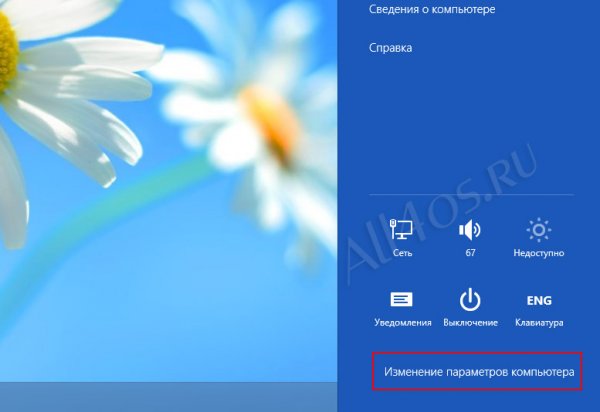
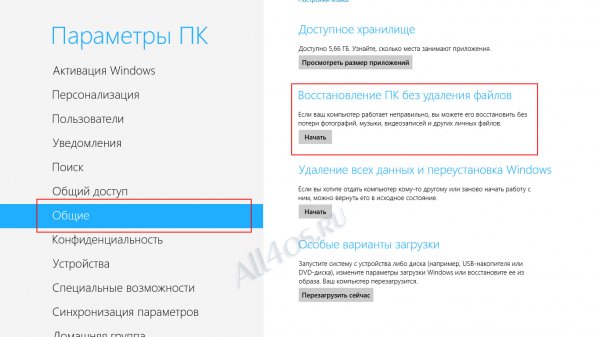
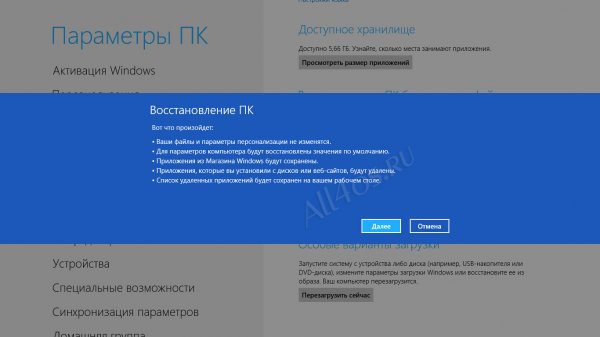
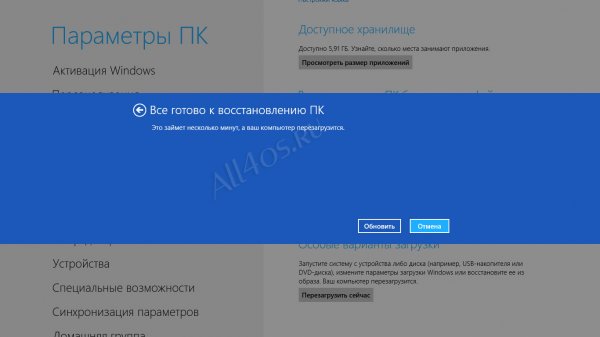
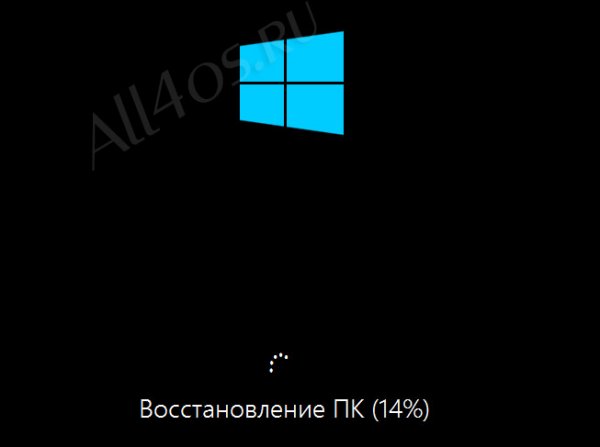

auch in allgemeine Parameter Eine weitere Wiederherstellungsoption ist verfügbar: Alle Daten löschen und Windows neu installieren . Bedeutet vollständige Genesung Windows 8, ohne Daten von Betriebssystembenutzern, ihren Anwendungen, Programmen usw. zu speichern. Diese Methode erfordert Installationsdiskette Windows 8.
Falls das System überhaupt nicht startet, können Sie die Windows 8-Installationsdiskette verwenden, um das Betriebssystem wiederherzustellen – booten Sie von dort und dann Sprachauswahl klicken Weiter Klicken Sie im nächsten Schritt mit dem Installationsvorschlag unten auf linker Knopf « Systemwiederherstellung» -> Diagnose -> Wiederherstellen Wenn Sie den Anweisungen des Assistenten folgen, kehrt das System in den Betriebszustand zurück.
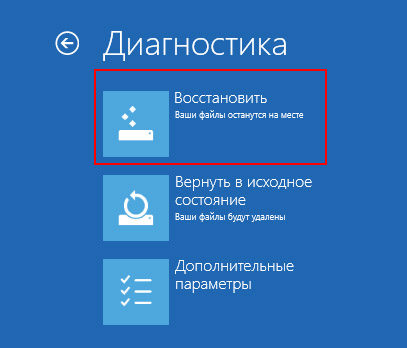
Wenn Computerstörungen mit herkömmlichen Methoden nicht behoben werden können, bleibt nur eine radikale Lösung: die Neuinstallation des Betriebssystems. Viele Benutzer haben Angst vor einer Neuinstallation des Systems.
In Windows 8.1 ist das Problem der Neuinstallation des Betriebssystems nahezu gelöst. Natürlich wird das Betriebssystem nicht alles für Sie erledigen, aber viele Benutzer, die zuvor Spezialisten oder erfahrene Freunde angerufen haben, um das Betriebssystem neu zu installieren, können dies jetzt selbst tun. Tatsache ist, dass in Windows 8 Windows 8.1 erschien neue Funktion Zurücksetzen, mit dem Sie das Betriebssystem mit nur wenigen Mausklicks schnell wiederherstellen oder in den ursprünglichen Zustand zurückversetzen können.
Im Falle schwerwiegender Systemausfälle, die mit herkömmlichen Methoden nicht behoben werden können, können Sie das Betriebssystem unter Beibehaltung Ihrer persönlichen Dateien wiederherstellen. Konten und Kontakte. Dazu müssen Sie das Betriebssystem zurücksetzen. Wir benötigen eine Installation Windows-Festplatte 8.1 oder bootfähiges USB-Flash-Laufwerk mit Windows 8.1
Drücken Sie im sich öffnenden Panel die Tastenkombination + I Optionen klicken Computereinstellungen ändern
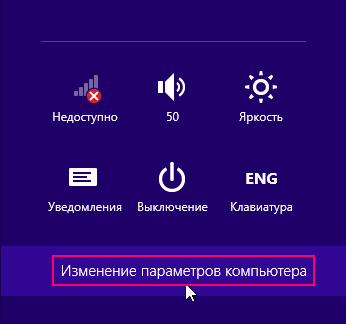
Es öffnet sich ein Fenster Computereinstellungen, wählen Update und Wiederherstellung

Im Fenster Update und Wiederherstellung Drücken Sie Erholung
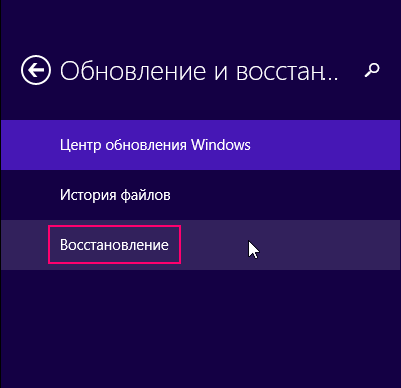
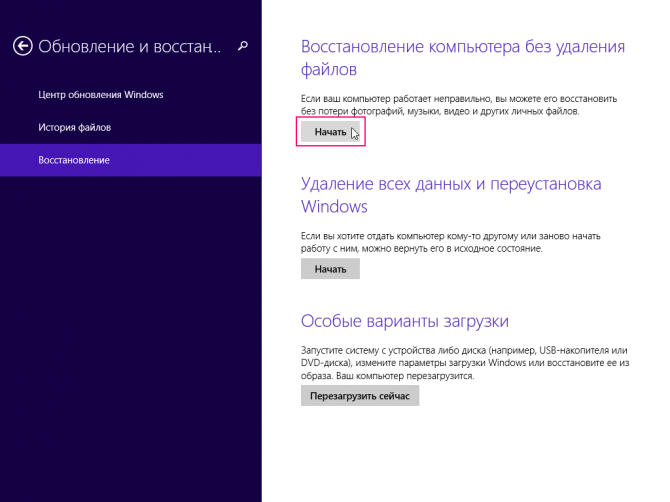
Wir warten ein wenig
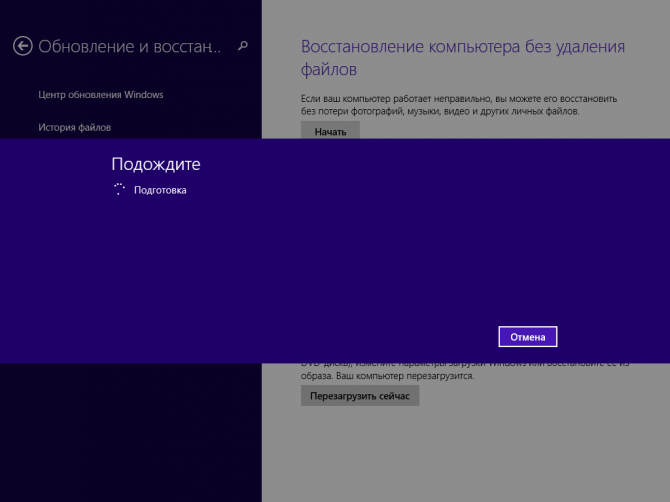
Wenn Ihr Computer nicht über eine aktive Windows 8.1-Wiederherstellungspartition verfügt, zeigt das System eine Warnung an. Sie benötigen eine Windows 8.1-Installations-CD oder ein bootfähiges USB-Flash-Laufwerk mit Windows 8.1
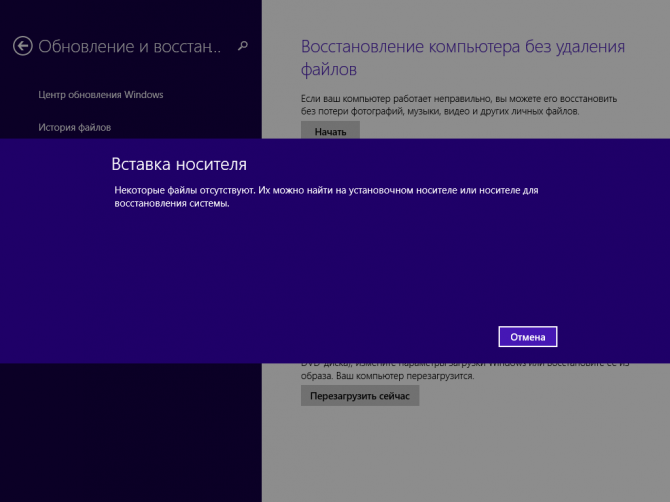
Legen Sie die Windows 8.1-Installations-CD oder das bootfähige USB-Flash-Laufwerk mit Windows 8.1 ein. Es öffnet sich ein Fenster des Update-Assistenten, das die Folgen des Updates auflistet, nämlich:
● Ihre Dateien und Personalisierungseinstellungen werden nicht geändert.
● Ihre Computereinstellungen werden auf ihre Standardwerte zurückgesetzt.
● Bewerbungen von Windows Store wird gespeichert.
● Anwendungen, die Sie von Laufwerken oder Websites installiert haben, werden entfernt.
● Liste Remote-Anwendungen wird auf Ihrem Desktop gespeichert.
Wenn Sie die oben aufgeführten Bedingungen akzeptieren, klicken Sie auf die Schaltfläche Weiter
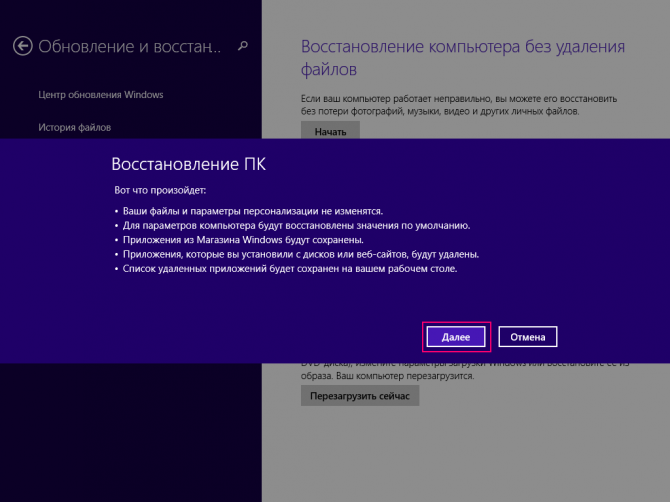
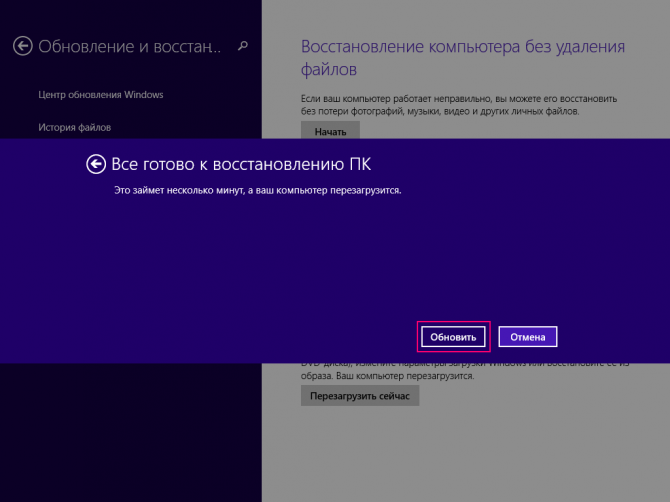
Der Computer wird neu gestartet, woraufhin der Systemwiederherstellungsprozess beginnt.
Die Systemwiederherstellung kann einige Zeit dauern. Die Wiederherstellungszeit kann zwischen mehreren Minuten und mehreren zehn Minuten liegen (abhängig von der Geschwindigkeit des Computers). Die Wiederherstellung erfolgt völlig automatisch. Ihre Anwesenheit am Computer ist nicht erforderlich. Sobald der Wiederherstellungsprozess abgeschlossen und neu gestartet ist, ist Ihr Computer betriebsbereit. Sie müssen lediglich Programme installieren, die im Zuge der Systemwiederherstellung entfernt wurden. Alle Ihre Konten und Passwörter bleiben erhalten. Melden Sie sich daher mit Ihrem alten Passwort an.
| In Verbindung stehende Artikel: | |
|
Eine einfache Möglichkeit, Kekse zu stehlen
Intercepter ist ein multifunktionales Networking-Tool, das... So installieren Sie Google-Dienste nach dem Flashen
Müssen wir Besitzern von Android-Geräten erklären, was... Das umwerfende Samsung Galaxy Z (2018) ist viel besser als jedes andere Smartphone der Welt
Lieferumfang Smartphone-Akku Li-Ion 2600 mAh Ladegerät... | |