Wahl der Leser
Populäre Artikel
Hallo! Ich fange wahrscheinlich ganz am Anfang an, und wenn Sie nicht sehr interessiert sind und wissen, warum dieser Artikel geschrieben wurde, können Sie getrost mit der nächsten Überschrift weiter unten auf der Seite fortfahren. Ich habe mich für die Installation von Windows 8 entschieden und möchte es testen neues System, und ich habe noch keine Anweisungen zur Installation von Windows 8 im Blog geschrieben. Installieren auf virtuelle Maschine Eigentlich möchte ich das nicht, ich möchte meinen Blog-Besuchern eine echte Installation vorführen echter Computer. Alles wäre gut, aber ich bin noch nicht bereit, Windows 7 aufzugeben, zumal es nicht sehr gut ist gute Rückmeldung Sie kursieren im Internet über die Acht, und wenn die Leute darüber reden, dann ist es höchstwahrscheinlich wahr :).
Deshalb habe ich beschlossen, Windows 8 neben Windows 7 auf einem Computer zu installieren. Ich denke, ich werde sehen, was passiert, und wenn mir dann die acht gefallen, kann ich es anstelle der sieben installieren. Es bleibt nur noch eine Kleinigkeit: Sie müssen eine Partition auf Ihrer Festplatte erstellen, um Windows 8 als Zweitsystem zu installieren. Das ist überhaupt kein Problem, ich habe darüber nachgedacht, eine Bootdiskette mitzunehmen Acronis-Disk Direktor, nehmen Sie etwas Platz vom lokalen Laufwerk D und erstellen Sie eine Partition für Windows 8.
Doch dann wurde mir klar, dass nicht jeder, der meinen Blog, insbesondere diesen Artikel, liest, über eine fertige Bootdiskette mit Acronis verfügt Festplattendirektor. Deshalb habe ich beschlossen, einen Artikel zu schreiben, in dem ich es Ihnen ausführlich und mit Bildern erzähle So erstellen Sie eine Partition auf Ihrer Festplatte in Windows 7, wir werden alles daraus machen funktionierendes System Standarddienstprogramm "Datenträgerverwaltung".
Ich muss eine weitere Partition auf meiner Festplatte erstellen, um ein zweites Betriebssystem zu installieren. Möglicherweise haben Sie einen anderen Grund, zum Beispiel, dass Sie Windows installiert haben und zu faul waren, nur einen zu tun Systemfestplatte C, unter dem alles zugeteilt wurde hartes Gedächtnis Scheibe. Ich bin darauf gestoßen und es ist sehr unpraktisch. Daher können Sie auf diese Weise etwas Speicher von einer einzelnen Partition nutzen und ein oder zwei weitere lokale Laufwerke zum Speichern von Fotos, Videos usw. erstellen.
Wie ich oben geschrieben habe, werden wir mit dem Dienstprogramm eine weitere lokale Festplatte erstellen "Datenträgerverwaltung", zuerst müssen wir es starten. Wir gehen zu „Start“, "Schalttafel", wählen "Verwaltung", es öffnet sich ein Fenster, in dem Sie ausführen können "Computermanagement". Im sich öffnenden Fenster müssen Sie links auswählen "Datenträgerverwaltung". Warten Sie einen Moment, während das System Informationen über die Partitionen auf Ihrer Festplatte sammelt.
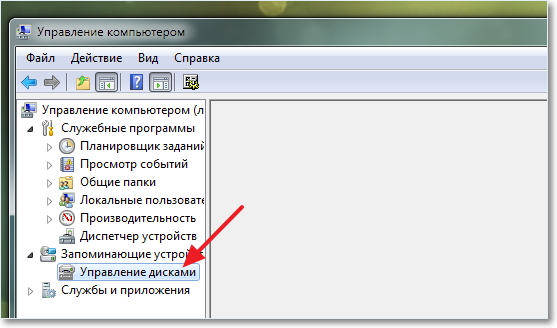
Nach dem Laden der Informationen sehen wir alle unsere Festplatte und Abschnitte, die bereits erstellt wurden. Das bedeutet, dass wir eine weitere Partition erstellen müssen, ich aber nur 47 MB freien Speicher habe (siehe Bild unten, hellgrüner Bereich). Das heißt, wir müssen etwas Platz von einer der bereits erstellten Partitionen nehmen, schauen, welche wir am meisten freien Speicherplatz haben, sie auswählen, mit der rechten Maustaste klicken und „Volume verkleinern...“ auswählen. Wie Sie sehen, habe ich für die Komprimierung das lokale Laufwerk D ausgewählt.

Sie müssen ein wenig warten, während Windows 7 ermittelt, wie viel Speicherplatz aus dieser Partition herausgequetscht werden kann :).
 Es erscheint ein Fenster, in dem Sie die Gesamtgröße der Partition vor der Komprimierung und den für die Komprimierung verfügbaren Speicherplatz sehen können. In meinem Fall betrug das Maximum, das ich von Laufwerk D nehmen konnte, 20.140 MB, was für Windows 8 großartig ist. Sie können jedoch angeben, wie viel Speicherplatz Sie von einem bestimmten lokalen Laufwerk beanspruchen möchten. Klicken Sie auf „Komprimieren“.
Es erscheint ein Fenster, in dem Sie die Gesamtgröße der Partition vor der Komprimierung und den für die Komprimierung verfügbaren Speicherplatz sehen können. In meinem Fall betrug das Maximum, das ich von Laufwerk D nehmen konnte, 20.140 MB, was für Windows 8 großartig ist. Sie können jedoch angeben, wie viel Speicherplatz Sie von einem bestimmten lokalen Laufwerk beanspruchen möchten. Klicken Sie auf „Komprimieren“.
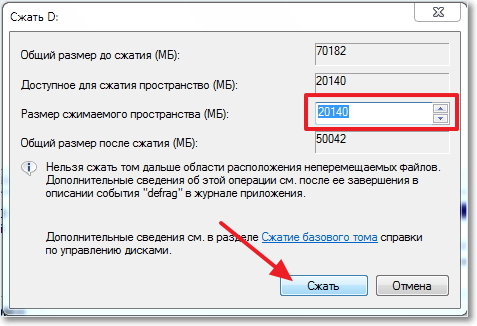
Wir warten ein wenig und schauen noch einmal auf die Tabelle. Wie Sie sehen, hat sich der Bereich mit freiem Speicher (hellgrüner Bereich) vergrößert. Davon freier Bereich Sie können einen Abschnitt erstellen. Klicken Sie mit der rechten Maustaste darauf und wählen Sie aus „Erstellen Sie ein einfaches Volumen ...“.

Der Assistent zum Erstellen eines einfachen Volumes wird geöffnet. Weiter klicken".
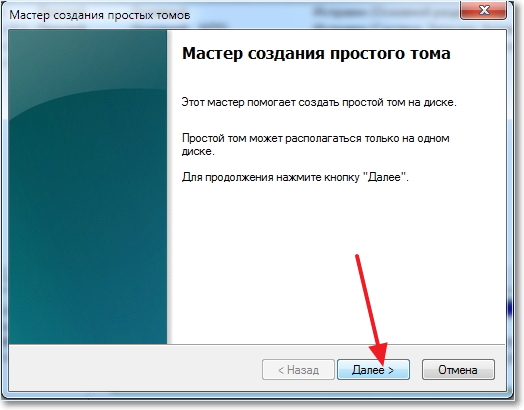
Basierend auf dem freien Bereich zeigt uns das System die maximale und minimale Größe der zu erstellenden Partition an. Und Sie werden aufgefordert, die Größe für die neue Partition einzugeben. Für das neue logische Laufwerk habe ich den gesamten freien Speicher verwendet, also habe ich einfach auf „Weiter“ geklickt.

Als nächstes müssen wir der zu erstellenden Festplatte einen Buchstaben zuweisen. Deshalb belassen wir die Markierung gegenüber „Vergeben Sie einen Laufwerksbuchstaben“ und wählen Sie einen Buchstaben aus, oder Sie können es als Präpositionalsystem belassen. Klicken Sie auf die Schaltfläche „Weiter“.
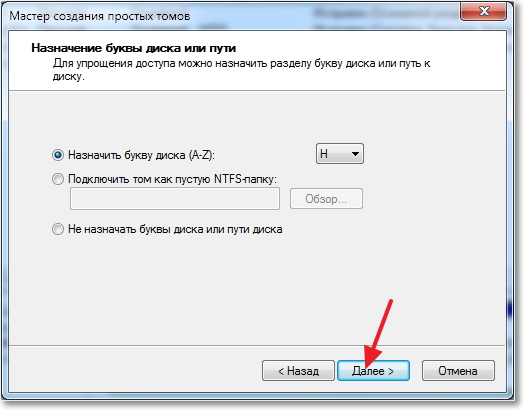
Der nächste Schritt ist die Formatierung der Partition. Ich rate Ihnen, die lokale Festplatte sofort zu formatieren. Gegen “Dateisystem” Ich rate Ihnen, NTFS zu installieren. "Clustergröße" Wir belassen es als Standard. Bei „Volume Label“ geben wir einen beliebigen Namen an, da ich darunter eine Partition erstelle Windows-Installation 8, dann habe ich es so genannt. Kreuzen Sie das nebenstehende Häkchen an “Schnelle Formatierung” und klicken Sie auf „Weiter“.

Wir prüfen die Angaben und klicken auf „Fertig stellen“.
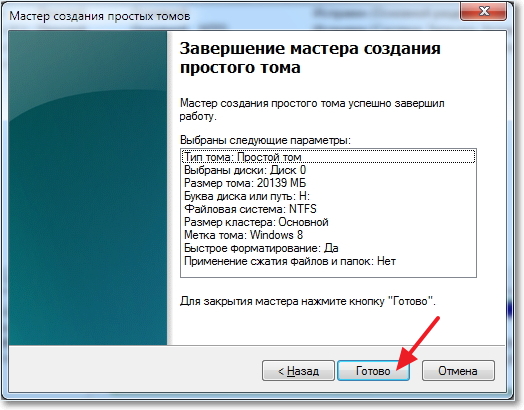
Alles ist fertig! Ich habe jetzt eine weitere logische Partition „H“ namens „Windows 8“. Jetzt können Sie darauf ein Betriebssystem installieren oder einfach Informationen speichern.
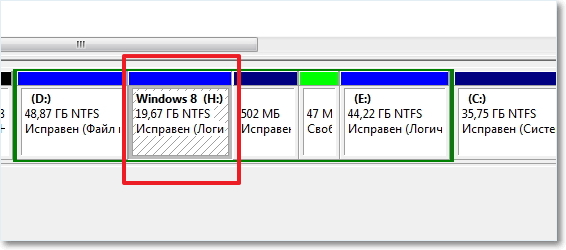
Wenn du nach ... gehst "Mein Computer", dann können Sie die von uns erstellte Partition auch ohne Neustart sehen.
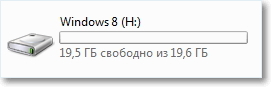
Um ehrlich zu sein, war dies das erste Mal, dass ich etwas erstellt habe Neuer Abschnitt auf der Festplatte mit einem Standardtool in Windows 7. Normalerweise verwende ich immer eine Bootdiskette, oder Standardmanager während der Installation des Betriebssystems.
Wenn Sie jedoch Windows 7 verwenden und lediglich eine weitere Partition erstellen und etwas Speicher von der vorhandenen Partition nehmen müssen, kann dies alles mit der oben beschriebenen Methode in wenigen Minuten erledigt werden, und das Herunterladen und Brennen macht keinen Sinn alle Arten von Bootdisketten-Images.
So vergrößern Sie eine logische Partition auf Kosten einer anderen Boot-Diskette, schrieb ich in den Artikel, lies ihn, es könnte nützlich sein. Hier ist ein weiterer Artikel zum Thema „Aufbrechen des Neuen“. Festplatte während der Installation des Betriebssystems, .
Vielleicht wird jemand sagen, dass diese Methode schlecht ist und es am besten ist, neue Partitionen damit zu erstellen spezielle Programme. Das stimmt nicht, ich hatte weder bei der Erstellung noch bei der Verwendung dieses Abschnitts ein einziges Problem. Ich habe Windows 8 ohne Probleme neben dem bereits installiert Windows installiert 7, aber das ist ein Thema für den nächsten Artikel. Viel Glück, Freunde!
Für Installation eines zweiten Operationssaals System erforderlich Erstellen einer zusätzlichen Partition auf Ihrer Festplatte. Einfach ausgedrückt müssen wir die physische Festplatte optisch in zwei logische unterteilen (eine für Windows beispielsweise, die andere für Linux oder MacOS). Diese Methode wird häufig im Bildungsbereich eingesetzt. Heutzutage installieren Schulen und Institute Linux (aufgrund der kostengünstigen Lizenz und der Unangreifbarkeit von Viren) und das bekannte Windows, um die Verwendung zu vereinfachen. Auf einem Heimcomputer kommt es häufig zu Problemen (insbesondere bei Menschen, die mehr mit Software arbeiten), wenn das eine oder andere Programm nicht startet oder einfach „langsamer“ wird. Aus Unwissenheit werden ähnliche Probleme immer auf eine „Fehlfunktion“ des Programms selbst zurückgeführt. Gar nicht. Es geht um Inkompatibilität mit dem Betriebssystem. Daher ist es nicht schädlich, ein zweites Betriebssystem zu installieren, um die Software sicher nutzen zu können, wenn das native „Betriebssystem“ die Aufgabe nicht bewältigen kann.Zusätzlich zur Installation eines zweiten Systems, Festplatte geteilt auch direkt zum Entladen des Systems. Warum entladen? Die Sache ist, dass Windows irgendwann Teile von Dateien, sowohl temporäre als auch permanente, über die gesamte logische Festplatte „verteilt“. Diese logische Aufteilung der Datei erfolgt immer. Wenn das System jedoch längere Zeit nicht von temporären Dateien befreit wurde und die Bereinigung der Registrierung nicht toleriert hat, und wenn es im Allgemeinen längere Zeit gestanden hat, dann viele neue Dateien“ kann keinen Platz finden", da die alten logischen Daten weiterhin auf der Platte verbleiben, obwohl sie nicht mehr verwendet werden. Daher wäre es angebracht Partitionieren einer großen Festplatte ein paar kleine, damit Erhöhen Sie die Systemleistung und verstopfen Sie Ihren Speicher nicht mit Gigabyte unnötiger Informationen. Ein weiterer Vorteil dieser Methode besteht darin, dass die Dateien „in Regalen“ angeordnet werden (eine Festplatte beispielsweise für Fotos und die andere für die Installation von Spielen und anderen großen Programmen).
Für Festplattenpartitionierung zusätzliches benötigt wird Software. Es kann durchaus aus dem Internet heruntergeladen werden. Und es gibt so viele solcher Programme, wie es Informationen über Teilungsmethoden gibt. Im Netzwerk wimmelt es förmlich von Diskussionen und Fragen zu diesem Thema. Aber die meisten der bereitgestellten Methoden können einfach als unzureichend bezeichnet werden. Erstens muss die Festplatte Format, was dazu führen wird Verlust der darauf aufgezeichneten Informationen(Es gibt natürlich die Möglichkeit, es zu kopieren; aber auch hier benötigen Sie Tragbare Festplatte, die nicht jeder besitzt). In diesem Artikel erfahren Sie, wie das geht Erstellen Sie eine Partition ohne Formatierung.
Klick auf das " START"(Die Schaltfläche befindet sich in der unteren linken Ecke des Desktops). Es öffnet sich ein interaktives Menü.
- Wählen Sie als nächstes „ Schalttafel» durch Klicken mit der linken Maustaste. Auf dem Desktop erscheint ein Fenster mit Computerverwaltungssymbolen.
- Doppelklicken Sie mit der linken Maustaste, um „ zu öffnen. Verwaltung" Das Fenster wird aktualisiert.
– Von den sieben angezeigten Verknüpfungen müssen Sie doppelklicken, um eine zu öffnen – „ Computermanagement».
- Auf der linken Seite des Popup-Fensters müssen Sie die Registerkarte „ Datenträgerverwaltung» und doppelklicken Sie darauf.
Auf der rechten Seite werden die aktuell vorhandenen Festplatten und ihre Eigenschaften hervorgehoben. Wählen Sie sorgfältig das Laufwerk aus, auf dem Sie die Partition erstellen möchten.
Ein Rechtsklick auf die ausgewählte Festplatte öffnet das Kontextmenü der Festplatte.
- Klicken Sie im Kontextmenü mit der linken Maustaste auf den Eintrag „ Volumen verkleinern».
Der Scan des freien Speicherplatzes beginnt.
- Als nächstes müssen Sie die Menge an freiem Speicherplatz eingeben (dies ist das Maximum für die zukünftige Partition).
- Drück den Knopf Kompresse" Der Vorgang kann je nach Größe der Festplatte mehrere Minuten dauern.
- Ein neuer Abschnitt ist erschienen. Aber er ist noch nicht bereit für eine Vollzeitbeschäftigung.
- Klicken Sie mit der rechten Maustaste auf die neu erstellte Partition. Wählen Sie im Kontextmenü „ Formatierung" Der Prozess der Formatierung des leeren Speicherplatzes in eine nutzbare Festplattenpartition beginnt, der ein eigener Buchstabe zugewiesen wird.
- Der Computer muss neu gestartet werden, damit alle Änderungen wirksam werden.
Bitte beachten Sie, dass Sie bei der Auswahl der Größe äußerst vorsichtig sein müssen, um ein mögliches Löschen von Dateien zu vermeiden. Der Hauptvorteil der beschriebenen Methode besteht darin Es ist nicht erforderlich, die gesamte Festplatte zu formatieren.
Beim Kauf eines neuen Computers () kommt es häufig vor, dass Sie beim Aufrufen des Arbeitsplatzes nur eine nicht partitionierte (lokale) Festplatte sehen.
Wenn das Volume beispielsweise 500 GB groß ist, gibt es eine lokale Festplatte C mit einer Kapazität von 465 GB.
Übrigens, für diejenigen, die nicht wissen, warum das passiert:
Aus Ihrem Informatikkurs in der Schule sollten Sie wissen, dass 1 Byte 8 Bits enthält (die minimale Informationseinheit), 1 KB 1024 Bytes enthält, 1 MB 1024 KB enthält, 1 GB 1024 MB enthält usw.
Aber Vermarkter und Hersteller haben sich „für alle entschieden“ und sie haben nicht 1024, sondern 1000. Als ob es einfacher wäre, zu zählen, aber tatsächlich zahlen Sie für mehr Platz, als Sie haben.
Darüber hinaus benötigt das Dateisystem sofort eine bestimmte Menge für seinen Bedarf.
Es stellt sich also heraus, dass auf einer Festplatte, auf der sogar 500 GB angegeben sind, ein tatsächlicher Speicherplatz von 465 GB vorhanden ist.
Und hier gibt es zwei Situationen: wenn das Betriebssystem bereits auf der Festplatte installiert ist und wenn sie leer ist.
In jedem Fall ist es jedoch unpraktisch, wenn auf dem Computer nur eine lokale Festplatte vorhanden ist.
Zur Information:
Festplatte- Gerät. Man kann es anfassen und sehen
Lokale Festplatte- was Sie unter „Arbeitsplatz“ im Betriebssystem sehen.
Also, So teilen Sie eine Festplatte mithilfe von in mehrere lokale auf Standardmittel Windows?
1)
Der einfachste Weg, zu dem zu gelangen, was Sie benötigen, besteht darin, mit der rechten Maustaste auf das Arbeitsplatzsymbol auf dem Desktop oder im Startmenü zu klicken und aus dem Kontextmenü auszuwählen Kontrolle:
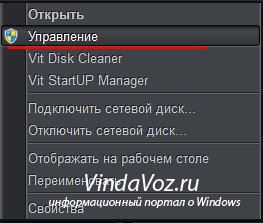

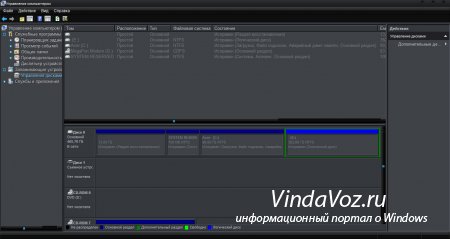





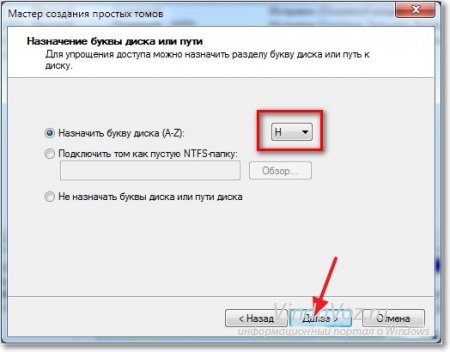
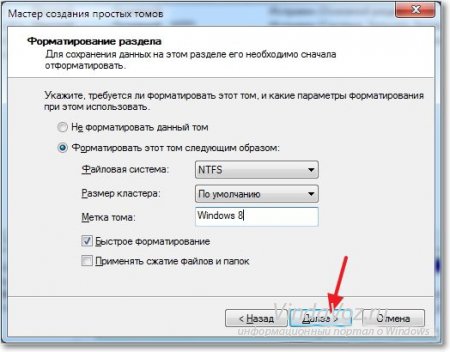
Um eine Partition zu erstellen, benötigen Sie nicht zugewiesenen Speicherplatz auf Ihrer Festplatte. Wenn die Festplatte neu ist, ist sie zunächst nicht gekennzeichnet. Wenn auf der Festplatte kein nicht zugewiesener Bereich vorhanden ist, kann dieser mit erstellt werden.
1. Um Vorgänge mit Festplattenpartitionen auszuführen, müssen Sie verwenden Konto mit Administratorrechten.
2. Stellen Sie sicher, dass in den Serviceeinstellungen Festplatten Defragmentierer Der Starttyp ist auf „Manuell“ eingestellt. Wenn dieser Dienst deaktiviert ist, erhalten Sie beim Versuch, eine Partition zu erstellen, eine Fehlermeldung:
Der angegebene Dienst kann nicht gestartet werden, weil er deaktiviert ist oder alle damit verbundenen Geräte deaktiviert sind.
1. Öffnen Systemsteuerung (Ansicht: Symbole) > Verwaltung > Computerverwaltung.
2. Wählen Sie im linken Menü aus Datenträgerverwaltung.
3. Klicken Sie im mittleren Teil des Fensters mit der rechten Maustaste auf den nicht zugewiesenen Bereich (dargestellt als „nicht zugewiesene“ Partition, schwarz markiert), in dem Sie eine Partition erstellen möchten, und wählen Sie den Befehl aus dem angezeigten Menü aus.
5. Geben Sie die Größe der zu erstellenden Festplatte in Megabyte oder Gigabyte an. Denken Sie daran, dass 1 Gigabyte 1024 Megabyte enthält.
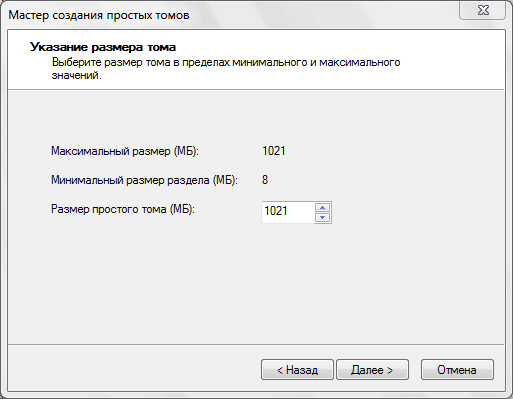
7. Wählen Sie einen Laufwerksbuchstaben aus der Dropdown-Liste der verfügbaren Buchstaben aus und klicken Sie auf Weiter.

8. Wählen Sie das Dateisystem und die Formatierungsmethode für die neue Partition aus. Geben Sie bei Bedarf eine Datenträgerbezeichnung ein. Damit die Partition im Computerordner einfach so erscheint Lokale Festplatte, löschen Sie den Inhalt des Feldes Datenträgerbezeichnung.
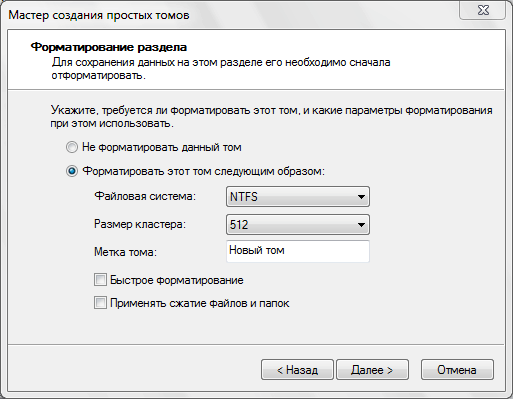
Ich empfehle, dass Sie dies bei neuen Partitionen immer mit einer Datei tun NTFS-System und die minimal mögliche Clustergröße (512 Byte). Durch die vollständige Formatierung wird sorgfältig eine Clustertabelle erstellt, das NTFS-Dateisystem ermöglicht das Speichern von Dateien mit mehr als vier Gigabyte und die minimale Clustergröße gewährleistet die effizienteste Nutzung des Speicherplatzes, wenn eine Dateifragmentierung unvermeidlich ist.
Wenn Windows 7 Sie auffordert, ein einfaches Volume in ein dynamisches zu konvertieren, klicken Sie auf Nein. Nicht nötig Konvertieren Sie ein einfaches Volume in ein dynamisches Volume. Wenn Sie damit einverstanden sind, ist die umgekehrte Transformation nur während der Fertigstellung möglich Windows-Neuinstallation 7.
Nach Abschluss dieser Schritte wird eine neue Partition im nicht zugewiesenen Bereich erstellt. Sie können die Datenträgerverwaltung schließen.
2. Geben Sie diskpart ein und drücken Sie die EINGABETASTE.
3. Geben Sie list disk ein und drücken Sie die EINGABETASTE.
Nach diesem Befehl erscheint eine Liste aller physischen Festplatte und Sie können ihre IDs in Form von Seriennummern sehen, was im nächsten Schritt nützlich sein wird. Sie sehen auch, welcher Datenträger nicht zugewiesenen Speicherplatz enthält – sein Volumen ist ungleich Null und wird im Diagramm angezeigt Frei.
4. Geben Sie select disk X ein (statt X Geben Sie die Identifikationsnummer (ID) der Festplatte ein, auf der sich nicht zugewiesener Bereich zum Erstellen der Partition befindet) und drücken Sie die Eingabetaste.
5. Geben Sie den Befehl „Partition primär erstellen“ ein und drücken Sie die EINGABETASTE.
Dieser Befehl erstellt eine leere RAW-Partition auf dem Laufwerk, das Sie in Schritt 4 ausgewählt haben.
6. Geben Sie Listenvolumen ein und drücken Sie die EINGABETASTE.
Der Befehl zeigt eine Liste aller Abschnitte mit ihren IDs an. Partitions-IDs werden wie Festplatten-IDs als Zahlen dargestellt, beginnend bei Null. Merken Sie sich den Ausweis RAW-Bereich, dessen Größe mit dem Volumen des nicht zugewiesenen Bereichs übereinstimmt, den Sie in Schritt 4 gesehen haben.
7. In dieser Phase müssen Sie entscheiden, welches Dateisystem auf der erstellten Partition verwendet werden soll, und diese formatieren.
8. Wenn Sie mit der Formatierung der neuen Partition fertig sind, geben Sie „exit“ ein und drücken Sie die EINGABETASTE.
Die neue Partition sollte nun im Ordner „Computer“ angezeigt werden, wobei bereits ein Laufwerksbuchstabe zugewiesen ist.
In diesem Artikel erkläre ich Ihnen, wie Sie unter Windows 7 eine Partition auf Ihrer Festplatte erstellen.
Festplattenpartition– Dies ist ein Teil der Festplatte, auf dem Informationen gespeichert werden können. Partitionen können erstellt, komprimiert, formatiert und gelöscht werden. Es wird eine Partition erstellt, um Benutzerdateien von Betriebssystemdateien zu trennen. Normalerweise reicht es aus, zwei Festplattenpartitionen auf Ihrem Computer zu haben: Lokales Laufwerk C und Lokales Laufwerk D.
An Lokale Festplatte CEs werden auch Windows-Betriebssystemdateien gespeichert installierte Programme. Übereinander schwerer Abschnitt Auf der Festplatte (die für Sie möglicherweise anders heißt) können Sie Ihre wichtigen Dokumente, Programme, Fotos, Videos und Musik speichern. Bei einem Ausfall des Betriebssystems bleiben die Daten auf diesem lokalen Laufwerk erhalten, da das System auf dem lokalen Laufwerk C neu installiert wird.
Bisher war es nur möglich, eine Festplatte zu partitionieren Programme von Drittanbietern. Zum Beispiel Partition Magic, Acronis Disc Director. Mit dem Aufkommen neuer Betriebssysteme kann dieser Vorgang nun über integrierte Betriebssysteme durchgeführt werden Windows-Tools 7.
Beginnen wir also mit der Erstellung einer Partition auf Ihrer Festplatte. Dazu müssen Sie die folgenden Anweisungen befolgen.
Schritt 1 . Klicken Sie mit der rechten Maustaste auf mein Symbol Computer und von Kontextmenü wählen Management.

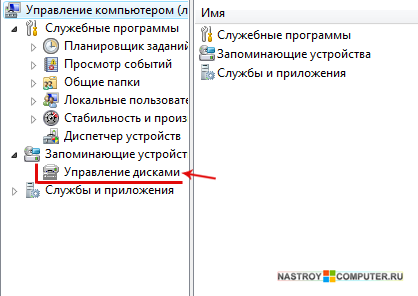
Schritt 3 . Klicken Sie anschließend aufLokales Laufwerk C oder eine andere Festplatte , die Sie komprimieren möchten (Wenn Sie nur eine Festplatte C haben, haben Sie keine Wahl; Sie müssen sie komprimieren; wenn andere Partitionen vorhanden sind, haben Sie die Wahl, von welcher Festplatte Sie „wegnehmen“ möchten) die Erinnerung). Das Komprimieren der Festplatte ist notwendig, um freien Speicherplatz zum Erstellen einer neuen Partition bereitzustellen. Klicken Sie im angezeigten Kontextmenüfenster auf Volumen verkleinern...

Schritt 4 . Der Prozess beginnt mit der Ermittlung des verfügbaren Speicherplatzes für die Komprimierung. Sie müssen etwas warten ... Nach einigen Sekunden erscheint ein Dialogfeld, in dem Sie Laufwerk C für die Komprimierung konfigurieren müssen.
Auf dem Feld Größe des komprimierbaren Speicherplatzes (MB)Geben Sie die Größe an, um die Sie die Festplatte komprimieren müssen. (Die komprimierte Größe ist die Größe der künftig zu erstellenden Partition). Nachdem Sie die benötigte Größe berechnet haben, klicken Sie auf die Schaltfläche Kompresse.

Ein einfaches Volume kann sich nur auf einer Festplatte befinden.

Schritt 6. Als nächstes brauchen Sie Geben Sie die Größe der zu erstellenden Partition an. Im Einklang Einfache Volumengröße eingeben maximale Größe V M.B. oder lassen Sie es unverändert (standardmäßig wird die maximale Größe im Feld für die einfache Volume-Größe angezeigt).
Klicke um Fortzufahren Weiter.
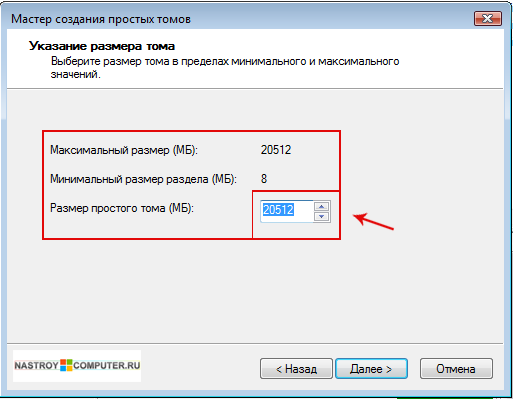
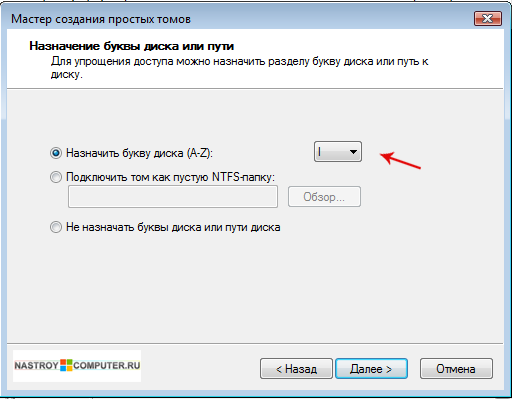
Schritt 8. In einem neuen Fenster müssen Sie ausführen.
Um Daten auf dieser Partition zu speichern, müssen Sie diese zunächst formatieren.Formatierung ist der Prozess der Erstellung eines Dateisystems.Wählen Sie das Optionsfeld im Abschnitt aus Formatieren Sie dieses Volume wie folgt und wählen Sie:
- Dateisystem - FETT oder NTFS. Wählen NTFS.
- Clustergröße- Die Wahl der Clustergröße hängt davon ab, welche Dateien Sie auf der Festplatte speichern, falls dies nicht der Fall ist große Größe, wählen Sie dann einen kleinen Cluster aus; wenn die Dateien groß sind, zum Beispiel Fotos, Videos, Musik, dann wählen Sie einen größeren Cluster aus.
- Datenträgerbezeichnung- Geben Sie den Namen der Disc ein (zum Beispiel: Musik, Video, Fotos, Programme, Dokumente usw.).
Deaktivieren Sie die Kontrollkästchen Schnelle Formatierung Und Komprimieren Sie Ordner und Dateien. Klicke um Fortzufahren Weiter.


Schritt 10. Sobald der Formatierungsvorgang abgeschlossen ist, wird eine neue primäre Partition erstellt, die blau hervorgehoben ist.
| In Verbindung stehende Artikel: | |
|
Eine einfache Möglichkeit, Kekse zu stehlen
Intercepter ist ein multifunktionales Networking-Tool, das... So installieren Sie Google-Dienste nach dem Flashen
Müssen wir Besitzern von Android-Geräten erklären, was... Das umwerfende Samsung Galaxy Z (2018) ist viel besser als jedes andere Smartphone der Welt
Lieferumfang Smartphone-Akku Li-Ion 2600 mAh Ladegerät... | |