Wahl der Leser
Populäre Artikel
Das Windows-Betriebssystem verfügt unter anderem über eine Selbstheilungsfunktion. Dies ist sehr praktisch, wenn Änderungen in der Konfiguration des Computers oder des Systems selbst auftreten, die sich negativ auf den Betrieb auswirken und die Gründe hierfür sein können fehlerhafte Arbeit bestimmte Treiber und Programme, Virensoftware usw. Schauen wir uns genauer an, wie diese Funktion funktioniert und wie Sie Windows damit wiederherstellen können.
Die Windows-Wiederherstellungsfunktion beinhaltet das Zurücksetzen (Zurücksetzen) auf eine bestimmte Systemkonfiguration. Sie können die Systemwiederherstellung aktivieren/deaktivieren und in den „Systemeigenschaften“ (Registerkarte „Systemschutz“) konfigurieren. Im selben Menü können Sie manuell einen neuen Wiederherstellungspunkt erstellen und im Einstellungsfenster gibt es eine spezielle Schaltfläche zum Löschen aller gespeicherten Wiederherstellungskonfigurationen. Hier gibt es auch eine Schaltfläche zur Systemwiederherstellung. Dies ist der einfachste Weg. Es wird automatisch vorgeschlagen, den letzten Punkt wiederherzustellen, Sie können jedoch manuell eine andere gespeicherte Konfiguration auswählen. Nachdem die Windows-Wiederherstellung bestätigt wurde, wird das System zurückgesetzt und der Computer neu gestartet.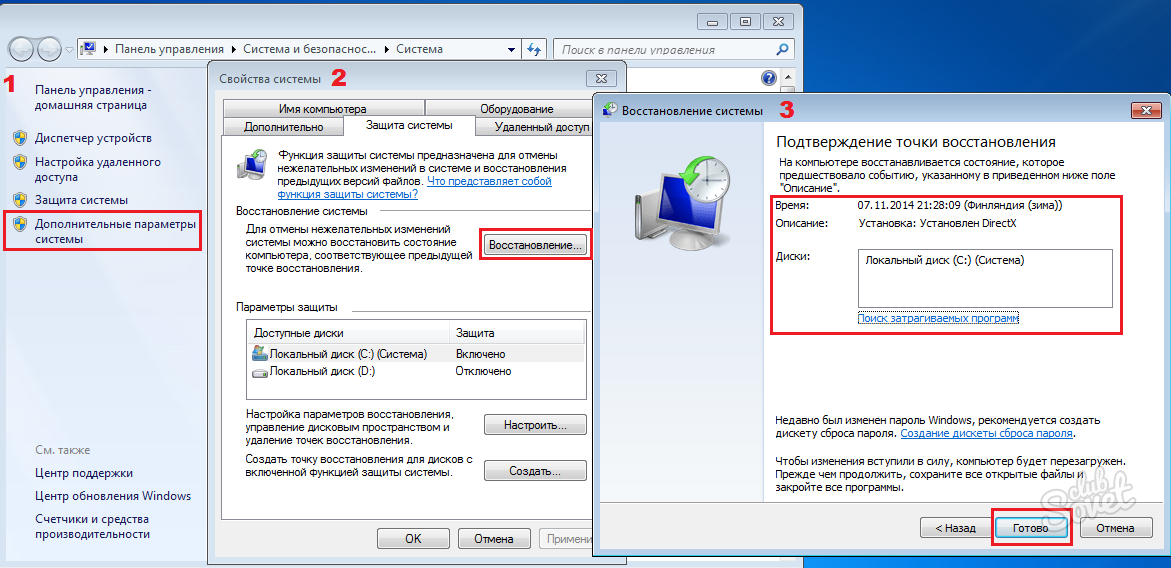

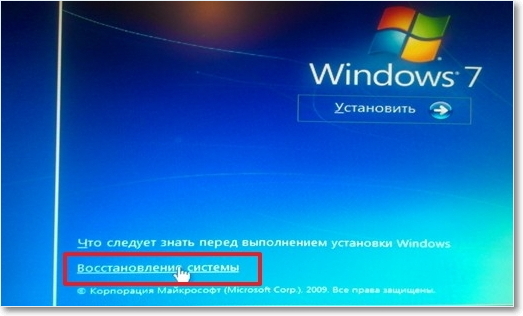
Indem Sie die obigen Anweisungen befolgen, können Sie Windows auf die Einstellungen zurücksetzen, mit denen das System ordnungsgemäß funktionierte. Wir empfehlen Ihnen zu prüfen, ob der Systemschutzdienst aktiviert ist, der Ihnen die Erstellung von Wiederherstellungspunkten ermöglicht, und manuell mindestens einen solchen Punkt zu erstellen, der später zur Systemwiederherstellung verwendet werden kann, um eine vollständige Neuinstallation des Betriebssystems zu vermeiden das Ereignis eines Problems. Kritische Probleme in ihrer Arbeit.
Das heutige Betriebssystem Windows XP ist veraltet und veröffentlicht nicht die notwendigen Updates, die seine zahlreichen „Bugs“, Einfrierungen beim Laden und Systemausfälle beseitigen. Daher können Benutzer selbst auf den modernsten Computern Probleme haben verschiedene Probleme. Aber nicht alles Windows-Benutzer XP verpflichtet sich sofort, das System neu zu installieren oder das vorhandene vollständig zu formatieren lokale Festplatten. Schon allein deshalb, weil der Computer möglicherweise wichtige Informationen für den Benutzer enthält, die er für verschiedene Zwecke benötigt. Und es ist einfach unwahrscheinlich, dass jemand nach der Neuinstallation des Computers alles neu installieren möchte notwendige Programme, merken Sie sich Seiten und Registerkarten im Internet und stellen Sie sie in Browsern wieder her. Und in einem solchen Fall können Sie die Wiederherstellung nutzen Betriebssystem. Dies erfordert entweder spezielle Diskette Wiederherstellung oder ein Programm, das speziell für diesen Prozess entwickelt wurde. Betrachten wir jede dieser beiden Optionen genauer und lassen Sie den Leser die für ihn am besten geeignete auswählen.
Wenn es Probleme beim Starten des Betriebssystems gibt oder der Benutzer einfach nicht die Möglichkeit hat, auf den Desktop zuzugreifen, um spezielle Programme zu verwenden (und dies kann an Viren, Zugriffsblockierung oder Fehlen liegen). Systemdatei), dann müssen Sie eine Wiederherstellungsdiskette verwenden. Bei dieser Diskette handelt es sich um eine normale Bootdiskette Windows-Option XP, mit dem das Betriebssystem auf dem Computer installiert wird. Um die Funktionalität Ihres Computers wiederherzustellen, müssen Sie die folgenden Schritte ausführen:
![]()


Eine solche Wiederherstellung kann nicht durchgeführt werden, da die Bootdiskette aufgrund bestimmter Fehlfunktionen möglicherweise keine Kopien von Windows XP auf dem Computer erkennt (was häufig vorkommt). Wenn solche Probleme jedoch nicht auftreten, können Sie die Wiederherstellungsdiskette weiterhin verwenden und den Vorgang mit dem dafür vorgesehenen Befehl fixmbr starten MBR-Wiederherstellung. Dies geschieht wie folgt:

![]()
Nach allen oben genannten Schritten können Benutzer die Funktionalität des vorhandenen Betriebssystems wiederherstellen. Wenn es jedoch nicht möglich war, alle diese Schritte auszuführen (aufgrund von Unmöglichkeit oder Komplexität), können Sie Standardressourcen des Windows XP-Betriebssystems verwenden oder Verwenden Sie ein spezielles Programm.
Der Benutzer hat zwei Möglichkeiten: Sie können entweder Systemressourcen nutzen oder ein Programm installieren, das bei der Wiederherstellung des Systems hilft. Schauen wir uns zunächst an, was ohne den Einsatz von Programmen möglich ist.
Diese Methode ist nur für umsichtige Benutzer möglich, die zuvor auf ihrem Computer ein Steuerungssystem erstellt haben. Mit diesem Wiederherstellungspunkt können Sie die Funktionalität Ihres Computers auf den Zustand zurücksetzen, den er zum Zeitpunkt der Erstellung dieses Punkts hatte. Die Systemwiederherstellung finden Sie an folgendem Ort: Startmenü – Alle Programme – Zubehör – Systemprogramme – Systemwiederherstellung. Als nächstes geht alles ganz einfach – Sie werden vom Wiederherstellungsassistenten begrüßt, woraufhin ein Kalender mit markierten Systemsicherungspunkten erscheint. Solche Punkte müssen jedoch frühzeitig geschaffen werden, da ohne ihre Anwesenheit nichts unternommen werden kann. Benutzer, die bereits mit dieser Komponente gearbeitet haben, werden sofort versuchen, das System auf diese Weise wiederherzustellen. Für andere wird die einzige Option ein Programm sein, das speziell für solche Situationen entwickelt wurde.
Es gibt viele verschiedene Programme, mit denen Sie Ihr System wiederherstellen können. Die meisten von ihnen sind für alle vorhandenen Betriebssysteme „maßgeschneidert“, sodass sie universell sind und auch dann verwendet werden können, wenn ein anderes Betriebssystem vorhanden ist. Wir werden nicht alle Funktionen der Arbeit mit jedem Programm beschreiben – was für einen Benutzer gut ist, ist für einen anderen möglicherweise nicht ganz geeignet. Alle unten aufgeführten Programme verfügen über eine einfache und benutzerfreundliche Oberfläche und bieten ein sehr einfaches Wiederherstellungsverfahren. Der Benutzer kann nur auswählen, welches Programm für ihn am bequemsten ist.
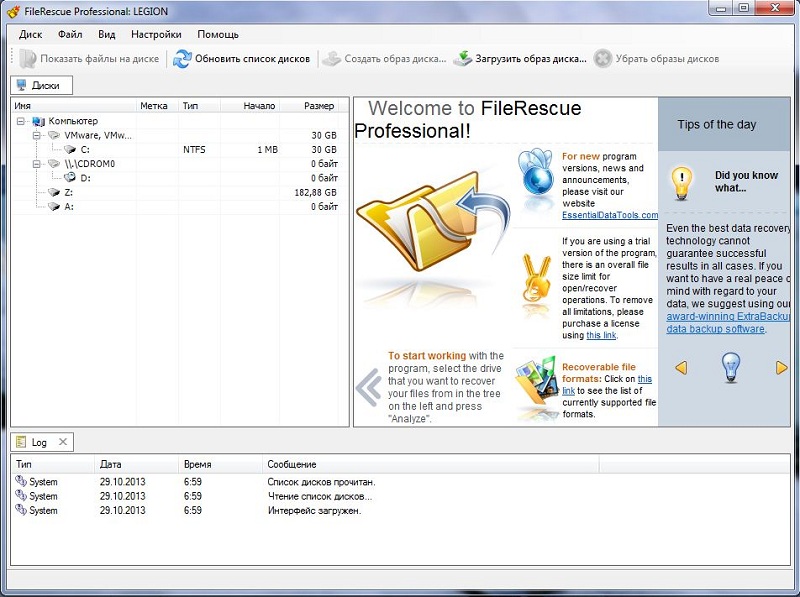

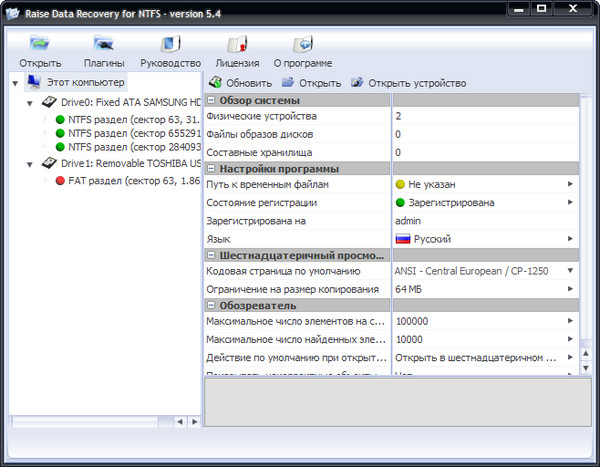
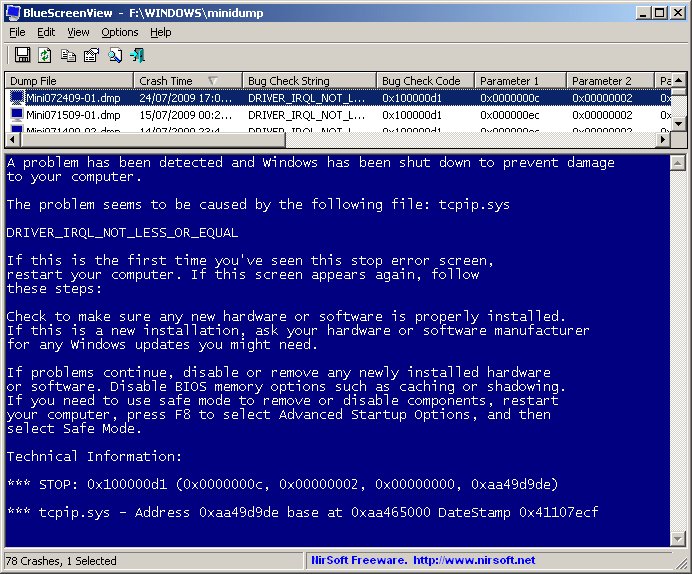
Zusätzlich zu den oben genannten Programmen gibt es andere, die nicht weniger nützlich und funktional sein können. Wir haben ein Beispiel für kostenlose und gegeben universelle Programme, das nicht nur ausschließlich zur Systemwiederherstellung, sondern auch zur Wiederherstellung anderer Dateien verwendet werden kann.
Einige Benutzer stehen in ihrem Leben vor der Notwendigkeit, das Windows-System wiederherzustellen. In diesem Artikel schauen wir uns an, was eine Systemwiederherstellung ist, wie man sie durchführt und alle zusätzlichen Punkte zu diesem Thema.
Wofür ist das? Die Systemwiederherstellung kann helfen, wenn Ihr Computer nicht mehr ordnungsgemäß funktioniert. Dieser Zustand wird durch die Installation von Virensoftware verursacht, die Änderungen an der PC-Registrierung vornimmt, oder durch ungeschickte/schädliche Handlungen des Benutzers selbst.
Erholung Windows-Systeme - Hierbei handelt es sich um die Wiederherstellung des Zustands des Betriebssystems, der Dateien und Programme auf dem Computer bis zu dem Zeitpunkt, an dem die Fehlfunktionen begannen. Manchmal versteht der Benutzer die Bedeutung der Systemwiederherstellung nicht richtig und meint damit die Wiederherstellung des vorherigen Zustands Windows-Versionen. Zum Beispiel von Windows 8 auf Windows 7. Tatsächlich ändert sich beim Wiederherstellen des Systems seine Version nicht.
Es gibt viele Möglichkeiten, Ihrem Betriebssystem „Leben einzuhauchen“, aber wir werden uns zwei der einfachsten Windows-System-Rollbacks ansehen:
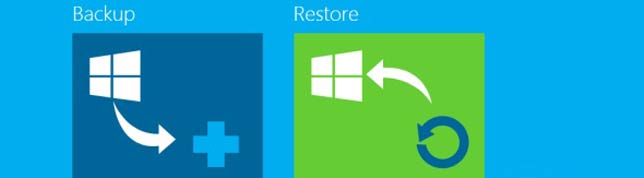
Zunächst ist zu beachten, dass die Systemwiederherstellung von Windows 7 nur durchgeführt werden kann, wenn die Wiederherstellungsfunktion (der Wiederherstellungsdienst) zuvor gestartet wurde, bevor Probleme auftraten. Wenn es nicht aktiviert wurde, kann ein Rollback nur über durchgeführt werden Boot-Diskette Windows.
Um den Dienst zu aktivieren Windows-Wiederherstellung Sie müssen zur „Systemsteuerung“ gehen, dies kann über das „Start“-Menü erfolgen. Suchen Sie als Nächstes nach einem Symbol namens „Systemwiederherstellung“. Klicken Sie anschließend auf die Registerkarte „Wiederherstellung starten“. Das System gibt uns eine Meldung: Der Wiederherstellungsdienst ist deaktiviert und bietet an, ihn zu aktivieren.
Normalerweise am Anfang Windows-Start Der Wiederherstellungspunkt wird auch dann gespeichert, wenn die Wiederherstellungsfunktion deaktiviert wurde. Um eine Liste Ihrer Wiederherstellungspunkte anzuzeigen, müssen Sie auf die Schaltfläche „Andere Wiederherstellungspunkte anzeigen“ klicken.
Wenn diese Funktion bereits zuvor gestartet wurde, können wir sofort mit der Systemwiederherstellung beginnen. Klicken Sie auf „Systemwiederherstellung starten“, wählen Sie einen Wiederherstellungspunkt, klicken Sie auf „Weiter“ und „Fertig stellen“. Der Wiederherstellungsprozess hat begonnen. Sobald er abgeschlossen ist, wird der Computer neu gestartet, woraufhin Sie mit der Arbeit beginnen können.
Was tun, wenn die Systemwiederherstellung nicht funktioniert?
Das häufigste Problem besteht darin, dass der Wiederherstellungsdienst nicht aktiviert ist. Wie Sie es aktivieren, ist oben beschrieben.
Natürlich kann die Möglichkeit einer völligen Funktionsunfähigkeit nicht ausgeschlossen werden. Dies ist sehr häufig der Fall, wenn eine nicht lizenzierte Version von Windows installiert ist.
Höchstwahrscheinlich haben Sie bereits das Systemwiederherstellungscenter besucht, den Wiederherstellungsdienst aktiviert und festgestellt, dass es keinen Sicherungspunkt gibt – was bedeutet, dass Sie nicht auswählen können, in welchen Zustand das System zurückgesetzt werden soll. Keine Sorge, Ihr System kann immer noch wiederhergestellt werden!
Die Systemwiederherstellung ohne Wiederherstellungspunkt kann über die Befehlszeile durchgeführt werden. Es wird empfohlen, die Anweisungen genau zu befolgen, um nichts kaputt zu machen. Wir werden uns unten ansehen, wie ein System-Rollback mithilfe der Befehlszeile durchgeführt wird.
Übrigens ist es nicht notwendig, eine Diskette zu verwenden; Sie können das System aus einem Image wiederherstellen, indem Sie es zunächst neu kodieren und auf einem Flash-Laufwerk aufzeichnen.

Wenn Ihr Betriebssystem nicht völlig tot ist, d.h. es lädt immer noch und funktioniert irgendwie. Oder zum Beispiel eingebaut Windows-Tools Die Systemwiederherstellung hilft nicht – versuchen Sie es mit spezielle Programme für die Windows-Wiederherstellung, wie zum Beispiel:
1.
- ein Programm, das Ihnen sowohl beim Wiederherstellen des Betriebssystems (Registrierung, Startbereiche, Zugriffsrechte) als auch beim Scannen Ihres PCs auf Viren und Fehler in Dateien hilft.
2.
— Diese Software konzentriert sich hauptsächlich auf Sicherung, Dateien, logische Laufwerke (Partitionen), aber Acronis kann auch Windows- und sogar Mac-Betriebssysteme wiederherstellen.
Der große Vorteil dieser Methode ist die erfolgreiche Wiederherstellung des Systems auch in den schwierigsten Fällen, Hauptsache, der Computer oder Laptop schaltet sich ein.
Stellen Sie sicher, dass Sie es zur Hand haben Installationsdiskette(bootfähige Diskette) mit Windows-System und legen Sie sie in das Laufwerk ein. Jetzt müssen wir das BIOS aufrufen. Wenn Sie den Computer starten, drücken Sie die Taste F12 und gehen Sie zu Startmenü->BootDevicePriority – wählen Sie zuerst das DVD-Laufwerk aus, wenn Sie eine Festplatte verwenden, wenn Sie ein Flash-Laufwerk verwenden – USB-Festplatte.
Starten Sie den PC erneut, er sollte jetzt starten Windows Installer. Beim Booten eines PCs erscheint oft eine Meldung in englischer Sprache, die Sie auffordert, eine beliebige Taste zu drücken, um den Bootvorgang von der Festplatte zu starten. Wenn Sie dies nicht tun, bootet der Computer nach 10 Sekunden im normalen Modus weiter von Ihrer Festplatte und nicht von einem bootfähigen Flash-Laufwerk/einer bootfähigen Festplatte, wie wir es benötigen.
Wir haben also von der Festplatte gebootet und wählen nun im Installationsmenü „Systemwiederherstellung“ und klicken auf „Weiter“. Danach müssen Sie einen Wiederherstellungspunkt auswählen; am besten nutzen Sie den ersten erfolgreichen Start, allerdings sind die benötigten Programme dort möglicherweise noch nicht installiert. Diese. Sie verlieren Programme (und die darin enthaltenen Daten), die Sie nach dem Erstellen eines Wiederherstellungspunkts installiert haben. Klicken Sie erneut auf „Weiter“, das System wird nun wiederhergestellt. Wenn der Vorgang abgeschlossen ist, klicken Sie auf „Ja, bereit“. Wir starten das System neu und entfernen zunächst die Festplatte/das Flash-Laufwerk aus dem Laufwerk.
Diese Methode wird empfohlen, wenn kein Systemwiederherstellungspunkt vorhanden ist. Auch hier benötigen wir eine Bootdiskette mit dem Windows-Betriebssystem. Genau das, was auf dem Computer installiert ist.
Sie können die Betriebssystemversion anzeigen, indem Sie mit der rechten Maustaste auf das Symbol „Arbeitsplatz“ klicken und zur Registerkarte „System“ wechseln.
Wenn Sie über einen Systemwiederherstellungspunkt verfügen, müssen Sie nur im Befehlszeilenmodus booten (drücken Sie dazu beim Laden des Betriebssystems die Taste F8 und wählen Sie „Im abgesicherten Modus mit Befehlszeilenunterstützung starten“). Geben Sie dann den Befehl „rstrui“ ein und folgen Sie den Anweisungen.
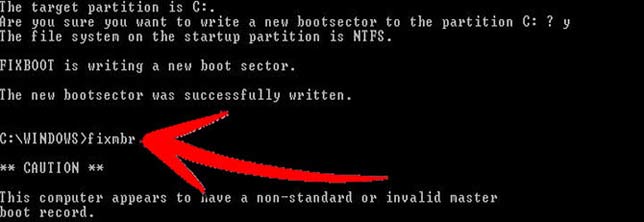
1. Bei Beschädigung Bootsektor Ihr Betriebssystem.
Geben Sie „fixboot“ in die Befehlszeile ein, drücken Sie „Enter“, geben Sie dann „fixmbr“ ein und drücken Sie „Enter“. Ihr Windows-Bootsektor wurde wiederhergestellt und Sie können Ihren Computer wie gewohnt neu starten.
2. Bei Verlust Boot-Datei boot.ini.
Geben Sie „bootcfg /rebuild“ in die Befehlszeile ein und drücken Sie „Enter“. Für alle mögliche Fragen System antworten wir mit der Eingabe von „Y“ und dem Drücken der „Enter“-Taste.
3. Wenn Ihre Konfiguration im Ordner system32 beschädigt ist.
Legen Sie die Diskette mit Ihrer Version des Betriebssystems in das Laufwerk ein, geben Sie „cd repair copy SYSTEM C:\windows\system32\config“ in die Befehlszeile ein, drücken Sie „Enter“, fertig!
4. Wenn die Dateien „ntldr“ oder „ntdetect.com“ fehlen und das System Meldungen wie „NTLDR fehlt beim Laden von Windows“ anzeigt.
Geben Sie in die Befehlszeile „copy J:\i386\ntldr C:\“ ein und drücken Sie die Eingabetaste (wobei J der Buchstabe des wichtigen Laufwerks und C der Buchstabe Ihres Laufwerks ist). Systemfestplatte, auf dem Ihr Betriebssystem installiert ist).
Wenn Sie Ihren Computer nicht neu starten möchten, können Sie das System über die Befehlszeile von Windows wiederherstellen. Wir legen die Disc in die DVD-ROM ein und der Computer muss gestartet werden. Jetzt müssen Sie die Befehlszeile starten. Klicken Sie dazu im Menü „Start“ auf „Ausführen“ oder drücken Sie die Hotkey-Kombination „Windows + R“.
Geben Sie dort den folgenden Wert ein: „sfc /scannow“, klicken Sie auf „Ok“. Danach werden alle defekten Systemdistributionen automatisch von der Bootdiskette kopiert. Systemwiederherstellung und Rollback erfolgen recht schnell und problemlos.
Ich möchte anmerken, dass es hier keine gravierenden Unterschiede gibt. Mögliche Verfügbarkeit verschiedene Versionen BIOS, aber es gibt eine intuitive Benutzeroberfläche und die Namen der Registerkarten bleiben erhalten. Damit sollte es keine Probleme geben.
Der zweite Punkt ist der BIOS-Eingabeschlüssel; dieser unterscheidet sich zwischen diesen Herstellern. Aber auch das ist kein Problem, was Sie zum Anklicken benötigen, sehen Sie im Bild, das beim Laden erscheint.

Manchmal wird nach einem System-Rollback beim ersten Starten eines Laptops oder Computers eine Meldung mit diesem Fehler angezeigt. Dies bedeutet, dass die Wiederherstellung nicht erfolgreich abgeschlossen wurde. Es wird dringend empfohlen, es erneut mit einem anderen Wiederherstellungspunkt zu versuchen.
Versuchen Sie, ein anderes, früheres Wiederherstellungsdatum wiederherzustellen. Sollte danach immer noch ein solcher Fehler auftreten, liegt das Problem viel tiefer. Das bedeutet, dass das Problem ein Virus in Ihrem System ist, der die Informationen zum Systemwiederherstellungspunkt beschädigt hat.
Um ein System mit Fehler 0 xc 0000022 wiederherzustellen, verwenden Sie die Befehlszeilenmethode. IN diese Methode Diese Wiederherstellungspunkte spielen keine Rolle. Nachdem alle Dateien wiederhergestellt wurden und Sie das System auf Funktionalität überprüft haben, müssen Sie alle vorhandenen Wiederherstellungspunkte vom Computer löschen und einen neuen erstellen, auf den Sie in Zukunft zählen können. Sie können solche Manipulationen über das Menü „Systemwiederherstellung“ in der Systemsteuerung durchführen.
| In Verbindung stehende Artikel: | |
|
S.T.A.L.K.E.R. Codes für die Unsterblichkeit von Stalker Clear Sky
Stalker: Clear Sky (S.T.A.L.K.E.R.: Clear Sky) erschien 2008,... So erstellen Sie Sprites in Photoshop
Sprite ist das Lieblingsgetränk von Millionen Menschen, das nicht nur... 1c Überprüfung der Gegenparteien anhand der Steueridentifikationsnummer Buchhaltung 2
2017-07-04T10:32:54+00:00 Endlich ist es soweit! Seit der Veröffentlichung... | |