Wahl der Leser
Beliebte Artikel
Adblock Plus ist die weltweit beliebteste Browseranwendung.
Adblock Plus wird niemals Ihre persönlichen Daten sammeln.
Die folgenden Regeln haben Und Wird immer gelten ausnahmslos für alle:
Mehr erfahren Weniger anzeigen
Chrome Firefox Internet Explorer Maxton Microsoft Edge Opera Safari Yandex-Browser
Adblock Plus für Firefox ist mehr als ein Popup-Blocker. Ruinieren Banner, Overlays und andere lästige Werbung Ihr Surferlebnis? Installieren Sie Adblock Plus für Firefox und erleben Sie das Web so, wie es sein sollte. Lust auf mehr? Sie können alle Anzeigen deaktivieren und völlig werbefrei surfen sowie zusätzliche Datenschutz- und Sicherheitsfunktionen wie Tracking und Malware-Schutz aktivieren.
Die Installation von Adblock Plus für Firefox dauert nur wenige Sekunden. Klicken Sie einfach auf Für Firefox installieren Schaltfläche oben. Abhängig von den von Ihnen aktivierten Filterlisten können Sie sogar YouTube-Videoanzeigen blockieren und das Facebook-Tracking blockieren. Filterlisten werden von Mitgliedern der Open-Source-Community erstellt und können kostenlos verwendet werden. Wenn Sie sich nicht auf Filterlisten verlassen möchten, können Sie Ihre eigenen Filterregeln erstellen, um Ihr Online-Erlebnis individuell zu gestalten.
Adblock Plus für Firefox ist das am häufigsten heruntergeladene Browser-Add-on der Welt. Es gewann außerdem 2011 und 2013 den About.com Reader's Choice Award sowie den Linux New Media Award für das beste Open-Source-Firefox-Add-on.
Die Entwicklung von Erweiterungen für den Internet Explorer ist eine Herausforderung. Das ist einer der Gründe, warum es im Internet Explorer nicht so viele Erweiterungen gibt wie in Firefox, Chrome oder Opera. Die Installation von Adblock Plus für Internet Explorer unterscheidet sich ein wenig von der Installation bei anderen Browsern. Normalerweise wird die Erweiterung direkt zum Browser hinzugefügt; Für den Internet Explorer müssen Sie ihn jedoch über ein sogenanntes Setup-Programm installieren. Aber keine Sorge – die Installation dauert weniger als 30 Sekunden. Klicken Sie auf Für Internet Explorer installieren Klicken Sie oben auf die Schaltfläche und beginnen Sie in Ruhe mit dem Surfen.
Aktuelle Einschränkungen: Aufgrund einiger Einschränkungen Internetversionen Explorer, Adblock Plus funktioniert derzeit nicht in:
Adblock Plus ist für Maxthon-Nutzer standardmäßig integriert, für chinesische Nutzer als Opt-in-Option.
Haben Sie genug davon, dass Werbetreibende Ihr Surferlebnis beeinträchtigen? Installieren Sie einfach den Maxthon Cloud Browser und alle lästigen Werbeanzeigen wie blinkende Banner, Pop-ups, Videowerbung auf YouTube und Facebook-Anzeigen werden automatisch blockiert.
Melden Sie einen Fehler

Am funktionellsten Webbrowser Für Windows-Plattformen zählt Mozilla Firefox. Allerdings kann selbst ein so gut entwickelter Browser nicht in allen Belangen perfekt sein. Wenn Sie beispielsweise kein spezielles Add-on – Adblock Plus – installieren, ist es unmöglich, lästige Werbung zu deaktivieren.

Die Installation dieses Add-ons beginnt damit, dass Sie in der rechten Ecke auf die Schaltfläche „Menü“ klicken müssen und wenn das Dialogfeld erscheint, müssen Sie den Punkt „Add-ons“ auswählen. 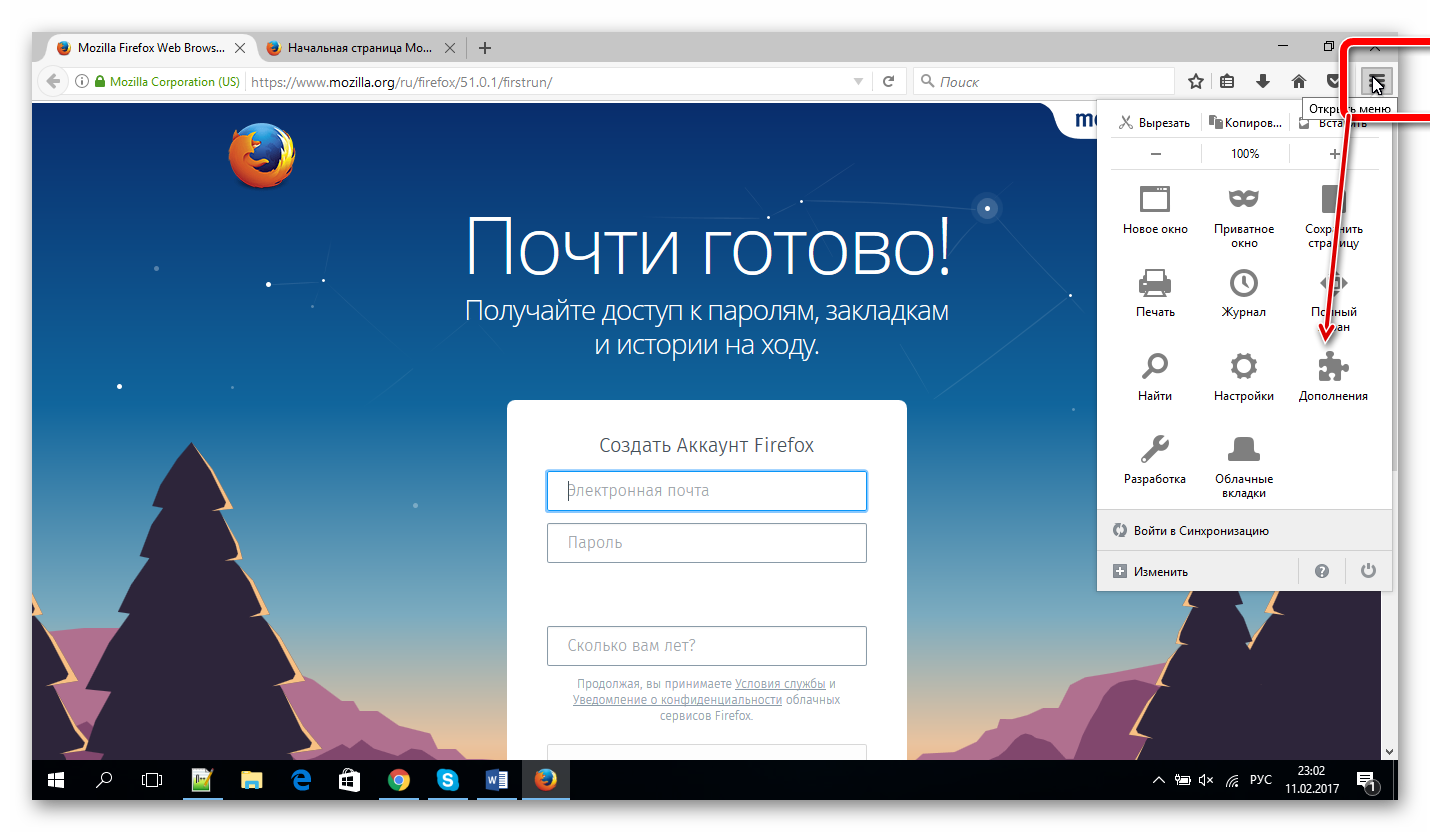
Der linke Bereich des Fensters besteht aus mehreren Elementen; Sie müssen das zweite aus der vorgeschlagenen Liste auswählen, das „Erweiterungen“ heißt. Und in der Suchleiste (rechter Bereich des Fensters) müssen Sie das erforderliche Add-on eingeben – Adblock Plus. 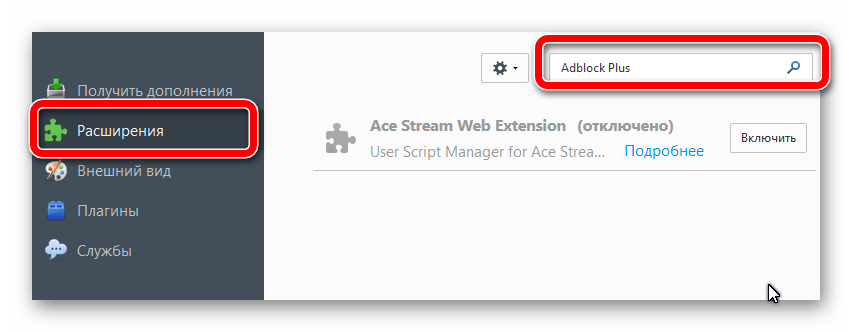
In den Suchergebnissen erscheint die gewünschte Erweiterung an erster Stelle. Rechts neben dem Namen selbst befindet sich eine Schaltfläche „Installieren“, auf die eine Person klickt, um mit der Installation der Erweiterung zu beginnen. 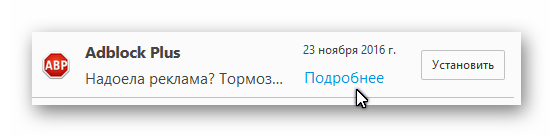
Nachdem die Installation des Add-ons ihren logischen Abschluss erreicht hat, wird in der oberen rechten Ecke des Bildschirms das Symbol dieser Erweiterung angezeigt. Nach der Installation ist kein Neustart des Browsers erforderlich. 
Sobald die Werbeblocker-Erweiterung für Mozilla installiert ist, beginnt sie sofort mit der Ausführung ihrer Hauptfunktion – dem Blockieren von Werbung. Sie können zwei Versionen derselben Site vergleichen. Bei der ersten Option war die Werbeblocker-Erweiterung nicht installiert, bei der zweiten Option war eine aktivierte Webbrowser-Erweiterung installiert. 
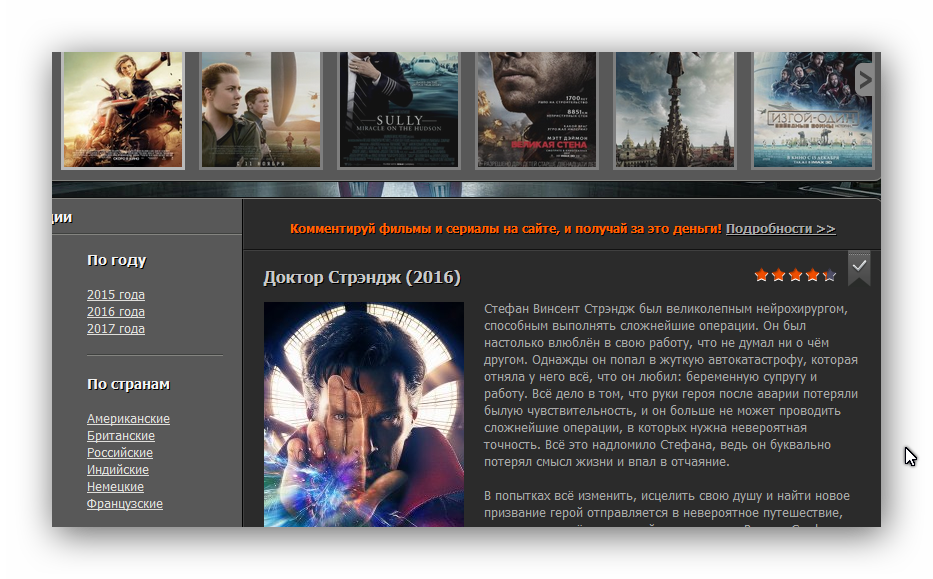
Die Funktionalität der Erweiterung endet hier nicht. Klicken Sie einfach mit der rechten Maustaste auf das Adblock Plus-Symbol. Das Menü dieser Erweiterung wird geöffnet. Dort können Sie die Funktionalität des Add-ons für eine bestimmte URL-Site oder nur für die aktuell aktive Seite deaktivieren.
Diese Funktionen wurden aus einem bestimmten Grund hinzugefügt. Der Punkt ist, dass ein Werbeblocker auf manchen Websites nur im Weg steht. Es gibt beispielsweise eine Website, die dem Kino gewidmet ist, und wenn Adblock für diese Domain aktiviert ist, wird das Video in der niedrigsten Qualität bereitgestellt und dieses Problem wird erst gelöst, wenn Sie den Blocker selbst deaktivieren.
Wenn jemand das Add-on aus einem unbekannten Grund für eine Weile vollständig deaktivieren muss, besteht keine Notwendigkeit, es zu löschen. Klicken Sie einfach auf die Schaltfläche „Überall deaktivieren“ und die Anwendung wird deaktiviert. 
Manchmal an bestimmte Seiten Werbeblöcke rutschen durch. Da keine Software perfektioniert werden kann, wurde auf der Seite, die als aktiv gilt, eine spezielle Schaltfläche zur Meldung von Störungen bereitgestellt.
Nachteile von Adblock Firefox:
Die Erweiterung „Adblock Plus“ ist ein unverzichtbarer Helfer beim Surfen im Internet. Durch die Installation dieser Erweiterung und das Verbringen einiger Minuten damit hat eine Person eine hervorragende Gelegenheit, ein Video anzusehen und ihre Lieblingsnachrichten zu lesen, ohne dass Werbung, die zuvor die Aufmerksamkeit der Benutzer auf sich gezogen und sie von ihren Hauptaufgaben abgelenkt hat, abgelenkt wird.
Vielleicht sind Sie auch interessiert.
14.02.2017
Adblock repräsentiert beste Lösung Für sicheres Surfen im Internet. Es blockiert jegliche Werbung auf Seiten, dies gilt für Pop-ups, verschiedene Werbeseiten sowie eingebettete Videos. Darüber hinaus bietet die Erweiterung einen hervorragenden Schutz vor Betrug und Online-Überwachung und verhindert den Zugriff auf Websites, die eine Bedrohung darstellen.
Adblock ist in der Lage, absolut jede Werbung zu entfernen. Dies betrifft Popup-Fenster, Videos, Texte und Bilder an den Seitenseiten sowie diverse Beschriftungen. Es funktioniert auf Netzwerkebene und schneidet ab Werbung immer noch auf der Ebene von HTML-Codes. Adblock kann für jeden Browser heruntergeladen werden, einschließlich Mozilla.
Jeder Nutzer stößt im Internet auf Werbung. Es kann neutral sein und nur am Rand der Seite flackern, oder es kann störend sein; manchmal blockiert ein Popup-Fenster die Hälfte der Informationen und ein Video verhindert, dass Sie das nächste Video ansehen können. Adblock trägt sehr gut zur Lösung dieses Problems bei, da es alle Probleme auf Netzwerkebene sofort behebt und alle Werbe- und Phishing-Informationen aus dem Seitencode entfernt.
Sie können Adblock über das Standardmenü in Mazila installieren. Dies ist einer der wenigen Browser, der es Ihnen ermöglicht, ihn selbst anzupassen und verschiedene Erweiterungen zu aktivieren und zu deaktivieren.

Nach allen Aktionen erscheint das Adblock-Symbol in der oberen rechten Ecke des Browsers und informiert Sie darüber, dass die Erweiterung bereits funktioniert und Werbung blockiert.
Um von der offiziellen Website herunterzuladen, müssen Sie dem Link zu Adblock folgen. Wenn geladen neueste Version startet nicht automatisch, machen Sie es selbst.
Der zweite Schritt ist die Installation von Adblock. Hier müssen Sie lediglich den Bedingungen zustimmen, einen Download-Speicherort auswählen und warten, bis die Installation abgeschlossen ist. 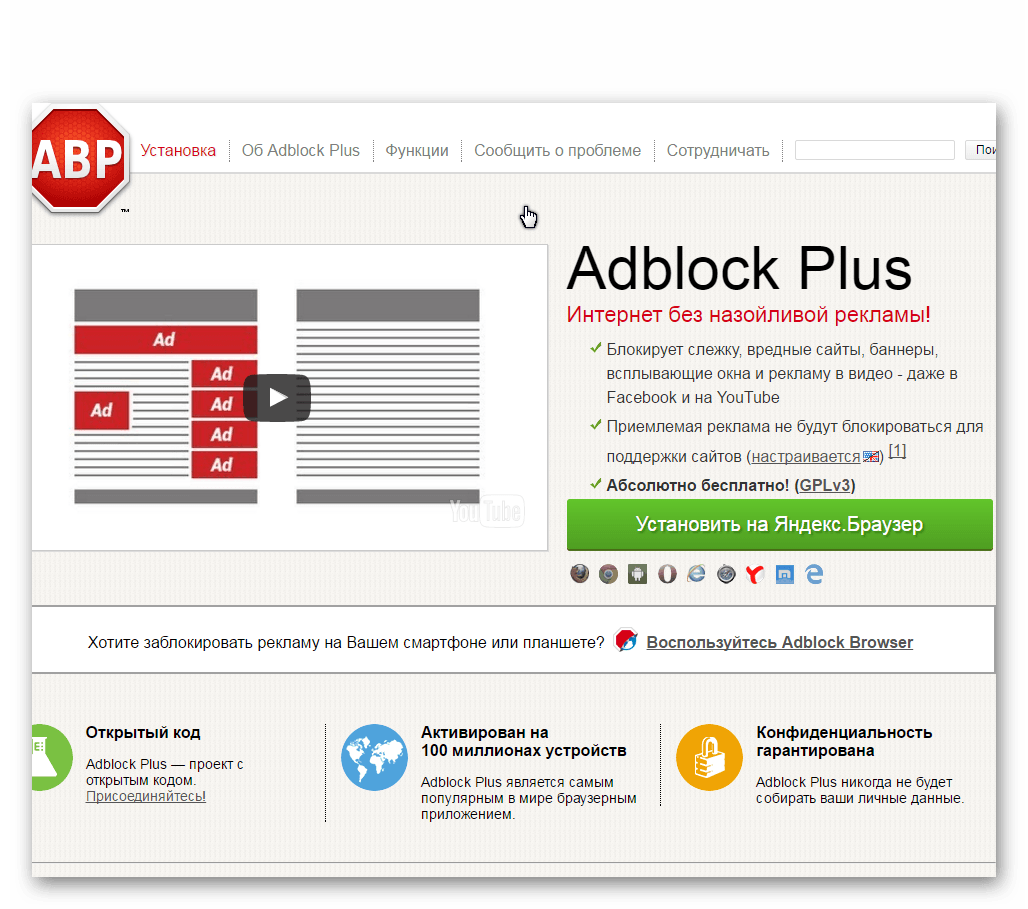
Danach sollte Mazils Browser neu gestartet werden, woraufhin Werbe- und Phishing-Seiten aktiv blockiert werden.
Adblock ist die ideale Lösung für Mazila, wenn Sie lästige Werbung loswerden müssen. Das Surfen im Internet wird einfacher und bequemer, Werbespots lenken Sie nicht mehr von Ihrem Lieblingsfilm ab und beim Lesen werden keine Fenster mehr angezeigt.
Heutzutage sind Internetseiten voller verschiedener Werbung, Banner und Pop-ups. Manchmal verlangsamt dies das Laden von Seiten erheblich, was vor allem für diejenigen, die über ein langsames Internet verfügen, irritierend sein kann. In diesem Beitrag werde ich Ihnen erklären, wie Sie ein Add-on verwenden können Mozilla-Browser Firefox ist möglich Werbung blockieren(Banner aller Art und Farbe, unerwünschte Bilder und Flash-Animationen, Pop-up-Fenster und anderes Gesindel) auf den Seiten von Websites. Dieses Add-on heißt Adblock Plus
Warum müssen wir Werbung blockieren? Denn ohne alle oben genannten Punkte werden Websites schneller geladen, der Datenverkehr wird viel besser eingespart und das Surfen im Internet wird viel komfortabler und sicherer. Und Werbung ist kein Schandfleck. Nun, kommen wir zur Sache...
Ein wenig über das Adblock Plus-Add-on
Mit Adblock Plus können Sie die Kontrolle über das Internet zurückgewinnen und es so sehen, wie Sie es möchten. Für die Erweiterung gibt es über vierzig Filterlisten für Dutzende Sprachen, die sie automatisch für verschiedene Zwecke konfigurieren, von der Blockierung von Werbung bis hin zur Blockierung aller bekannten gefährlichen Domänen. Mit Adblock Plus können Sie auch Ihre eigenen Filter hinzufügen, indem Sie eine Reihe nützlicher Tools verwenden, darunter Kontextmenü zum Blockieren von Bildern, eine Verknüpfung zum Blockieren von Flash-Videos und Java-Applets sowie eine Liste von Elementen zum Entfernen unsichtbarer Elemente (z. B. Skripte oder Stile).
Ab Adblock Plus 2.0 ist es möglich, in den Filtereinstellungen unaufdringliche Werbung zuzulassen. Auf diese Weise können Sie Seiten unterstützen, die den Besuchern keine Werbung aufzwingen. Das hoffen wir im Ergebnis weitere Seiten wird unaufdringliche Werbung einsetzen.
Nun zum Installationsprozess und zur Konfiguration dieses wunderbaren Plugins:
Adblock Plus installieren
1. Installieren Sie das magische Adblock Plus-Plugin. Um die Erweiterung zu installieren, gehen Sie zu deren Seite – hier.
Klicken Sie auf die Schaltfläche „ Zu Firefox hinzufügen“
Klicken Sie im sich öffnenden Fenster auf „Jetzt installieren“
(und für alle Fälle Screenshots mit der englischen Version:0)
Bestätigen Sie die Installation ggf. mit der Schaltfläche „ Erlauben“
Drücken Sie nach Abschluss der Installation die Taste „ Starten Sie Firefox neu” oder starten Sie den Browser manuell neu.
Auswählen eines Abonnements mit Filtern
Adblock Plus allein wird nichts bewirken. Es „sieht“, was auch immer die Webseite zu laden versucht, weiß aber nicht, welche Versuche blockiert werden sollen. Und genau dafür sind Filter da – sie teilen Adblock Plus mit, was blockiert werden soll. Normalerweise müssen Sie keine Filter selbst erstellen – fügen Sie einfach ein von anderen Personen erstelltes Abonnement hinzu und verwenden Sie es.
Sie haben also Ihren Browser neu gestartet, sodass Sie ihn nur noch aktivieren können Plugin installiert AdblockPlus. Unmittelbar nach dem Neustart sollte sich die Seite dieses Plugins mit einem Vorschlag zum Hinzufügen von Filtern öffnen, die in Zukunft jegliche Werbung blockieren.
Welches Abonnement mit Filtern soll ich wählen? Wenn Sie Adblock Plus zum ersten Mal starten, werden Ihnen mehrere Abonnements zur Auswahl angeboten. Vollständige Liste sehr groß. Dennoch sollten Sie nicht jedes verfügbare Abonnement hinzufügen – jedes Abonnement enthält Filter, die in einigen Fällen Dinge blockieren, die keine Werbung sind. Dies lässt sich leider nicht verhindern. Dieses Problem wird wahrscheinlich nie auftreten, aber es ist viel wahrscheinlicher, dass es auftritt, wenn Sie zu viele Abonnements hinzufügen.
Generell sollten Sie keine Abonnements verwenden, die sich gegenseitig duplizieren. Beispielsweise verursacht die Verwendung von EasyList (mit Schwerpunkt auf englischsprachigen Websites) und einigen Ergänzungen zu EasyList für Ihre Region (z. B. RuAdList für russischsprachige Websites) keine Probleme. Allerdings sollte Fanboy's List (eine weitere Liste mit Schwerpunkt auf englischsprachigen Seiten) nicht in Kombination mit EasyList verwendet werden.
Wählen Sie also EasyList + RuAdList aus dem Dropdown-Menü. Wenn Sie sich zunächst nur für ein Abonnement von EasyList entschieden haben,
Dann können Sie jederzeit die benötigten Abonnements hinzufügen, beispielsweise über die Website adblockplus.org
Sie können die von Ihnen verwendeten Abonnements jederzeit ändern, indem Sie die Adblock Plus-Einstellungen öffnen (drücken Sie Strg+Umschalt+E). Sie können jedes Abonnement aus der Liste entfernen oder ein neues hinzufügen, indem Sie im Menü auswählen Filter / Abonnement hinzufügen. Nachdem Sie alle erforderlichen Änderungen vorgenommen haben, klicken Sie auf OK.
Oder machen Sie Folgendes:
1. Laden Sie das benötigte Archiv herunter und entpacken Sie es. Es wird sein txt-Datei.
2. Klicken Sie in Mozilla Firefox auf Werkzeuge- Einstellungen Adblock Plus
3. Wählen Sie im angezeigten Fenster mit den Plugin-Einstellungen die Option aus Filter- Filter importieren und als ausgepackt bezeichnen txt-Datei. Stimmen Sie Angeboten zum Hinzufügen oder Ersetzen von Filtern zu.
4. Wenn Sie alle erforderlichen Änderungen vorgenommen haben, klicken Sie auf OK.
Alle! Sie haben die benötigten Filter/Abonnements installiert und damit einen erheblichen Teil der Werbeinhalte blockiert.
Jetzt müssen Sie nur noch lernen, wie Sie das Adblock Plus-Plugin verwenden.
So verwenden Sie Adblock, um Werbung auf Websites zu blockieren
Filter sind eine gute Möglichkeit, verschiedene Arten von Werbung zu bekämpfen, aber auch Werbetreibende sind nicht untätig. Sie erstellen ständig immer neue Bilder, Banner und anderen Unsinn. Wie gehe ich damit um? Die „schwarze Liste“ kann unabhängig aktualisiert werden – indem unerwünschte Materialien zum Add-on-Filter hinzugefügt werden.
1. Zuerst müssen wir ein unerwünschtes Banner finden, das wir in Zukunft nicht mehr sehen möchten.
2. Als nächstes müssen Sie mit der rechten Maustaste darauf klicken und das Element aus der Dropdown-Liste auswählen „Adblock Plus: Bild blockieren“(oder, je nach Inhaltstyp, „Schlossrahmen“) und klicken Sie dann im sich öffnenden Fenster auf OK.
Jetzt werden Sie dieses Banner definitiv nicht mehr auf der Website sehen.
3. Sie können andere auf die gleiche Weise blockieren Werbebanner auf der Website.
Notiz: Bevor Sie klicken OK Schauen Sie sich den in der Filterzeile angegebenen Pfad genau an. Möglicherweise besteht die Möglichkeit, alle Banner sofort von dieser Site abzuschneiden. Wir sehen zum Beispiel http://www.site.ru/ads/reklamka.jpg. Wort Anzeigen bedeutet höchstwahrscheinlich einen Unterpfad zu allen Bannern, d. h. Sie werden alle von dort geladen. In diesem Fall reicht es aus, den Dateinamen zu ändern (in unserem Fall reklamka.jpg) zu einem Sternchen und alle Banner von dieser Website werden sofort entfernt, d. h. Der resultierende Filter wird sein http://www.site.ru/ads/* Danach drücken wir tatsächlich hinein OK.
1. Wir finden ein störendes Flash-Banner oder eine störende Animation, die wir auf dieser Website nicht mehr sehen möchten.
Oder hier können Sie es besser sehen:
3. Dann können Sie sofort drücken Filter hinzufügen.
4. Klicken Sie dann OK. Danach laden wir die Seite und das Banner neu, als ob es nie passiert wäre.
5. Wir blockieren alle verbleibenden Flash-Banner auf die gleiche rücksichtslose Weise.
Notiz: Beim Erstellen eines Sperrfilters müssen Sie vorsichtig sein. Oft bietet Ihnen das Plugin an, alles auf einmal zu blockieren und nicht nur ein Bild, d. h. es besteht die Möglichkeit, nicht nur ein schädliches Banner, sondern auch Bilder auf der Website im Allgemeinen zu blockieren, was, wie Sie wissen, unerwünscht ist. Wenn Sie also einen Filter gemäß einer Regel erstellen, schalten Sie den Kreis auf den endgültigen Pfad um:
Natürlich lohnt es sich, dies zu tun, wenn Sie es brauchen, das heißt, Sie möchten alles auf einmal blockieren: 0)
Was tun, wenn Adblock Plus keine Werbung blockiert?
Nehmen wir an, dass bei aktiviertem Adblocker weiterhin Werbeblöcke auf der Website angezeigt werden. Beispielsweise müssen Sie selbst eine Regel erstellen, nach der Adblock Plus unnötigen Code blockiert.
Wir erstellen einen Filter wie folgt. Klicken Sie mit der rechten Maustaste auf das ABP-Symbol und wählen Sie aus der Liste aus „Artikelliste öffnen“.
Wählen Sie anschließend aus der Liste der Elemente manuell oder über die Suchleiste das gewünschte Element aus, doppelklicken Sie mit der Maus darauf und klicken Sie OK oder "Eingeben" um es zu blockieren. Das Gleiche können Sie natürlich auch über das Menü tun „Element/Bild sperren…“ :0)
Wählen Sie im sich öffnenden Fenster aus, nach welcher Maske die Seiten gefiltert werden sollen. In diesem Fall wird nur die Schrift (der erste Kreis) abgeschnitten.
Auf diese Weise können Sie beliebige Bilder und sogar einige Seitenelemente blockieren.
Wenn Sie alles zurückgeben möchten, gehen Sie wie folgt vor. Wenn Sie das Add-On-Panel aktiviert haben, sollte darauf ein Add-On-Symbol erscheinen Adblock Plus, mit dem Sie das Steuerungsmenü für dieses Add-on aufrufen können. Wenn das Panel nicht aktiviert ist, können Sie es wie folgt aktivieren Ansicht – Symbolleiste – Add-ons-Bereich.
1. Klicken Sie im Panel auf das Symbol und wählen Sie aus Filtereinstellungen.
2. Auf der Registerkarte Benutzerdefinierte Filter wählen Sperrregeln – Aktionen – Ausblenden/Einblenden
Hier ist er – unser Filter. Deaktivieren Sie jetzt einfach das Kontrollkästchen, aktualisieren Sie die Seite und das Banner wird wieder sichtbar.
So dass Entsperren Sie jedes Bild, müssen Sie mit der rechten Maustaste auf das ABP-Symbol klicken und das Element aus der Liste auswählen „Filtereinstellungen…“. Danach öffnet sich eine ganze Liste verschiedener Filter, in der Sie den benötigten Filter ganz einfach anpassen oder ganz entfernen können.
Um nicht lange in dieser riesigen Filterliste zu suchen, klicken Sie „Bearbeiten – Filter suchen“ und geben Sie die Adresse der Site ein, auf der Sie den Filter korrigieren/entfernen möchten.
So entfernen Sie die Werbeblockierung auf einer Website
Die Tatsache, dass das Plugin bereits alles blockiert kontextbezogene Werbung und einige Banner auf einer geöffneten Site werden durch ein rotes Symbol im Add-On-Bereich angezeigt.
Wenn Sie nicht möchten, dass Werbung auf den von Ihnen benötigten Seiten blockiert wird, können Sie dieses Plugin vorübergehend deaktivieren. Wie kann das gemacht werden? Ganz einfach. Sie müssen lediglich mit der rechten Maustaste auf das Adblock Plus-Symbol klicken und dort das Element auswählen „Deaktivieren unter: http://Site-Adresse/“.
Notiz: Die ABP-Schaltfläche kann in den Browserfenstern eine andere Position haben, zum Beispiel ein Symbol in der oberen rechten Ecke, dessen Farbe in der Symbolleiste von Rot (Adblock aktiviert) zu Grün (Adblock deaktiviert) wechselt.
Adblock Plus entfernen
Adblock Plus kann wie jede andere Erweiterung entfernt werden. Muss geöffnet werden Tools – Add-ons, suchen Sie Adblock Plus in der Liste und drücken Sie die Taste "Löschen".
bitte beachten Sie
dass die Einstellungen nicht mit der Erweiterung entfernt werden. Wenn Sie Adblock Plus später erneut installieren, sind die Programmeinstellungen wieder gültig. Falls Sie es wollen saubere Installation Adblock Plus müssen Sie den Ordner löschen „adblockplus“ im Benutzerprofil ().
Sie müssen auch dorthin gehen about:config und alle Parameter zurücksetzen, beginnend mit „extensions.adblockplus“(Zum Zurücksetzen klicken Sie mit der rechten Maustaste auf den Parameter und wählen Sie Zurücksetzen im Kontextmenü).
Basierend auf Materialien von adblockplus.org, moyizametki.ru, sonikelf.ru
Nun zu raffinierterer Werbung, wie dem Video zu „Lyra“, das einmal am Ende jeder Textseite erschien. Von hier aus setzen wir eine Unterstützung - Ergänzung Helfer zum Ausblenden von Elementen, das die Möglichkeiten von Adblock Plus erweitert, indem es die Erstellung von Regeln zum Ausblenden von Elementen erleichtert.
Sie müssen lediglich das Element auswählen, das Sie ausblenden möchten, und angeben, an welchen Attributen dieses Element in Zukunft erkannt werden soll. Eine Regel zum Ausblenden des Elements wird automatisch erstellt und zur Adblock Plus-Filterliste hinzugefügt.
Klicken Sie mit der rechten Maustaste auf die Anzeige und wählen Sie „Element untersuchen“. Unten erscheint ein Bereich mit mehreren Lesezeichen. Wählen Sie auf der linken Seite des Bedienfelds das Lesezeichen „div#GIFtr“ und auf der rechten Seite des Bedienfelds das Lesezeichen aus „ABP:Ausblenden“. Es erscheint ein Fenster, in dem Sie aufgefordert werden, auf ein Optionsfeld zu klicken. „www.site“.
Voila! Alles ist makellos sauber und klösterlich ordentlich.
Für Browser Google Chrome Es gibt auch ein ähnliches Add-on – Adblock Plus – das über nahezu identische Funktionalität verfügt. Sie können das Add-on sowohl vom Google-Portal als auch von der Website der Entwickler herunterladen.
Der Internetbrowser Opera enthält Standardmittel Werbeblocker. Um diesen Browser zu zwingen, bestimmte Inhalte auf der ausgewählten Site nicht anzuzeigen, klicken Sie einfach mit der rechten Maustaste auf das Textfeld und wählen Sie aus „Inhalt blockieren.“
Anschließend müssen Sie auf das Objekt klicken, das Sie blockieren möchten. In diesem Fall markiert der Browser die Sperre automatisch.
Drücken Sie nach all den Manipulationen "Bereit" um alle blockierten Inhalte zum Opera-Filter hinzuzufügen.
Die Videoanleitung zeigt, wie man ein Add-on installiert, das Werbebanner blockiert verschiedene Browser(Adblock Plus – für und, Opera Adblock – für).
Nun, das scheint alles zu sein. Jetzt verfügen Sie über die nötigen Mindestkenntnisse, um lästige Werbung in Ihrem Browser mit dem wunderbaren Adblock Plus-Plugin zu blockieren und das Surfen zu einem Vergnügen zu machen Globales Netzwerk ein wahres Vergnügen!
Zusammenfassend lässt sich sagen, dass das AdBlock Plus-Plugin (insbesondere für den Mozilla Firefox-Browser) heute zu Recht als einer der „schärfsten“ Feinde von Werbetreibenden und Webentwicklern gilt
Wenn Sie entschlossen sind, Werbung loszuwerden, können Sie darüber nachdenken, spezielle Blocker oder Software zu installieren, die die Benutzerverfolgung verhindert. Mit solchen Programmen können Sie aufdringliche Werbung blockieren, Bandbreite sparen und hyperaktiven Vermarktern den Zugriff auf ihre Sitzungen verweigern. Wir haben unsere beliebtesten Werbeblocker zusammengestellt und laden Sie ein, einen Blick auf unsere Liste zu werfen, wenn Sie Werbung aus Ihrem Browser entfernen möchten.
Es ist jedoch erwähnenswert, dass Skript- und Online-Werbeblocker es Ihnen ermöglichen, lästige oder sogar bösartige Werbung auf Webseiten zu entfernen, sie können aber auch legitime Inhalte blockieren. Der Einsatz eines Blockers entzieht Websites letztendlich die Einnahmen, die sie benötigen, um Sie weiterhin mit Informationen zu versorgen. In vielen Fällen kommt man also mit und aus leistungsstarkes Antivirenprogramm, das Malware blockiert, jedoch keine legitimen Inhalte.
AdBlock Plus (ABP)– einer der beliebtesten Blocker, dessen Versionen für jedermann verfügbar sind Beliebte Browser(Firefox, Chrome, Opera, eine Version für Internet Explorer ist kürzlich erschienen). ABP lässt sich schnell installieren und bietet sofort Listen vorkonfigurierter Filter, mit denen Sie die meisten Werbeanzeigen problemlos blockieren und filtern können böswillige Werbung und die Knöpfe loswerden soziale Netzwerke. Erfahrene Benutzer können zusätzliche Sperrlisten auswählen, Filter anpassen und Whitelists organisieren. AdBlock Plus überspringt sogenannte „unaufdringliche Werbung“, die manche Nutzer noch irritieren kann, die man aber in den Einstellungen entfernen kann.

AdBlock(das übrigens nichts mit AdBlock Plus zu tun hat) ist ein weiteres bekanntes Produkt, das eine Browsererweiterung ist und für Benutzer von Chrome, Opera und Safari verfügbar ist. AdBlock verwendet verschiedene Arten von Filtern, um Inhalte von bekannten Werbeanbietern und Werbeservern automatisch zu blockieren. Sie können die Standardlisten verwenden, zusätzliche Filter abonnieren und sogar eigene Whitelists erstellen. Wie die meisten Chrome-Erweiterungen und Safari hat sich AdBlock den Respekt vieler Benutzer auf der ganzen Welt erworben.
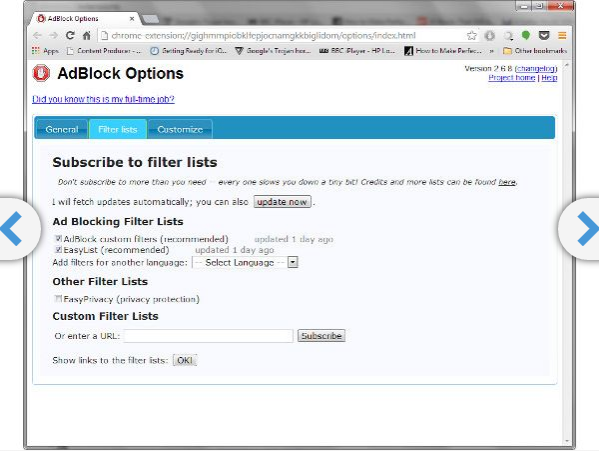
Bluhell-Firewall– Werbeblocker- und Datenschutzsoftware mit geringem Ressourcenaufwand, die über eine gute Funktionalität verfügt, ohne mit zusätzlichem Schnickschnack belastet zu werden. Größe Installationsdatei– ungefähr 30 KB (obwohl andere Blocker zehnmal mehr „wiegen“), aber Bluhell Firewall zeigt sich perfekt in Aktion. Anstatt sich auf lange Listen blockierter Ressourcen zu verlassen, verwendet RBluhell sieben fest codierte Regeln, die es ihm ermöglichen, Tausende von Werbedomänen zu blockieren. Die Auswirkungen dieser Erweiterung auf die Browserleistung sind minimal, die Einstellungen sind jedoch auch begrenzt – Sie können sie einfach ein- und ausschalten. Da dieses Tool praktisch keinen Einfluss auf die Leistung hat, ist es eine ausgezeichnete Wahl für Firefox für Android.
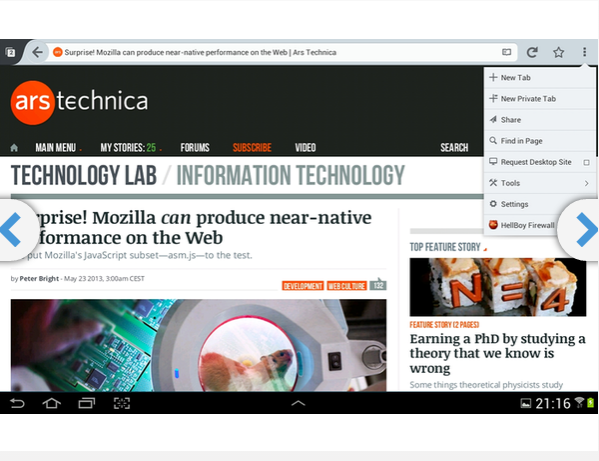
HTTPS überall– eine Erweiterung für Chrome, Firefox und Opera, die im Rahmen der Zusammenarbeit zwischen dem Tor-Projekt und der Electronic Frontier Foundation erstellt wurde. HTTPS Everywhere hilft bei der Verschlüsselung von Browsersitzungen, indem HTTP-Linkanfragen in HTTPS umgeschrieben werden, wenn die HTTPS-fähige Website auf der Whitelist steht. Das bedeutet, dass HTTPS Everywhere Sie automatisch zur HTTPS-Version der Site umleitet, wenn die Site über eine SSL-verschlüsselte Version verfügt (unter Verwendung des https-Protokolls).

NoScript blockiert Java, JavaScript und andere Plugins, die für Angriffe oder Online-Werbung genutzt werden können. NoScript sieht aus wie eine kleine Schaltfläche auf der rechten Seite des Firefox-Fensters und ermöglicht es Ihnen, Inhalte vollständig oder selektiv zu blockieren oder sogar temporäre Blockierungsregeln für eine Reihe von Websites festzulegen. Das Programm verfügt über eine integrierte Funktion zum Erstellen „weißer“ Listen vertrauenswürdiger Anbieter. NoScript ist hochgradig anpassbar und verfügt über eine Reihe guter Funktionen. Es ist ein hervorragendes Blocker- und Sicherheitstool, wenn es allein oder in Verbindung mit anderen Blockern verwendet wird. Sie müssen jedoch bedenken, dass einige Websites nicht mit NoScript funktionieren können.

ScriptSafe ist ein Tool für Chrome, das analog zu anderen ähnlichen NoScript-Blockern entwickelt wurde und Chrome-Benutzern ähnliche Funktionen bietet. Aufgrund der technischen Merkmale von Chrome können ScriptSafe und ähnliche Programme in ihrer Funktionalität leider nicht mit NoScript für Firefox mithalten. Dennoch ist es eine lohnende Anstrengung der ScriptSafe-Entwickler – und Chrome-Benutzer können jetzt verschiedene Blockierungsstufen, Blacklist- und Whitelist-Einstellungen für Domains und vieles mehr ausprobieren.
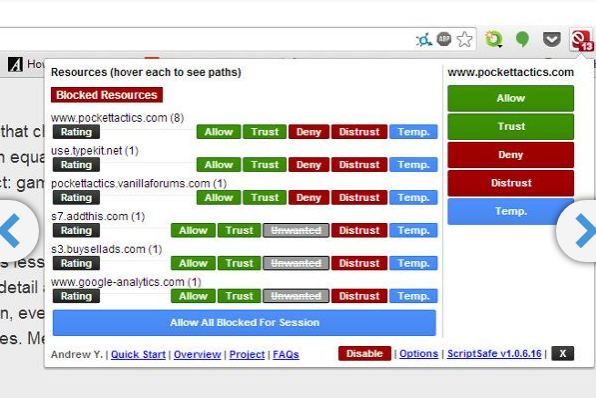
Eine weitere beliebte Erweiterung mit Blockerfunktionen ist Flashblock(Firefox, Chrome); Es kann Flash-, Silverlight-, HTML5-Videos und ähnliche Inhalte filtern. Flashblock hinterlässt anstelle des Videos einen „Stub“, der mit einem Rechtsklick geöffnet wird und es Ihnen ermöglicht, das Video oder andere Elemente abzuspielen. Da die meisten aufdringlichen Werbeanzeigen, die Videos, Musik oder Soundeffekte verwenden, im Allgemeinen auf Flash und ähnlichen Plugins basieren, reduziert Flashblock effektiv die Irritation der Benutzer durch das Betrachten werbelastiger Websites und kann allein oder in Verbindung mit anderen Blockern verwendet werden.
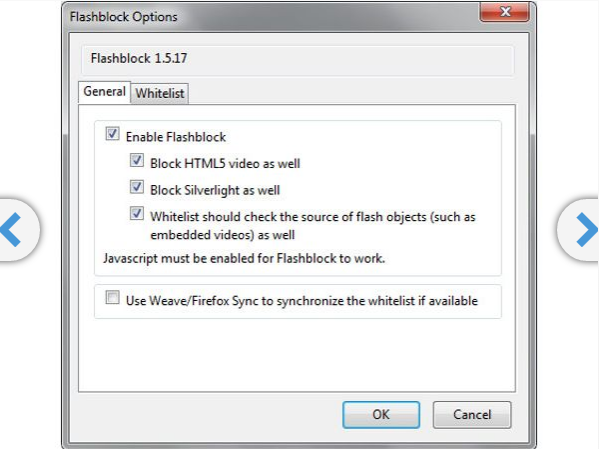
Wir bewegen uns von „100 %“-Werbeblockern zu Tools, die Tracking-Cookies, Tracking-Pixel und andere Tools deaktivieren oder protokollieren, die Werbeunternehmen verwenden, um Benutzer und ihre Online-Präferenzen zu verfolgen und gezielt anzusprechen. Trennen ist ein leistungsstarkes Browser-Add-on für Chrome, Firefox, Opera und Safari, das es dem Benutzer ermöglicht, Cookies, die für Werbung, Analysen und Social-Media-Targeting verwendet werden, anzuzeigen und diese vollständig oder selektiv zu deaktivieren. Dieses Tool verfügt außerdem über integrierte Funktionen zum Erstellen von „Whitelists“, „Blacklists“, Visualisierungsmethoden zur Verfolgung von Online-Aktivitäten und vielem mehr.
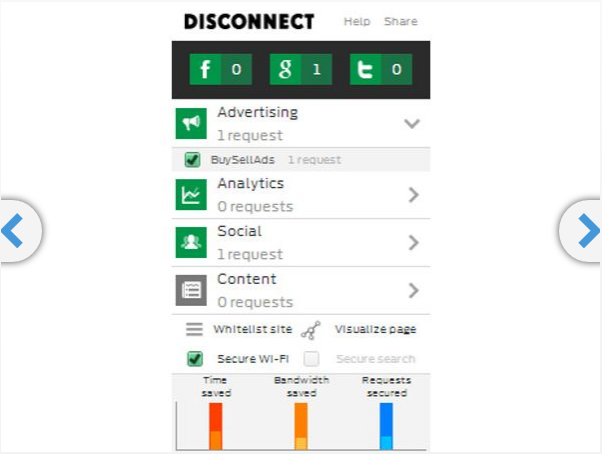
Verfolgen Sie mich nicht(Firefox, IE, Chrome, Safari) bietet Benutzern die Möglichkeit, Tracking-Cookies und andere Codeelemente, die von Werbeunternehmen, Analysen und sozialen Netzwerken verwendet werden, zu identifizieren und zu deaktivieren. Dieser Ansatz schützt erstens Ihre Online-Privatsphäre und reduziert zweitens die Aktivität gezielter Werbung, wodurch der Nutzungsgrad verringert wird Bandbreite Netzwerke von Websites mit Werbung. Zusätzlich zur eigentlichen Blockierungsfunktion bietet DoNotTrackMe auch die Möglichkeit, „Wegwerf“-E-Mail-Adressen zu erstellen Telefonnummern um Online-Tracking zu verhindern.
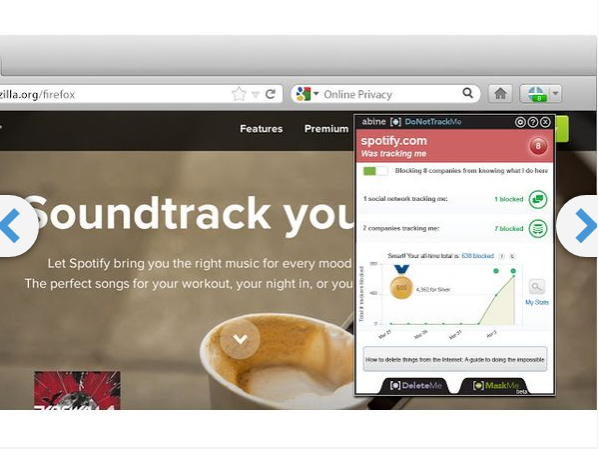
Ein weiteres Beispiel für einen Blocker für Cookies und andere Tracking-Elemente, Geisterwesen, funktioniert auf Firefox, Chrome, Opera, Safari und IE. Wie die oben beschriebenen Programme hilft Ghostery dabei, Werbung und Tracking in sozialen Netzwerken zu erkennen und zu blockieren. Aber Ghostery unterscheidet sich von seinen „Brüdern“ durch die Verwendung riesige Datenbank Daten von Werbeunternehmen und ermöglicht es Ihnen, die Datenschutzrichtlinien und Opt-out-Bedingungen von Werbeunternehmen einzusehen Nutzungsvereinbarung Unternehmen, die ins Blickfeld dieses Blockers geraten sind. Das Tool erkennt und blockiert Werbeskripte, Elemente und Cookies perfekt und bietet außerdem eine Opt-out-Option, was den Titel einer hervorragenden Lösung zum Blockieren von Werbetrackern bestätigt.
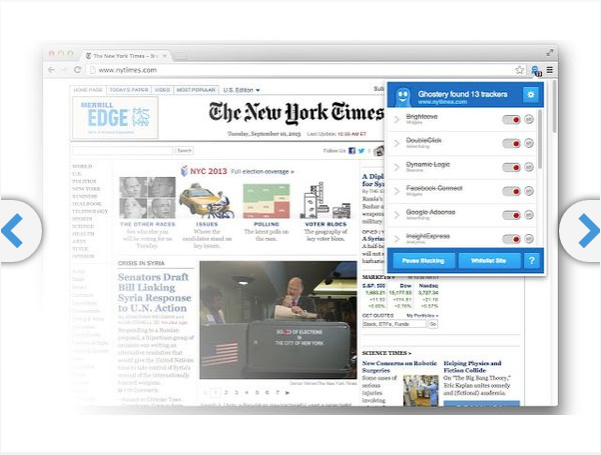
| Verwandte Artikel: | |
|
Anweisungen zur Installation und Verwendung der Yandex-Festplatte und des Bonusprogramms für Screenshots
Wie installiere ich die Yandex-Festplatte und wozu dient sie? Immer mehr Menschen mit... USB: Arten von Anschlüssen und Kabeln für ein Smartphone
Hallo, liebe Leser! Viele Menschen haben oft ein Problem: Nein... Was bedeutet es, dass diese Art der Kommunikation für MTS-Abonnenten nicht verfügbar ist? Warum können sie nicht durchkommen, ich aber?
Jeder Mensch hat schon erlebt, dass er, wenn er jemanden anrief, einen Roboter hörte:... | |