Выбор читателей
Популярные статьи
Телефон на ОС Android можно описать одним словом – интернет. Google предоставляет массу сервисом вместе с удобным интерфейсом главное бесплатно и большинство этих сервисов предоставляются через интернет и для доступа к ним Вам понадобится учетная запись. Взяв первый раз в руки новый аппарат прежде всего нужно ввести свои учетные данные Google или если у Вас нет почты на Gmail зарегистрировать ее можно прямо с телефона. Для этого нужно зайти в настройки, выбрать “Аккаунты и синхронизация”, нажать на значок добавления аккаунта как на рисунке ниже и выбрать тип аккаунта – Google. Далее выбираем новый если у Вас нет учетной записи на Google (Gmail, Youtube или другой) и вводим последовательно свои данные. По завершению Вам будет предоставлен выбор с списком Ваших сервисов, галочки на против каждого пункта означают то, что данный сервис будет синхронизирован с вашим телефоном.
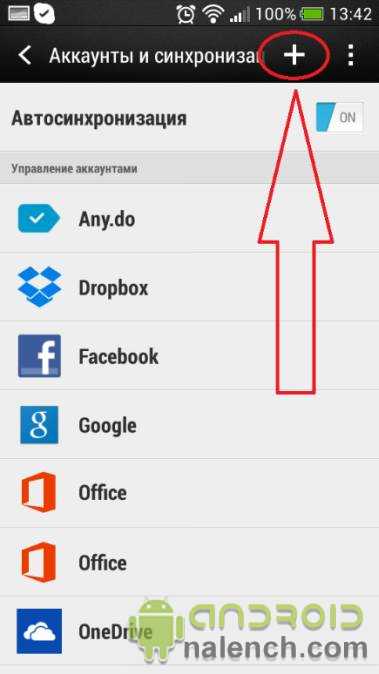


Практически для каждого сервиса существует свое приложение. Теперь, Ваш новый аккаунт будет Вашим адресом эл. почты на Gmail. Прежде всего зайдя в список Ваших приложений и найдя в нем Play Вы можете выбирать и загружать приложения и игры на Ваш телефон из каталога приложений Google. Если Вы потеряете Ваш телефон или приобретете новый после ввода вашего аккаунта в новый телефон все ваши приложения которые Вы установите, контакты которые были в телефоне и часть настроек автоматически появятся в вашем новом устройстве. Вернемся к сервисам Google, Зайдя в play маркет Вы можете увидеть разделы доступных Вам приложений. Нажав слева на кнопку меню как показано на рисунке Вы можете открыть «мои приложения» и найдя в списке любое приложение Google открыть весь список приложений от Google.

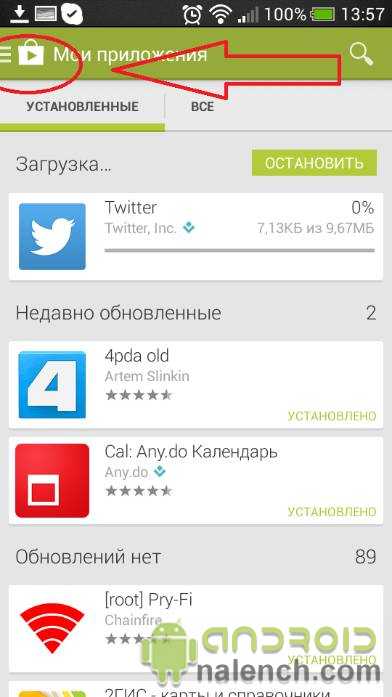

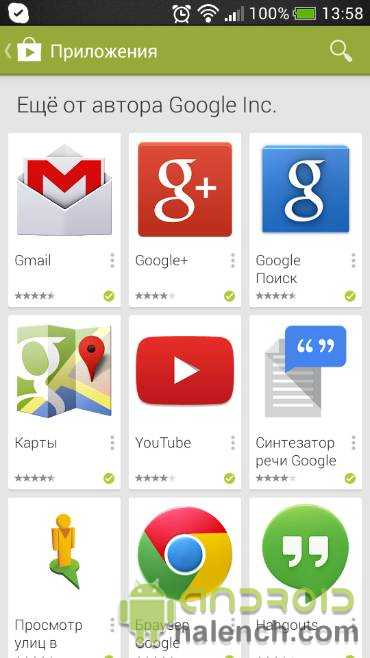
Вернувшись на сайте к списку статей, Вы можете найти описание некоторых из низ, к примеру Ваша учетная запись позволяет не только получить доступ к каталогу приложений, почте и получить функции бекапа контактов, настроек и приложений, но также и получить доступ к офису со своим вордом и екселем от Google, получить доступ к облачному хранилищу Диск которое позволит Вам передавать большие файлы по эл. почте, к примеру, вы можете отправить по почте целый фильм и многое многое другое.
После покупки нового смартфона на базе операционной системы Android, необходимо добавить это устройство в “список устройств” своего аккаунта Google. Это позволит пользователю включить все функции, которые поддерживает Андроид. Например, скачивать игры, приложения, фильмы, музыку с Google Play или Google Маркет. Пользоваться переводчиком, смотреть и комментировать видео на YouTube и т. д.
Как настроить аккаунт на Андроид если уже есть профиль Google? Это очень просто. Сделать это можно сразу же при первом включении смартфона. Он сам попросит ввести данные вашей учетной записи. Вам необходимо только выбрать Google Play, “Войти” или “Существующий”, после чего ввести свой имеющийся логин и подтвердить его паролем. Если подключен Интернет и данные аккаунта будут подтверждены, произойдет синхронизация с профилем Google.
Как настроить аккаунт на Андроид если нет профиля в Google и бесплатно ли это? Да, это абсолютно бесплатно. И сделать это можно несколькими способами.
Первый способ – это создать себе аккаунт Gmail на компьютере через браузер. Для этого необходимо пройти регистрацию на почтовом сервисе Google. Регистрация не сложная, достаточно ввести все данные, которые будут требоваться на странице ввода личной информации. Кроме почты, вам так же станут доступны: Google Plus – социальная сеть, профиль на YouTube, Google Диск и множество других сервисов, которые предлагает этот интернет-гигант.
Второй способ заключается в регистрации нового профиля прямо с экрана вашего смартфона. Прежде всего, чтобы произвести данную операцию, ваше мобильное устройство должно быть подключено к сети Интернет. Чтобы создать себе аккаунт Андроид нужно выполнить несколько действий:
Открыть приложение Google Play и нажать “Новый”.
Программа попросит вас ввести личные данные: имя и фамилию. Вы можете ввести как реальные данные, так и придуманные
Программа попросит вас ввести логин. Необходимо его придумать. Он должен быть уникальным.
Программа попросит ввести вас секретный вопрос и ответ на него. Он пригодится вам, если забудите пароль от аккаунта Андроид.
После этого нужно подтвердить или отказаться от аккаунта Google+.
Следующий шаг доказать что вы не робот и ввести код с картинки.
После того как пройдет синхронизация с сервисом Google, у вас появится аккаунт Андроид и вы сможете задействовать весь функционал своего устройства. Кроме того, если вы думаете, как настроить аккаунт на андроид для самсунга, то в принципе подойдут все вышеперечисленные способы, все действия аналогичны на всех андроид-устройствах.
Если вы пользуетесь Gmail, проверьте настройки, и ваш аккаунт всегда будет в безопасности.
Откройте в Gmail раздел "Настройки" и проверьте настройки пересылки и предоставления доступа к своему аккаунту . Убедитесь, что почта доставляется так, как вам нужно.
Если вам нужно сбросить пароль, Google отправит письмо на ваш дополнительный адрес электронной почты. Убедитесь, что он ещё существует и у вас есть к нему доступ. В настройках аккаунта Gmail вы также можете добавить номер телефона, на который мы вышлем вам код для восстановления пароля.
Указать номер телефона в аккаунте – самый простой и надежный способ защиты. Google не позволит злоумышленникам попасть в вашу почту и отправит вам код подтверждения, даже если вы уже лишились доступа к ней. Вы можете смело указывать номер телефона: вам не будут приходить нежелательные SMS-рассылки.
Мобильным телефоном вы владеете физически, поэтому такой способ восстановления пароля более безопасен, чем использование дополнительного адреса электронной почты или секретного вопроса.
Регулярно проверяйте, не выполнялись ли в вашем аккаунте странные или подозрительные действия. Используйте ссылку "Дополнительная информация" внизу страницы, чтобы просматривать IP-адреса, с которых выполнялся вход в Gmail, и связанные с ними местоположения. Если вы обнаружите что-нибудь странное, немедленно измените пароль и выйдите из аккаунта.
Если пользователь Gmail нарушает наши правила, выполните эти инструкции .
Откройте для себя пять решений Google, призванных обеспечивать безопасность детей в Интернете.
Повысьте безопасность вашего аккаунта Google, используя двухэтапную аутентификацию. Google будет отправлять вам код доступа по SMS при попытке входа в аккаунт с нового устройства. Даже если злоумышленник украдет или угадает пароль, он не сможет войти в аккаунт без вашего телефона. Безопасность обеспечивается тем, что вы знаете (пароль) и тем, что у вас есть (телефон).
![]()
Откройте настройки аккаунта: нажмите на свое фото в правом верхнем углу и выберите "Аккаунт".
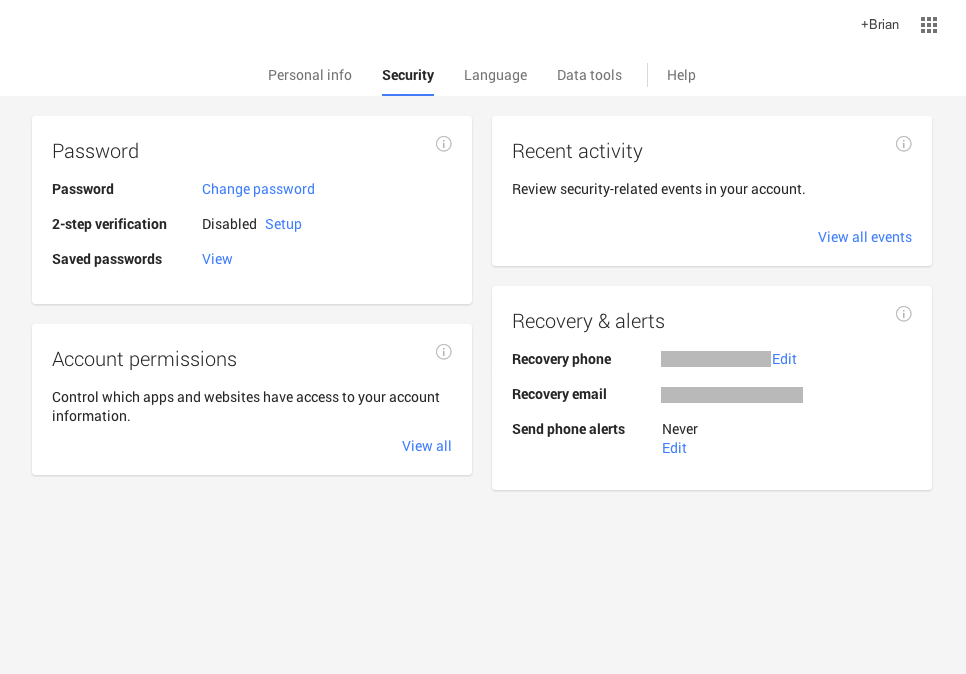
Выберите вкладку "Безопасность". В разделе "Пароль" нажмите "Настройки" рядом с заголовком "Двухэтапная аутентификация".
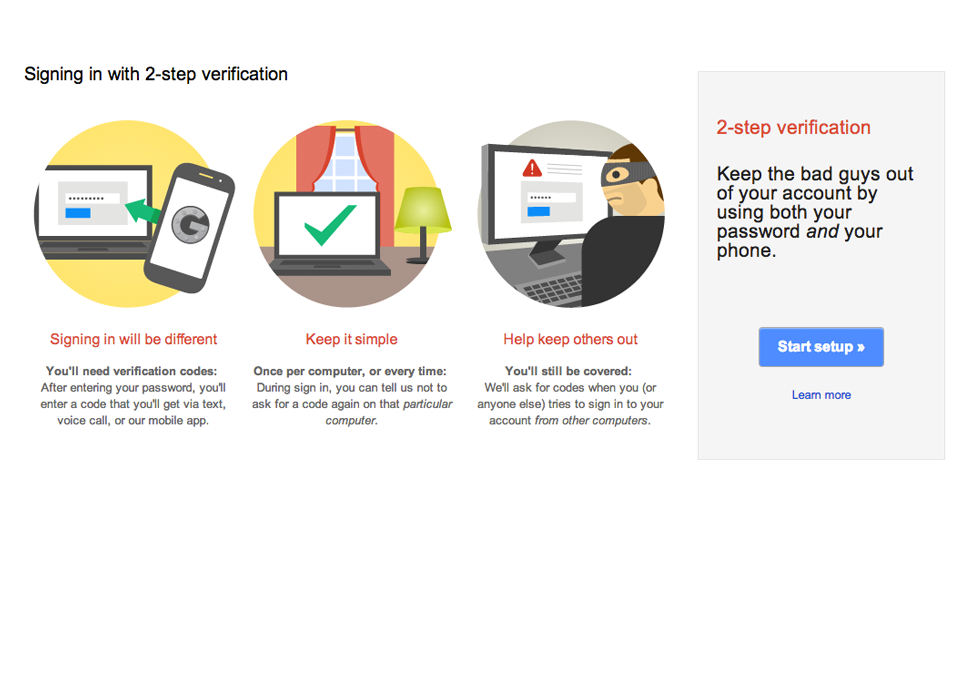
Следуйте пошаговым инструкциям.
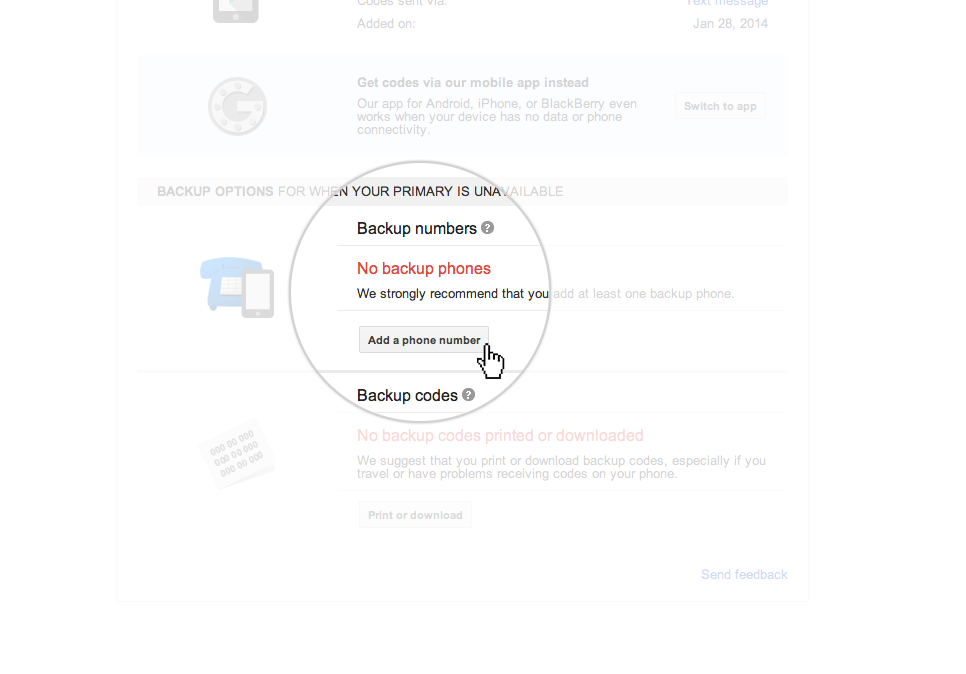
Вы вернетесь к настройкам двухэтапной аутентификации. Проверьте параметры и укажите резервные номера телефонов.

Готово! При следующем входе в систему вы получите SMS с кодом подтверждения.
Чтобы просматривать веб-страницы, не оставляя следов в истории просмотра, используйте режим инкогнито в Google Chrome на компьютере и мобильных устройствах. При этом ваши действия не записываются в истории браузера, а файлы не сохраняются в истории загрузок.
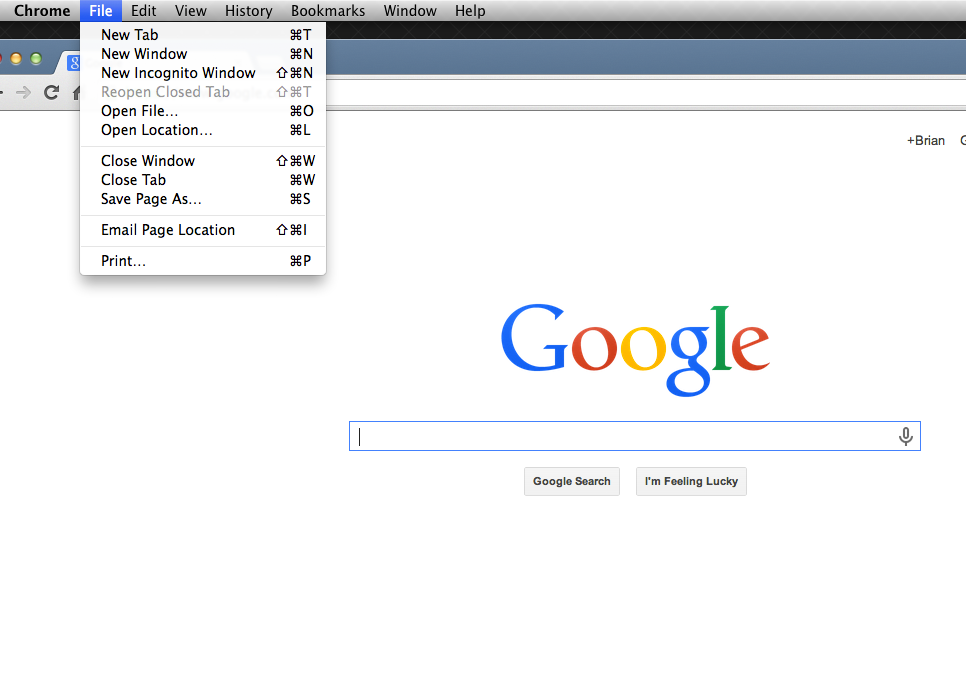
Нажмите на значок меню Chrome и выберите "Новое окно в режиме инкогнито".
![]()
Откроется новое окно со значком инкогнито в углу. Чтобы выйти, просто закройте окно.
На странице "Настройки аккаунта" можно увидеть, какие сервисы и данные связаны с вашим аккаунтом Google, а также настроить параметры безопасности и конфиденциальности.
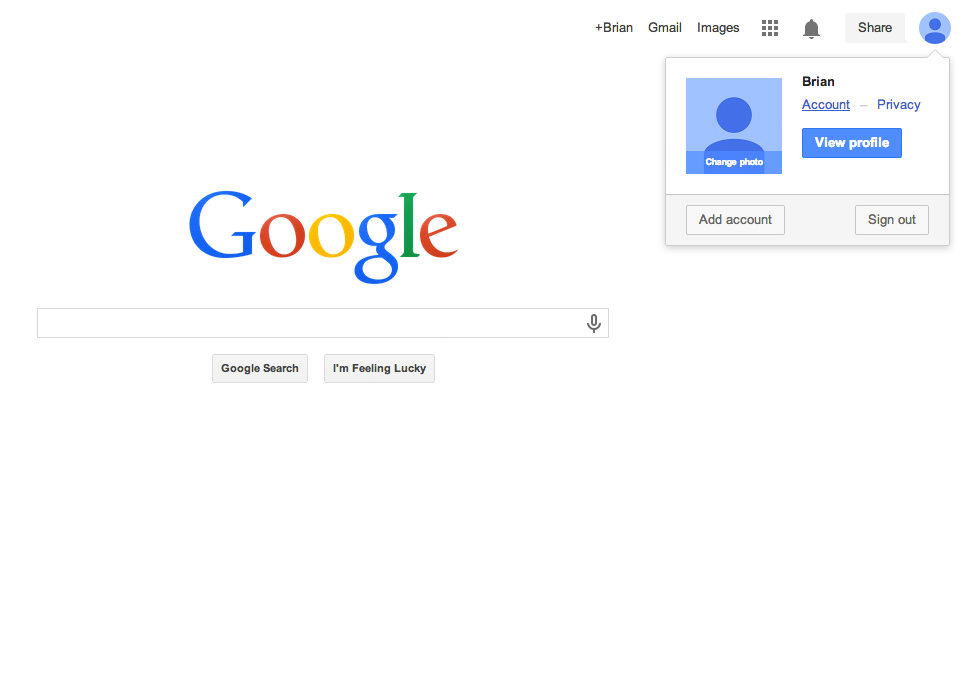
Перейдите к настройкам аккаунта: нажмите на свое фото в правом верхнем углу экрана и выберите "Аккаунт".
С помощью инструмента "Я в Интернете" вы можете управлять информацией, которая отображается, когда другие пользователи ищут вас в Google. Здесь вы сможете настроить Google Оповещения, которые помогут контролировать сведения о вас в Сети, а также автоматически подобрать запросы, на которые вам стоит обратить внимание.
После того, как вы зарегистрировались в Google, самое время перейти к настройкам своего аккаунта. Собственно, настроек не так уж много, они нужны для более удобного использования сервисов Гугл. Рассмотрим их более подробно.
Войдите в свою учетную запись Google.
Нажмите на круглую кнопку с заглавной буквой вашего имени в правом верхнем углу экрана. В появившемся окошке нажмите «Мой аккаунт».
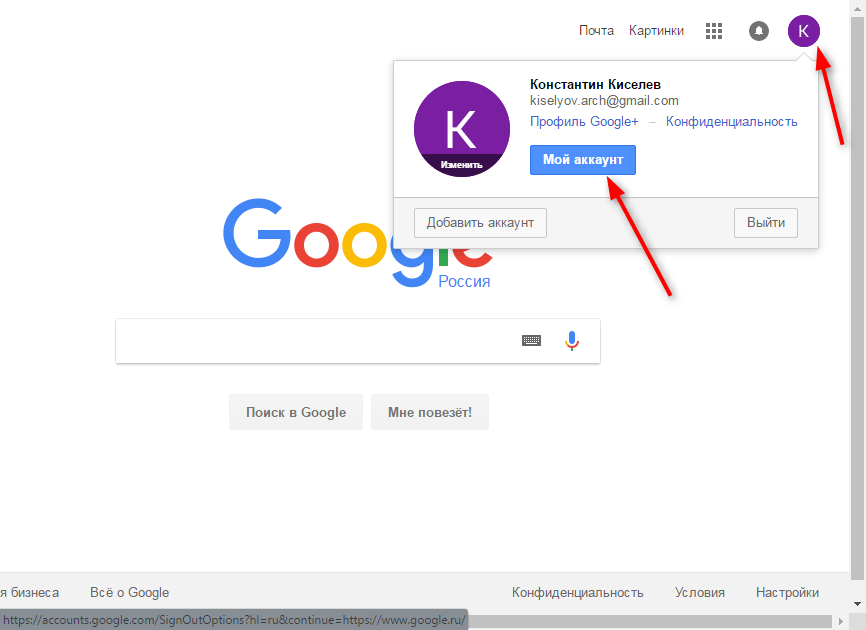
Перед вами откроется страница настроек аккаунта и инструментов безопасности. Нажмите на «Настройки аккаунта».

В разделе «Язык и способы ввода» есть только два соответствующих раздела. Нажмите на кнопку «Язык». В этом окне вы можете выбрать тот язык, который хотите использовать по умолчанию, а также добавить в перечень другие языки, которыми вы хотите пользоваться.
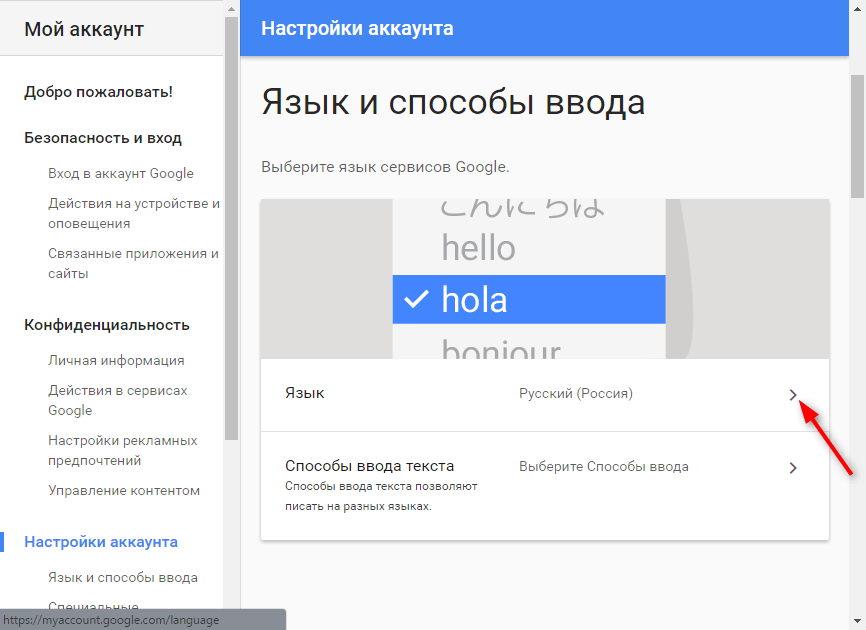
Чтобы назначить язык по умолчанию, нажмите пиктограмму с карандашом и выберите язык в выпадающем списке.
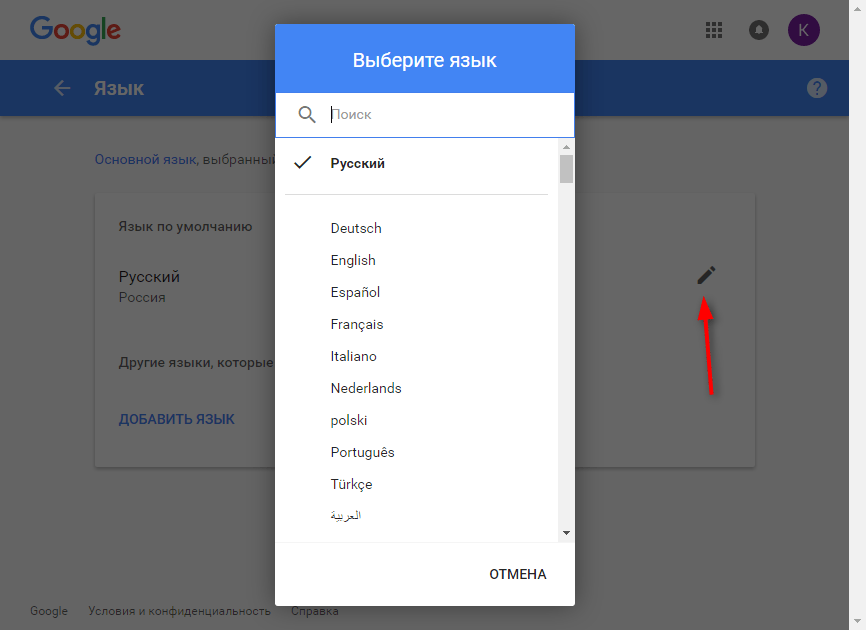
Нажмите кнопку «Добавить язык», чтобы пополнить перечень другими языками. После этого вы сможете одним щелчком переключать языки. Чтобы перейти в панель «Язык и способы ввода» нажмите на стрелочку в левой части экрана.
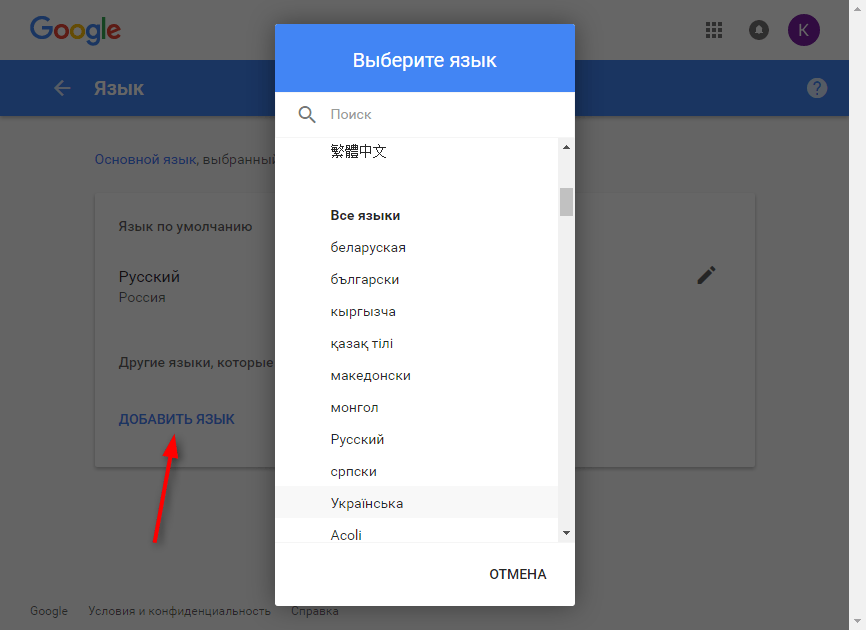
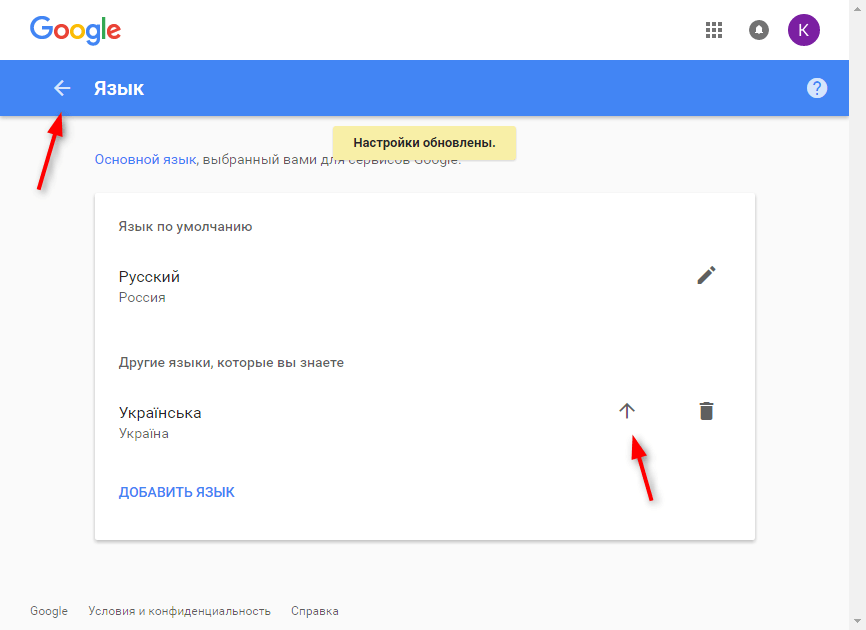
Нажав на кнопку «Способы ввода текста» вы можете назначить выбранным языкам алгоритмы ввода, например с клавиатуры или с помощью рукописного ввода. Подтвердите настройку, щелкнув на кнопке «Готово».

В этом разделе можно активировать экранный диктор. Зайдите в этот раздел и активируйте функцию, установив точку в положение «ВКЛ». Нажмите «Готово».
Каждому зарегистрированному пользователю Гугла доступно бесплатное файловое хранилище, объемом 15 Гб. Чтобы увеличить размер Гугл Диска, нажмите стрелочку, как показано на скриншоте.

Увеличение объема до 100 Гб будет платным — нажмите кнопку «Выбрать» под тарифным планом.
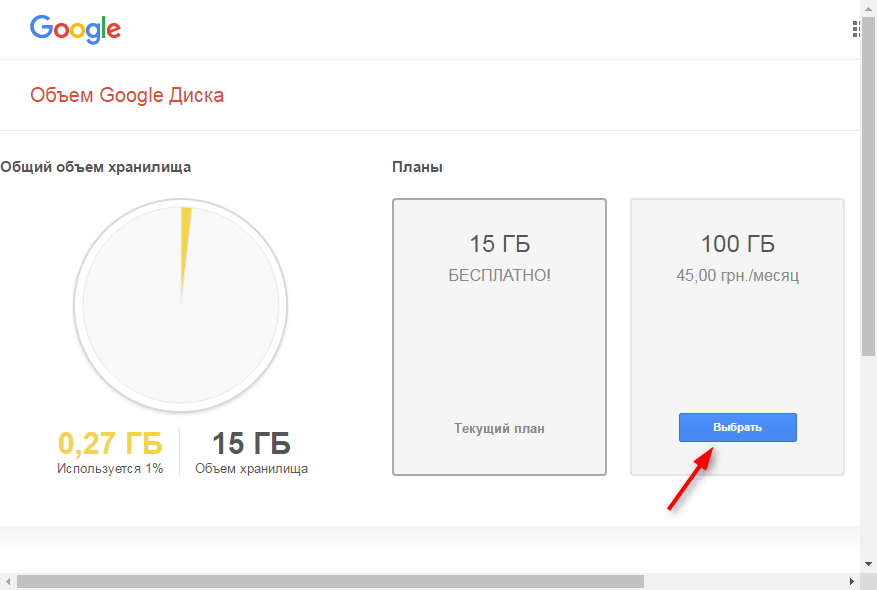
В настройках Google можно удалять некоторые сервисы, не удаляя аккаунт целиком. Нажмите «Удалить сервисы» и подтвердите вход в свой аккаунт.

Чтобы удалить сервис просто нажмите на пиктограмму с урной напротив него. Затем вам нужно ввести адрес вашего ящика электронной почты, не связанного с аккаунтом в Гугл. На него придет письмо с подтверждением удаления сервиса.
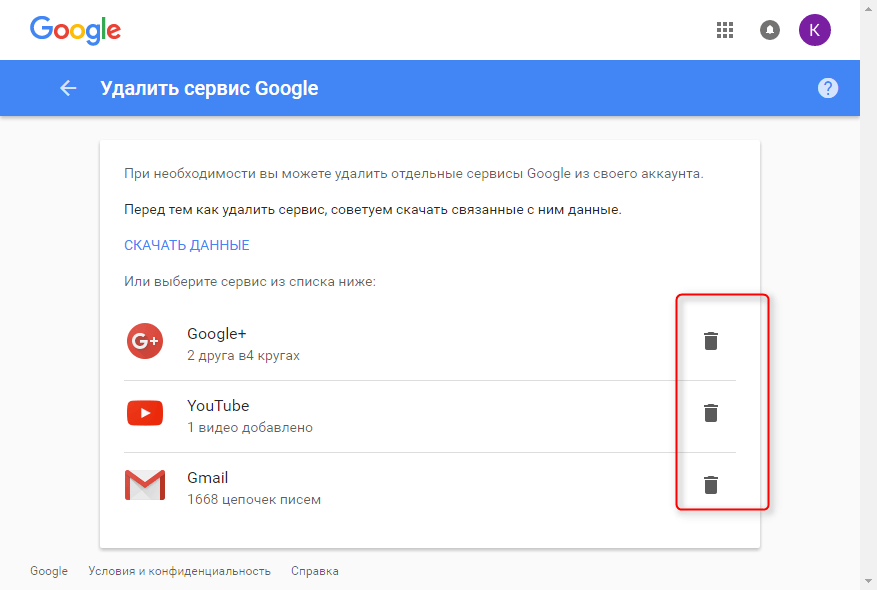
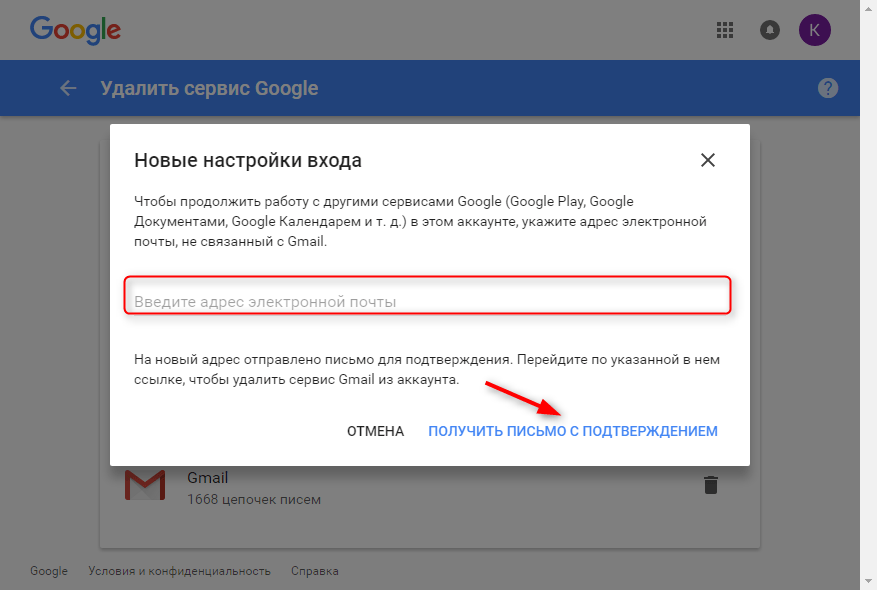
Вот, собственно и все настройки аккаунта. Отрегулируйте их для максимально удобного использования.
| Статьи по теме: | |
|
Как пользоваться iTunes для iPhone?
Первое, что вы захотите сделать после покупки iPad — это установить... В чем разница между общедоступными и частными сетями
Проблемы с определением сети в качестве «Неопознанная сеть», возникающие... Отправка СМС с компьютера на телефон бесплатно – обзор сервисов и программ Написать сообщение на номер телефона
Необходимость отправки текстового сообщения с компьютера на мобильный... | |