Выбор читателей
Популярные статьи
Windows 10 может не загружаться по целому ряду причин. Прежде всего проверьте основной жёсткий диск - он должен быть виден через BIOS. Это стоит сделать прежде, чем начинать восстановление загрузчика. Инструкция по восстановлению в большинстве случаем одинакова, независимо от того, используете ли вы BIOS или более новый интерфейс UEFI.
Причины могут быть следующими:
Если причина не относится к вышеуказанным, то загрузчик придётся восстанавливать. Для этого потребуется флешка / диск, содержащие дистрибутив Windows 10. В противном случае для их создания можно использовать другой компьютер.
Восстановление загрузчика Windows 10 состоит из следующих этапов.
Если не сработал первый способ восстановления, то можно воспользоваться альтернативным вариантом.
Перезагружаем систему, в меню БИОС выставляем загрузку не с внешнего накопителя. Возможно, систему придётся перезагрузить несколько раз (об этом мы упоминали выше).
На этом скриншоте размер раздела составляет 100 Мб (очевидно, что мы в качестве примера используем систему UEFI) :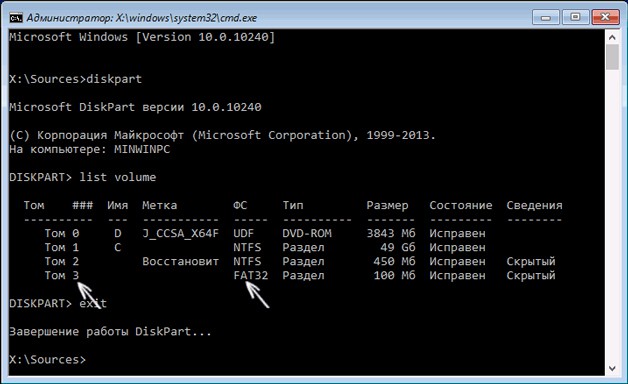
Другой альтернативный вариант восстановления загрузчика – через утилиту bcdboot. Её можно запустить из среды предустановки Windows. Вводим первые три команды (см. выше), после этого вводим команду bcdboot.exe C:Windows.
Важный момент: прежде чем вводить команду в меню, убедитесь, что правильно вводите букву тома с файлами вашей операционки (не всегда это диск C:).
Ввод команды bcdboot.exe создаёт папку EFI Microsoft Boot и копирует туда загрузочные файлы, а также формирует загрузочную конфигурацию.
Если после ввода этой команды высвечивается ошибка, можно пойти другим путём.
Обычно ошибка выглядит так:  .
.
Если всё сделано верно, то будут созданы файлы загрузки.
Необходимо добавить, что неполадки с загрузкой Windows 10 могут быть вызваны наличием вредоносного софта в системе, бэд-блоков на жёстком диске (некоторые нечитаемые секторы, которые затираются с помощью специальных программ), установкой операционных систем в неправильном порядке и т. д.
Надеемся, что данная статья поможет вам с восстановлением загрузчика вашей Windows 10. Удачи!
Если ваша Windows 10 внезапно перестала работать, не расстраивайтесь, существует очень много способов восстановить ее. Например, откат к предыдущему состоянию, контрольная точка восстановления или создание зеркала системы и сохранение его на внешнем носителе, с последующим восстановлением через загрузочный USB (данный вариант в «Десятке» работает намного лучше, чем в предыдущих версиях). Ниже мы рассмотрим все существующие варианты восстановления системы Windows 10 и узнаем какие ошибки чаще всего возникают при ее запуске.
Для успешного восстановления нужно понимать, как работает тот или иной вариант. Сначала следует попробовать запустить Windows в . При помощи его можно выполнить «чистую» загрузку, без активации дополнительных драйверов и ПО. Сбой может произойти не только в самой Windows, скорее всего, это ошибка драйвера, установленного позже или какого-нибудь приложения. Если безопасный режим не решит проблему, можно переходить непосредственно к восстановлению.
Эта функция недавно появилась в Windows 10 и уже успела себя хорошо зарекомендовать. Это нечто схожее с полным сбросом на Android-смартфонах (Windows возвращается к заводским настройкам). Запустить процесс можно несколькими способами:
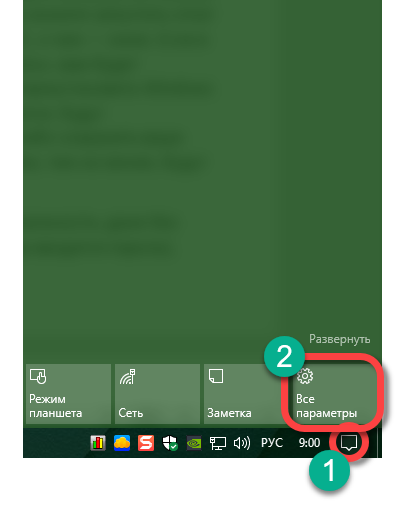
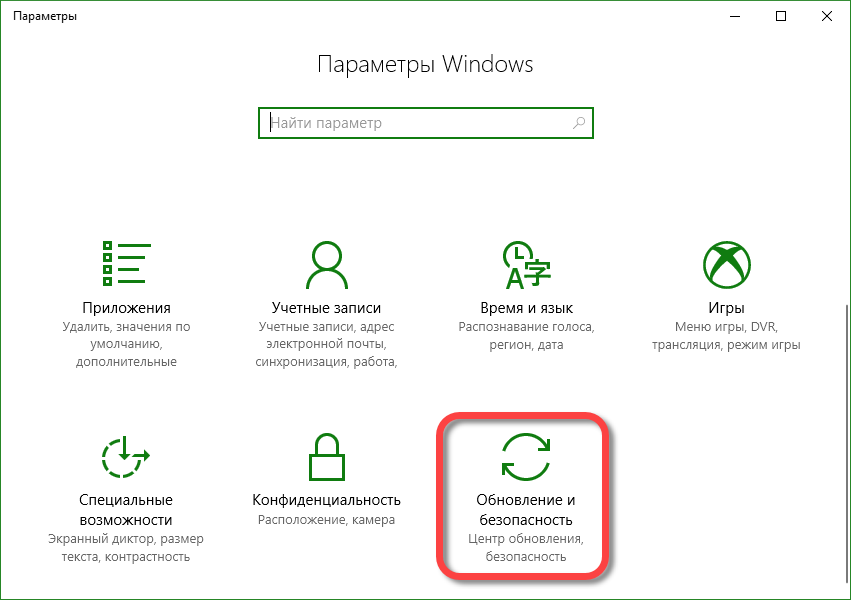
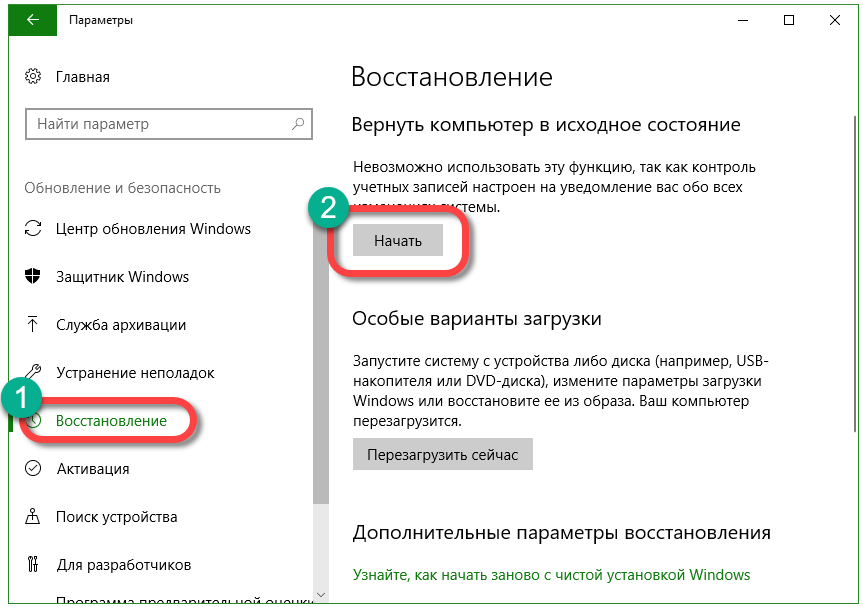
Существует еще одна возможность попасть в данное меню, о нем поговорим ниже. Там же мы расскажем, что делать если Windows 10 не запускается и попасть в настройки отката нельзя. Как только кнопка «Начать» будет нажата, вам предложат два варианта сброса Windows 10. Можно вернуть систему к исходному состоянию и при этом сохранить все пользовательские данные, или безвозвратно удалить все и переустановить ОС начисто.
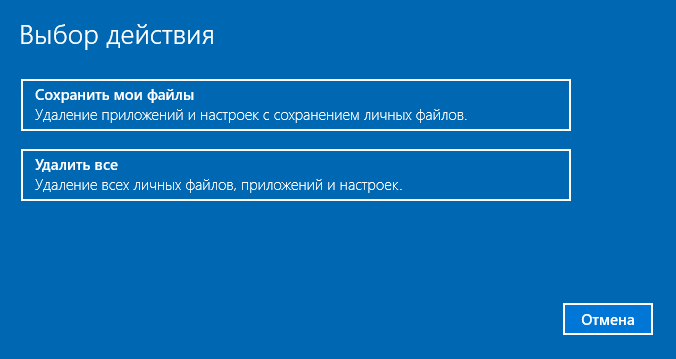
Попасть в данный режим можно даже без входа в систему. Для этого на экране входа в Windows зажимаем кнопку Shift и перезагружаем ПК.
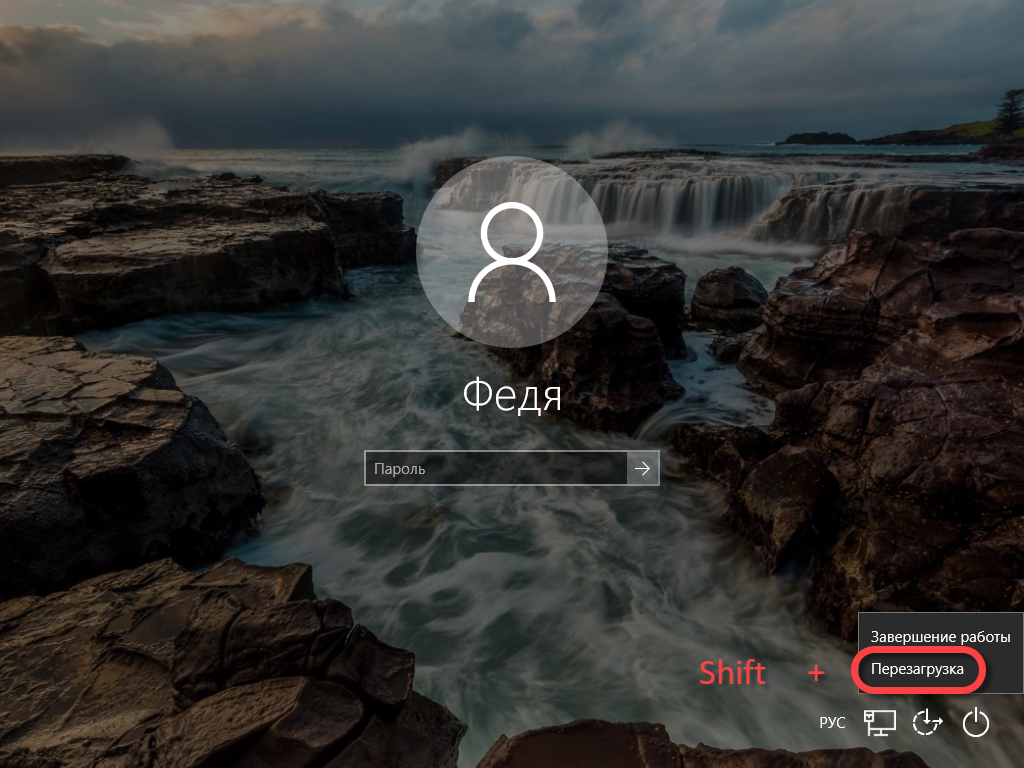
Появится меню, в котором нам нужно выбрать пункт, обозначенный на скриншоте.
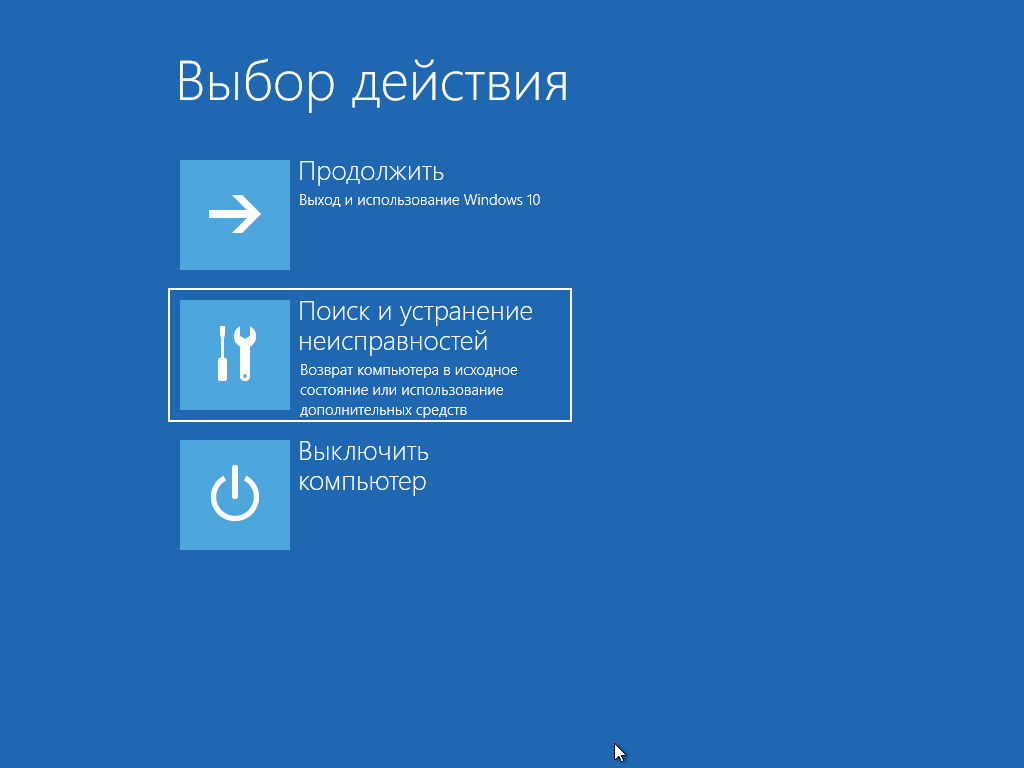
Осталось кликнуть «Вернуть компьютер в исходное состояние».
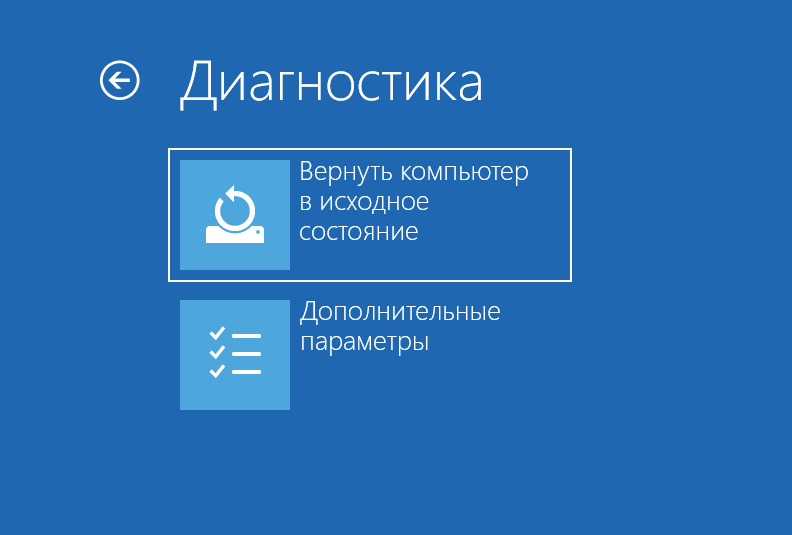
На следующем экране нам снова предложат выбор о сохранении или удалении пользовательских данных.
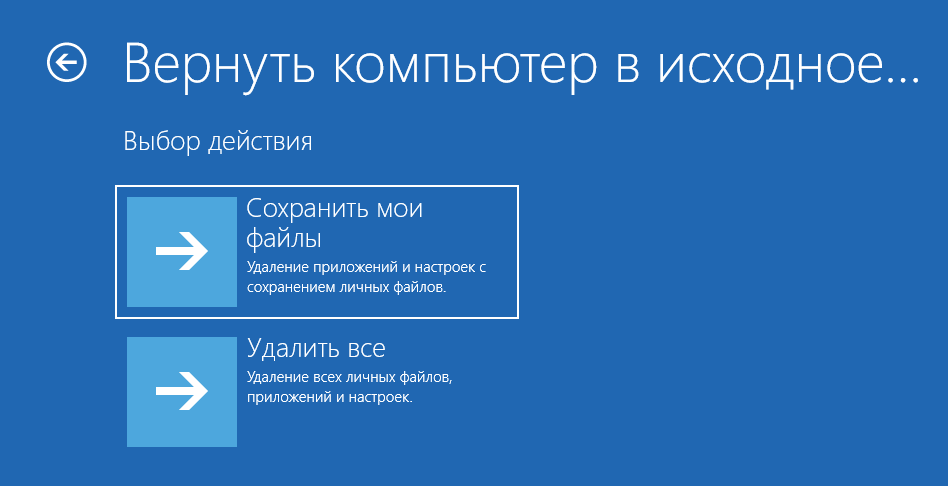
После этого наша система уйдет на перезагрузку, процесс восстановления начнется.
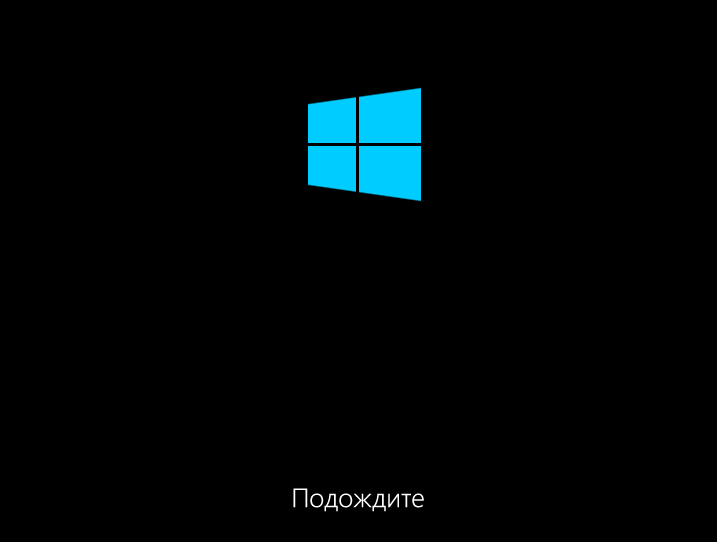
Нам нужно всего лишь подождать пока Windows приготовит все необходимые файлы.

В который раз нам предложат выбрать вариант восстановления, мы будем делать «чистую» переустановку, поэтому жмем «Просто удалить мои файлы».
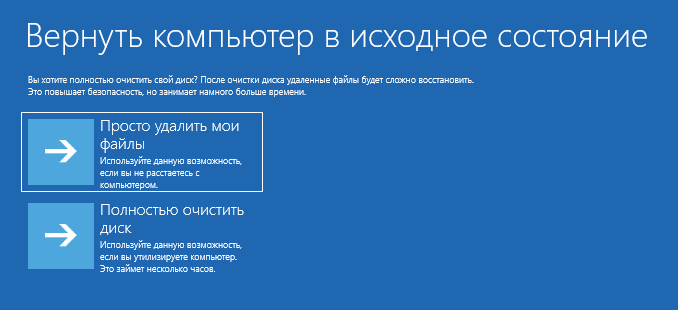
«Десятка» уведомит о том, что все данные будут удалены, соглашаемся и кликаем по «Вернуть в исходное состояние».
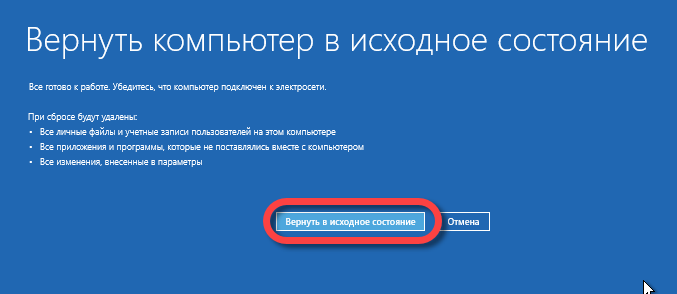
Процедура восстановления может потребовать длительного времени. Порой в разы больше чем если бы мы переустанавливали систему с флешки. Кстати, о том как это сделать можно прочесть .
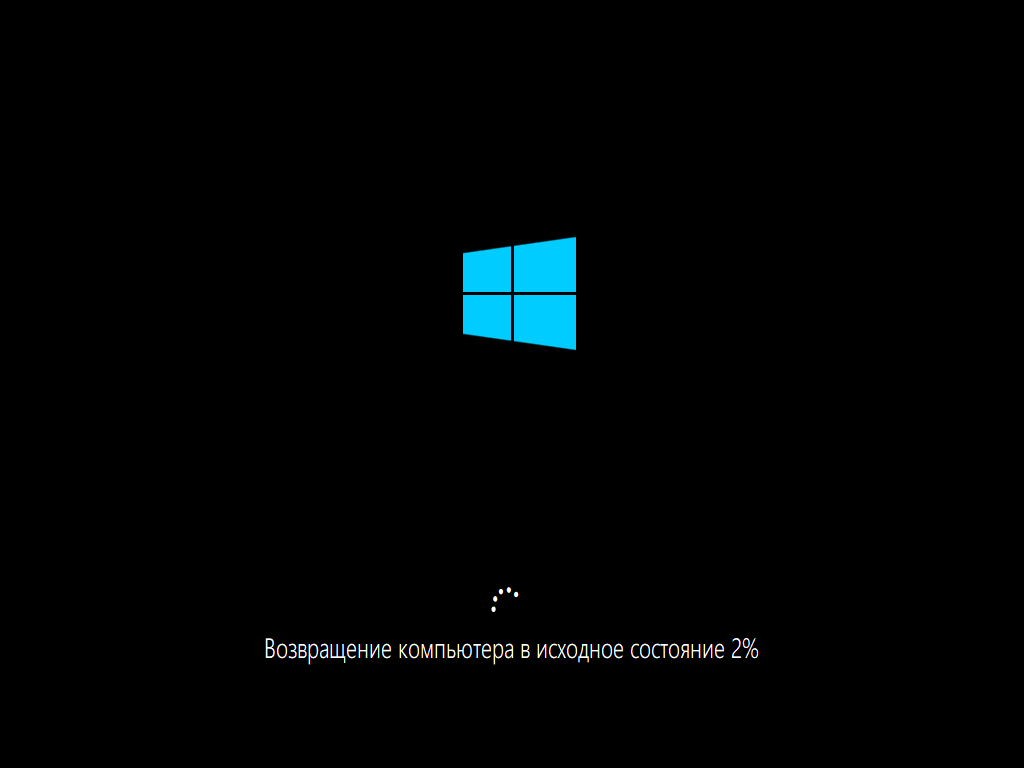
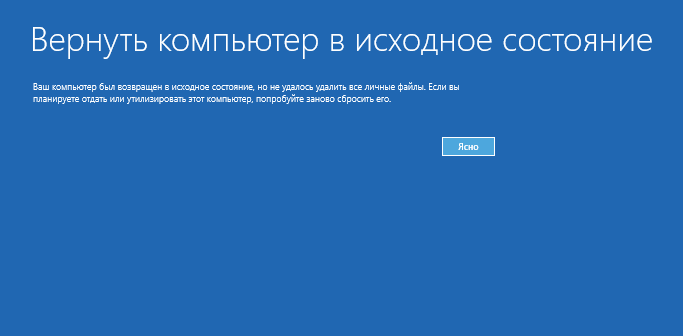
После нажатия кнопки «Ясно» начнется инсталляция Windows 10.
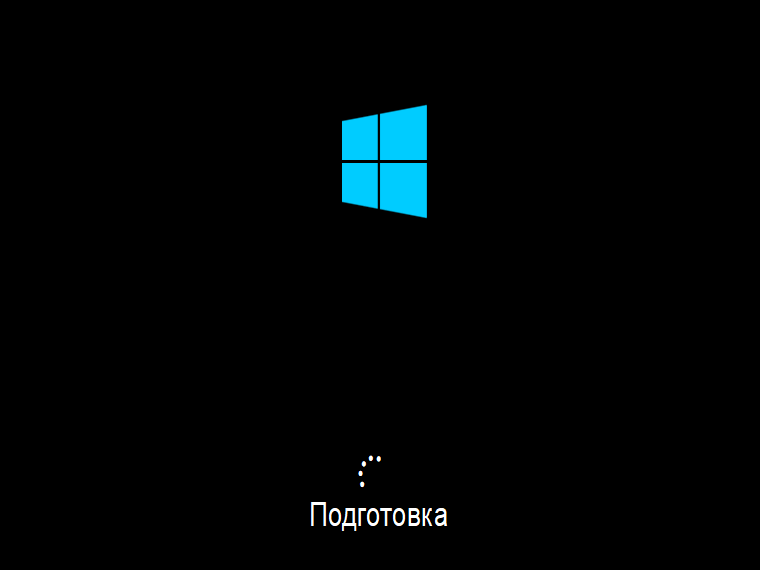
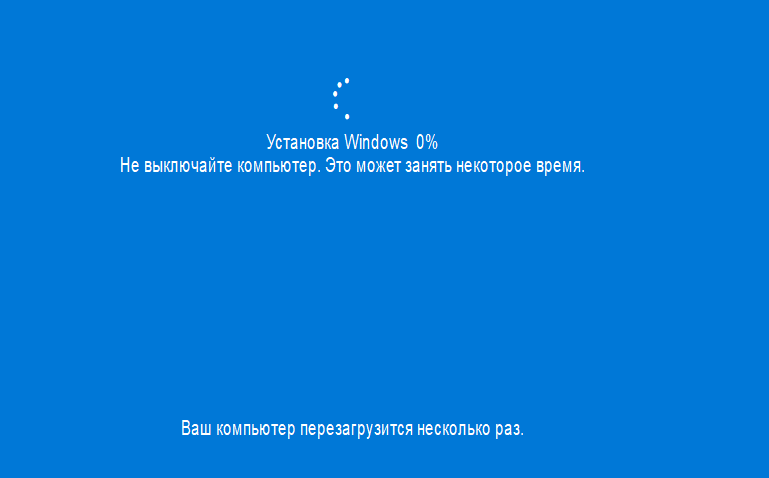
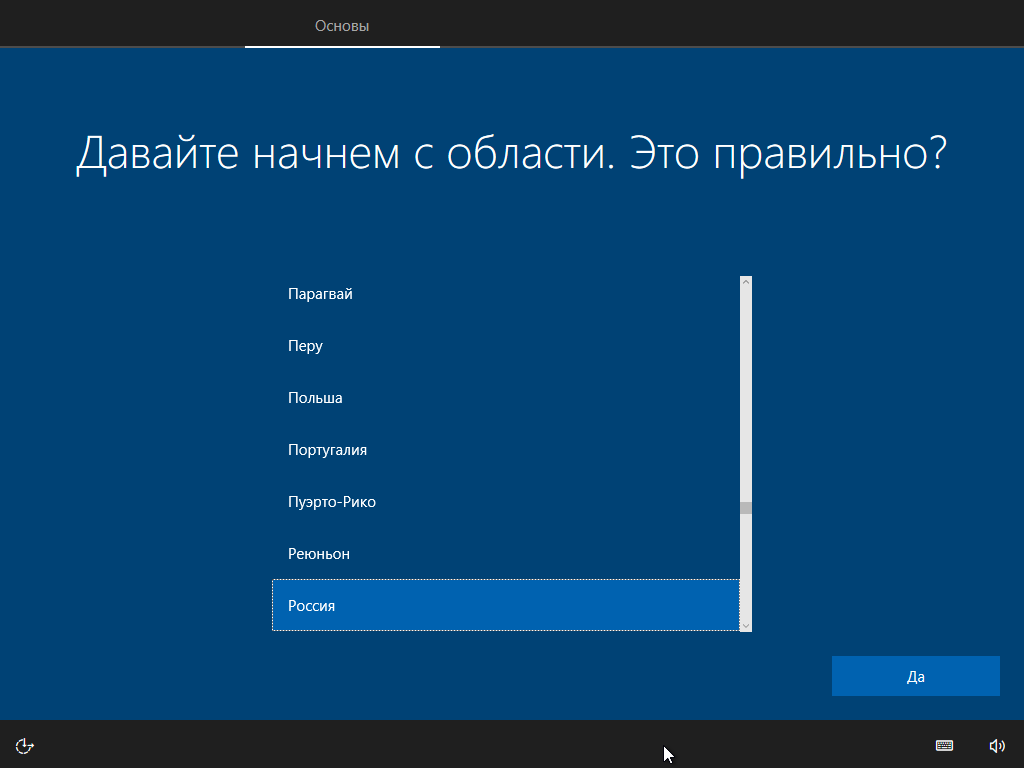
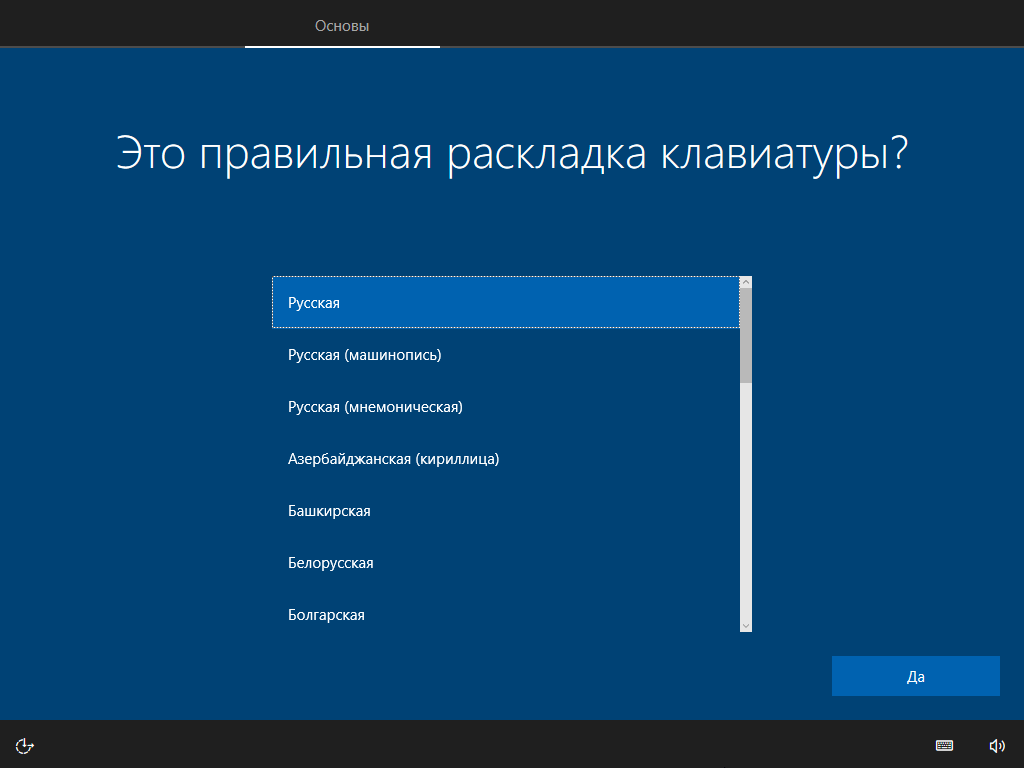
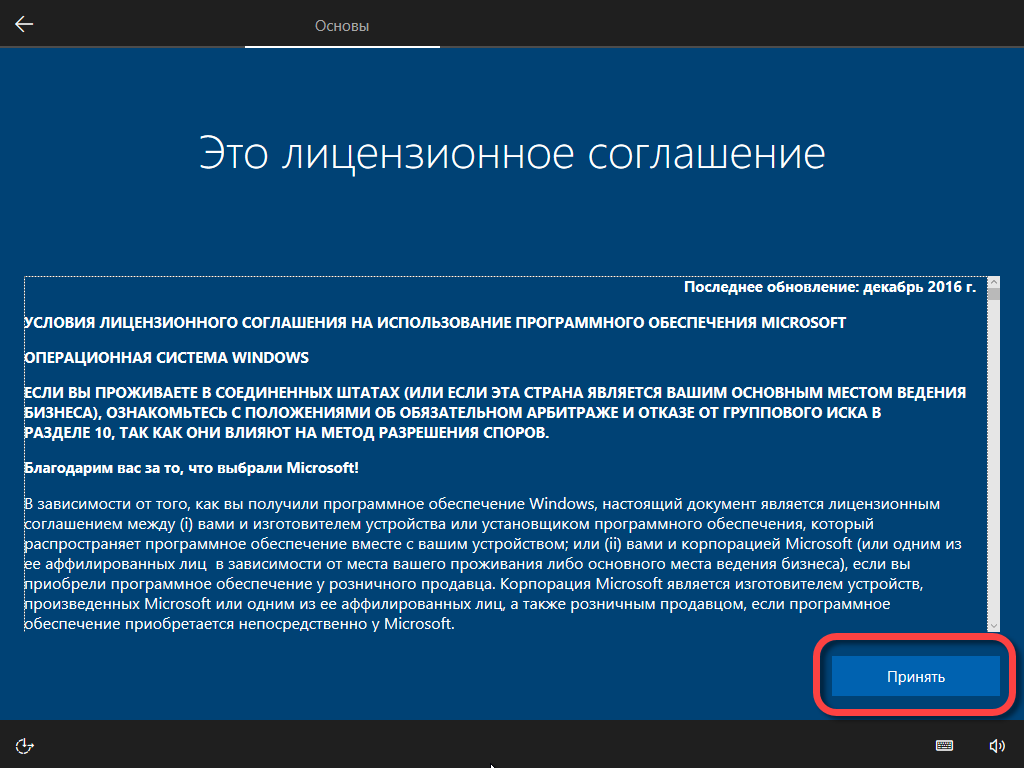
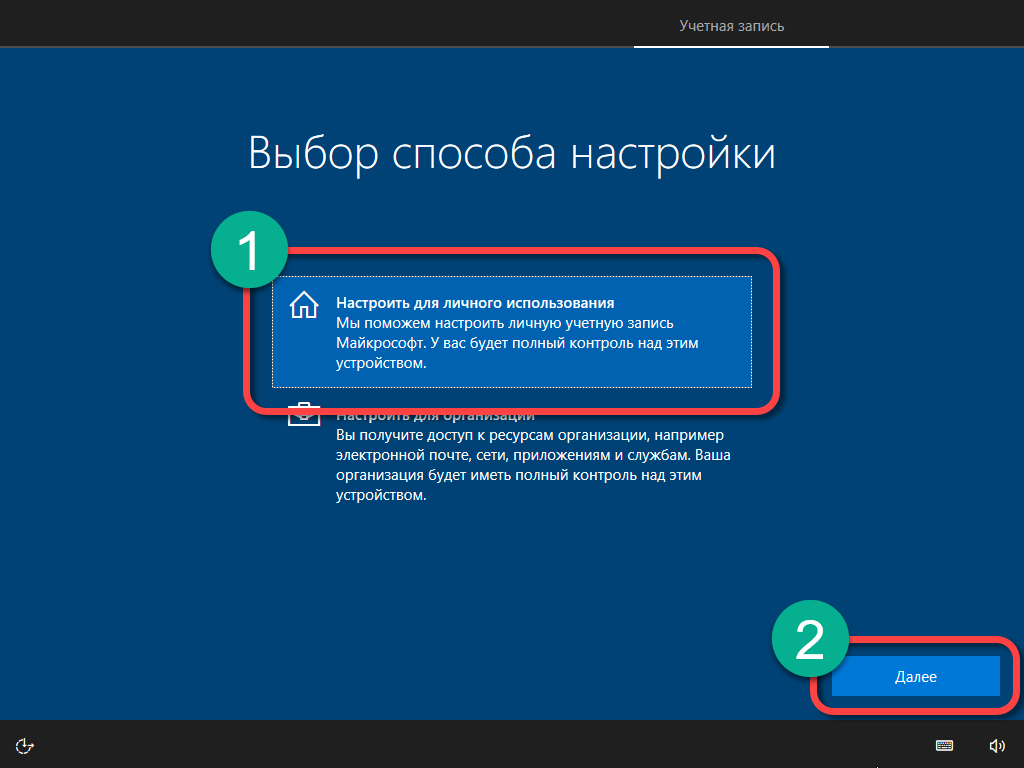
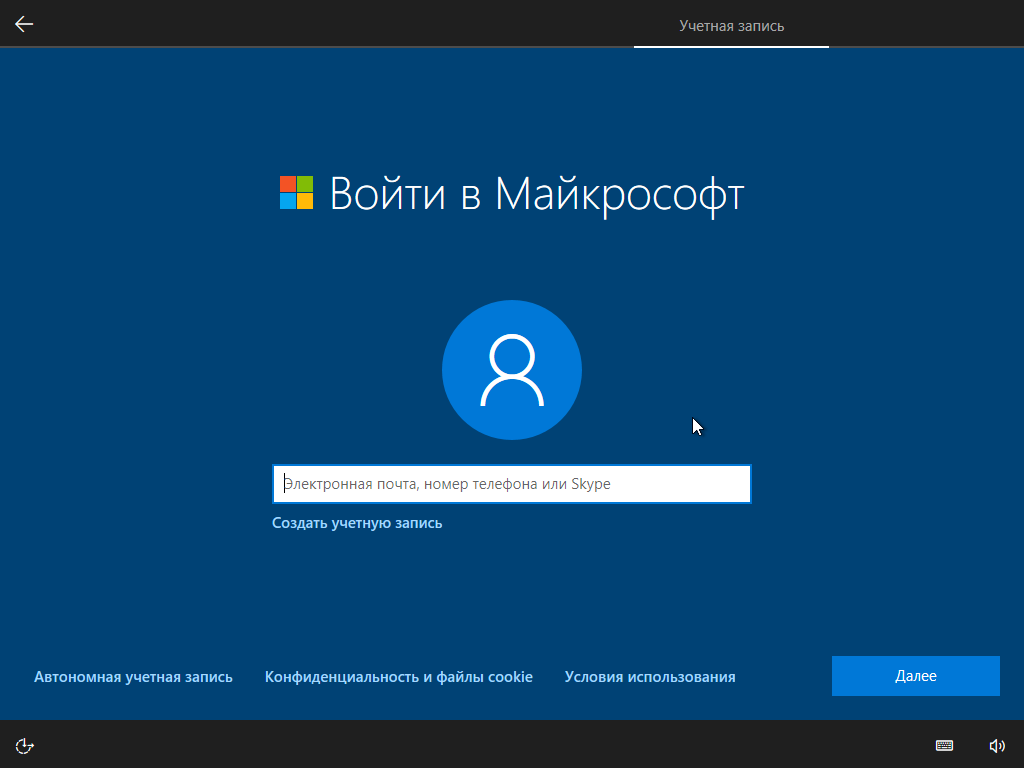
После завершения процесса компьютер будет возвращен в исходное состояние. Другими словами, он будет как будто только после тнсталляции операционной системы. В некоторых случаях может понадобиться устанавливать драйверы.
К достоинствам автоматического восстановления системы можно отнести простоту использования инструмента и отсутствие необходимости иметь загрузочный носитель.
На ноутбуках и компьютерах, которые из коробки имели установленную Windows 10, возврат в исходное состояние подразумевает установку всех нужных драйверов (там для их хранения на диске есть специальный раздел).
Диск восстановления - это носитель, который содержит все нужные данные для реинкарнации или полного восстановления OS и системных файлов. Давайте рассмотрим алгоритм создания диска восстановления Windows 10. Ниже представлена пошаговая инструкция со скриншотами. Начинаем.
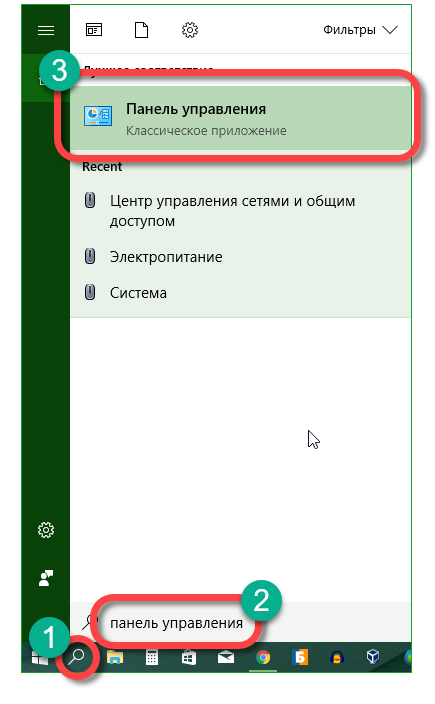

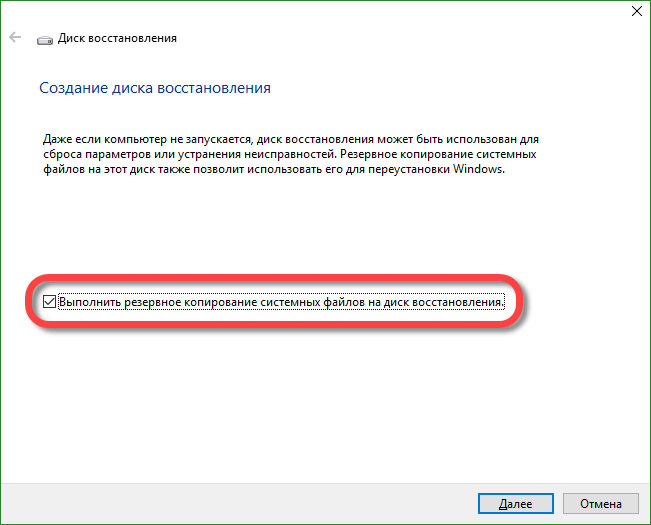



При помощи нашего диска восстановления можно сделать следующее:
Накопитель, создание которого мы описали, даже удобнее простой установочной флешки. Ведь используя последний, вам нужно каждый раз настраивать Windows 10, а система, восстановленная из копии, практически не требует конфигурации и сразу готова к работе.
В «Десятке» есть возможность полного резервного копирования всей системы. Ниже мы рассмотрим, как создать образ и как восстановить ОС из него, например, после сбоев, возникших из-за того, что компьютер был запущен некорректно. Каждый этап пошаговой инструкции для наглядности будет сопровождаться скриншотом.
Данный вариант отличается от описанного выше тем, что мы создаем полный слепок существующей операционной системы с драйверами, пользовательскими файлами и т. д. При помощи такого образа можно восстановить систему и сразу переходить к использованию, никаких дополнительных действий совершать не придется. Лучше всего делать резервное копирование, как только система будет установлена, настроена и, вообще, доведена до работоспособного состояния. Но ни в коем случае не тогда, когда она уже начинает тормозить от захламленности.
Приступаем к созданию полного образа существующей Windows 10:
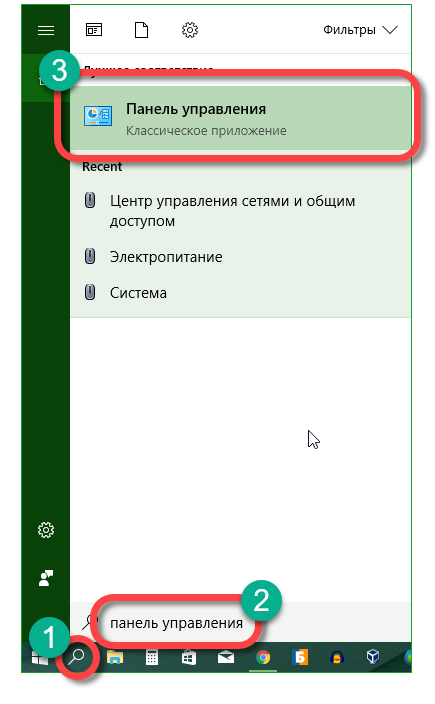
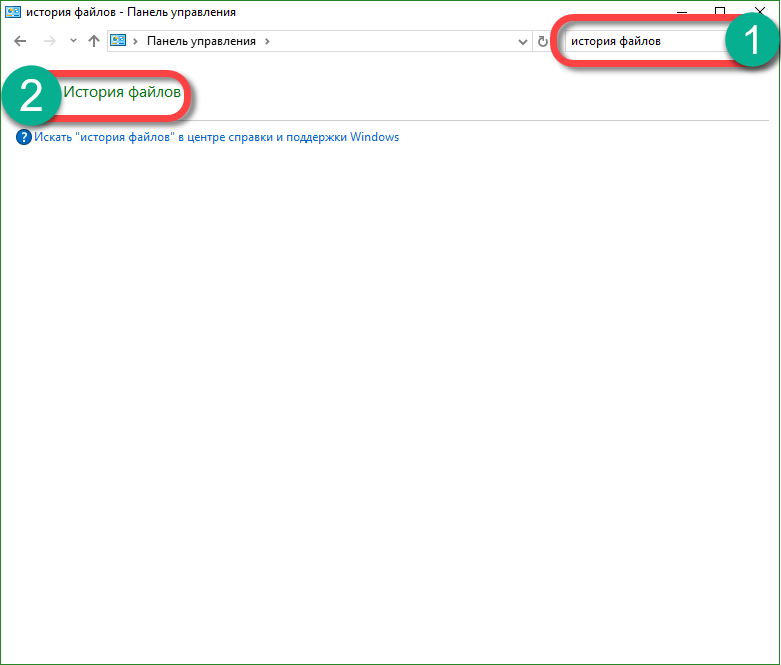
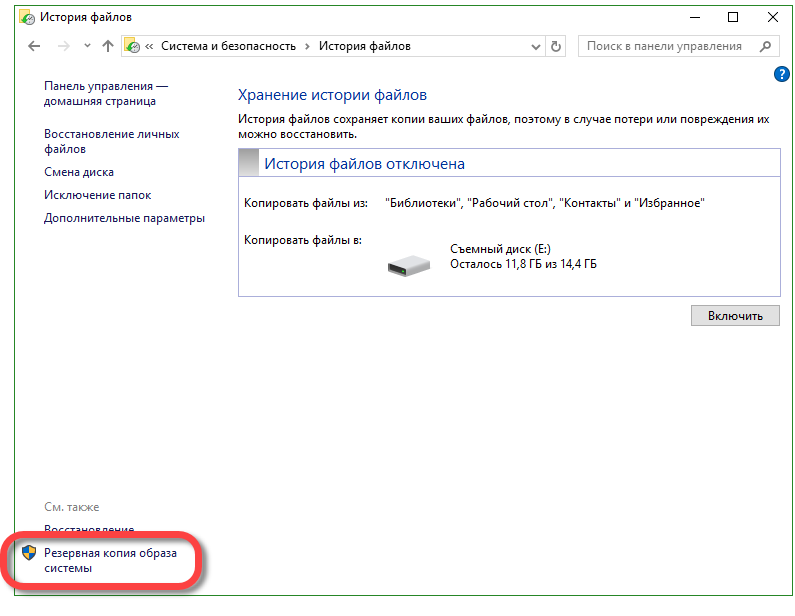
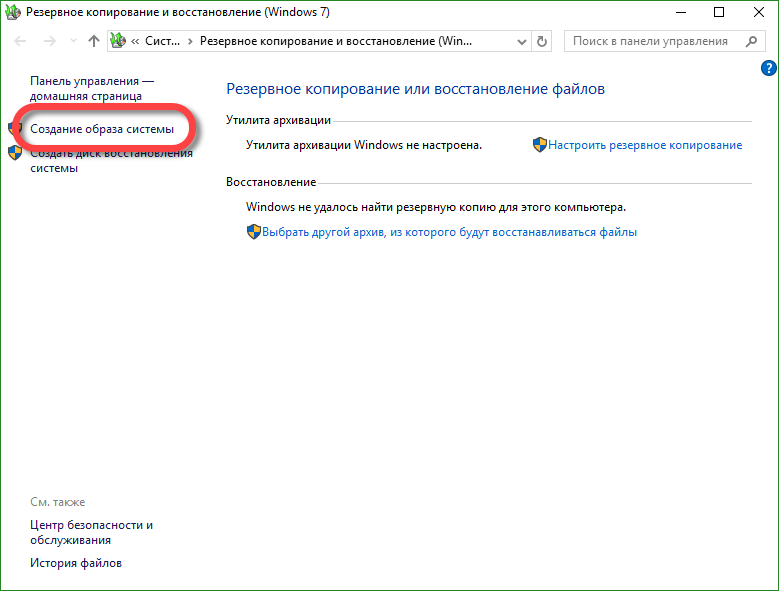
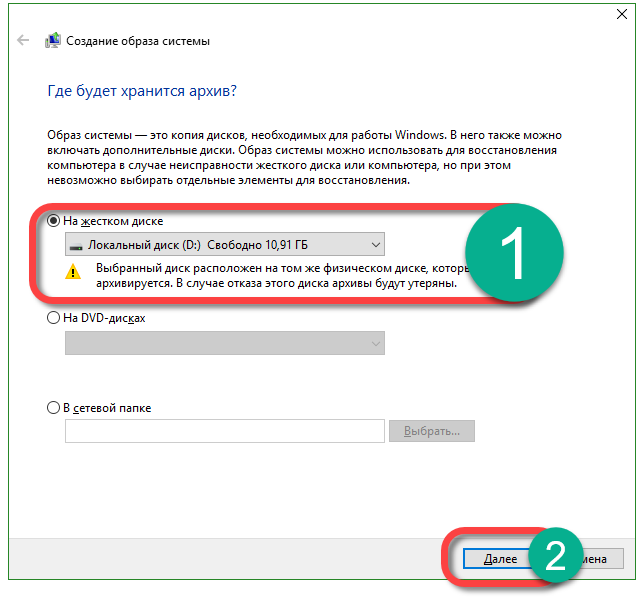
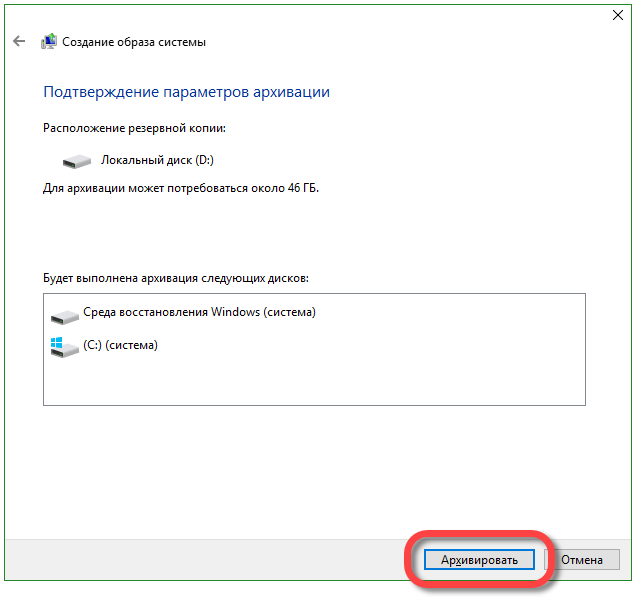
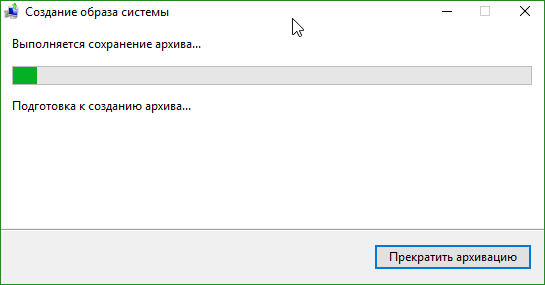
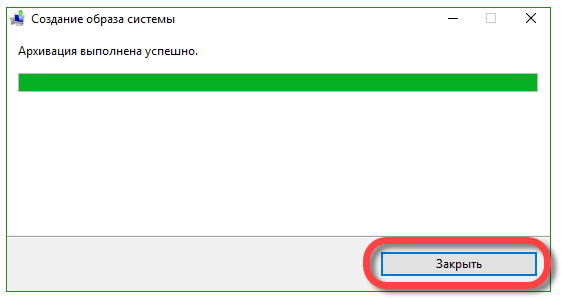
В будущем из этого образа систему можно восстановить. Для этого когда будет вестись установка OS с флешки или диска, выберите режим восстановления и укажите созданный выше образ. Система распакует архив на диск C и будет готова к работе. Это гораздо удобнее хотя бы потому что ОС уже не нужно настраивать, устанавливать драйвера и программное обеспечение, вы просто садитесь и приступаете к развлечениям или работе.
Точки восстановления в Windows 10 работают точно так же как в 7 и 8 версии. С их помощью можно вернуть систему к указанному моменту ее жизни и устранить проблему, которая возникла после создания контрольной точки. Для того чтобы мы могли откатить систему к точке восстановления, нужно включить их создание. Делаем следующее:

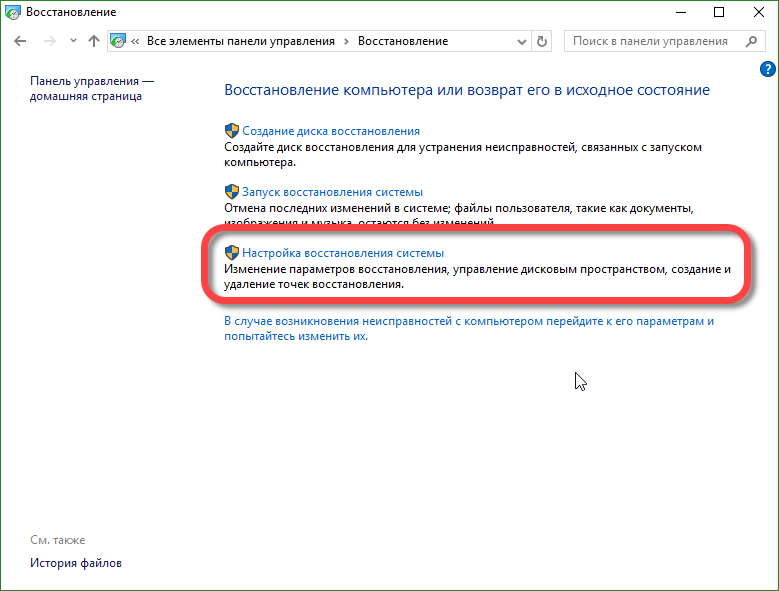
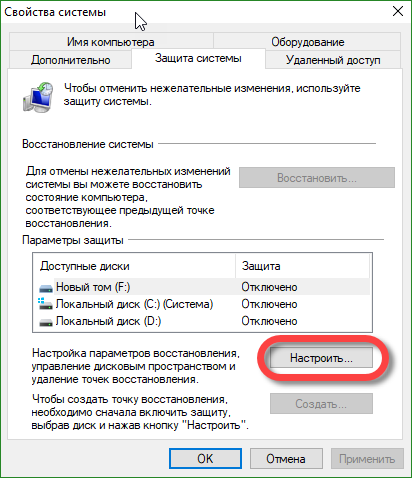
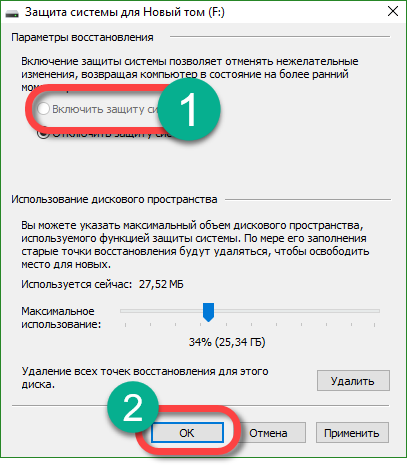
Теперь, при любом изменении параметров Windows, контрольные точки восстановления будут создаваться в автоматическом режиме. Тут же можно делать и ручные точки, это нужно перед каким-нибудь серьезным шагом, например, установкой подозрительной программы.
Когда понадобится применить одну из точек и исправить систему, зайдите в панель управления, а именно «Запуск восстановления системы» и восстановите копию. Если Windows не запускается, можно воспользоваться другим вариантом. Загрузитесь с установочной флешки или диска и выберите там режим восстановления системы.
Несмотря на то что работа с командной строкой – это способ, больше рассчитанный на профессионалов, пользоваться им сможет каждый из вас, главное, точно следовать нашей инструкции.
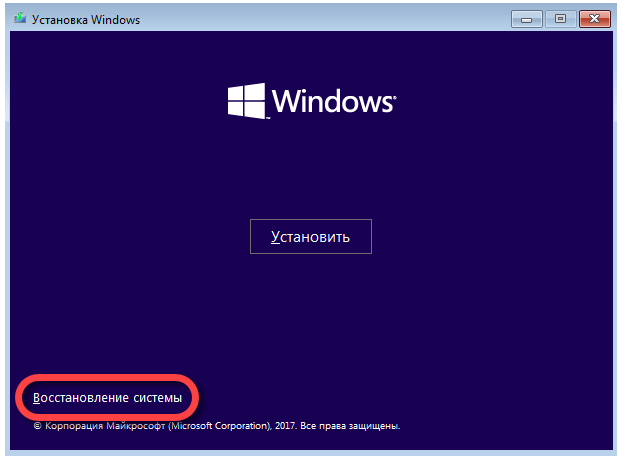
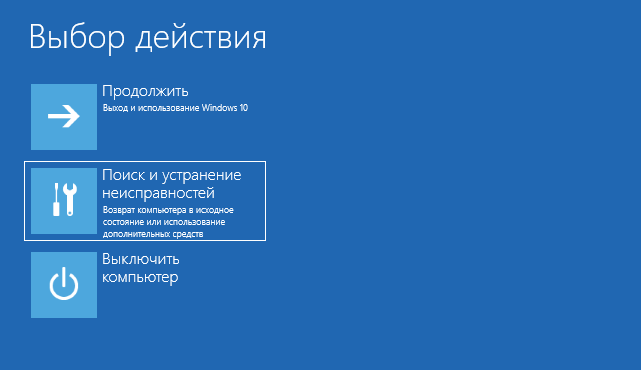
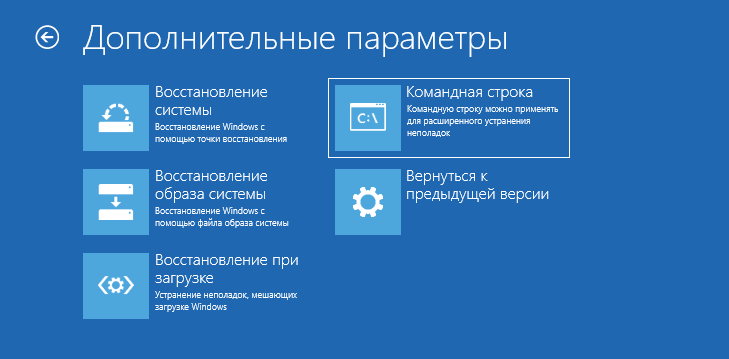

Система сообщит нам об успешном создании дисков, главная загрузочная запись восстановлена.
Замечание. Для правильной работы с операторами нужно знать название дисков, установленных в системе. Такие названия являются индивидуальными и в большинстве случаев не совпадают.
Реестр операционной системы периодически сохраняется в каталоге, обозначенном на скриншоте.
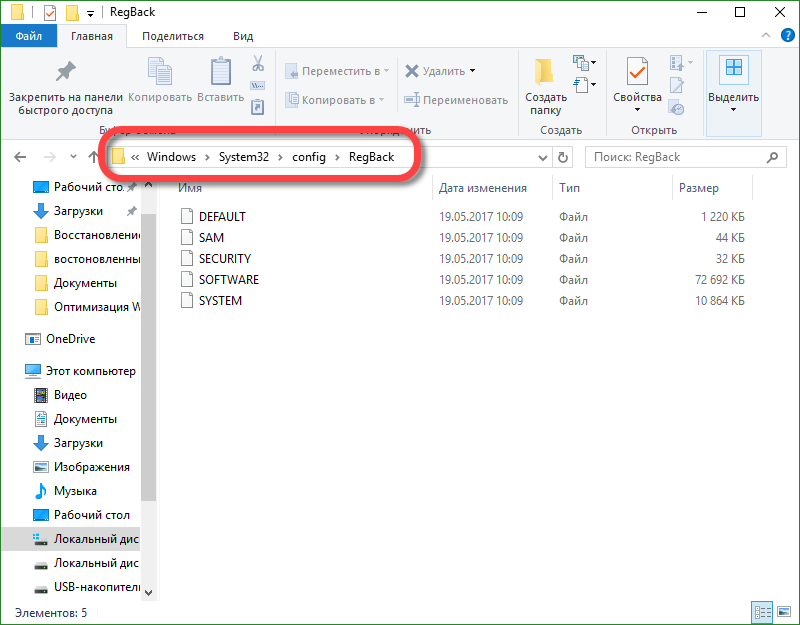
Для того чтобы создать копию реестра, скопируйте эти файлы и сохраните их. Восстановить данные можно переместив их обратно с заменой. Естественно, для этого нужно обладать правами администратора.
Пользователи все чаще и чаще спрашивают из-за чего возникает ошибка 0x80070091 при работе с точками восстановления. Это происходит из-за обновления системы и позже будет исправлено следующим патчем. Исправить ошибку самостоятельно не получится.
Теперь мы знаем, как откатить Windows 10 и произвести ее расширенное восстановление. Для этого существует много вариантов и все они являются эффективными. При правильном использовании их хватит для исправления любой проблемы в работе или запуске операционной системы. Существуют и дополнительные программы, способные сбросить Windows 10 до заводских настроек, например, Aomei OneKey Recovery. Это может быть тот же Acronis, или резервный образ, предусмотренный производителем компьютера или ноутбука. Но скидывать со счетов инструменты в Windows 10 не стоит, их функционала с головой хватит для решения любой задачи.
Проблема с загрузкой операционной системы Windows 10 может возникнуть по самым разным причинам. Одна из них - это повреждение стандартного загрузчика Windows Boot Manager, который отвечает собственно за сам запуск «десятки». Это, как правило, происходит, когда на компьютере установлено несколько ОС и одну из них мы неудачно удалили. Бывают и другие причины. В этих случаях сразу же после стартового экрана вместо логотипа Windows появляется надпись о невозможности загрузить операционку (например, «An operating system wasn’t found») и много всякого другого текста на весь экран на чёрном фоне.
Если дело в повреждении загрузочного сектора, то можно попробовать автоматически восстановить загрузчик Windows 10 при помощи носителя с ISO образом установленной на компьютер версии Windows 10 (флешка или DVD). Есть и другие способы (например, через командную строку опять же при старте с флешки с ISO образом), но лично мне во всех случаях помогал именно нижеописанный простой вариант - так зачем искать сложные пути там, где могут сработать простые?
Для автоматического восстановления загрузчика Windows 10, чтобы наша операционная система вновь начала запускаться , надо загрузиться с флешки. Как именно это сделать, нужно смотреть конкретно для каждого компьютера. Например, у меня при старте необходимо нажать F12, а затем выбрать флешку с чистым образом Windows 10 из списка и компьютер загрузится с неё. Можно установить флешку в качестве приоритетного устройства для загрузки в BIOS (или UEFI). если что-то непонятно, то в интернете можно найти варианты загрузки со съёмных носителей для вашей конкретной модели компьютера или ноутбука.
После старта с USB накопителя через какое-то время появится экран, как на картинке ниже. Нажимаем на нём «Далее», как и про обычной чистой установке Windows 10.
А вот на следующем шаге нам нужно выбрать уже НЕ «Установить», а «Восстановление системы ».

Теперь выбираем следующее действие: «Поиск и устранение неисправностей ».

В следующем меню переходим в «Дополнительные параметры ».
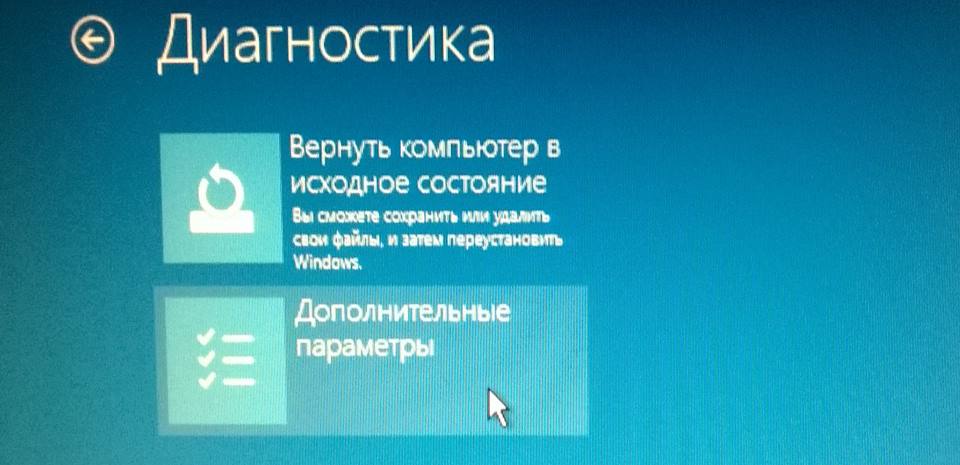

Выбираем свою операционную систему (не всегда это предлагается сделать - иногда восстановление начинается, минуя этот этап.)

После проделанный операций запускается диагностика компьютера, по результату которой он может быть пару раз перезагружен.

Как правило, в конечном итоге Windows 10 всё-таки запускается как нужно. И это свидетельствует о том, что загрузчик восстановлен.
Если же восстановить загрузчик Windows 10 автоматически не получилось, то стоит попробовать сделать это с использованием командной строки.
Здравствуйте, посетители блога.
Иногда пользователи компьютеров с операционными системами от Microsoft встречаются с ситуацией, когда их устройство отказывается загружаться. При этом на мониторе появляются всевозможные ошибки: «OS wasn’t found », «Insert boot disk » и другие. Подобное обычно происходит после размещения на аппарате второй ОС, изменения скрытых разделов винчестера, экспериментов с EasyBCD . Скорее всего в этом варианте потребуется восстановление загрузчика Windows 10. Далее в статье я расскажу, как это делается различными способами.
Сразу стоит сказать, что в целом действия по восстановлению при различных модификациях будут одинаковы. Даже независимо от того, используется диск GPT или MBR, установлен БИОС или современный вариант – UEFI.
Необходимо отметить, что вышеуказанные ошибки не всегда появляются в результате проблем с загрузчиком системы. Иногда причиной вполне может оказаться забытый в DVD-приводе компакт-диск, подсоединенная USB-флешка, дополнительный винчестер.
Разработчики Windows 10 предусмотрели в своей ОС удобную функцию «реанимации » во время загрузки. При этом стоит отметить, что работает данный раздел хорошо. В большинстве случаев его достаточно для возвращения устройства в рабочее состояние. Если после установки Windows XP вы решили все же перейти на последнюю версию операционки и наблюдаете проблемы при запуске, необходимо выполнить несколько движений:
После процесс может пойти несколькими путями. Так, перед глазами появится сообщение о невозможности восстановления. Либо мы увидим рабочий стол (конечно же предварительно в БИОСе нужно вернуть запуск с винчестера).
Но иногда этот способ не решает существующую проблему. В данном случае попробуем провести процедуру вручную при помощи утилит, встроенных в Win. Обычно это срабатывает лучше.
Для процедуры нам опять же потребуется загрузочная переносная память – без дистрибутива выполнить задуманное не получится. Если такого нет – воспользуйтесь другим компьютером для создания. При этом важно, чтобы система была такой же сборки и разрядности.
В случае если используется загрузочный диск, выбирайте в соответствующем меню «Диагностика », далее «Доп. параметры » и нужный инструмент.
В любом случае появится черное окно, в котором необходимо указать три строки, и после каждой нажать «Enter
»:
diskpart
list volume
exit
После второй команды появится список всех подсоединенных томов. Запоминаем букву того, на котором расположены системные файлы. Дело в том, что во время восстановления это может быть вовсе не раздел С:\ , а любой другой. Так что важно точно определить его.

Чаще всего на компьютере используется только одна операционная система. При этом существует единственный раздел MBR или EFI . Так что для восстановления загрузчика после установки Windows 7 и последующем использовании десятой версии, достаточно выполнить единственную команду:
bcdboot c:\windows
Важно! Вместо «c:\» скорее всего придется указать другую букву.
Интересно знать! Если на компьютере используется сразу две ОС, вышеописанная команда выполняется дважды. Главное правильно указать путь. При этом для XP и Linux такой ход не сработает.

После этого появится сообщение, что все нужные файлы созданы. Далее вынимаем флешку или диск и перезапускаем устройство. Пробуем загрузиться в обычном режиме.
Важно! В некоторых случаях обычный запуск операционки происходит не сразу. Необходимо сначала провести проверку винчестера. А только при следующей перезагрузке все вернется на свои места. Так что, как видно, без командной строки выполнить задуманное не удастся.
Если вышеописанные способы не помогли, возвращаемся в командную строку. Стоит отметить, если вы сделаете это из безопасного режима, значит загрузчик здесь не при чем. Можете провести просто восстановление в обычном режиме.
Итак, в соответствующей программе прописываем:
diskpart
list volume
После этого нам нужно изучить полученную информацию. Если же вы пользуетесь системой с , в списке должен быть скрытый раздел FAT32, размер которого не превышает 300 Мб. В случае, когда на компьютере MBR и BIOS , ищите раздел NTFS на 500 Мб или немного меньше.

В любом варианте пользователям необходимо записать номер раздела N и запомнить букву, где находятся системные файлы.
Далее вводим ряд команд и после каждой подтверждаем намерения нажатием «Enter
»:
select volume N
format fs=fat32
(или ntfs – все зависит от используемой файловой системы)
assign letter=Q
(этому разделу присваивается новая буква «Q
»)
bcdboot c:\Windows /s Q: /f all
(подразумевается, что системные данные находятся на диске C:\
)
После этого закрываем среду и загружаемся уже не с переносного устройства, а с винчестера.
В некоторых случаях после того, как на компьютер устанавливается Linux в качестве второй системы, перестает запускаться Win 10. Такое обычно связано с перезаписью соответствующего сектора.

Чтобы восстановить нужную нам область после Linux, проделываем следующее:
Вставляем загрузочный диск или флешку (как видно, без этого нам никак не обойтись).
Выбираем «Восстановление системы » и «Диагностика ».
Нас интересует «Дополнительные параметры », а затем «Командная строка ».
Откроется новое окно, в котором указываем всего две строки и после каждой нажимаем «Enter »:
bootrec.exe /FixMbr
bootrec.exe /FixBoot
В результате восстановится работоспособность операционной системы от Microsoft.
Стоит отметить, что этот же метод можно использовать, когда вам необходимо расположить новый загрузчик вместо GRUB.
Как и всегда вы можете просмотреть полезное видео, касающееся этой темы. Здесь подробно рассказано, а главное – показано, как и что нужно выполнять.
Надеюсь, указанная выше информация поможет вам справиться с проблемами на вашем устройстве. Подписывайтесь и рассказывайте знакомым, чтобы всегда знать, как исправить ошибки на компьютере!
Попробуем совершить восстановление и разобраться с множеством вариантов в порядке возрастания их сложности. Собственно, у них есть немало общего: во всех без исключения случаях, кроме полного восстановления Windows 10, нам понадобятся резервная копия .
Для начала - самых важных файлов и документов, а в идеале - всего системного диска... Для обеспечения надёжности работы системы нам с вами надо обезопасить самый важный диск - первый, системный, а также нашу пользовательскую информацию, то есть документы. Восстановление Виндовс 10 можно сделать несколькими способами:
В первую очередь нужно обратить внимание, когда хотим восстановить Windows 10 в исходное состояние, это на функцию "Восстановление". Для этого откройте Параметры >> Обновление и Безопасность >> Восстановление и нажмите кнопку "Начать ".
Здесь нам предлагаются два варианта действий. Вернуть компьютер в исходное состояние. «Сброс» системы с удалением всех установленных программ, с сохранением персональных файлов или без него. К последнему средству стоит прибегать лишь в экстренных случаях... и при наличии резервной копии всей ценной информации.

Особые варианты загрузки. Наконец, другие операции по восстановлению системы можно проделать, перезагрузив компьютер в специальном «восстановительном» режиме - к этому мы ещё вернёмся.
Последний пункт этого меню предлагает чистую установку Windows с помощью новой программы Refresh - это тот же сброс, только с последующей переустановкой Windows 10 с автоматически скачанного из сети «дистрибутива». Этим способом мы будем пользоваться лишь в тех случаях, когда обычный «сброс» будет невозможен.
В обоих случаях предварительно позаботьтесь о резервном копировании ваших документов и фото - если они, конечно, хранятся не в «облаке», как я вам советовал, и не на отдельном диске. Помните: сброс системы затрагивает только главный, системный диск, все другие накопители в вашей системе остаются в безопасности.
Если компьютер отказался запускаться, то на помощь нам придет установочный диск или диск восстановления, который мы создали ранее. Смотрите: Как создать диск восстановления Windows 10 . Чтобы запустится со съемного носителя, необходимо выполнить некоторые настройки. Надо использовав boot menu поставить загрузку с USB Flash Disk, только тогда у нас пойдет загрузка с диска восстановления.
Попав в среду восстановления, перед вами откроются множественные задачи по восстановлении системы, даже откат к начальному состоянию, если другие способы не помогают.

Откатить на предыдущую "точку восстановления" можно даже в том случае, если компьютер не загружается вообще. В таких случаях после нескольких сбоев при загрузке компьютер автоматически загружается в специальном режиме восстановления Windows 10, откуда вы можете «докопаться» до любого сохранённого «снимка».
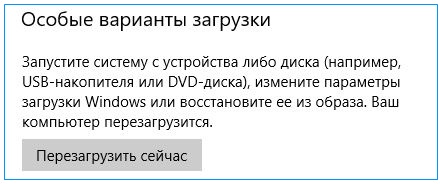
Как запустить режим восстановления? Перезагрузите компьютер и с помощью специальных команд: Параметры >> Обновление и восстановление >> Восстановление >> Особые варианты загрузки . Если вы увидели эту картинку после перезагрузки компьютера, можете для начала попробовать щёлкнуть по первому пункту и продолжить загрузку в обычном режиме. Если же это не получилось - нам прямая дорога в раздел Поиск и устранение неисправностей.
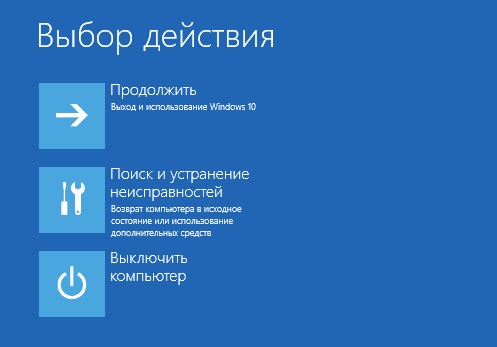
В этом меню мы найдём множество полезных команд, которые помогут нам в случае сбоя. Например - загрузку в Безопасном режиме, с минимумом команд и довесков. В Безопасном режиме вам придётся обходиться только стандартными драйверами и программами... но это нам и нужно! Этот режим можно использовать в том случае, если система «виснет» на самом последнем этапе загрузки, после появления и исчезновения с экрана логотипа. Чаще всего так происходит из-за проблем с драйверами или какими-то программами в Меню автозагрузки - в безопасном режиме они запускаться не будут, так что вы сможете, при наличии некоторого опыта, их выловить и удалить. Но самый главный раздел с инструментами восстановления откроется вам при нажатии на клавишу F10.
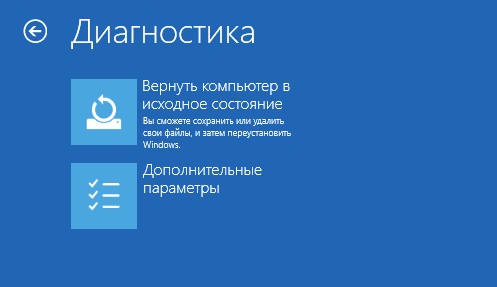
Таким образом, мы получаем доступ к управлению загрузкой - необычайно мощному инструменту, который придёт вам на помощь в случае разного рода ошибок.
Здесь система предложит вам "сбросить" до состояния чистой системы - либо с сохранением ваших личных файлов и настроек, либо полностью. Конечно, такой способ чересчур радикален для простых сбоев - ошибки-то он исправит, это несомненно, но походя уничтожит все установленные на компьютере программы.
Что ж, оставим этот рецепт на самый крайний случай и щёлкнем по ссылке Дополнительно: там для нас припасена ещё одна «аптечка».
Вот это куда интереснее: для начала мы можем попытаться устранить проблемы в загрузке (если они есть) - в этом нам поможет инструмент Восстановление при загрузке. Он не затрагивает ни наших личных данных, ни установленных программ, проверяя целостность системных файлов и ряд драйверов. Увы, при самых тяжёлых сбоях этот ремонтник нам не поможет, но стоит хотя бы попытаться.
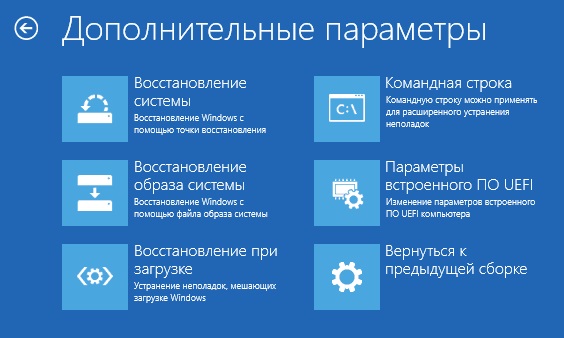
Инструмент Восстановление системы Windows 10 позволит откатить на сохранённую "точку восстановления" (о них мы расскажем ниже). Напоминаю, что такие «точки» со снимком реестра и других важных системных файлов создаёт автоматически при установке новых программ... Но вы можете сделать это и вручную - скажем, какой-нибудь потенциально опасной софт.
Наконец, меню Параметры загрузки позволит вам перезагрузить в "безопасном режиме", без запуска большинства драйверов устройств и программ из списка автозагрузки. Это может помочь вам при проблемах с драйверами видеоплаты или антивирусом: потенциально именно они чаще всего "подвешивают" систему на старте.
Как видите, возможности Меню загрузки достаточно велики, чтобы устранить большинство проблем с Виндовс 10 - хотя я искренне надеюсь, что увидеть его на экране вам никогда не придётся.
![]()
А заодно напомню свой любимый способ воскрешения системы из мёртвых при самых тяжёлых сбоях, вплоть до полного отказа жёсткого диска - восстановления из образа, резервной копии, сохранённой на другом жёстком диске (лучше всего - внешнем). Сразу скажу, что создавать такие "образы" умеет и сама Windows, и в меню загрузки не зря включена команда Восстановления образа. Но это как раз тот случай, когда без колебаний стоит выбрать отдельную программу для этой работы, будь то бесплатный Rescue Kit on Paragon или талантливый во всех отношениях, но безнадёжно платный Acronis True Image.
Если у нас есть копия образа системы, то когда придет время сделать восстановление виндовс 10 из образа, не составит труда и мы сможем за несколько минут восстановить компьютер и при этом нам не придется устанавливать все программы. Для того чтобы выполнить восстановление системного раздела из образа, нужно запустить компьютер в среде восстановления: Параметры >> Обновление и восстановление >> Восстановление >> Особые варианты загрузки .
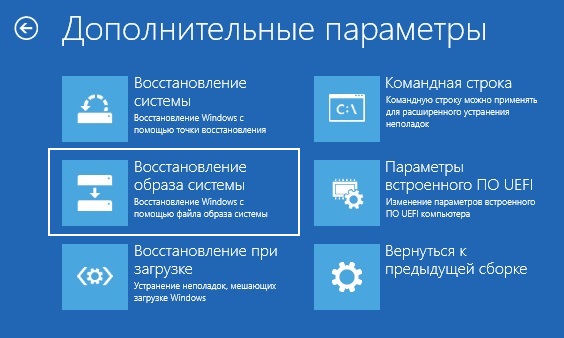
После ввода пароля учетной записи, вам нужно будет выбрать образ из которого будет происходить восстановление системного раздала.
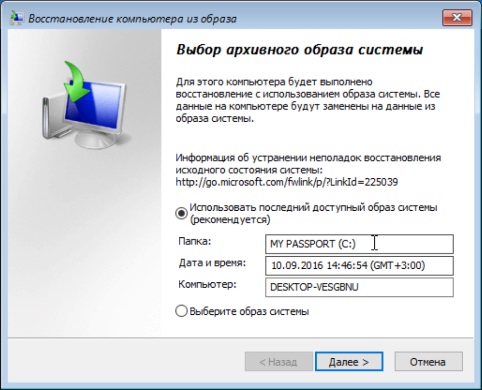

Создание "точек восстановления", то есть резервных копий файлов конфигурации и важных системных файлов. Места они занимают немного, зато позволят реанимировать систему в подавляющем большинстве случаев. Windows периодически (обычно в момент установки новых программ) создаёт моментальные «снимки» состояния системы. И если в вашем распоряжении имеется несколько таких «точек», можно вернуть систему «назад в прошлое». И не до момента зарождения жизни на вашем компьютере, а всего на сутки-другие назад, до момента появления «глюка».
Для этого нам нужно отправиться в старое меню Восстановления системы Панели управления (раздел Система и безопасность) - вы уже знаете, что проще всего добраться до него, набрав слово «Восстановление» в строке поиска.

Щёлкните по строчке "Запуск восстановления системы" - перед нами откроется "календарь" в котором будут перечислены все точки восстановления. А заодно - и программы, перед установкой которых они были созданы. И если вы точно знаете, что вашу систему «порушил» драйвер видеокарты, достаточно просто найти его название в списке, и откатиться на дату, предшествующую его установке.

Одна тонкость: по умолчанию система «точек восстановления» в Windows 10 отключена. И если вы собираетесь ей пользоваться, то ещё при первом запуске компьютера со «свежей» системой её надо включить и настроить. Делается это в меню Настройка восстановления системы: обратите внимание, что для каждого диска на вашем компьютере она включается отдельно (если на вашем компьютере их несколько, рекомендую ограничиться лишь системным). Кроме того, вы можете настроить объем дискового пространства, отведённого под хранение «точек» - чем больше вы выделите места, тем больше «точек» система сможет сохранить.
Процедура восстановления Windows 10 обратима: в случае неудачи вы запросто можете вернуть систему в предыдущее состояние
Документы и фотографии лучше с самого начала хранить в «облаке», то есть не в папках на Рабочем столе, как мы привыкли, а в хранилищах типа Dropbox или OneDrive (если вам так удобнее, создайте для этих папок «ярлычок» на Рабочем столе). См. Как использовать облачное хранилище .
Если же вы не доверяете Сети, складируйте их в специальных папках Документов, и включите Резервное копирование OneDrive в настройках системы, а при наличии отдельного накопителя (например, внешнего USB-винчестера) используйте Резервное копирование с использованием Истории файлов .
К сожалению, этот способ защищает только вашу информацию, но не системные файлы, восстановить Windows 10 после сбоя он не поможет.
| Статьи по теме: | |
|
Детальное руководство по файлу Sitemap
Добрый день, дорогие читатели!Индексация веб-ресурсов поисковыми... Новые версии программного обеспечения для приемников GS B520, GS B521, GS B522, GS B531M, GS B532M, GS B533M, GS E521L и GS C592 C помощью флеш-накопителя
ПО модуля 0.0.167 ВНИМАНИЕ! Ни в коем случае не выключайте питание... Детальное руководство по файлу Sitemap
Добрый день, дорогие читатели!Индексация веб-ресурсов поисковыми... | |