Выбор читателей
Популярные статьи
Отсутствие быстродействия системы — это одна из наиболее распространенных проблем. Больше чем в половине случаев это происходит из-за присутствия большого количества вирусов и вредоносных программ, однако очень часто компьютер начинает зависать из-за огромного количества «битых» и поврежденных файлов, реестр содержит массу ненужной информации, а на автозагрузке стоит огромное количество ненужных программ. Что делать в таком случае? Пожалуй, единственный способ решения данной проблемы — это чистка . И предметом рассмотрения сегодняшней статьи будет вопрос о том, как очистить операционную систему с помощью специальных программ или же используя возможности самой системы.
Для того, чтобы произвести очистку системы, необязательно использовать какие-то сторонние утилиты. Даже самую первоначальную версию ОС Windows 7 можно очистить с помощью встроенной программы, которая находит и удаляет неиспользуемые или временные файлы и компоненты системы. Итак, распишем пошагово процесс очистки:




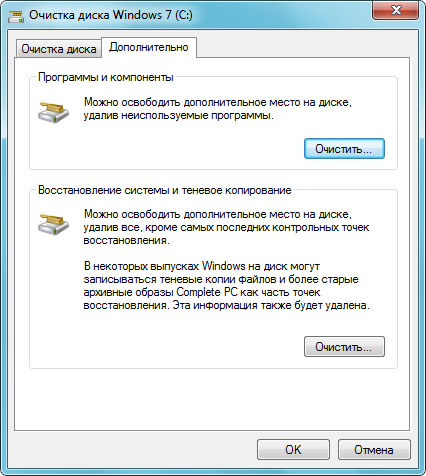
Если обычная чистка диска вас не устраивает или должным образом не решила существующей проблемы, то можно использоваться специальные программы, благодаря которым можно очистить диск в операционной системе Windows 7 максимально быстро и качественно. И одна из лучших программ для этого называется CCleaner. Мы не будем описывать пошаговое использование этой программы, поскольку её возможности распространяются не только на чистку диска, но и на другие функции. С помощью CCleaner можно решить такие задачи:
Это далеко не все функции, которыми обладает программа. Одна из особенностей CCleaner заключается в том, что программа изначально проводит автоматическое сканирование и только после этого предлагает выполнить те или иные действия.

Сегодня поговорим об очистке локальных дисков ПК от старого и ненужного хламья. Зачастую это действительно необходимо, и не только для освобождения пространства – такая профилактика для ОС улучшает ее быстродействие, а также уменьшает количество возникающих со временем ошибок. Поэтому запасайтесь вниманием и свободным временем, чтобы улучшить положение своего железного друга.
Для наибольшего результата использовать нужно будет все приведенные методы, желательно по порядку, т.к. они исходят один из другого. Например, нет смысла проводить дефрагментацию , если у вас еще много чего надо будет удалить, чистка реестра тоже проводится уже после деинсталляции. Давайте же разберемся, как почистить диск С от ненужных файлов Windows 7. Если у вас есть другие локальные диски, или установлена иная версия ОС (хоть XP или 8.1), то методы того, как почистить компьютер от ненужных программ и файлов вручную, отличаться особо не будут из-за небольшого различия систем. Ну все, начинаем!

Первым делом перейдите в Пуск и в строке поиска вбейте Удаление программы :

Открывайте окно со списком всех имеющихся программ на вашем ПК и смотрите, что вам вообще не надо. Это могут быть старые забытые программы, установленные расширения от разных утилит, похожие программы. Конечно, удалять следует внимательно, не задев драйвера , либо что-то касающееся Windows – если вы не уверены, то лучше не трогайте, т.к. очистка диска С от ненужных файлов Windows 7 требует осведомленности. Если вы не знаете, что за программа перед вами, воспользуйтесь интернетом, указав название в строчке поиска. Ну касаемо всяких дополнительных программ, лезущих в установки – смело удаляйте их. Ведь вам не нужен Я ндекс.Бар или браузер , которым вы не пользуетесь (IE в это число не входит). Зачем вам Nero , если вы уже давно пишете на диски с помощью ImgBurn ? Смотрите, анализируйте, решайте.

Следующим шагом по очистке пространства будет запуск программы ОС по очистке диска. Это очень хороший и безопасный способ освобождения места. Опять переходим в Пуск и строку поиска, пишем Очистка диска :
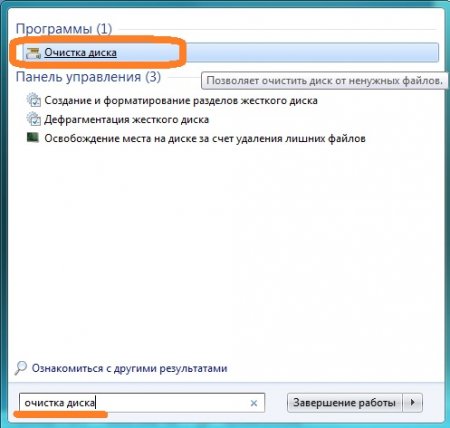
В ходе работы службы можно проанализировать диски и сделать выбор на информации, которую можно удалить, чтобы разобраться с тем, как освободить место на диске с Windows 7. Здесь тоже надо быть во внимании, чтобы не удалить что-то лишнее. В общем, интерфейс довольно простой и удобный.


Если вы знаете о расположении временных папок, именуемых Temp , то можете перейти к ним и удалить файлы, которые находятся в них. Как правило, пути перехода к ним разные: из папки windir, есть также Temp в ProgramData и в Local (Local находится в AppData ). Если вы обнаружили их, то можете смело чистить содержимое. За системные файлы не бойтесь, Windows не позволит просто так удалить их.
Слышали о файле подкачки? Так вот, чем он больше, тем больше памяти занимает на вашем диске. Уменьшение его размеров добавит свободного пространства. Его можно перебазировать и на другой диск. Помните, что все равно для системы лучшим вариантом будет рекомендуемое значение файла подкачки, которое определяет сама система.




Многие обновления разных программ очень любят оставлять установщики в отдельных папках. Не очень рекомендуется , но если срочно нужно свободное пространство, то можно удалить некоторые дистрибутивы (установочные программы). Этими же дистрибутивами можно воспользоваться для правильного удаления программ, если вам они не нужны.
Антивирусы очень любят увеличивать объем карантина, отправляя туда все подряд им непонравившееся. Обычно, размеры этой папки не сильно велики, но есть исключения. Да и если вы уверены в корректной работе вашей антивирусной утилиты, то можно в настройках убрать вариант карантина, тогда файлы будут сразу удаляться, тем самым не занимая пространство.
Как ни странно, но возможность ПК уйти в спящий режим тоже требует пространства. Спящий режим еще называют гибернацией. Если вам не нужна эта функция, щелкните в пустом месте мышью (правой кнопкой) по рабочему столу, выберите Создать – Ярлык . Теперь откроется окно, в пустом поле напишите powercfg –h off . После подтвердите действия. Теперь запускаете ярлык под администратором и соглашаетесь на действия в запросе UAC .
После того, как вы провели большой объем работы, вам остается скачать программу CCleaner . Что она делает?
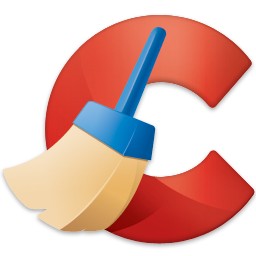
С помощью этого приложения вы можете почистить кэш, который очень быстро засоряется у ПК, произвести чистку реестра, удалить файлы дубликаты и настроить работу программ. CCleaner очень хорошо помогает поддерживать ваш ПК в чистоте, если правильно и своевременно используется. С помощью него вы улучшите результат предыдущих действий, а также в будущем будете иметь меньше проблем с засорением пространства.
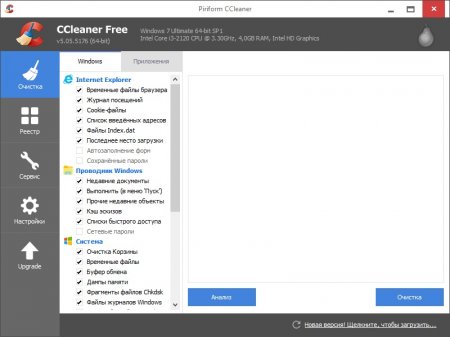
Что же можно сделать напоследок? Наверное, вы уже всецело поняли, как почистить локальный диск С от мусора - это хорошо, т.к. пригодится в будущем. Система почищена, ненужное удалено, с реестром и кэшем все в порядке. Остались только нужные вам файлы. В таком случае проводят дефрагментацию локального диска (или дисков, если их вас несколько). Такая процедура проводится самой системой без всяких дополнительных программ с целью оптимизации логических процессов. Дефрагментация позволит вашему ПК непрерывно работать с любой информацией на нем, т.к. она комбинируется с собой по типам. После компоновки повышается быстродействие всех программ , потому что теперь они будут расположены в непрерывных областях.
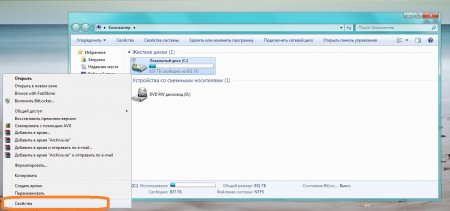

Надеемся, что вам удалось очистить вашего железного товарища от всего ненужного, значительно увеличив количество свободного пространства, а также его скорость работы. Мы рады, если статья вам понравилась – напишите об этом комментарий, и о том, что хотели вы еще здесь видеть!
Компьютер стал зависать, медленно работать, появились «глюки» в системе? Не обязательно сразу доставать дистрибутив операционной системы. Компьютер можно очистить от целой кучи файлового мусора и постараться ускорить его быстродействие.
Сначала разберёмся с мусором, который накопился в процессе работы компьютера. В этом может помочь полезная программа CCleaner. Одной из функция данной утилиты является поиск и удаление ненужных файлов. Программа за пару минут найдёт и удалит лишние файлы, избавив таким образом компьютер от скопившегося файлового мусора. Подобную чистку следует проводить регулярно. По крайней мере, раз в две недели.
Помимо этого CCleaner позволяет произвести чистку реестра компьютера, что ещё важнее чем очистка «мусорных» файлов.
Реестр является хранилищем настроек и параметров приложений в операционной системе Windows, без которого система просто не будет работать. Но со временем в реестре накапливается множество ошибок: неверные записи, неверные ассоциации файлов, пустые или ошибочные значения веток реестра. CCleaner поможет справиться и с этой проблемой. Просто перейдите на вкладку «реестр» в программе и нажмите кнопку «Поиск проблем».
В процессе работы жёсткого диска также могут возникнуть ошибки. Обычно, система сама проверяет жесткий диск после сбоя или неожиданного завершения работы, однако этого может и не произойти. Чтобы исправить ошибки работы жесткого диска можно воспользоваться стандартной утилитой проверки. Найти утилиту можно нажав правой кнопкой мыши на значок жесткого диска, выбрать пункт меню «свойства», а затем нажать на вкладку «сервис». Проверка жесткого диска, на котором установлена операционная система, не может осуществляться, если операционная система работает. Поэтому Windows предложит вам выполнить проверку диска при следующем включении компьютера. После перезагрузки система проверит жесткий диск и исправит возможные ошибки.

Но на этом оптимизация работы компьютера не заканчивается. Так же можно произвести дефрагментацию файлов на жестком диске. В процессе работы файлы на жесткий диск записываются не равномерно. Файлы записываются на разные участки диска, что тоже может стать причиной медленной работы компьютера. Поможет разобраться с появлением фрагментов на жестком диске программа Auslogics Disk Defrag. А так же можно воспользоваться стандартной утилитой для дефрагментации жёсткого диска.
Но и это ещё не всё, что можно сделать для оптимизации работы компьютера. Операционная система использует различные визуальные эффекты, которые нагружают компьютер. Визуальные эффекты для ускорения работы компьютера можно отключить или ограничить. Для этого заходим в меню «свойства» через значок «Мой компьютер» и открываем пункт «Дополнительные параметры системы». Через вкладку «Дополнительно» можно попасть в меню управления визуальными эффектами. Отключите некоторые эффекты, для повышения быстродействия компьютера.

На этом оптимизация работы завершена. Периодически выполняйте обслуживание компьютера, чтобы максимально оптимизировать скорость его работы.
Десять лет назад, когда появилась и мгновенно обрела популярность операционная система Windows ХР (официальная поддержка которой заканчивается совсем скоро), особо никто не беспокоился о размере системного диска. 20-30 Гб на диске "С" хватало для установки и самой системы и для программного обеспечения. С появлением Windows 7 владельцы ПК впервые массово столкнулись с проблемой нехватки места на системном диске - эта операционная система сама занимала порядка 10 Гб, и столько же примерно поглощали программы, прописываясь и постоянно обновляясь. Системный диск в 20-25 Гб очень быстро заполнялся. И многим даже пришлось прибегнуть к переразбивке дисков компьютера, чтобы увеличить системный диск за счет другого диска.
Чтобы на системном разделе всегда было достаточно свободного места, его нужно содержать в чистоте и порядке и периодически отслеживать, не захламлен ли он. Если же Windows сообщает о недостаточности свободного места на системном диске - как правило, на диске С - самое время заняться его чисткой. Рассмотрим ниже 7 способов очистки системного диска с установленной Windows 8.
Перед тем, как приступить к очистке диска, необходимо запомнить, сколько свободного места на нем имеется в данный момент. В дальнейшем это позволит оценить эффективность проделанной работы, сравнив начальную и конечную цифры.
Для начала необходимо проверить, хранятся ли на системном диске файлы, которые можно там, в принципе, и не хранить - это медиа-файлы, папки с документами, образы дисков, файлы инсталляции программ и т.п. Все это можно перенести на несистемный диск, более того, так даже рекомендуется - все важные файлы хранить именно на несистемном диске (D, E и т.п.), чтобы в случае, если произойдет неожиданный сбой системы и ее придется переустанавливать, эти данные не были уничтожены во время форматирования системного диска.
Как правило, все загруженные с Интернета файлы хранятся в папках загрузок, назначаемых браузерами по умолчанию именно на системном диске. Чтобы в дальнейшем системный диск не захламлялся загруженными файлами, необходимо в настройках браузера назначить другую папку для загрузок, но уже на несистемном диске.
Ни в коем случае нельзя переносить на другой диск системные файлы, а это значит, что папку Windows вам лучше обходить десятой дорогой.
Для поиска медиа-файлов и документов можно использовать поиск Windows и задать критерии поиска нужных типов файлов в рамках системного диска.
Найденные файлы проверьте дополнительно, вырежьте нужные и вставьте их на несистемном диске с помощью контекстного меню, а ненужные попросту удалите.
Удалите все те программы и игры, которые вы не используете. Как правило, после удаления больших ресурсоемких игр освобождается довольно много места. Для корректного удаления программного обеспечения и очистки системы от оставшихся следов используйте специальный софт – деинсталляторы.
Вот некоторые популярные деинсталляторы:
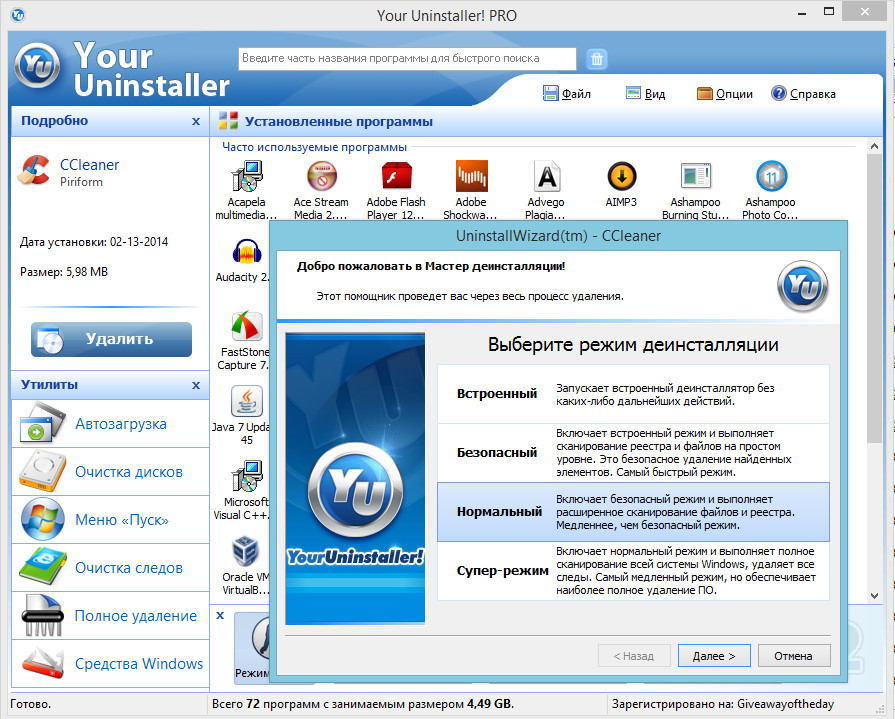
Операционная система Windows оснащена штатной службой, которая анализирует пространство на системном диске и определяет файлы, которые можно удалить для высвобождения места, не причинив вред системе.
В проводнике Windows 8 откройте «Мой компьютер» и вызовите контекстное меню на системном диске. В конце списка жмите «Свойства», а в появившемся окошке - команду «Очистка диска». В окошке «Очистки диска» установите флажки возле файлов, которые вы хотите удалить - файлы корзины, временные файлы папок «Temp», временные интернет-файлы и т.п.

Затем жмите «Очистить системные файлы».
Если системный диск периодически не чистится, в папках временных файлов «Temp» за длительное время может скопиться до 5-6 Гб. А Windows-служба «Очистка диска», как правило, удаляет с этих папок лишь часть файлов. Папки временных файлов «Temp» можно почистить вручную, удалив полностью их содержимое.
Для чего нужна папка «Temp» вообще? Там хранятся временные файлы, которые Windows и различные программы, которые установлены на компьютере, создают для своей работы. Большая часть этих файлов со временем становятся ненужными, поскольку не задействуются в работе.
Папки «Temp» являются скрытыми, и самый простой способ добраться к одной из них - это с помощью стандартного проводника Windows, или популярного файлового менеджера Total Commander, поскольку большинство сборок этой программы на панели инструментов имеют предустановленную кнопку «Скрытые элементы». Она отображает все скрытые файлы и папки системы. Нажмите эту кнопку и откройте в Total Commander корневую папку системы и отыщите там папку «Temp»:
Папку «Temp» по этому же пути вы сможете открыть и в штатном проводнике Windows, но перед этим необходимо также настроить отображение скрытых папок.
В Windows 7 нажмите кнопку «Пуск», затем - «Панель управления», затем – «Оформление и персонализация», затем – «Параметры папок». В Windows 8 в раздел «Параметры папок» можно попасть сразу с «Панели управления».
В открывшемся окошке «Параметры папок» сразу перейдите во вкладку «Вид» и отметьте в дополнительных параметрах опцию «Показывать скрытые папки, файлы и диски».

Затем нажмите «Применить» и «Ок».
В папке «Temp» выделите все имеющиеся файлы и нажмите «Shift + Delete», чтобы файлы удалились с компьютера полностью, минуя «Корзину».
Но папка «Temp» на компьютере не одна: кроме той, которая расположена в корневой паке Windows, другую папку «Temp» еще можно найти файлах пользователя на системном диске:
C:\Users\Имя учетной записи Windows\AppData\Local\Temp.
Вы можете проследовать по этому пути в файловом менеджере или проводнике Windows, но куда проще будет в адресной строке проводника ввести команду %TEMP% и нажать клавишу «Enter».

Выделите все файлы, которые там находятся, и удалите их.
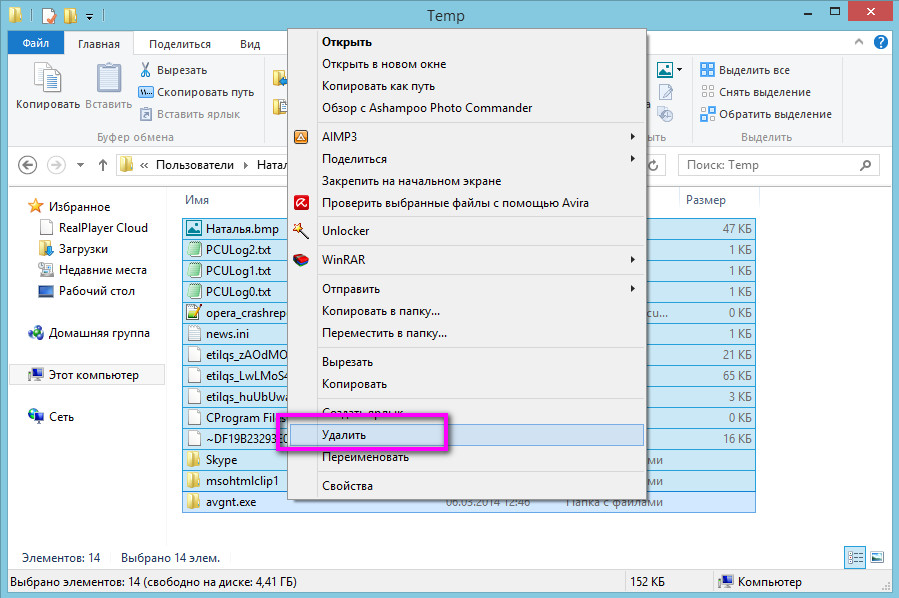
Не все файлы с этой папки «Temp» удалятся, некоторые из них могут быть задействованы в данный момент для работы системы и программ, потому просто пропускайте их.
Предлагаю Вашему вниманию очередную статью из рубрики Windows 7. Сегодня мы рассмотрим, как выполнить очистку локального диска винчестера средствами самой операционной системы . Кроме этого, я покажу, как настроить операционную систему на периодическую автоматическую очистку логических разделов.
Почему необходимо очищать диск? Ответ очень прост. Операционная система что-то вроде живого существа. Только поймите правильно. Это значит, что она находится постоянно в движении (динамике): запускаются/отключаются процессы, службы, программы, перемещаются файлы. Из-за чего на локальном диске (дисках) компьютера зачастую скапливается очень много ненужной информации. Ненужной означает, что она больше не понадобится пользователю или операционной системе для какой либо цели.
А информация, как мы все знаем, занимает свободное место , которое можно использовать для своих нужд и целей. Кроме этого, скопление ненужной информации на компьютере, может, в конечном итоге привести к нестабильной работе .
Отмечу, что система не обязательно начнет тормозить или зависать, если не выполнять очистку диска, просто риск повышается. Тем более, что процесс очистки, который позволяет удалить временные файлы, очистить корзину, кэш браузеров и другую ненужную информацию занимает очень немного времени и терпения.
Так почему же не выполнить данную операцию? А любая выполненная раньше не знакомая работа в конечном итоге становится опытом, который так нужен в наше время информационных технологий.
Но приступим непосредственно к самому процессу очистки диска .
Запускаем командную строку. Для этого открываем “Пуск” – “Выполнить”
Рис 1 . Выполнить
В командную строку вводим команду cleanmgr и нажимаем Enter .
Откроется окно выбора диска для очистки . Выбираем необходимый диск (например, системный диск С, т.е. локальный диск, на который установлена операционная система).

Рис 2. Выбор диска.
Программа очистки сначала произведет поиск файлов, которые можно удалить.
Откроется окно «Очистка диска»

Рис 3. Удаление ненужных файлов.
К каждому типу файлов, которые можно удалить, снизу имеется описание. Если не уверены в своем выборе, рекомендую сначала прочитать описание.
Переходим на вкладку «Дополнительно».

Рис 4. Дополнительная очистка диска .
Как видно с рисунка, освободить дополнительное место на диске можно еще несколькими способами:
Если кликнуть по кнопке «Очистка» напротив раздела «Программы и компоненты», откроется окно панели управления операционной системы Windows 7 под названием Программы и компоненты. С помощью данного приложения можно вручную удалить неиспользуемые программы.
Если кликнуть по кнопке «Очистка» напротив раздела «Восстановление системы и теневое копирование» откроется окно, в котором можно удалить точки восстановления (если они были ранее созданы), а также теневые копии файлов.
На вкладке «Очистка диска» отмечаем, какие файлы необходимо удалить. И нажимаем Ok . Подтверждаем свой выбор. Начнется процесс удаления ненужных файлов.
| Статьи по теме: | |
|
Канал ярика лапы все серии
Ярик Лапа родился 10 сентября 1992 года в городе Житомире. Окончив в... Huawei Ascend G730-U10 - Технические характеристики Хуавей джи 730
Информация о марке, модели и альтернативных названиях конкретного... обновлен отзыв спустя год использования
Размер обновленного смартфона чуть-чуть был увеличен. Он стал на 4 мм... | |