Выбор читателей
Популярные статьи
Если ваши закладки внезапно пропали, не волнуйтесь - вы в состоянии восстановить их. В данной статье описывается, как восстановить ваши закладки, если они неожиданно исчезли.
Если вы использовали панель Закладок для быстрого доступа к любимым закладкам и панель теперь отсутствует, вы, возможно, выключили опцию для отображения панели Закладок. Чтобы включить её обратно:
Если вы перезапустили Firefox после установки дополнения и ваши закладки исчезли, то, возможно, Firefox мог некорректно закрыться перед перезапуском. Для восстановления ваших закладок перезапустите компьютер.
Если вы импортировали закладки из другого браузера, то они могут появиться в отдельной папке меню Закладки. Чтобы найти импортированные вами закладки, сделайте следующее:
Ваши закладки связаны с используемым вами профилем Firefox . Большинство пользователей Firefox использует только один профиль, созданный по умолчанию. В некоторых случаях вы захотите создать новый профиль в Firefox. Когда он активируется, он содержит стандартный набор закладок, что может создать впечатление, что ваши личные закладки пропали. Следующие шаги дают вам возможность определить, создан ли новый профиль и как восстановить закладки из старого профиля.
Примечание:
Каждая директория профиля называется примерно так:
xxxxxxxx.<ИмяПрофиля>
где xxxxxxxx
представляет собой случайную строку из 8 символов и <ИмяПрофиля>
представляет собой название профиля. Например папка, содержащая стандартный профиль, называется xxxxxxxx.default
.
Работать с браузером должен уметь каждый. Малоприятным моментом является удаление данных пользователя, например, закладок. Люди делают их для того, чтобы запомнить те или иные страницы. Удаление данного элемента управления доставляет немало хлопот. Именно поэтому пользователи задумываются, как восстановить закладки. В "Хроме" или другом браузере - это не так важно. Главное, что принципы проведения операции остаются одинаковыми.
Можно ли воплотить задумку в жизнь? Что потребуется для проведения операции? Обо всем этом будет рассказано далее. В действительности все не так трудно, как кажется.
Пропали закладки в "Гугл Хром"? Как восстановить их? Для начала придется понять, насколько реальна поставленная задача. Ведь иногда возврат тех или иных данных не имеет места ни при каких обстоятельствах.
На самом деле восстановление закладок в Google Chrome - это вполне реальная задача, которая не потребует никаких особых знаний. Но при правильной подготовке можно воплотить задумку в жизнь за несколько минут.
Первая ситуация - это когда речь идет о только что удаленной закладке. Рекомендуется не открывать вновь браузер и не перезапускать его. Вместо этого проводится восстановление документа под названием Bookmarks.
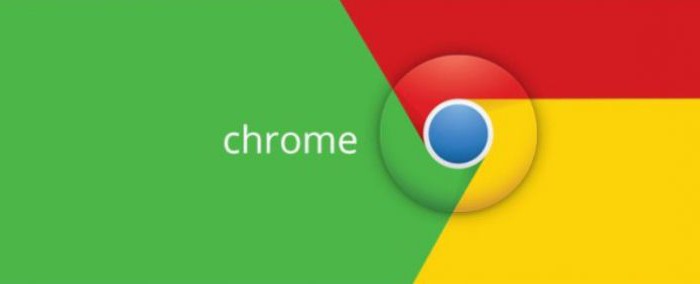
Как восстановить закладки в "Гугл Хром"? Для этого достаточно следовать инструкции:
На этом все действия заканчиваются. Подобный способ помогает в большинстве случаев. Но можно пойти иным путем.
Следующий вариант того, как восстановить закладки в "Хроме", поможет воплотить задумку в жизнь за несколько минут. Он отличается от ранее предложенного алгоритма тем, что придется проявить некую смекалку. Давайте посмотрим, что для этого нужно:
Подобный прием помогает многим решить вопрос, как восстановить закладки в "Хроме". Но, как правило, пользователям хочется восстановить определенную "сборку" закладок. Можно ли так поступить?

Да. Если интересно, как восстановить визуальные закладки в "Хроме" (или любые другие), важно понимать, что для воплощения задумки в жизнь можно использовать специализированные программы. В целом, процедура действий сводится к восстановлению Bookmarks, расположение которого уже известно.
Данный прием сводится к следующему алгоритму:
Аналогичным образом предлагается работать со всеми восстанавливающими приложениями. Правда, такой способ не слишком приветствуется среди пользователей.
Последний совет о том, как восстановить закладки в "Хроме", рекомендуется использовать заранее. Он обезопасит пользователя от утраты данных.
Дело в том, что современные браузеры позволяют совершать резервное копирование. Пользователь в несколько кликов способен создать документ, в котором будут сохранены все закладки. Для восстановления закладок придется просто произвести импорт закладок в приложении.

Резервную копию в "Хроме" можно сделать так:
При необходимости предстоит проделать следующие действия:
Визуальные закладки в браузерах помогают пользователю быстро находить и перемещаться на нужные ему сайты. Система избранных сайтов в Mozilla Firefox была создана для удобной систематизации данных. Но каждый человек может ошибиться и принять поспешное решение, по причине которого могут пропасть визуальные закладки. Именно для таких случаев в браузерах были предусмотрены специальные «хранилища», из которых можно достать нужные вам вкладки. Поэтому в случае непредвиденной ситуации можно быть уверенным, что 15 последних закладок были сохранены в архиве данного браузера. Что делать если пропали закладки в мозиле, как восстановить удаленные или пропавшие файлы?
У браузера Мозила по умолчанию нет собственной экспресс-панели. Если по какой-то причине у вас пропала панель закладок в мозиле, восстановить ее можно следующим образом:

Таким образом, вы получите доступ к экспресс-панели.
Совет: Для удобного использования панели с закладками можно создать для них отдельную папку. Для этого нажмите кнопку «вид», потом «Панели инструментов», далее «Панель закладок». В этом меню можно сохранять и сортировать нужные ссылки.
Закладки в браузере могут исчезнуть из панели задач по нескольким причинам.
В последнем случае стоит быть внимательным, так как после возврата ссылок из архива текущий набор закладок будет перезаписан.

Постоянно путаетесь в закладках в поисках нужного веб-ресурса? Поместите наиболее посещаемые сайты на стартовой странице браузера – это сильно облегчит серфинг. Сделать подобное можно с помощью дополнения Визуальные закладки от компании Яндекс.

Выглядят подобные «плиточки», более чем привлекательно.
Визуальные закладки – это список ваших закладок в браузере, отображаемых в виде упорядоченных иконок, на стартовой странице и в новой вкладке браузера. Максимальное количество ссылок, которые можно разместить – 25 штук, для комфортного доступа к наиболее посещаемым ресурсам, вполне хватает.
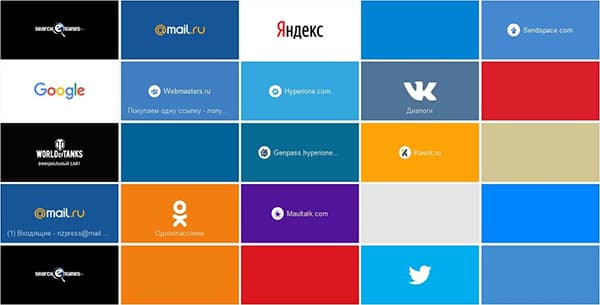
Визуальные закладки от Яндекс, выгодно отличаются на фоне конкурентов, благодаря:
Установить Визуальные закладки в браузеры Chrome, Mozilla, Opera можно двумя способами:
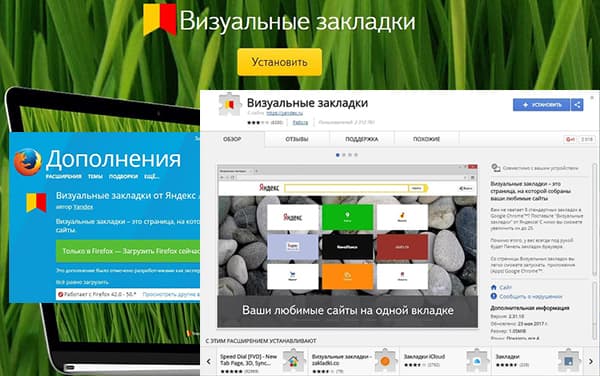
В Яндекс браузере закладки, как и , являются его частью, их необходимо просто включить в настройках.
1. По умолчанию, закладки уже включены и отображаются в новой вкладке. Если их нет – и перейдите в настройки.

2. Включите указанные на скриншоте пункты и перезапустите обозреватель.

3. Переключитесь на раздел «Табло» и перед вами появятся вожделенные «плиточки».
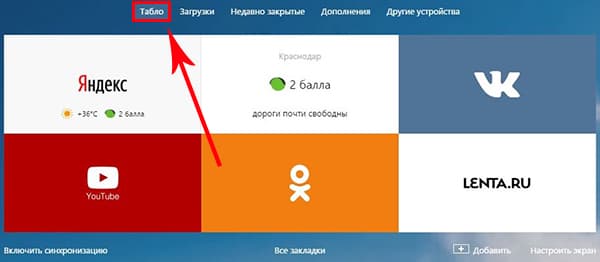
Добавить нужный сайт или упорядочить список, можно нажав на надпись — «Настроить экран».

Для внесения изменений, воспользуйтесь кнопками, указанными на рисунке и в конце, подтвердите нажав на «Готово».

Как упоминалось выше, есть два варианта установки Визуальных закладок в сторонние браузеры.
Установка и настройка будет проводиться в Мозилле, поверьте отличия от Гугл Хрома – минимальны и вы с легкостью повторите все действия.
1. Первым методом будет – установка специального расширения для Mozilla. Скачайте и активируйте его по ссылке — addons.mozilla.org/ru/firefox/addon/yandex-visual-bookmarks/ , с официального магазина дополнений.

2. Откройте новую вкладку – закладки уже должны появиться. Зайдите в настройки и отрегулируйте количество отображаемых адресов и их внешний вид.

3. Отсортировать «плиточки» по своему вкусу, можно просто перетаскивая их по экрану. Чтобы изменить или удалить адрес – наведите на него курсор мыши и подождите пока не появятся значки настроек.

1. Сайт element.yandex.ru создан, чтобы пользователи не затрудняли себя долгими поисками нужного расширения в магазинах – достаточно нажать одну кнопку.
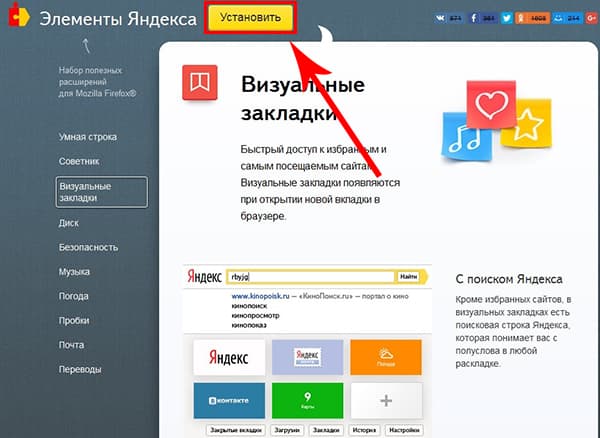
2. Яндекс, сам подберет необходимое дополнение под ваш браузер и предложит установить его.

Настройка, ничем не отличается от вышеописанного порядка действий.
Как вы могли уже понять, удалить закладки из не получится – их можно только спрятать, проделав все действия в обратном порядке.
Для удаления из Chrome и FireFox – перейдите в раздел дополнений и сотрите расширение «Визуальные закладки».
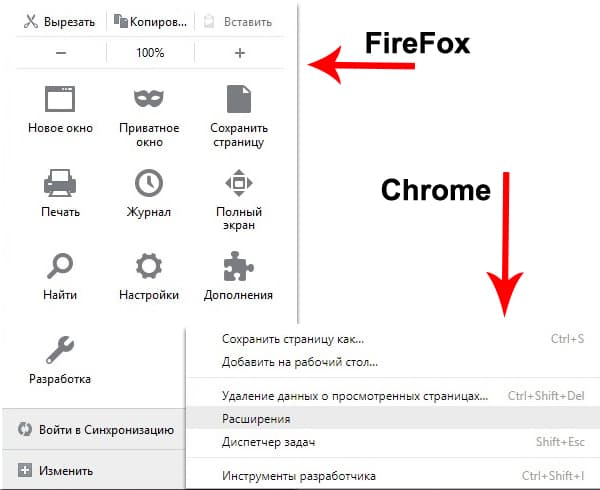
При смене браузера или переезде на новый компьютер, возникает потребность в переносе и восстановлении ранее добавленных закладок.
Восстановить их, можно только имея ранее сохраненный файл с данными. Способ его получения, зависит от используемого браузера, о чем мы и поговорим ниже.
1. Для сохранения всех данных в Яндекс браузере, перейдите в диспетчер закладок.

2. Кликнув по надписи «Упорядочить», выберите пункт «Экспортировать все закладки в файл HTML».

3. Сохраните файл в надежном месте, а при необходимости восстановления проделайте те же действия, выбрав в конце пункт «Скопировать закладки из файла HTML».
Сохранение закладок при помощи дополнения «Визуальные закладки», в других браузерах особо не отличается.
1. Перейдя в настройки дополнения, выберите пункт «Сохранить в файл».

2. Для восстановления – «Загрузить из файла».
Подводя итог, сегодняшнему обзору, следует подчеркнуть, что рассматриваемое дополнение сильно облегчает серфинг в интернете. Установка и настройка не вызывает у пользователей особых проблем, видимо сказался опыт сотрудников Яндекса.
И главное — визуальные закладки, абсолютно бесплатны и не несут угрозу для компьютера.
| Статьи по теме: | |
|
Смешанное содержимое HTTPS: как исправить блокирование смешанного контента?
Иногда ошибки update.url и другие системные ошибки URL могут быть... Какой стандартный пароль Samsung на телефоне?
Последние Android-смартфоны едва ли не поголовно начали оснащать... Периодически мышь зависает на экране на некоторое время
Функция залипания клавиш предназначена для начинающих пользователей... | |