Выбор читателей
Популярные статьи
В Windows 10, начиная с самого ее появления, вариантов восстановления существовало великое множество, например , этот тоже своего рода восстановление, сегодня же мы рассмотрим способы восстановления с помощью командной строки, что позволит нам запустить Windows 10 после системного сбоя, вирусной атаки или нажатия кнопочки POWER в неподходящий момент. И начнем мы с самого простого (ну а вдруг повезет) скажу сразу — ремонт компьютера всегда начинают с самого простого, постепенно переходя к более сложному. Начнем.
Запускаем машину, нажав кнопку POWER (да-да, ту самую). Как только на экране появилась заставка (ну либо показались буковки), начинаем методично (с периодичностью в 0,5-1 сек.) давить клавишу F8. Если нам повезет и все не столь критично, то на экране появится меню выбора варианта загрузки. Оно состоит из нескольких пунктов, но нас сейчас интересует только «Безопасный режим с поддержкой командной строки». Выделяем этот пункт, перемещаясь между ними клавишами со стрелками. Выбрав его, жмем ENTER.

Теперь, если нам везет еще больше, машинка продолжит загрузку и выдаст нам картину Казимира Малевича «Черный Квадрат», но с какими-то надписями. Если это произошло, то быстренько радуемся и вводим сюда команду rstrui.exe, после чего запустится мастер восстановления системы и предложит восстановить более раннее состояние системы. Выбираем ближайшую по времени точку, возвращаем систему в рабочее состояние и радуемся жизни и вновь обретенной возможности играть в игры.
Если же все не столь радужно и в безопасный режим система входить категорически отказывается, даже, несмотря на огромный кусок сыра, лежащий около мыши, то дела обстоят немного сложнее, тогда придется поискать диск с нарезанным туда дистрибутивом Windows 10. Где поискать? Ну в ящике стола, скачать с интернета, либо у того же друга-программиста. Диск найден? вставляем в дисковод и загружаемся с него. Чаще всего загрузка проходит без лишних проблем, но иногда компьютер может попросить нажать Any key и если не успеть этого сделать, то можем вновь увидеть печальное сообщение о невозможности работы системы.
Итак, расскажу, где же находится эта загадочная Any Key. На самом деле ее всегда на любой клавиатуре располагают внутри пробела, вот на него-то мы и должны успеть нажать. Успели? Отлично! Теперь дожидаемся загрузки синего экрана. Нет, не пресловутого BSOD, а просто экрана с вариантами загрузки в котором нам нужно выбрать значок «Диагностика». Выбрали? И опять значки какие-то, но бояться их не нужно — ведь мы твердо решили поднять систему сами, поэтому не пугаемся и жмем значок «Дополнительные параметры», где выбираем уже знакомую нам и нестрашную Командную Строку, в которую мы теперь вводим несколько команд.
С него мы и начнем наше лечение, вернее пока лишь диагностику. Вводим diskpart и жмем все тот же ENTER и вообще, ENTER мы жмем после ввода КАЖДОЙ команды. Запустив таким образом утилиту diskpart, предназначенную для работы с дисками и разделами, вводим следующую команду list volume , она нужна нам для вывода информации обо всех имеющихся в системе дисках. Получив необходимую нам информацию, выходим из утилиты diskpart, просто введя exit .
Итак, мы вновь находимся в командной строке, перед нами информация о разделах — результат работы diskpart-а и мы видим, на каком диске у нас живет заболевшая Windows. Чаще всего это диск С (хотя в некоторых случаях он может отличаться, но на этом примере пусть будет С), таким образом, проведя диагностику переходим к самому процессу лечения, для чего мы введем еще несколько команд, о синтаксисе и назначении который сейчас узнаем.
Теперь повторим всю цепочку действий для восстановления Windows 10
По окончании работы последней программы перезагружаем наш компьютер (а вот теперь хоть кнопкой RESET) и радуемся теперь уж окончательно. И, как видим, страшного в командной строке ничего не осталось. Теперь можно играть в свои любимые игры.
Откат Windows помогает быстро устранить ошибки системы, которые приводят к нестабильной работе XP. Обычно откат запускается в среде Windows, но если система перестала корректно работать или загружаться, то можно выполнить восстановление через командную строку.
Восстановление Виндовс XP понадобится в следующих случаях:
В перечисленных случаях откат помогает устранить неполадки и вернуть Виндовс в работоспособное состояние, однако не является единственным возможным решением проблемы.
Рассмотрим более простой вариант – Windows XP загружается, но запустить инструмент возврата системы в работоспособное состояние вы не можете: например, не работает проводник или меню «Пуск». Чтобы осуществить откат:
Можно запустить восстановление прямо через меню «Выполнить», без использования командной строки. Нажмите Win+R и введите «rstrui.exe». Появится окно мастера отката, через которое вы указываете, к какой дате вернуть Windows XP, чтобы устранить ошибки в её работе.
После перезагрузки компьютера неполадки должны быть устранены. Если проблема остается, то придется прибегнуть к использованию более мощных инструментов: например, консоли восстановления, которая запускается с установочного носителя Windows XP.
Если ошибки системы не позволяют Windows XP корректно загрузиться, то попробуйте запустить восстановление через безопасный режим с поддержкой командной строки.

Появится окно интерпретатора команд Windows. Чтобы запустить восстановление XP, введите команду «rstrui.exe».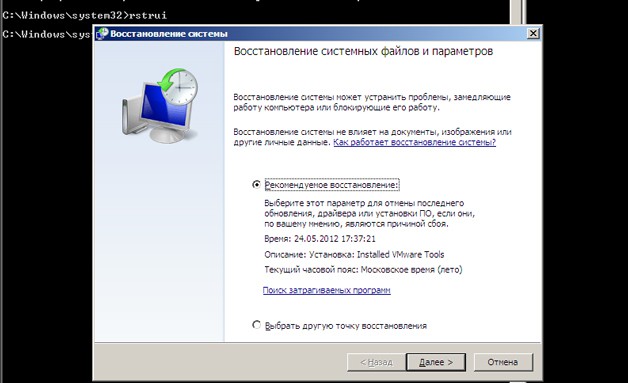
Появится окно мастера, через которое можно провести возврат системы к сохраненной контрольной дате, когда Виндовс работала без ошибок.
Если после отката системы ошибки в работе Виндовс не устранены, то следует попробовать выполнить возврат к еще более раннему состоянию.
Восстановление системы через командную строку в безопасном режиме – процесс необратимый. Личные файлы пользователя останутся нетронутыми, но программы, которые были инсталлированы после выбранной контрольной точки, будут удалены или начнут работать некорректно, поэтому их придется переустанавливать.
Для начала напомню, для чего нужно восстановление системы в операционных системах под управлением windows. С помощью встроенной утилиты восстановления можно отменить изменения, которые были внесены в систему компьютера за последнее время, а именно:
1. Неудачная установка (удаление) программ;
2. Установка обновлений самой системы, а также обновления программного обеспечения, установленного на вашем компьютере;
3. Неудачная установка (удаление) драйверов;
4. При заражении компьютера вирусами, когда при старте системы появляется окно с надписью «windows заблокирован, отправьте sms...»;
5. Если невозможно запустить диспетчер задач (опять же, из-за заражения вирусами)
И другие проблемы запуска windows.
Если возникли сложности в запуске компьютера в обычном режиме, то запустить восстановление можно из командной строки через особый режим, который называется «Безопасный режим с поддержкой командной строки». В операционных системах семейства windows (особенно в последних версиях - windows 7, windows 8) выполнение восстановления возможно только от учетной записи администратора.
Теперь перейдем непосредственно к тому, как запустить восстановление с помощью командной строки:
1) При загрузке операционной системы (до того как появляется приветственное окно) нужно нажать F8. Откроется окно выбора вспомогательных утилит windows. Выберите пункт "БЕЗОПАСНЫЙ РЕЖИМ С ПОДДЕРЖКОЙ КОМАНДНОЙ СТРОКИ". (Обращаю внимание, в выборе пунктов есть простой режим «Безопасный» (или по другому Safe Mode), а есть немного "расширенный" - «Безопасный режим с поддержкой командной строки» - будьте внимательны, выбрать надо именно этот. Режим поэтому и называется безопасным, что позволяет решать различные проблемы. В безопасном режиме запуск системы Windows проходит с очень ограниченным набором файлов и драйверов, также не производится автоматический запуск программ (это значит, что те программы, которые стартуют первыми при обычном запуске windows, через безопасный режим не запускаются), по другому - устанавливается стандартный набор драйверов, которые необходимы только для запуска Windows).
2) В командной строке введите
Х:WINDOWSsystem32Restorerstrui.exe
(где Х - это диск, где установлена сама система) и нажмите Enter.
3) Откроется окно «Восстановление системы», где вы выбираете пункт "Восстановление более раннего состояния компьютера".
4) При правильном выполнении всех перечисленных выше пунктов система запустит более раннюю версию сохранённого реестра на компьютере (при условии конечно, что вы сами не отключали восстановление системы в настройках системы, иначе эта команда окажется бесполезной).
5) Если компьютер был заражён вирусами, то восстановление системы не избавит вас от них на 100 процентов. Нужно будет просканировать (выбрав при загрузке системы F8 пункт «Безопасный режим») все диски антивирусной программой (выбор антивирусной программы за вами).
Надо помнить, что запуск восстановления системы через безопасный режим, это необратимый процесс. Изменения, которые будут внесены в процессе восстановления, отменить уже будет невозможно. Если процесс восстановления вас не удовлетворит, то у вас будет только возможность запустить ДРУГУЮ ТОЧКУ восстановления, при условии, конечно, если она существует.
С помощью создания контрольной точки. Этот метод достаточно прост. Но что делать, если запустить откат системы до более раннего состояния стандартным способом не удается? В этом случае уместным будет использование командной строки.
Восстановление ОС Windows 10 через командную строку без ранее созданного образа или дистрибутива невозможно. Поэтому, если вы столкнулись с ошибкой, которую не можете исправить и запустить откат ОС можно только через консоль, стоит использовать установочный диск или флешку.
Если же вы планируете в дальнейшем выполнять откат Windows 10 через командную строку, стоит создать резервный образ системы. Для этого выполняем следующее:

Теперь для восстановления самой системы можно воспользоваться следующими способами.
Способ №1. Использование утилиты bootrec.exe
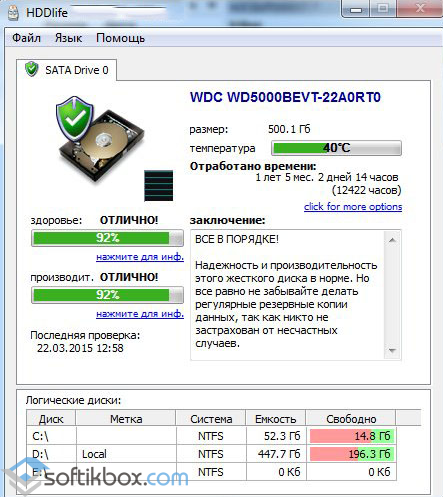
Способ №2. Восстановление Windows 10 при наличии резервной копии
Если ранее вы создавали контрольную точку восстановления системы или у вас есть резервный образ Windows 10, из которого система может получить недостающие файлы, стоит выполнить следующие действия:
Если же выполнить откат Windows 10 через командную строку невозможно, стоит проверить целостность загрузчика.
| Статьи по теме: | |
|
Как в почте "Майл" удалить все письма сразу?
Вы можете задаться вопросом о том, как в почте "Майл" удалить все... Облачные сервисы (рынок России)
Предлагаем обзор последних событий в сфере облачных технологий,... Методические рекомендации по публикации открытых данных государственными органами и органами местного самоуправления и технические требования к публикации открытых данных
· Igor Zhuravlev · Igor Zhuravlev, Andrey Kurosh, Alexey Chumachenko,... | |