Выбор читателей
Популярные статьи
При удалении файла Windows 7, он не исчезает с жесткого диска – его можно восстановить из Корзины. Но даже в случае его безвозвратного удаления из Корзины, его всё ещё возможно восстановить. В Windows файлы никогда не исчезают бесследно, просто занимаемое ими место на жестком диске (или другом носителе информации) отмечается как то, на которое может производиться запись новой информации.
Ищите как восстановить удаленные файлы из Корзины? Выполните следующее:
Ищите как восстановить файлы удаленные без использования Корзины? В случаях, когда файлы удалены с Shift + Delete и стандартными средствами операционной системы их вернуть уже не предоставляется возможным, наиболее действенным способом будет использование программы Hetman Partition Recovery .
Для этого:
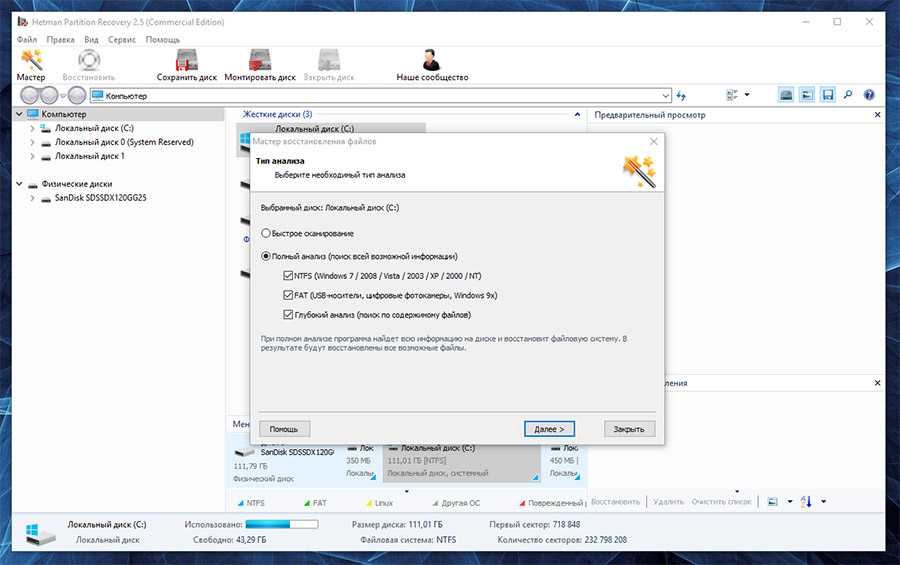
Необходимость восстановления системных файлов Windows 7 может возникнуть в результате их повреждения или удаления. Это может произойти по причине некорректного использования операционной системой, в результате системных или аппаратных сбоев, а также воздействия вредоносного программного обеспечения.
С помощью данной команды можно восстановить системные файлы в случае если Windows работоспособна и запускается.
Для этого:
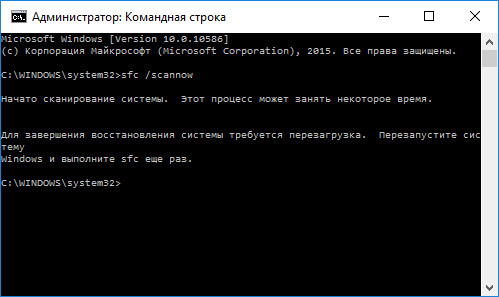
Если в результате повреждения системных файлов операционная система утрачивает работоспособность и не загружается, то восстановить их можно используя среду восстановления.
Запустить её можно:
Примечание . Первый вариант возможен только в случае, если во время установки операционной системы был создан загрузочный раздел. Данный раздел создаётся системой для её восстановления и в зависимости от системы может иметь размер 100 МБ, 350 МБ или 450 МБ.
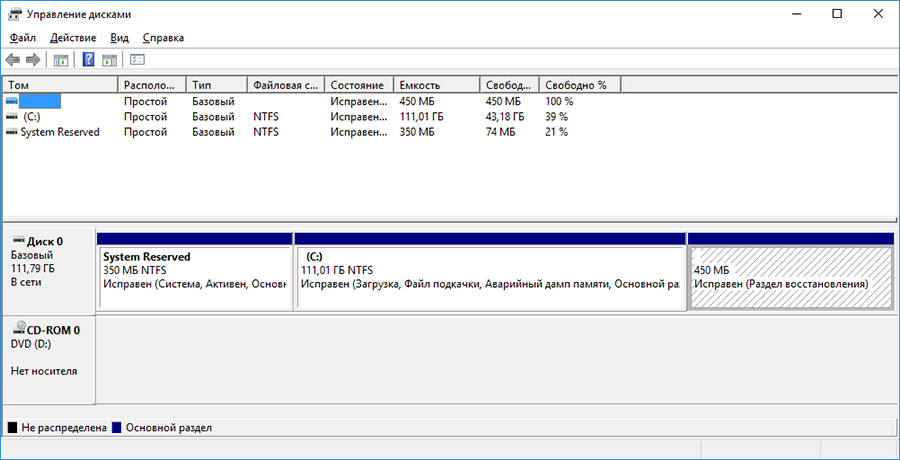
Запустив Среду восстановления , выберите пункт Восстановление системы или Устранение неполадок компьютера . Название пунктов меню может варьироваться в зависимости от версии операционной системы и способа запуска Среды восстановления .
Целостность файлов Windows 7 может быть нарушена в результате неправильной работы с ними, частой переустановкой программ или перезаписи информации.
Другими факторами, которые могут привести к повреждению файлов могут быть сбои в работе аппаратного обеспечения (например, наличие битых секторов на диске), сбой в работе программ или вирусы.
Восстановить повреждённые файлы можно:
Ассоциации файлов – это сопоставление типа файла с программой, с помощью которой он будет выполняться. В силу сбоев или ошибок Windows, такие ассоциации могут нарушаться.
Для восстановления ассоциаций файлов:
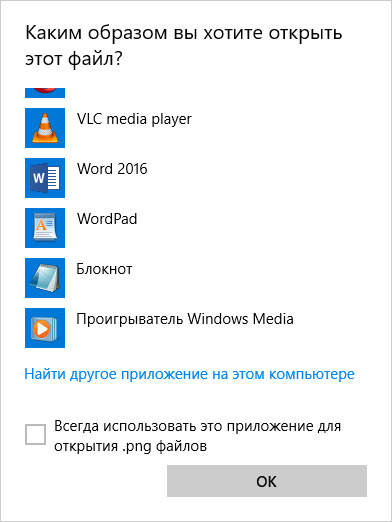
Описанные выше способы применимы для обычного файла (изображения, документа, видео и т.д.). Если имеет место нарушение ассоциации папок, ярлыков или exe-файлов то осуществите следующее:
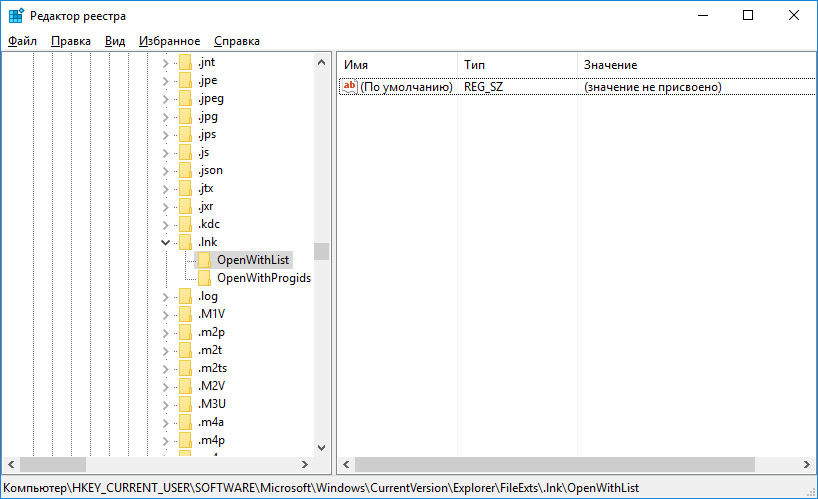
Сами по себе DLL файлы не являются исполняемыми файлами, но они используются в работе другими программами.
Возможные причины повреждения, удаления или ошибок DLL файлов:
Чтобы восстановить DLL файл:
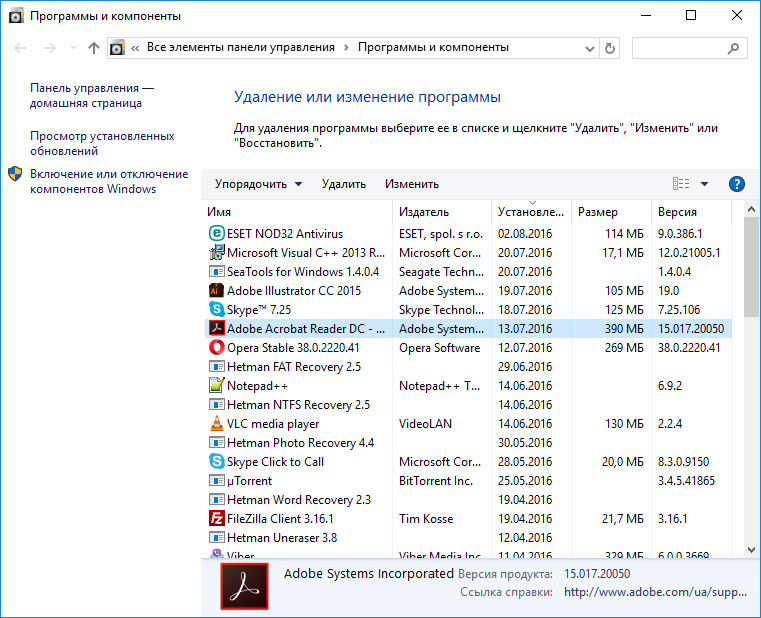
В случае, если ни один из указанных способов не привёл к необходимому результату, в таком случае полное восстановление работоспособности системы можно осуществить с помощью переустановки Windows.
Для того чтобы выполнить чистую установку Windows необходимо создать установочный диск или другой носитель с которого планируется осуществление установки операционной системы.
Загрузите компьютер из установочного диска. Для этого может понадобиться изменить устройство загрузки в BIOS или UEFI для более современных компьютеров.
Следуя пунктам меню установщика укажите диск, на который вы хотите установить Windows. Для этого понадобится отформатировать его. Если вас не устраивает количество или размер локальных дисков, их можно полностью удалить и заново перераспределить.
Помните, что форматирование, удаление или перераспределения дисков удалит все файлы с жесткого диска.
После указания диска для установки Windows запуститься процесс копирования системных файлов и установки операционной системы. Во время установки от вас не потребуется дополнительных действий. В течении установки экран компьютера будет несколько раз гаснуть на непродолжительное время, и для завершения некоторых этапов установки компьютер будет самостоятельно перезагружаться.
В зависимости от версии Windows на одном из этапов от вас может понадобиться выбрать или внести базовые параметры персонализации, режим работы компьютера в сети, а также параметры учётной записи или создать новую.
После загрузки рабочего стола чистую установку Windows можно считать законченной.
Примечание . Прежде чем приступить к выполнению чистой установки Windows заранее побеспокойтесь о наличии драйверов ко всем установленным устройствам и сохранности ваших файлов. Загрузите и сохраните драйвера на отдельный носитель информации, а для важных данных создайте резервную копию.
Многие пользователи ОС Windows рано или поздно сталкиваются с проблемой утери важных данных. Это может случится, например, при случайном удалении папки или повреждении файлов вирусом. Для восстановления информации в подобных случаях существуют как встроенные в операционную систему приложения, так и специальные программы, размещенные в сети в свободном доступе.
Для возврата удаленных файлов с компьютера, работающего под управлением ОС Виндовс 7, подходят следующие методы:
Первые два способа являются стандартными и не требуют установки дополнительного ПО.
Успешность процедуры восстановления напрямую зависит от того, производилась ли после удаления файлов запись каких-либо данных на тот же раздел диска, где раньше размещалась требуемая информация. Это обусловлено тем, что при записи (копировании) новые данные могут затереть старые фрагменты, без которых реанимирование будет попросту невозможным.
Данный способ восстановления является самым легким в исполнении, однако он актуален только в том случае, когда, удалив информацию, вы еще не сделали очистку корзины. Такое случается достаточно часто, поэтому первым делом следует проверить ее содержимое:
Данным методом можно реанимировать не только один файл, но и целую группу, выделив их с помощью стрелок на клавиатуре и клавиши Ctrl.
Предыдущая версия файлов – это встроенная в ОС Windows 7 программа, позволяющая восстанавливать случайно измененные или удаленные данные до прежнего состояния. Данная функция тесно связано с точками восстановления системы и работает только на тех томах, где активирована системная защита. Защита файлов включается автоматически на системном разделе. Для других томов ее нужно активировать вручную.
Рассмотрим процедуру восстановления удаленных данных в среде Windows 7 с помощью системной защиты на примере каталога Program Files, из которого была случайно стерта папка DVD Maket:
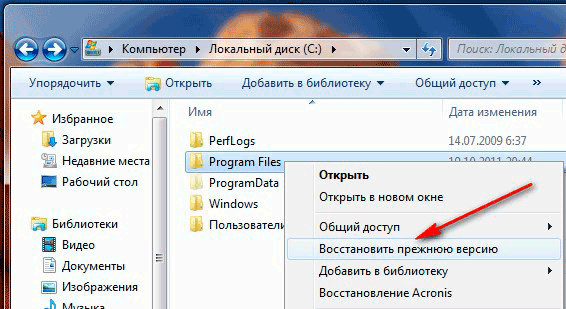
Если были стерты файлы с рабочего стола Windows, то для их реанимирования следует восстановить папку «Рабочий стол», которая размещается в системном разделе в папке Users -> «Имя пользователя».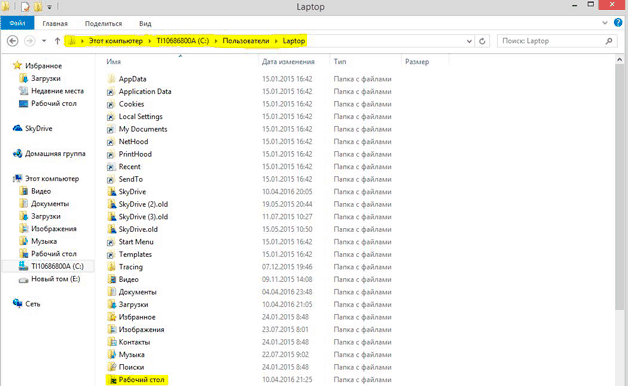
Работая с приложением «Защита системы», необходимо знать некоторые моменты:
DMDE – это программный ресурс, с помощью которого можно осуществить поиск и реанимирование удаленных данных на многих информационных носителях (HDD, USB-флешки, карты памяти SD и т.п.) в ОС Windows. Весомым преимуществом данной утилиты является то, что она не требует инсталляции . В интернете можно найти как платную, так и бесплатную версию программы. Для частного использования вполне сгодится и второй вариант.
Для восстановления файлов посредством программы DMDE вам потребуется:
Если вы применяете бесплатную версию программы, то восстановить папку или несколько документов за один раз не получится. В этом случае вам потребуется реанимировать по одному файлу.
Recuva также является бесплатной программой-реаниматором. Она обладает минимальным количеством настроек и интуитивно понятным интерфейсом, так что ее сможет осилить даже начинающий пользователь.
Порядок работы программы будет следующим:
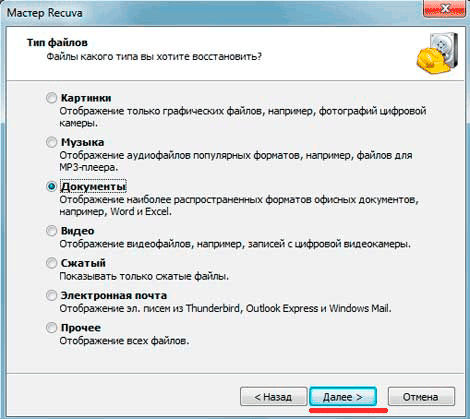
Не только вышеописанные программы, но и множество других эффективных приложений позволяют возвратить удаленные файлы в ОС Windows ( , Handy Recovery, и т.п.). Все они функционируют по схожему принципу. Так что, разобравшись с одной утилитой, вы без проблем должны справиться и с остальными.
Если возникла такая ситуация, следует остановить на время всякую деятельность за компьютером. Восстановление утерянного, возможно в большинстве случаев. Дело в том, как происходит хранение информации на дисках и каким образом она удаляется. Файлы записываются в свободном пространстве носителя, нередко они при этом разбиты на насколько частей. "Знает" операционная система об этом, поскольку вся информация записана в специальной таблице размещения файлов. Теперь эти места считаются пустыми и пригодными для запись другого файла. Пока записи не произошло, восстановить данные вполне можно.
Штатное двухэтапное удаление информации: в Корзину, которую позднее можно очистить, предназначено для избежания потери данных. Если был использован этот способ, неприятностей быть не может. Даже если стоит вопрос: "как восстановить удаленные программы на компьютере", если попросту перенесены в Корзину папки, где программы хранились, восстановление несложно. Открыв Корзину, находим папки, файлы, подлежащие восстановлению, выделяем их и в контекстном меню (правый щелчок на объекте) выбираем "восстановить". Чтобы быстрее найти нужное в Корзине, стоит упорядочить значки файлов и папок по имени, размеру или дате удаления - смотря что известно. Кстати, так как Корзина, хотя и системная, но всё же папка, требуемый объект можно просто перетащить мышкой в нужную папку.
Файл, слишком большой для помещения в Корзину, удалён безвозвратно. Или Корзина аккуратно очищена от содержимого. Что делать? Если операционная система не успела записать в сектора диска, который она теперь считает пустыми, новые файлы, не всё потеряно. Но придётся использовать специальные программы: средствами Windows не обойтись. Программ таких достаточно много, платных и распространяемых свободно. Например, Recuva - популярный компактный и быстрый софт. Установить (не на тот диск, что будем проверять, на другой!) , указать параметры поиска и проверить результат, всё, что требуется от пользователя. Частично восстановленные выделены цветом.
Для дизайнеров, фотографов, много работающих с картами памяти для хранения графической информации, разработан специальный софт, предназначенный для её восстановления. Такие утилиты проверяют диски или указанные папки, выискивая удалённые фотографии. Специализированность позволяет добиваться хорошего быстродействия в поиске. Перед восстановлением можно просмотреть найденные фото как по отдельности, так и в режиме слайд-шоу чтобы выбрать нужные. Программ таких достаточно много как со свободной лицензией, так и платных.
С программами дело обстоит несколько сложнее. Дело в том, что, например, MS Word, это на самом деле совокупность программ, подпрограмм, служебных файлов, библиотек и т. д. Поэтому восстановить такого "монстра" непросто. С другой стороны, есть множество программ, состоящих из единственного файла. Они даже установки не всегда требуют, стартуя, например, с флешки или с любого другого носителя. Как восстановить удалённую программу-малышку? Если пропала такая программка, восстанавливается она указанным выше способом.
Полновесная программа, установленная с дистрибутива, прописывает себя в разных местах, в первую очередь, в системном реестре. Удаление сопровождается изменением этих записей и стиранием информации в таблице размещения файлов. Корзина в процессе никак не задействована и искать там бесполезно. Но как восстановить удаленную программу на компьютере и возможно ли это сделать? Надо запустить программу “Восстановление системы” (“Стандартные” – “Служебные” – “Восстановление системы”) . В окне программы следует выбрать “Восстановление более раннего состояния”. Дата должна быть указана до удаления программы. Но пропадёт всё, установленное позднее.
Часто приходится восстанавливать файлы? Стоит подумать о специальных программах, предупреждающих появление проблемы. Например, используя продукт от Norton - специальную защищенную корзину, замену стандартной Корзины Windows. Благодаря настройкам, ёмкая Корзина Norton сохраняет удалённые файлы очень долго. У Norton, кроме того, есть продукт Norton Utilites, восстанавливающий удалённые сообщения электронной почты. Специальная утилита есть и для решения проблемы "как восстановить программы на компьютере". Пакет платный, но данные часто ещё дороже.
Ошибка пользователя, сбой системы или вирусная атака - многое может привести в потере информации. Вопрос "Как восстановить удаленную программу, файлы? " актуален вследствие специфики работы - следует озаботиться наличием систем резервного копирования, многократно уменьшающими риск ущерба от пропавших данных. Утерянная информация легко восстанавливается из хранилища резервных копий.
| Статьи по теме: | |
|
Файлы в PDF-формате: инструкция по применению
Большинство электронных книг и текстовых документов имеют формат PDF. В... «Выгодный межгород» от МТС Как сэкономить на звонках по России и других услугах
Многие из абонентов МТС даже не подозревают, какие возможности они... Русскоязычные SAT бесплатные каналы Открытые каналы eutelsat w4
В этой статье мы рассмотрим установку и настройку спутниковой антенны на... | |