Выбор читателей
Популярные статьи
Инструкция
Если система охлаждения достаточно эффективна, можно переходить к разгону. Для этого зайдите в BIOS материнской платы (нажмите во время загрузки компьютера клавишу DEL, F2 или F1, в зависимости от модели платы). Найдите вкладку с характеристиками процессора . Называться она может по-разному, как именно, можно прочесть в инструкции к материнской плате .
Итоговая частота процессора является результатом умножения частоты шины на так называемый множитель процессора . Соответственно, разгон процессора вы можете осуществить, просто увеличивая множитель. Однако в большинстве современных процессоров он заблокирован . Исключением являются процессоры серии Black от AMD и процессоры серии Extreme от Intel, в которых значение множителя можно изменять.
При покупке ваш персональный компьютер работает не на максимальной мощности. Но вы можете самостоятельно, без помощи профессионального программиста, повысить производительность вашего ПК.
Инструкция
Чтобы повысить производительность компьютера, нужно «разогнать» процессор. Выполнить данную операцию можно через BIOS. Перезапустите операционную систему и нажмите кнопку “Delete”. В появившемся меню вам необходимо найти опцию, которая отвечает за частоту работы памяти. Чаще всего данный раздел называется Advanced Chipset Features или POWER BIOS Features, если в вашем ПК нет данного названия, то уточните в инструкции название раздела, отвечающего за таймингам памяти.
Установите минимальное значение. Это необходимо для того, чтобы при разгоне процессора избежать сбоя. Теперь найдите в BIOSе вашего персонального компьютера опцию AGP/PCI Clock и установите значение, равное 66/33 МГц.
Откройте функцию POWER BIOS Features. Она отвечает за частоту FSB (за скорость работы процессора). Начните увеличивать значение на 10 МГц. Сохраните параметры и перезагрузите систему. При помощи программы CPU-Z проверьте стабильность работы процессора. Если все функционирует нормально, то увеличьте частоту еще на 10 МГц. Выполняйте эту процедуру до тех пор, пока не будет нарушена нормальная работа процессора. После этого уменьшите значение на 10 МГц и сохраните.
Чтобы повысить производительность вашего персонального компьютера, нужно выполнить дефрагментацию диска. Зайдите в «Пуск» - «Все программы» - «Стандартные» - «Служебные» и выберите приложение «Дефрагментация файлов». Укажите необходимый раздел виртуального диска и нажмите кнопку «Дефрагментировать».
Улучшить качество работы компьютера можно при помощи «Очистки диска». Зайдите в «Мой компьютер», правой кнопкой мыши щелкните по нужному виртуальному диску и откройте «Свойства». Кликните по ссылке «Очистка диска».
Видео по теме
При работе на компьютере пользователи нередко сталкиваются с ситуацией чрезмерной загрузки процессора. Изображение на экране перерисовывается крайне медленно, программы работают очень неторопливо. Чтобы работа вновь стала комфортной, необходимо отыскать и устранить причины излишней загрузки процессора.

Инструкция
Повышенная загрузка процессора может быть вызвана самыми разными причинами, начиная от автозагрузки ненужных программ и заканчивая ошибками в работе операционной системы. Для выявления причины некорректной работы компьютера откройте Диспетчер задач (Ctrl + Alt + Del), посмотрите общую загрузку процессора и его загрузку конкретными процессами.
Чаще всего чрезмерную загрузку вызывает какой-то один процесс. Определите, какой программе он принадлежит, и в том случае, если процесс не является нужным, закройте его. Остановить критически важные процессы не даст сама операционная система, поэтому не бойтесь ничего испортить. В самом крайнем случае, вам просто придется перезагрузить компьютер.
Если вы не можете по названию процесса понять, какой программе или сервису он принадлежит, воспользуйтесь программами AnVir Task Manager или Everest (Aida64). Откройте в одной из этих программ список процессов, найдите тот, что загружает процессор и посмотрите путь к исполнимому файлу. Определив, что это за программа , вы уже сможете решить, что с ней делать – оставить, заменить или удалить.
Повышенная загрузка процессора может быть вызвана большим числом загружаемых при старте компьютера программ. Многие устанавливаемые программы стремятся прописать себя в автозагрузку без разрешения пользователя, поэтому регулярно проверяйте список автозагрузки и удаляйте неиспользуемые программы. Для удаления воспользуйтесь программой Everest: запустите ее, откройте раздел «Автозагрузка» и удалите ненужные программы.
Для удаления программ из автозагрузки вы можете воспользоваться стандартной утилитой msconfig. В Windows XP откройте: «Пуск – Выполнить», введите команду msconfig и нажмите «ОК». В Windows 7 откройте: «Пуск» и введите команду msconfig в строку поиска. В открывшемся окне выберите вкладку «Автозагрузка» и снимите галочки с ненужных программ, сохраните изменения.
Для того, чтобы ускорить работу операционной системы, отключите ненужные службы: «Пуск – Панель управления – Администрирование – Службы». Информацию о том, какие именно службы можно отключить в вашей версии ОС, найдите в интернете.
Одной из самых неприятных причин чрезмерной загрузки процессора является ошибка операционной системы. В этом случае в Диспетчере задач основная загрузка процессора приходится на строку System. Такое порой происходит с нелицензионными версиями ОС и их «доработанными» сборками. После старта такая система может работать нормально, но в какой-то момент загрузка процессора подскакивает до 100% и уже не уменьшается. Лучший вариант в этом случае – заменить дефектную OС ее исправной версией.
Компьютера : недостаточная вычислительная мощность процессора и слишком малый объем оперативного запоминающего устройства (ОЗУ). Вторая из этих причин снижает скорость работы косвенно: когда запущено ресурсоемкое приложение, которому не хватает памяти , оно начинает использовать для временного хранения данных жесткий диск. Этот процесс называется свопингом. Обмен данными с жестким диском происходит значительно медленнее, чем с ОЗУ. Чтобы определить, что именно необходимо модернизировать, обратите внимание на индикатор активности жесткого диска. Если «торможение» машины сопровождается активными обращениями к накопителю, необходимо увеличить объем ОЗУ, а если нет - заменить процессор.
Не прибегайте к увеличению производительности методами, губительными для оборудования. Если процессор разогнать, он будет перегреваться. Это не означает, что он выйдет из строя сразу, но надежность его значительно снизится. Нередко разогнанные процессоры подводят пользователей в течение одного-двух лет. Также не создавайте своп-разделы (в Linux) или своп-файлы (в Windows) на флешке. Она работает быстрее, чем жесткий диск, но все равно медленнее, чем ОЗУ, а активная перезапись информации в одних и тех же ячейках вызывает интенсивный износ накопителя.
Перед походом в магазин или на рынок внимательно запишите название материнской платы. Сообщите его продавцу, после чего скажите, что именно вы хотите купить: модули памяти (DIMM) или процессор. Во втором случае также купите качественную термопасту. Перед модернизацией отключите машину от сети. Просто перевести ее в дежурный режим недостаточно: на некоторые узлы, в частности те же модули памяти, напряжение питание может подаваться и в этом режиме. Чтобы снять модуль памяти, разведите защелки в сторону, а чтобы установить - вставьте его правильной стороной в пазы в защелках и нажмите на него. Сойдутся защелки автоматически. Замену же процессора, если вы никогда не осуществляли ее ранее, доверьте специалисту. Перекос радиатора или неправильное нанесение термопасты способно повредить дорогостоящий компонент. Если вы меняли или добавляли модули ОЗУ, проверьте их на отсутствие ошибок программой Memtest.
Основными проблемами производительности компьютера является фрагментация. Фрагментированы могут быть как файлы на жёстком диске, так и реестр операционной системы.

Как почистить компьютер , чтобы он не тормозил? Фрагментация файлов – очень частое явление при работе с операционной системой Windows, особенно если имеет место частый процесс записи на диск или удаления с диска файлов. В результате этого процесса разные части одного и того же файла могут оказаться в разных местах жёсткого диска, и операционная система тратит больше времени на доступ к файлу, что сказывается на общей производительности работы.
Процесс дефрагментации – упорядочивания структуры файлов на жёстком диске – помогает ускорить производительность компьютера по части считывания информации. Дефрагментацию можно выполнять как штатными программами операционной системы, так и сторонними.
Проблема более редкая, но имеющая место – дефрагментация реестра. Реестр Windows – это место, где программы и сама операционная система хранит важные для работы данные, различные настройки и так далее. Реестр, по сути дела, - это несколько файлов операционной системы. Дефрагментация реестра сводится к упорядочению структуры этих файлов на жёстком диске таким образом, чтобы компьютер не тормозил при чтении информации.
В операционной системе существует главная файловая таблица (MFT). Эта таблица хранит информацию обо всех файлах жёсткого диска. MFT имеет фиксированный размер, а файлов на диске может быть очень много. Если вы часто удаляете файлы, а затем снова добавляете, возникает ситуация, когда MFT фрагментируется. Если такая проблема возникает, компьютер начинает тормозить за счёт затруднённого доступа к главной файловой таблице. В этих случаях рекомендуется удалять ненужные файлы. К таким файлам относятся:
1. Временные файлы интернета (кэш, куки, журнал, история)
2. Различные временные файлы программ
3. Временные файлы операционной системы
Удалять такие файлы нужно, понимая, о чём идёт речь. Случайное удаление важного файла может привести к неспособности следующей загрузки Windows. Чаще всего в этом случае прибегают к помощи специальных программ.
Производительность компьютера может быть снижена из-за вирусов. Для устранения этой проблемы рекомендуется использовать любую антивирусную программу.
Если вы заметили, что ваш компьютер тормозит, то начинайте мероприятия по улучшению его производительности. Грамотное и своевременное проведение описанных выше действий – залог нормальной и быстрой работы вашего компьютера.
Видео по теме
Обратите внимание
Операция по увеличению производительности процессора свыше заявленной производителем называется «разгоном». Заниматься им следует с осторожностью, поскольку разгон процессора приводит к увеличению тепловыделения и к повышению нагрузки на многие системы компьютера. Перед началом разгона убедитесь, что вентиляторы охлаждения работают нормально и обеспечивают нужный уровень охлаждения. Если температура процессора в штатном режиме превышает 50 градусов, разгонять его без модернизации системы охлаждения противопоказано.
В большинстве случаев не следует повышать частоту процессора более, чем на 20 процентов от номинальной.
У всех бывает ситуация, когда скорость работы компьютера ощутимо падает. Связано это может быть с чем угодно. Но в большинстве случаев во всем виновата низкая скорость обмена данными с диском. Как увеличить эту самую скорость и заставить компьютер работать чуть быстрее, мы сейчас и подумаем.
Строго говоря, скорость обмена данными для каждого жесткого диска своя. И реализуется она обычно на физическом уровне. То есть, выше скорости заданной производителем HDD все равно прыгнуть не получится. Программными средствами возможно только избавиться от помех, снижающих скорость обмена данными системы с диском. Существует несколько способов «тюнинга» жесткого диска. Некоторые из них мы разберем. Увеличить скорость обмена данными с жестким диском можно и стандартными средствами операционной системы Windows.
В случае с новыми SSD-дисками увеличение скорости как бы и не надо, но в некоторых случаях эти способы могут помочь и твердотельным накопителям. Вообще, высокая скорость достигается совсем другой технологией в отличие от HDD. Но все факторы, описанные в этой статье, актуальны и для SSD. Со временем в таких накопителях тоже падает скорость обмена данными с диском. Как увеличить ее? Так же, как и в случае с обычными HDD. Об этом чуть ниже.
Некоторые недооценивают опасность наличия фрагментированных файлов на диске. И очень зря. Чем больше фрагментов одного файла разбросано по разным частям диска, тем большее время уходит у системы на его полную «сборку». Соответственно, диск работает медленнее. Кроме того, постоянное перемещение головки HDD по всей поверхности диска способствует ее скорейшему выходу из строя.
Итак, предположим, что в связи с сильной фрагментированностью файлов на диске, сильно упала скорость обмена данными с диском. Как увеличить скорость и вернуть HDD в строй? С помощью системной Для запуска программы следует щелкнуть правой кнопкой мыши по названию требуемого диска и перейти в пункт меню «Свойства». В открывшемся окне нужно выбрать вкладку «Сервис». Там вы найдете кнопку «Выполнить дефрагментацию». Нажав на нее, вы увидите окно системной утилиты для дефрагментации. А дальше все как в стандартных программах. Выбираем диски для «дефрага» и нажимаем «Начать».
После завершения процесса требуется перезагрузить компьютер. Выполнение дефрагментации может занять продолжительное время в зависимости от того, какое количество информации содержится на диске. После перезагрузки системы вы заметите, насколько увеличилась скорость работы компьютера в целом.

Продолжим наш разговор о том, как увеличить скорость жесткого диска. Система Windows способна создавать в оперативной памяти специальный буфер, который используется для работы с прерываниями. Эти самые прерывания возникают при обмене данными с HDD. В них нет ничего страшного. Это стандартный способ работы жесткого диска. Но работу с прерываниями можно оптимизировать с помощью оперативной памяти.
Итак, первым делом нам нужно открыть консоль Windows. В ней нужно написать следующее: sysedit.exe. Откроется окно редактора, в котором следует выбрать файл system.ini. Все правки будут вводиться именно в этот файл. В открывшемся файле следует добавить строку lrq14=4096. Добавлять ее следует сразу после строки 386enh. После этого сохраняем изменения в файле ini и перезагружаемся. Такой способ актуален и для Windows 7. Скорость обмена данными с диском должна возрасти в разы. При условии, что все сделано верно.

Бывает и такое, что низкая скорость обмена данными связана с тем, что нарушена структура диска. Это значит, что секторы и кластеры находятся не в том порядке, в котором должны быть изначально. Даже при самом крошечном сдвиге раздела скорость чтения-записи падает во много раз. Чтобы противостоять этой проблеме, существуют различные программы. Наверное, лучшая из них выпущена компанией Paragon и называется Alignment Tool (PAT).
Итак, мы определили, что нарушение структуры раздела может влиять на скорость обмена данными с диском. Как увеличить скорость с помощью PAT? Очень просто. Главное - запустить программу и нажать кнопку «Анализ». Все остальное программа сделает сама в автоматическом режиме. Мощный алгоритм по выявлению «неправильных» секторов диска не пропустит ни одного из них. Процесс довольно трудоемкий, поэтому времени на исправление ошибок будет затрачено очень много. После завершения процесса следует перезагрузить компьютер.

Только что мы разобрали такой параметр системы, как скорость обмена данными с диском. Как увеличить ее в несколько раз, мы тоже поняли. Если выполнять все вышеперечисленные рекомендации хотя бы раз в месяц, то проблем со скоростью записи-чтения HDD не будет. Эти же правила действуют и для SSD-накопителей. Применив все рекомендации по ускорению обмена данными, вы заметите, насколько возросло быстродействие компьютера в целом.
Замена жесткого диска на твердотельный накопитель приводит к увеличению скорости загрузки Windows, запуска программ, записи данных. Однако если вы хотите выжать максимальную производительность из флеш-памяти, вам не обойтись без изменений некоторых настроек.
Чтобы твердотельный накопитель со временем не стал работать медленнее, проверьте, активирован ли режим AHCI и включена ли функция TRIM, сообщающая накопителю об уже не содержащихся в файловой системе блоках данных. Если все основные функции настроены верно, при помощи специальной утилиты можно приступить к настройке вашего устройства (пункт 3).
Нужно иметь в виду, что некоторые функции Windows, полезные для обычных жестких дисков, могут оказывать на твердотельный накопитель не очень хорошее влияние. Отключение этих служб позволит повысить скорость работы SSD и даже увеличить срок его службы.
Нажмите «Win+R» и выполните команду «regedit». Перед вами откроется окно реестра. Найдите в нем ключ «HKEY_LOCAL_MACHINE\SYSTEM\CurrentControlSet\Services\Msahci». Теперь откройте параметр «Start» и присвойте ему значение «0». Далее найдите ключ «HKEY_LOCAL_MACHINE\SYSTEM\CurrentControlSet\Services\iaStorV» и проделайте то же самое. Перезагрузите ПК, войдите в BIOS, выберите раздел «Advanced Chipset Features» и переключите SATA на AHCI.

Пройдите по пути «Пуск | Все приложения | Служебные» и запустите командную строку от имени администратора. Введите команду «fsutil behavior query DisableDeleteNotify» и подтвердите ее выполнение, нажав Enter. Если в ответ отобразится «Disable-DeleteNotify = 0», то функция TRIM включена. Если вместо нуля вы увидите единицу - значит, функция TRIM не активна. В этом случае введите команду «fsutil behavior Set DisableDeleteNotify 0» и снова нажатием клавишуEnter, чтобы активировать заданный параметр.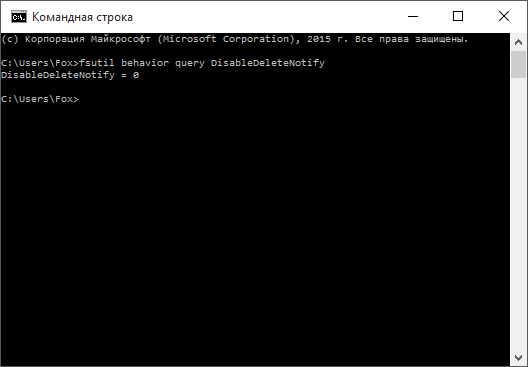
Установите на компьютер бесплатную утилиту SDD Tweaker. Она предназначена для оптимизации параметров твердотельных накопителей. Выберите язык интерфейса и щелкните по кнопке «Автоматическая оптимизация». В завершение перезапустите компьютер.

Файл подкачки может существенно тормозить работу диска. Чтобы очищать его каждый раз по завершении работы ПК, запустите редактор реестра, найдите ключ «HKEY_LOCAL_MACHINE\SYSTEM\CurrentControlSet\Control\Session Manager\MemoryManagement» и дважды щелкните по параметру «ClearPageFileAtShutdown». Задайте ему значение «1» и подтвердите, нажав «ОК». Чтобы изменения вступили в силу, перезапустите компьютер.
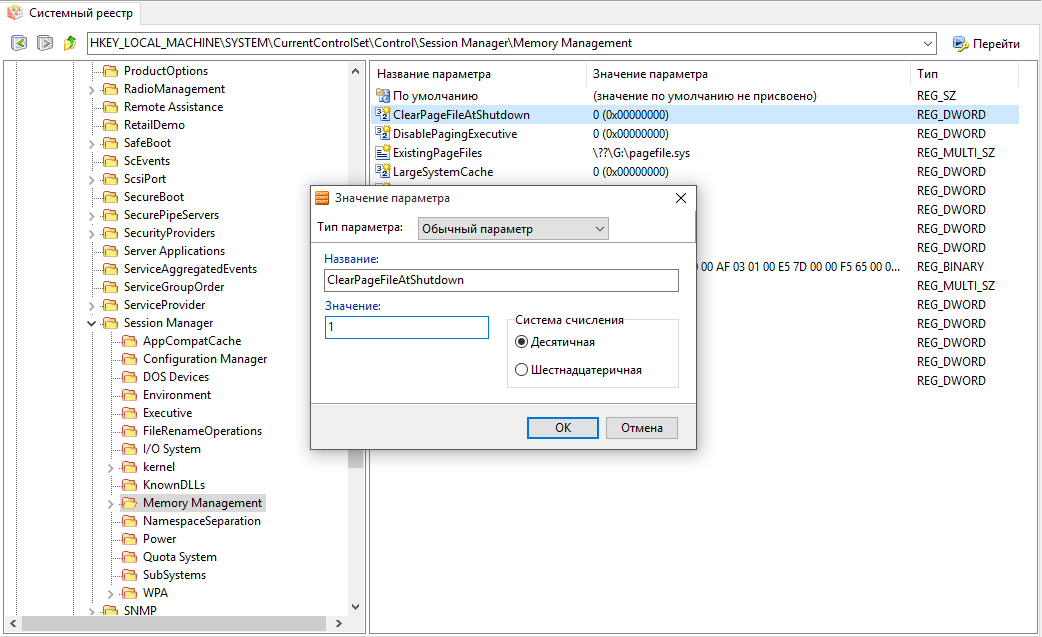
Запустите командную строку от имени администратора. Наберите команду «powercfg -h off» и нажмите Enter для подтверждения, чтобы деактивировать режим гибернации и удалить файл hiberfil.sys. Если вы не хотите полностью отключать компьютер в перерывах между работой, вместо гибернации вы можете запускать спящий режим.
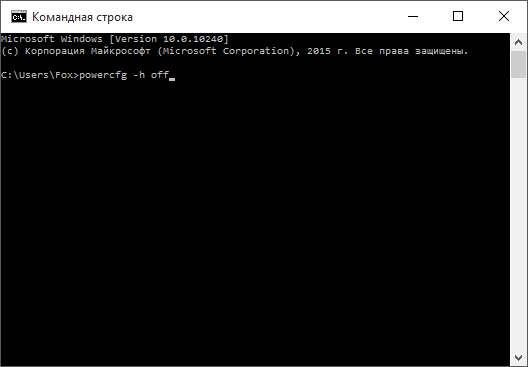
Дефрагментация твердотельного накопителя не имеет смысла, поскольку от нее его скорость не увеличится. Более того, лишнее перемещение файлов серьезно уменьшает срок его службы. Поэтому начиная с Windows 7 ОС не выполняет автоматической дефрагментации твердотельных накопителей. Единственное исключение - это ситуации, когда флеш-память ошибочно определяется как HDD. В Проводнике Windows 10 щелкните правой кнопкой по диску, выберите «Свойства | Сервис | Оптимизировать» и убедитесь, что в качестве типа носителя указан твердотельный накопитель. В других случаях запустите повторную оценку системы в разделе «Счетчики и средства производительности» в Панели управления.

Нажмите «Win+R», введите в открывшуюся командную строку «services.msc» и подтвердите, нажав «ОК». Найдите в списке служб «Windows Search», дважды щелкните по записи, измените начальные действия на «Отключить» и подтвердите, кликнув «ОК». Служба перестанет запускаться.
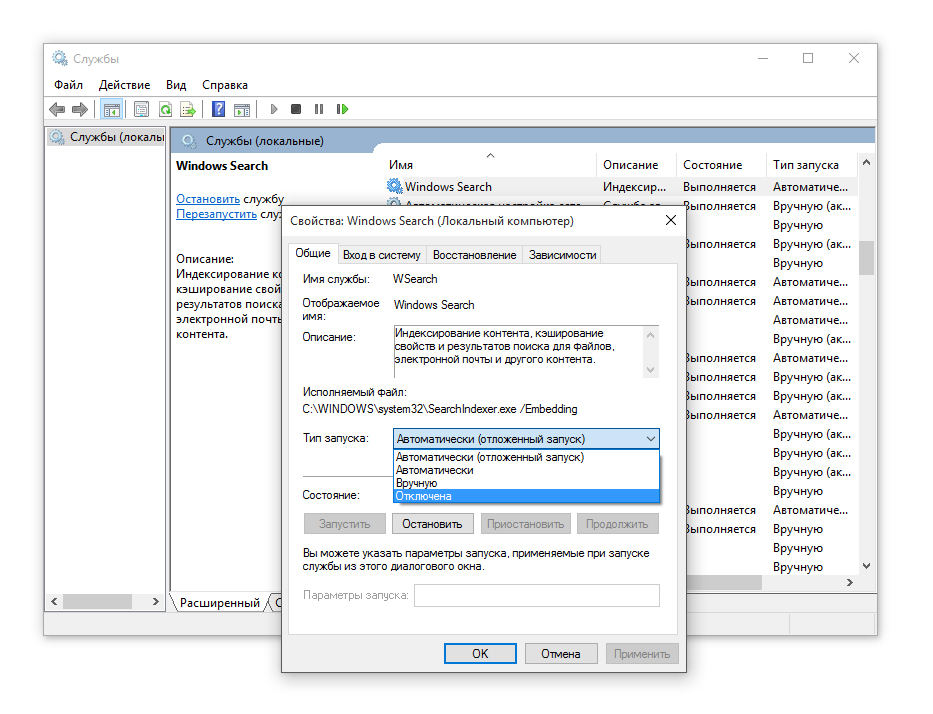
В командной строке наберите «fsutil behavior set disablelastaccess 1» и подтвердите, нажав клавишу Enter. Затем введите «fsutil behavior set disable8dot3 1» и снова подтвердите нажатием клавиши Enter. Таким образом вы отключите еще две функции Windows, тормозящие работу твердотельного накопителя.

Скорость работы операционной системы, производительность в играх, скорость обработки данных различными программами, все эти параметры напрямую зависят от скорости работы жесткого диска. При небрежном отношении к периодической проверке и оптимизации работы винчестера вы рискуете понизить его работоспособность, а в самом тяжелом случае потерять данные, которые хранились на нем.
Для того, чтобы увеличить скорость работы жесткого диска и обеспечить его правильную и стабильную работу, стоит выполнять такие операции как дефрагментация и проверка диска и прочее.
Эта проверка должна выполнятся хотя бы раз в месяц. Она позволяет проверить все части жесткого диска на наличие битых секторов и системных ошибок. Для того чтобы, запустить эту проверку перейдите в свойства локального диска. На вкладке «Сервис» нажмите кнопку «Выполнить проверку». В открывшемся окне выберите галочками те пункты проверки, которые вам нужны и после этого нажмите кнопку «Запуск».
Утилита проверит весь винчестер в несколько этапов и исправит все ошибки. Стоит помнить, что данную проверку можно выполнять на не системных дисках. Чтобы проверить системный диск, утилита после нажатия кнопки «Запуск» попросит произвести перезагрузку и только тогда начнет выполнять проверку.
Для того, чтобы запустить данную проверку из командной строки, выполните команду: chkdsk C: , где «С:» - диск, который мы хотим проверить.
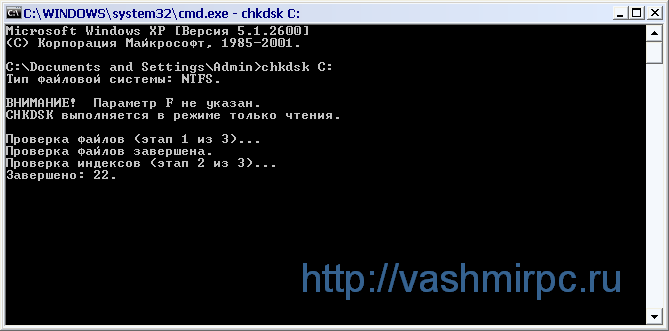
Дефрагментация - процесс, который позволяет обновить и оптимизировать структуру логического диска, для того чтобы упорядочить размещение данных в правильной последовательности. Результатом дефрагментации есть перезапись данных в последовательно расположенные (непрерывные) сектора.
Запустить дефрагментацию можно на вкладке «Сервис», в свойствах локального диска.
В открывшемся окне выберете диск, на котором вы хотите произвести данную процедуру и нажмите кнопку «Дефрагментация».
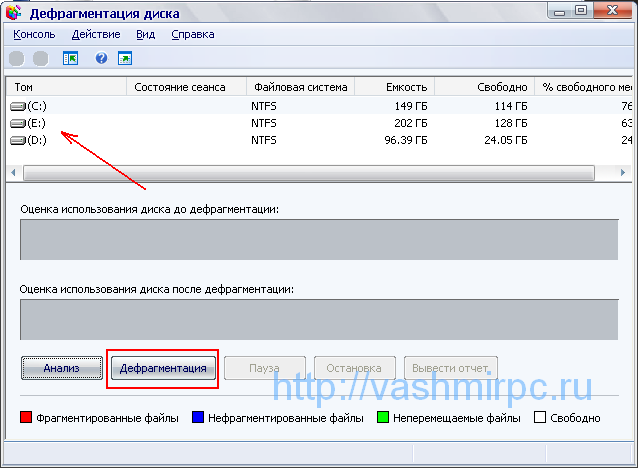
Система сделает анализ и начнет производить дефрагментацию диска.
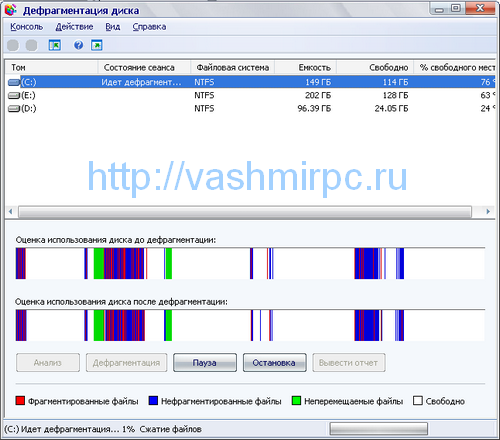
Для того, чтобы оптимизировать работу диска запустите диспетчер устройств, для этого выберите этот пункт в свойствах «Моего компьютера». В открывшемся окне выберите дерево «Дисковые устройства» и в свойствах нужного диска перейдите на вкладку «Политика». Поставьте галочки на пунктах «Оптимизировать для выполнения» и «Включить повышенную производительность».

Запомните, что загромождение локального диска, прямо влияет на скорость его работы. По этому старайтесь не заполнять его больше чем на 70-75%. Особенно обратите внимание на системный диск С! В идеальном варианте на нем должно быть около 50% свободного места.

Обратите внимание! Не путайте медленную работу операционной системы с работой винчестера! Часто причиной зависаний и нестабильной работы является именно проблемы в работе операционной системы (вирусы, файлы удаленных программ в реестре и т.п ).
Скорость работы операционной системы, производительность в играх, скорость обработки данных различными программами, все эти параметры напрямую зависят от скорости работы жесткого диска. При небрежном отношении к периодической проверке и оптимизации работы винчестера вы рискуете понизить его работоспособность, а в самом тяжелом случае потерять данные, которые хранились на нем.
Для того, чтобы увеличить скорость работы жесткого диска и обеспечить его правильную и стабильную работу, стоит выполнять такие операции как дефрагментация и проверка диска и прочее.
Эта проверка должна выполнятся хотя бы раз в месяц. Она позволяет проверить все части жесткого диска на наличие битых секторов и системных ошибок. Для того чтобы, запустить эту проверку перейдите в свойства локального диска. На вкладке «Сервис» нажмите кнопку «Выполнить проверку». В открывшемся окне выберите галочками те пункты проверки, которые вам нужны и после этого нажмите кнопку «Запуск».
Утилита проверит весь винчестер в несколько этапов и исправит все ошибки. Стоит помнить, что данную проверку можно выполнять на не системных дисках. Чтобы проверить системный диск, утилита после нажатия кнопки «Запуск» попросит произвести перезагрузку и только тогда начнет выполнять проверку.
Для того, чтобы запустить данную проверку из командной строки, выполните команду: chkdsk C: , где «С:» - диск, который мы хотим проверить.
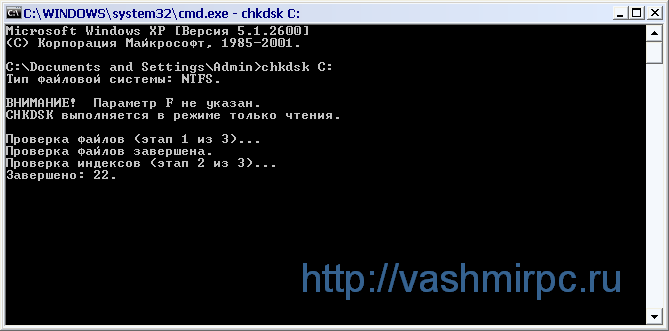
Дефрагментация - процесс, который позволяет обновить и оптимизировать структуру логического диска, для того чтобы упорядочить размещение данных в правильной последовательности. Результатом дефрагментации есть перезапись данных в последовательно расположенные (непрерывные) сектора.
Запустить дефрагментацию можно на вкладке «Сервис», в свойствах локального диска.
В открывшемся окне выберете диск, на котором вы хотите произвести данную процедуру и нажмите кнопку «Дефрагментация».
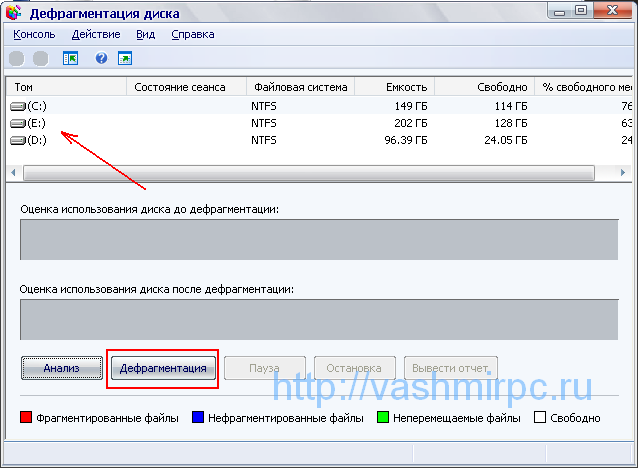
Система сделает анализ и начнет производить дефрагментацию диска.
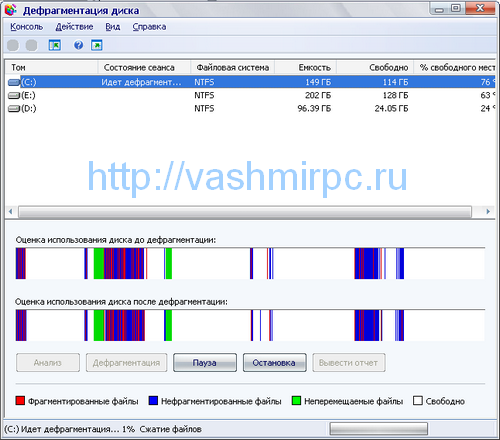
Для того, чтобы оптимизировать работу диска запустите диспетчер устройств, для этого выберите этот пункт в свойствах «Моего компьютера». В открывшемся окне выберите дерево «Дисковые устройства» и в свойствах нужного диска перейдите на вкладку «Политика». Поставьте галочки на пунктах «Оптимизировать для выполнения» и «Включить повышенную производительность».

Запомните, что загромождение локального диска, прямо влияет на скорость его работы. По этому старайтесь не заполнять его больше чем на 70-75%. Особенно обратите внимание на системный диск С! В идеальном варианте на нем должно быть около 50% свободного места.

Обратите внимание! Не путайте медленную работу операционной системы с работой винчестера! Часто причиной зависаний и нестабильной работы является именно проблемы в работе операционной системы (вирусы, файлы удаленных программ в реестре и т.п ).
| Статьи по теме: | |
|
Файлы в PDF-формате: инструкция по применению
Большинство электронных книг и текстовых документов имеют формат PDF. В... «Выгодный межгород» от МТС Как сэкономить на звонках по России и других услугах
Многие из абонентов МТС даже не подозревают, какие возможности они... Русскоязычные SAT бесплатные каналы Открытые каналы eutelsat w4
В этой статье мы рассмотрим установку и настройку спутниковой антенны на... | |