Выбор читателей
Популярные статьи
Смартфоны и планшеты активно вытесняют из нашей повседневной жизни не только персональные компьютеры, но даже ноутбуки. Однако некоторые функции, к примеру, набор достаточно большого фрагмента текста, в силу небольшого размера клавиатуры мобильного устройства, требуют определённых усилий, а зачастую и нервотрёпки.
В связи с этим возникает вопрос – нельзя ли напрямую присоединить нужный гаджет к своему аппарату Android? Оказывается можно! Не всякий пользователь знает, что существует возможность подключения к Андроид устройству клавиатуры, игровой USB-периферии, внешнего модема, т.д.
Одним из инструментов обмена информацией между смартфоном и ПК является флешка (USB-флеш-накопитель), подключаемая по интерфейсу USB к любому считывающему устройству.
Большинство современных аппаратов с ОС Андроид имеют стандартный micro-USB разъём, выполняющий функцию коммуникационного порта. Чтобы видеть подключённые через порт устройства смартфон должен поддерживать технологии USB On-The-Go (сокр. USB OTG). Эта функция реализована в OS Android версий не ниже 3,1.
Для подключения флешки понадобится USB OTG кабель на одной стороне которого имеется штекер microUSB, а на другой — разъем ЮСБи:
Если производитель вашего устройства поскупился и не вложил его в комплекте к телефону, то им нужно обзавестись, потратив небольшую сумму в любом специализированном магазине. Если на вашем аппарате нет USB-разъёма, придётся докупать и переходник с USB на одном конце и разъёмом, соответствующим вашему устройству на другом, с которым впоследствии будет соединён кабель USB OTG.
Для открытия флешки и просмотра её содержимого необходим файловый менеджер. Многие современные модели смартфонов оснащены таковым изначально и при наличии кабеля USB OTG для решения вопроса осталось только подключить накопитель. Если же предустановленного файлового менеджера нет, то придётся скачать сторонний, благо подобные (непосредственно путь к файлам: /sdcard/usbStorage).
Однако не все аппараты Android могут функционировать упрощённым способом. Зачастую подключение выполнено, но ничего вообще не происходит.
Первая причина. Такая ситуация может возникнуть из-за того, что конкретное устройство не может автоматически монтировать внешний накопитель, поэтому ему потребуется помощь, которая возможна через установку программы, умеющей это делать. Пожалуй, самое популярное в этом сегменте бесплатное , работающее не только с флешками, но и с другой техникой, включая цифровые фотоаппараты.
Правда его установка требует root доступа, и если у вас уже есть , то можете подключить ЮСБ-флешку по кабелю USB OTG. Во всплывающей подсказке нужно согласиться с запуском StickMount и программа автоматически определит накопитель и, соответственно, смонтирует. Найти его можно по пути /sdcard/usbStorage/sda1. Чтобы безопасно извлечь флеш-накопитель снова заходим в программу и выбираем команду «Unmount».
Стоит упомянуть ещё одно хорошее приложение — USB OTG Helper (тоже необходимы рут права). Принцип работы аналогичен вышеописанному.
Вторая причина , по которой ваше устройство может не видеть флешку, заключается в том, что оно просто по умолчанию не читает некоторые файловые системы, такие, к примеру, как NTFS.
В этом случае с помощью компьютера необходимо выполнить переформатирование флешки на exFAT или же FAT32.
Но как быть, если ПК в данный момент отсутствует? Тогда можно воспользоваться приложением Paragon NTFS & HFS+ , поддерживающим формат NTFS и позволяющим манипулировать с цифровыми наполнителями, которые имеют аналогичную файловую систему (для установки потребуются ).
Мы постарались максимально подробно рассказать о том, как подключить флешку к устройству Андроид и осуществлять импорт файлов на свой аппарат и обратно на внешний флеш накопитель. Если по прочтении статьи у вас всё-таки возникли какие-либо вопросы, обращайтесь, и мы расставим все точки над «i». Удачи!
Согласитесь, возможность подключить USB флешку (а то и внешний жесткий диск) к смартфону, планшету или другому Android устройству - это отличная возможность, которая в некоторых случаях может даже оказаться полезной. В этой инструкции несколько способов осуществления данной затеи.
Сразу отмечу, что несмотря на то, что я упомянул внешние жесткие диски, не стоит торопиться их подключать - даже если он и «заведется», недостаток питания может испортить диск. С мобильным устройством можно использовать лишь внешние USB диски с собственным источником питания. Подключения флешки это не касается, но все равно учитывайте ускоренный разряд батареи устройства.

Для того, чтобы подключить флешку к планшету или телефону, прежде всего понадобится поддержка USB Host самим устройством (это есть почти у всех сегодня) и кабель OTG (он может быть не в виде кабеля, а в виде небольшого адаптера), который продается во многих магазинах с зарядными устройствами, кабелями и тому подобными штуками, найти его не сложно, а стоит он от 100 рублей.
Примечание: для некоторых моделей телефонов (например, некоторые последние Samsung) кроме кабеля и файлового менеджера не нужно вообще ничего больше - просто подключите накопитель.
Вторая вещь, которая обычно необходима (за исключением аппаратов Nexus, см. ниже) - это root доступ на вашем телефоне. Для каждой модели телефона вы можете найти в Интернете отдельные инструкции по получению root доступа, кроме этого, существуют универсальные программы для этих целей, например - (тут следует учитывать, что процедура получения root доступа потенциально опасна для устройства и для некоторых производителей лишает ваш планшет или телефон гарантии).
Получить доступ (правда не совсем полный, но для большинства сценариев использования достаточный) Android к флешке можно и без root, но оба действительно работающих приложения для этих целей, которые мне известны, поддерживают только Nexus и являются платными. Начну со способа при наличии root доступа.
Итак, если у вас есть root доступ к устройству, то для быстрого автоматического монтирования флешки с последующим доступом из любого файлового менеджера, вы можете использовать бесплатное приложение StickMount (есть и платная Pro версия), доступное на Google Play https://play.google.com/store/apps/details?id=eu.chainfire.stickmount

После подключения, отметьте открытие StickMount по умолчанию для данного USB устройства и предоставьте права суперпользователя приложению. Готово, теперь вы имеете доступ к файлам на флешке, которые в вашем файловом менеджере будут находиться в папке sdcard/usbStorage.

Поддержка различных файловых систем зависит от вашего устройства и его прошивки. Как правило, это fat и fat32, а также ext2, ext3 и ext4 (файловые системы Linux). Учитывайте это, когда подключаете флешку NTFS.

В приложениях заявлена поддержка не только FAT, но и NTFS разделов, но из устройств, к сожалению, только Nexus (правда, вы можете проверить, будет ли работать Nexus Media Importer на вашем устройстве не из этой линейки, скачав бесплатное приложение для просмотра фото на флешке - Nexus Photo Viewer от того же разработчика).

Я не опробовал ни одного из них, но судя по отзывам, они в целом работают как положено на телефонах и планшетах Nexus, так что информация не будет лишней.
Вы хотите посмотреть видеофильм на своем планшете или смартфоне, не тратя не место на накопителе, встроенном в гаджет? Или возможно вам просто необходимо просмотреть файлы документов, которые передал друг? Спешу обрадовать вас, что большинство современных Android устройств поддерживают работу со стандартными USB-накопителями. Вы можете к любому гаджету на Android подключить флешку, как к обычному компьютеру. И для переноса данных в смартфон вам не понадобится использовать в соответствующем почтовом приложении. О том, как это сделать, и пойдет дальше речь.
В последнем поколении Android-устройств значительно улучшена поддержка внешних устройств хранения и отображения, а вот в некоторых старых устройствах такая поддержка требует дополнительного вмешательства, например «рутирования» (rooting). Кстати, подключить смартфон к телевизору HDMI кабелем можно намного проще, без этой рискованной процедуры. В данной статье я предложу вам сразу два варианта подключения USB-флешки к Android. И начну с самого простого, - без необходимости проведения сложных и рискованных ROOT операций.
Надеюсь, вы в курсе, что смартфон не имеет стандартного полноразмерного USB порта. Поэтому для того, чтобы подключить к смартфону или планшету флешку вам понадобится кабель-переходник USB on-the-go или сокращенно USB OTG. Стоимость такого кабеля среднего качества не превышает 5 долларов в обычном интернет-магазине. Выглядит он как стандартный дата-кабель и имеет с одной стороны миниатюрный MicroUSB разъем, а с другой - большой USB порт, подходящий для подключения стандартных разъемов USB-накопителей.К сожалению, такой вариант подключения может сработать не на всех устройствах! Ваш гаджет с Android на борту должен поддерживать такую функцию как OTG. Некоторые устройства лишены такой поддержки, поэтому я рекомендую вам воспользоваться поиском в сети Интернет, чтобы убедиться, что смартфон совместим с OTG. Это сэкономит ваши деньги на приобретение кабеля.
Купив кабель, просто используйте его для подключения к Android смартфону или планшету флешки или дургого USB-накопителя. Кстати, это кабель также хорошо подходит для подключения различных USB устройств, таких как USB клавиатура, мышь или геймпад.
Идеально, если подключаемая к Android флешка будет отформатирована в формате файловой системы FAT32. Это обеспечит максимальную совместимость. Помимо этого, некоторые Android-устройства поддерживают файловую систему exFAT. А теперь я вас огорчу и удивлю - к сожалению ни один гаджет на Android не поддерживает файловую систему NTFS. Зато есть и хорошая новость - для Android не имеет значения какой стиль разметки внешнего диска был использован.
Если ваш накопитель не был отформатирован корректно перед подключением, это можно сделать после. Но учтите, что форматирование диска уничтожает весь контент на нем. Так что будет прекрасно, если вы отформатируете диск заранее, прежде чем копировать на него файлы с гаджета.
На современных Android-устройствах в момент подключения внешнего драйва вы можете столкнуться с сообщением, что он пригоден для передачи фото и медиа данных «for transferring photos and media». После чего появится кнопка «Explore», нажав на которую вы увидите окно просмотра файлов на накопителе. Кроме того будет доступна и кнопка «Eject» для безопасного отключения USB-диска.
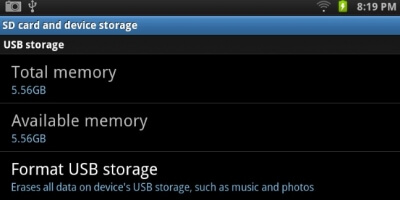
Если же вы используете более старые версии Android, для доступа к файлам на внешнем накопителе рекомендую использовать дополнительное приложение StickMount. Сразу предупреждаю - для его функционирования требуется выполнить процедуру рутирования.
Некоторые устройства, несмотря на возможную поддержку технологии USB OTG, по непонятным причинам отказываются монтировать USB-диск (обычно это устройства на старой версии Android). В таких случаях вам необходимо выполнить «рутирование» смартфона и использовать специальное приложение StickMount для чтения файлов на внешнем накопителе. И еще. Если в вашей версии Android отсутствует встроенный файловый менеджер, предлагаю вам использовать отдельное приложение вроде ES File Explorer.
Я успешно протестировал процесс рутирования и доступа к USB-драйву на старом Nexus 7, работающим под управлением 4.1 Jelly Bean. Но не гарантирую, что все пройдет также гладко на других устройствах. Чем более стар ваш гаджет, тем больше действий нужно будет выполнить, начиная с установки драйверов и прочих вещей. Случиться может что угодно!

В конце статьи о подключении USB-накопителей и флешек к Android-устройствам считаю необходимым отметить, что USB OTG кабель достаточно громоздкая вещица. Но не настолько, чтобы испортить удовольствие от просмотра видео в самолете или во время обеденного перерыва на работе. Не менее удобно использовать этот кабель для переноса и обработки файлов другого назначения. Более того, OTG кабель можно использовать для подключения USB-диска к компьютеру.
Для самых любознательных хотелось бы ответить на вопрос, а чем отличается обычный дата-кабель, пригодный для подключения смартфона к компьютеру от OTG кабеля. Можно ли не покупать отдельный USB OTG кабель для подключния флешки к Android? Ответ - НЕТ! Причину привожу ниже, умеющие читать электронные схемы найдут отличия, а возможно и сами переделают кабель. Удачи!

Схема обычного дата-кабеля для подключения к компьютеру и зарядке

Мы рассказывали Вам, как можно к телефону или планшету с операционной системой Android подключить игровую USB-периферию, такую как джойстик или геймпад, как компьютерный, так и от игровой консоли. Но ведь USB-порт, установленный в Вашем Android-устройстве, может работать не только с джойстиками.
Может быть Вам, как и нам, не раз приходила в голову мысль; "Почему нельзя просто подключить к телефону или планшету на Android флешку USB и скидывать файла напрямую"? На самом деле сделать это можно, хотя иногда данная операция и сопряжена с некоторыми трудностями. Сегодня мы расскажем, Вам, уважаемые читатели, как подключить флешку USB к Вашему мобильному устройству.
В большинстве современных смартфонов и планшетов с ОС Android в качестве коммуникационного порта установлен стандартный разъём micro-USB. Для того, чтобы телефон или планшет мог видеть подключаемые к нему посредством этого порта устройства, в нём должна быть поддержка технологии USB On-The-Go , сокращённо USB OTG (иногда также можно встретить название USB Host ). Данная технология означает, что порт micro-USB умеет подавать питание на внешние устройства, позволяя таким образом им быть видимыми в системе. Реализация данной технологии присутствует в операционной системе Android от версии 3,1 и выше, поэтому если у Ваш телефон или планшет не относятся совсем уж к старичкам, то всё должно работать как следует.
Если Вы не уверены в аппаратных возможностях Вашего мобильного устройства, и не находите соответствующей информации в технической документации к нему, можете попробовать установить себе на устройство с Андроид приложение USB OTG Checker , доступное к скачиванию в Google Play маркете.
Его единственная функция - быстрая проверка телефона или планшета на предмет поддержки технологии USB On-The-Go (USB Host).
Единственное, что Вам понадобится для подключения USB-флешки к устройству на Android - это кабель-переходник USB On-The-Go (USB OTG).

Купить его можно в любом компьютерном или мобильном магазине и стоит он совсем недорого. Иногда производители вкладывают его в комплект поставки своих устройств, экономя наше время и деньги.
Вставляете его соответствующим концом в разъём micro-USBсвоего мобильного устройства, к другому концу подсоединяете флеш-накопитель, и дело сделано, можете искать находящиеся на флешке файлы в папке usb storage (иногда просто USB), которая появится среди доступных в системе накопителей. Доступ к ней можно получить с помощью любого файлового менеджера.
К сожалению, не все мобильные устройства на операционной системе Android могут работать таким простым способом. Часто бывает так, что Вы подключаете флешку к micro-USB через переходник вышеупомянутым способом, но ничего не происходит. Если Вы уверены, что Ваше устройство технологию USB On-The-Go поддерживает, но при подключении флеш-накопителя к телефону или планшету через кабель-переходник ничего не происходит, не стоит впадать в отчаяние.
Данная проблема возникает потому, что Ваше мобильное устройство не монтирует автоматически внешний накопитель, и ему нужно в этом помочь. На маркете Google Play можно найти несколько программ, умеющих делать это. Самой популярной является StickMount , которую можно скачать бесплатно. Последняя версия программы работает с операционной системой Android 4.0 и выше. Приложение умеет работать не только с USB-флешками, но и с цифровыми фотоаппаратами и другой подобной техникой.

Обратите внимание, данному приложению обязательно требуется root-доступ! Если Вы ещё не открыли root на своём мобильном устройстве, самое время сделать этой прямо сейчас. Узнать, как это делается, можно из статьи нашей базы данных:
Как только Вы установите StickMount себе на устройство, можно подключать USB-флешку по кабелю USB OTG. В момент подключения Ваше Android-устройство покажет Вам всплывающую подсказку с вопросом, хотите ли Вы запустить StickMount. Соглашайтесь с этим, программа определит Ваш USB-накопитель и смонтирует его.
Найти свой накопитель можно будет по пути /sdcard/usbStorage/sda1.
Для безопасного извлечения флеш-накопителя обратно зайдите в программу и выберите команду "Unmount".
Китайские фирмы, да и именитые производители, иногда грешат тем, что устанавливают на свои мобильные телефоны и планшеты с ОС Android нестандартные разъёмы, к которым подключить напрямую кабель-переходник USB On-The-Go не получится. Если Вы - счастливый обладатель именно такого устройства, для использования USB-флешки с ним для начала Вам нужно будет найти соответствующий переходник, соединяющий разъём USB с фирменным разъёмом Вашего производителя.
Это может быть непросто, так как в каждом магазине за углом подобные переходники обычно не продаются. Но всегда можно найти и заказать нужный переходник через интернет на западных или китайских торговых площадках.
В остальном же алгоритм действий такой же, как и в предыдущем разделе. Подключайте флешку, а если она не определилась сразу - попробуйте использовать специальную программу для монтирования.
Надеемся, наша статья помогла Вам разобраться с вопросом "Как подключить флешку к Андроид", и перенос файлов на Ваше мобильное устройство и обратно на внешний накопитель стал намного проще.
Часто пользователи задаются вопрос. Как подсоединить USB флешку к телефону с операционной системой Андроид. Некоторые удивленно пожмут плачами: «Зачем это надо?». Другие просто не представляют себе ничего более удобного, чем подключение флеш накопителя к своему Андроид девайсу.
Давайте разбираться в вопросе вместе.
К примеру, вы идете на встречу с друзьями и они просят вас взять с собой носитель с музыкой. Да, какие-то треки есть на мобильном и в Сети, но большая часть музыкальных композиций находится на домашнем компьютере или съемном диске. Не брать же компьютер с собой. А что, если можно было бы подключить его к телефону, как съемное устройство?
Представим иную ситуацию, вам предстоит долгая многочасовая поездка или перелет. И вы хотите всю дорогу смотреть фильмы. Однако встроенной памяти на телефоне хватит только на пару фильмов в среднем качестве. Но это не проблема, если есть возможность подключить флеш накопитель к вашему телефону. На флешку можно поместить множество фильмов.
Специалисты Чип-сервис утверждают, что подсоеденить USB флеш носитель к андроид телефону достаточно просто. Давайте разбираться в том, что нам может понадобиться, чтобы получить возможность использовать флешки в качестве съёмных носителей для Android телефонов.
Действительно, не все телефоны поддерживают подключение флешек. Если вы не хотите глубоко разбираться в прошивках и настройках, то можно воспользоваться специальным приложением из Google Play Маркете под названием OTG. Приложение просканирует настройки и оповестит вас, есть ли у вашего телефона возможность подключения USB накопителей.
На самом деле, подключение USB флешки к мобильному телефону – достаточно простое действие если у вас есть одно из двух устройств:
К стати, современные устройства, например Galaxy S7, уже сейчас оснащаются специальным кабелем USB OTG. Он находится в коробке, вместе с зарядным устройством. Если у вас такого кабеля нет, то его можно купить в любом сервисном центре или месте продажи мобильных устройств.
USB OTG кабель. Переходник USB(мама)-mini USB.
С помощью этого кабеля можно легко подсоединить USB флешку к вашему андроид телефону.
Обратите внимание, некоторые флешки уже сейчас оснащаются специальным разъемом микро USB. Наличие такого разъёма позволить подключить USB накопитель к телефону или к планшету легко и просто.

Флешка с дополнительным разъемом для подключения к телефону. Вероятно, вскоре станет стандартом.
Флешка должна быть обязательно форматирована под FAT32. С другой файловой системой телефон не читает флешку.
Это все что вам надо знать о подключении флешек к телефонам.
Удалось ли вам подключить флешку к своему смартфону? Какие еще способы подключения носителей USB вы знаете, напишите в комментариях.
| Статьи по теме: | |
|
Как отключить Т9 на Андроиде: Убрать автоисправление текста Через системные настройки
Data-lazy-type="image"... Как наклеить правильно пленку на телефон?
Каждый владелец карманного девайса хоть раз задумывался о поклейке... Что такое расширение файла VHD?
При наличии на компьютере установленной антивирусной программы... | |