Выбор читателей
Популярные статьи
В этой простой инструкции - два способа получить текстовый список всех программ, установленных в Windows 10, 8 или Windows 7 встроенными средствами системы или с помощью стороннего бесплатного ПО.
Для чего это может потребоваться? Например, список установленных программ может пригодиться при или при приобретении нового компьютера или ноутбука и его настройке «под себя». Возможны и другие сценарии - например, для выявления нежелательного ПО в списке.
Следуя приведенным выше советам, вы гарантируете, что ваш компьютер всегда имеет максимальную гарантированную производительность и даже имеет длительный срок службы. Сегодняшняя колонка будет демонстрировать, как легко определить, какие программы получают доступ к сети и потребляют данные без уведомления пользователя. Опытные пользователи, безусловно, владеют профессиональными инструментами или функциями управления операционной системой. Однако, требуя передовых компьютерных навыков, использование методов сетевого администрирования становится препятствием для тех, кто хочет только определить возможные «узкие места» в домашней сети.
В первом способе будет использоваться стандартный компонент системы - Windows PowerShell. Для его запуска вы можете нажать клавиши Win+R на клавиатуре и ввести powershell или же использовать поиск Windows 10 или 8 для запуска.
Для того, чтобы отобразить полный список установленных на компьютере программ достаточно ввести команду:
И для облегчения этой задачи существуют программы с интуитивно понятным интерфейсом, которые предоставляют информацию о потреблении сетевых данных без осложнений. Программа будет контролировать все программы, которые обращаются к Интернету. Во многих случаях есть программы, которые загружаются во время запуска операционной системы и остаются незамеченными пользователем. Но они не подрывают скорость сети.
Программа имеет свои функции, распределенные по четырем вкладкам. График - это представление, соответствующее количеству данных, которые перемещаются в сети, причем каждый цвет на графике представляет потребление определенной программы. Брандмауэр - это функция, которая позволяет блокировать одну или несколько программ, которые потребляют данные одним щелчком мыши. Чтобы заблокировать программу, просто нажмите на значок в формате «пламя».
Get-ItemProperty HKLM:\Software\Wow6432Node\Microsoft\Windows\CurrentVersion\Uninstall\* | Select-Object DisplayName, DisplayVersion, Publisher, InstallDate | Format-Table -AutoSize
Результат будет выдан прямо в окне PowerShell в виде таблицы.
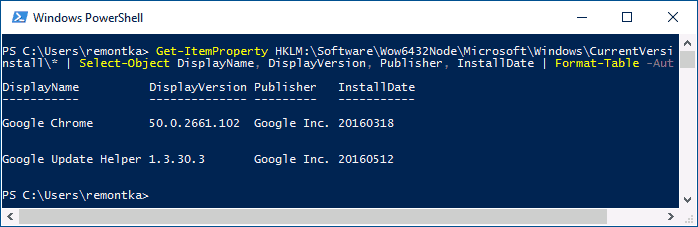
Для того, чтобы автоматически экспортировать список программ в текстовый файл, команду можно использовать в следующем виде:
Сеть - это расширенная функция, позволяющая просматривать все подключенные устройства в сети, она доступна только в платной версии программы. Оповещения - это уведомления о сетевой диагностике и запущенных программах. В идеальном случае подключается только операционная система - другие программы должны быть индивидуально проверены на разрешение доступа к сети.
Чтобы заблокировать доступ, просто используйте функцию межсетевого экрана. Для того, чтобы компьютер работал отлично, помимо стабильной операционной системы, необходимо также установить соответствующие драйверы для каждого компонента оборудования, такого как звуковая карта, беспроводная сеть, видео и другие. Драйвер - небольшая программа, которая объединяет аппаратное обеспечение с операционной системой. Без этой программы устройство может работать некорректно.
Get-ItemProperty HKLM:\Software\Wow6432Node\Microsoft\Windows\CurrentVersion\Uninstall\* | Select-Object DisplayName, DisplayVersion, Publisher, InstallDate | Format-Table -AutoSize > D:\programs-list.txt
После выполнения указанной команды список программ будет сохранен в файл programs-list.txt на диске D. Примечание: при указании корня диска C для сохранения файла вы можете получить ошибку «Отказано в доступе», если вам нужно сохранить список именно на системный диск, создайте на нем какую-либо свою папку на нем (и сохраняйте в него), либо запускайте PowerShell от имени администратора.
Во многих случаях операционные системы уже имеют широкую поддержку самых популярных устройств. Однако, когда какой-либо компонент не поддерживается автоматически системой, вы должны установить наиболее подходящий драйвер для устройства. Чтобы облегчить задачу администрирования периферийных устройств, существуют программы, которые отвечают за перечисление всех компонентов компьютера, проверку работоспособности драйвера, резервное копирование и, при необходимости, поиск установщика в Интернете.
После установки запустите программу и создайте учетную запись, в которой будет выпущен доступ к службе обновления драйверов, предлагаемой разработчиком программы. Категория «Загрузка драйверов и информация» позволяет программе выполнять полную инвентаризацию вашего компьютера. Через этот инвентарь программа отобразит все ваше оборудование и версии установленных драйверов. Вы также можете проверить наличие обновлений, просмотреть дополнительные сведения о компонентах компьютера и определить, не работает ли какой-либо компонент.
Еще одно дополнение - вышеописанный способ сохраняет список только программ для рабочего стола Windows, но не приложений из магазина Windows 10. Для получения их списка используйте следующую команду:
Get-AppxPackage | Select Name, PackageFullName |Format-Table -AutoSize > D:\store-apps-list.txt
Подробнее о списке таких приложений и операциях над ними в материале: .
Для получения списка программ Windows в CCleaner выполните следующие действия:
Для этого нажмите кнопку Проверить онлайн для обновления драйверов. Чтобы служба успешно выполнила эту задачу, компьютер должен быть подключен к Интернету. Создание инвентаря на версии драйверов, установленных на компьютере. Через несколько секунд будет произведена инвентаризация оборудования. Отчет будет отображаться на веб-сайте поставщика. Данные, содержащиеся в нем, доступны пользователю, которого вы зарегистрировали.
Вы можете создать резервную копию драйверов, установленных на вашем компьютере, а также восстановить их, когда они вам понадобятся. Эффективность программы связана с наличием обширной библиотеки драйверов со стороны производителя программного обеспечения. Чем популярнее аппаратное обеспечение, тем больше доступность драйверов для него.
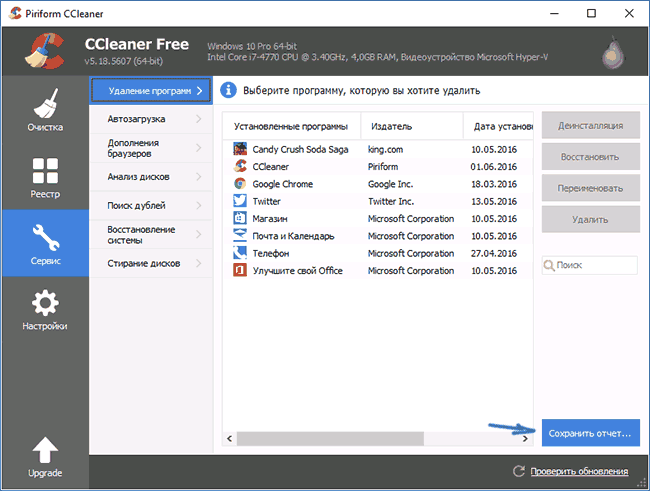
При этом, CCleaner сохраняет в списке как программы для рабочего стола, так и приложения магазина Windows (но только те, которые доступны для удаления и не интегрированы в ОС, в отличие от способа получения этого списка в Windows PowerShell).
Вот, пожалуй, и всё на эту тему, надеюсь, для кого-то из читателей информация окажется полезной и найдет свое применение.
Программа предоставляет драйверы для самых популярных устройств. Он не может проверить, что происходит в других технологиях. Если это так, знайте, что есть решение этой проблемы. При этом эти частые программы также устраняются. Но прежде чем делать это, важно быть осторожным: этот процесс также удаляет программы, которые вы приобрели позже, а также удалять файлы о них. Поэтому важно понять, что вы должны переустановить их позже.
Этот процесс также устраняет обновленные драйверы, которые могут вызвать проблемы при работе некоторых компонентов. Для гарантии внимательно прочитайте предупреждения, указанные на странице. Запустите программу, которую вы только что загрузили. Прочтите условия лицензии и нажмите «Принять».
Системным администраторам часто приходится определять, какие программы установлены на компьютерах обслуживаемых ими сетей. Существует целый ряд обстоятельств, которые заставляют их регулярно проводить аудит приложений, установленных на корпоративных системах. Бывает, что администратор устанавливает программный пакет, забывает его задокументировать, а позднее оказывается, что в системе безопасности пакета имеются уязвимые места. Иногда пользователи наделяются административными правами, позволяющими им самостоятельно устанавливать программные продукты на свои компьютеры. Существует и такая опасность: пользователь, самовольно присвоивший полномочия администратора, может установить несанкционированное программное обеспечение, открывая тем самым возможность привлечения организации к судебной ответственности.
Снова внимательно прочитайте уведомления; если все в порядке, нажмите «Пуск». Это означает, что у него даже не будет предустановленных программ от производителя. Шрифт, типография и вычисления - это вид печати, видимый и на экране шрифты - это графические шаблоны, которые вы пишете на своем компьютере. Шрифты имеют некоторое значение в мире графики, маркетинга и в бизнес-среде. Очень часто в офисах они обязаны использовать один специальный шрифт для официальных документов. Затем вы можете написать документ и листы на компьютере с уникальным и индивидуальным письмом.
Независимые провайдеры предлагают средства для мониторинга установленного программного обеспечения, но у небольших предприятий может не оказаться ресурсов для реализации такого решения. В нашей компании не было программного средства аудита, поэтому я написал сценарий Windows PowerShell Get-InstalledApp.ps1 (см. листинг). Перед тем как приступить к описанию процедуры использования этого сценария и механизма его работы, мне бы хотелось остановиться на двух методах обнаружения установленного программного обеспечения с помощью сценария и пояснить, чем меня привлек тот метод, на котором я остановил выбор.
Вы также можете щелкнуть правой кнопкой мыши по файлу и выбрать «Установить» в контекстном меню. Для каждого перечисленного шрифта вы можете просмотреть предварительный просмотр, вы можете распечатать тестовую страницу, и вы можете удалить символ с вашего компьютера. Мы также можем удалить программу, щелкнув ее правой кнопкой мыши и выбрав запись «удалить». Вы можете просматривать бесплатные кубики и коллекции шрифтов с таких сайтов, как. При этом вы всегда будете иметь список программ, которые нужно переустановить или установить на другие компьютеры, которые все еще настроены.
В инструментарии управления Windows Management Instrumentation (WMI) имеется класс Win32_Product, который позволяет регистрировать приложения, установленные на компьютере. В среде PowerShell эта возможность реализуется просто. Так, команда
Get-WmiObject Win32_Product
| select name
генерирует список всех приложений, установленных на исследуемом в данный момент компьютере. Однако надо сказать, что классу Win32_Product присущ ряд ограничений.
В разделе «Лицензии программного обеспечения» будет отображаться различный ключ продукта. Среди других программ, которые можно использовать в качестве альтернативы, всегда здорово. В этом случае вы можете узнать, сколько компьютеров у вас есть, как оборудовано и программное обеспечение.
Даже если вам не нужно сканироваться под таблицами или даже открывать их. Преимущество заключается в том, что их не нужно устанавливать. После запуска обзора на последнем экране отображается экран с информацией об установленном программном обеспечении, информации о лицензиях, периферийных устройствах, памяти, скорости процессора, идентификации модели, сетевых настройках, запуске программы и другой информации.
Из-за перечисленных проблем целесообразность применения класса WMI Win32_Product снижается. Однако имеется альтернативный метод получения информации об установленных приложениях - непосредственно из реестра. Данные об установленных на компьютере приложениях содержатся в разделе реестра HKEY_LOCAL_MACHINE\SOFTWARE\Microsoft\ Windows\CurrentVersion\Uninstall. В каждом подразделе раздела Uninstall представлено установленное приложение, а значения в каждом подразделе отображают информацию о соответствующем приложении, как показано на экране. Таким образом, чтобы получить список приложений, можно «прочесать» раздел Uninstall и считать данные каждого подраздела, входящего в раздел Uninstall.
Приложение полностью локализовано, за исключением справки. В этом случае без этих фильтров его невозможно воспроизвести. Он включает в себя множество других инструментов, средств настройки и редактирования изображений, поэтому он подходит не только для опытных пользователей, но и для тех, кто понимает проблему видео. Если вы не хотите ничего менять в настройках, то, конечно, вы можете оставить все значения в настройках по умолчанию. Другим приоритетом этого является то, что может мешать системе.
Провайдер реестра PowerShell дает возможность выполнять команду Get-ChildItem для получения списка имен приложений, установленных на исследуемом компьютере:
Get-ChildItem HKLM:\SOFTWARE\
Microsoft\Windows\CurrentVersion\
Uninstall |
ForEach-object {(Get-ItemProperty
Microsoft.PowerShell.Core\Registry::$_).
DisplayName}
Однако в среде PowerShell 1.0 команда Get-ChildItem не обеспечивает доступ к провайдеру реестра на удаленном компьютере, поэтому для достижения цели администратору приходится задействовать StdRegProv, класс управления реестром инструментария WMI. Класс StdRegProv предусматривает возможность использования полезного набора методов, облегчающих считывание реестра вне зависимости от того, с какой системой осуществляется взаимодействие, локальной или удаленной. Дополнительную информацию о классе StdRegProv можно найти на странице StdRegProv Class на сайте MSDN (http://msdn.microsoft.com/en-us/library/aa393664.aspx).
Эта версия также является новой функцией создания бит без запуска операционной системы, которая создает растровые изображения пользователей компьютеров без установки продукта. С приложениями у вас есть возможность создать резервную копию всей операционной системы и, если нужно, восстановить ее в любое время. Это может быть полезно после его или ее атаки на проклятый программный код. Вы можете сделать резервную копию в соответствии с планом или на основе события. Благодаря специальной функции можно выполнить резервное копирование даже при работе без необходимости выключать компьютер или перезапускать его в специальном режиме.
Сценарий Get-InstalledApp.ps1 считывает информацию об установленных приложениях из реестра, после чего возвращает либо список всех установленных приложений, либо список приложений, отвечающих заданным критериям. В сценарии используется следующий синтаксис командной строки:
Get-InstalledApp [-computername]
[-appID] [-appname]
[-publisher] [-version] [-matchall]
Количество служебных поездок - не простой вопрос. Вам нужно знать кучу поклонников, и тем не менее формулу, которую вы хотите, чтобы они сделали. Поиск местной рабочей поездки - это программа, которая облегчает вам работу. Вы даете ему все, что вам нужно, и через некоторое время вы узнаете, что вам нужно делать.
Затем попытайтесь решить проблему, выполнив процедуру. Если окно «Загрузка файлов» не отображается, вам может потребоваться изменить настройки блокировки всплывающих окон вашего браузера. Справку приложения для этой процедуры. В окне «Свойства Интернета» перейдите на вкладку «Дополнительно». В разделе «Настройки» в разделе «Безопасность» снимите флажок «Не сохранять зашифрованные страницы на диск».
Параметр computername используется для выведения списка, состоящего из одного имени компьютера или из списка имен компьютеров. Параметр computername является первым по счету, поэтому для сокращения команды вы можете опустить ключ -computername и просто включить в команду имя компьютера. Если же полностью исключить этот параметр, сценарий будет исходить из того, что вы хотите получить данные по локальному компьютеру.
И вы увидите систему, которую используете. Проблема возникает, если система выходит из строя или у вас есть системный образ. В этом случае вы можете использовать несколько опций для определения установленной операционной системы. К сожалению, не все перечисленные списки содержат всю информацию.
Заполните имя, под которым будет подключен реестр. Затем нажмите на прикрепленный реестр и выберите «Свободный куст» на вкладке «Файл». Вы найдете это довольно просто. На вкладке «Сведения» мы увидим версию файла, в которой версия файла соответствует версии операционной системы. К сожалению, мы не знаем, является ли это 32 или 64-разрядной системой. Начнем с начального экрана, где вы сначала запустите кнопку «Обзор», чтобы найти файлы, которые можно удалить. Обратите внимание на контрольные метки, которые указывают, какие данные будут предназначены для удаления, поэтому вы не беспокоитесь о том, что вам по-прежнему нужно.
Параметр -appID используется для поиска приложений по их идентификаторам (application ID). Идентификатор приложения - это подраздел реестра, относящийся к разделу Uninstall. На экране идентификатор приложения выделен в левой панели. Для приложений, установленных с помощью установщика Windows, идентификактор приложения эквивалентен глобальному уникальному идентификатору (идентификатору GUID) ID продукта соответствующего приложения. Использование параметра -appID - лучший способ обнаружения конкретных приложений, установленных с помощью службы Windows Installer.
Параметр -appname применяется для поиска приложений по их отображаемому имени. Отображаемое имя - это имя приложения в том виде, в каком оно появляется в списке Add/Remove Programs или значение DisplayName в подразделе соответствующего приложения. Так, на экране выделенное приложение имеет отображаемое имя OpenOffice.org 2.4.
Параметр -publisher используется для поиска приложений по издателю. Если у вас нет точных сведений о том, кто является издателем приложения, вы можете найти их в записи Publisher подраздела реестра для этого приложения. Так, издателем выделенного приложения на экране является OpenOffice.org.
Параметр -version используется для поиска приложений по их версиям. Если вы не знаете наверняка, какова версия того или иного приложения, можете считать эти данные из параметра DisplayVersion подраздела этого приложения. К примеру, приложение, выделенное на экране, имеет версию 2.4.9286.16.
Если для файла Get-InstalledApp.ps1 указать ключ -matchall, сценарий будет выводить все соответствующие заданному критерию приложения, вместо того чтобы прекратить поиск после обнаружения первого соответствия. Так, команда
Get-InstalledApp -publisher
"Microsoft Corporation" -matchall
возвратит список всех приложений Microsoft, установленных на исследуемом компьютере. Если же вы опустите ключ -matchall, сценарий прекратит поиск после обнаружения первого соответствия.
Все перечисленные ключи (-appID, -appname, -publisher и -version) - поддерживают поиск с использованием символов шаблонов; аргументы ключей нечувствительны к регистру. Так, команда
Get-InstalledApp -appname
"*office*" -matchall
выводит список всех установленных на исследуемом компьютере приложений, в именах которых есть слово office. Кроме того, для указания более детализированных критериев поиска можно указывать параметры -appID, -appname, -publisher и -version в любых сочетаниях. Так, команда
Get-InstalledApp sales01-appname
"*.NET Framework*" -version "2*"
выводит первое приложение, содержащее слова.NET Framework в отображаемом имени и имеющее версию, номер которой начинается с цифры 2. Если приложения, отвечающие указанным критериям, не обнаружены, сценарий не возвращает каких-либо значений. Для получения дополнительных сведений о шаблонных символах в среде PowerShell, выполните команду
Get-Help about_wildcard
Сценарий Get-InstalledApp.ps1 возвращает объекты, содержащие свойства ComputerName, AppID, AppName, Publisher и Version, поэтому вы можете использовать команды PowerShell и форматировать выходные данные в соответствии со своими потребностями. Так, команда
Get-InstalledApp | Select-Object AppName,
Version |
Sort-Object AppName
выводит список приложений и версию каждого приложения, отсортированные по именам приложений. Чтобы с помощью значений, разделенных запятыми, создать отчет по всем программным продуктам, установленным на всех компьютерах, которые перечислены в файле Computers.txt, нужно использовать команду
Get-InstalledApp (Get-Content
Computers.txt) |
Export-CSV Report.csv -notypeinformation
Параметр -NoTypeInformation команды Export-CSV блокирует передачу информации во выходной файл CSV. Команда
Get-InstalledApp (Get-Content
Computers.txt)
-appID "{7131646D-CD3C-40F4-97B9-
CD9E4E6262EF}" |
Select-Object ComputerName
формирует список упомянутых в файле Computers.txt компьютеров, на которых установлена библиотека.NET Framework 2.0. Если вы хотите получить упорядоченный список установленных на исследуемой системе приложений Microsoft и их версии, отсортированные по именам приложений, воспользуйтесь командой
Get-InstalledApp -publisher
"Microsoft Corporation" -matchall |
Select-Object AppName, Version |
Sort-Object AppName
Теперь, когда вы знаете, как пользоваться сценарием Get-InstalledApp.ps1, давайте посмотрим, каким образом он функционирует. Сначала с помощью команды param сценарий объявляет параметры командной строки; затем он создает две глобальные переменные для использования в дальнейшем при работе с классом StdRegProv. После этого сценарий объявляет функцию usage и главную функцию. Последняя строка сценария вызывает главную функцию.
Функция main содержит основное тело сценария. Прежде всего, она выясняет, имеется ли в командной строке параметр -help. Если да, то функция main вызывает функцию usage, которая генерирует сообщение об использовании и завершает выполнение сценария.
Далее основная функция создает пустую хеш-таблицу и сохраняет ее в переменной $propertyList, как показано во фрагменте А листинга .
Если в командной строке имеется хотя бы один из параметров (-appID, -appname, -publisher или -version), функция добавляет к хеш-таблице ключ, соответствующий имени параметра, и задает значение этого ключа аргументу параметра. Так, команда
Get-InstalledApp -appname
"Windows Support Tools"
предписывает главной функции заполнить хеш-таблицу с помощью ключа AppName, который имеет значение Windows Support Tools.
Затем функция main выясняет, является ли пустым параметр computername. Если параметр пуст, функция использует имя локального компьютера, которое она получает из переменной среды COMPUTERNAME. Если же параметр не является пустым, функция перебирает массив имен компьютеров с помощью цикла foreach. Цикл выполняется только раз, если аргумент computername параметра представляет собой имя одного компьютера.
Внутри цикла foreach функция main объявляет переменную $err и задает ее значение равным $NULL. После этого с помощью специального блока сценария (trap scriptblock) функция выявляет ошибки WMI, как показано во фрагменте B листинга . При возникновении ошибки «ловушечный» блок сценария обновляет переменную ошибки до уровня текущей записи ошибки (то есть задает ей значение $ERROR ) и продолжает выполнение команды, следующей за ошибкой.
Далее основная функция подключается к классу StdRegProv на исследуемом компьютере с помощью ускорителя типа для класса System.Management.ManagementClass платформы Windows.NET Framework. В случае возникновения ошибки последняя выявляется с помощью специального блока сценария, представленного во фрагменте C листинга . Если значение переменной $err не равно $NULL, это означает, что был запущен «ловушечный» блок сценария. В этом случае функция main формирует запись об ошибке с помощью команды Write-Error, а затем использует команду continue, позволяющую пропустить оставшуюся часть цикла foreach и перейти к следующему имени компьютера в массиве.
После этого функция main использует метод EnumKey класса StdRegProv для перечисления подразделов раздела Uninstall. Результат применения метода EnumKey - массив имен подразделов - хранится в свойстве sNames. Далее функция перебирает массив имен подразделов с помощью другого цикла foreach.
При обработке каждого представленного в массиве имени подраздела функция main с помощью метода GetStringValue класса StdRegProv считывает свойство DisplayName соответствующего раздела реестра. Используя команду Join-Path, функция присоединяет имя подраздела к ключу Uninstall. Образующийся в результате маршрут к реестру используется в качестве аргумента для метода GetStringValue, который возвращает значение записи реестра. Это должно быть строковое значение. Данный метод принимает три аргумента: ветвь реестра, путь к разделу и имя параметра. Значение GetStringValue возвращает объект, содержащий два свойства: свойство ReturnValue, которое включает значение, указывающее на успешный или неудачный вызов метода, и свойство sValue, содержащее строковое значение. Функция main присваивает значение свойства sValue переменной $name.
Если значение переменной $name не равно $NULL, функция main создает настраиваемый выходной объект, содержащий четыре свойства: ComputerName, AppID, AppName, Publisher и Version. Она обновляет свойство объекта ComputerName именем исследуемого компьютера, свойство объекта AppID - именем текущего подраздела, а свойство объекта AppName - отображаемым именем текущего приложения. Далее функция дважды применяет метод GetStringValue с целью извлечения значений записей Publisher и DisplayVersion для обновления соответствующих свойств в настраиваемом объекте с помощью этих значений.
Итак, функция main завершила получение информации о текущем приложении и теперь проверяет хеш-таблицу $propertyList на наличие ключей; для этого проверке подвергается свойство Count коллекции Keys. Если таблица хеширования не содержит ключей (иначе говоря, если в командной строке не представлен ни один из параметров (-appID, -appname, -publisher и -version)), тогда функция просто генерирует настраиваемый объект, чтобы выяснить, аргументы какого параметра командной строки соответствуют значениям свойств настраиваемого объекта. Фрагмент D листинга демонстрирует, каким образом функция main решает эту задачу.
Сначала значение переменной $matches задается равным 0, затем код проходит по всем элементам коллекции Keys хеш-таблицы $propertyList. Для каждого ключа в таблице хеширования $propertyList функция применяет оператор среды PowerShell -like, чтобы выяснить, соответствует ли данное свойство настраиваемого объекта равносильному значению хеш-таблицы $propertyList hashtable. В случае соответствия значений указанных элементов функция увеличивает значение переменной $matches. Если число соответствий равно числу ключей в таблице хеширования, функция main формирует настраиваемый объект. Наконец, если в командной строке отсутствует параметр -matchall, функция использует команду break для выхода из цикла foreach, который применяется для перебора подразделов реестра.
Таким образом, сценарий Get-InstalledApp.ps1 позволяет без особых хлопот получить список приложений, установленных на одном или нескольких компьютерах. Более того, он может организовать поиск заданных приложений. Возможно, для мониторинга программных средств, установленных на компьютерах вашей сети, вполне можно будет обойтись данным сценарием.
| Статьи по теме: | |
|
Как пользоваться iTunes для iPhone?
Первое, что вы захотите сделать после покупки iPad — это установить... В чем разница между общедоступными и частными сетями
Проблемы с определением сети в качестве «Неопознанная сеть», возникающие... Отправка СМС с компьютера на телефон бесплатно – обзор сервисов и программ Написать сообщение на номер телефона
Необходимость отправки текстового сообщения с компьютера на мобильный... | |