Выбор читателей
Популярные статьи
Как можно добавить телефон в Google Play?
Если мы пользуемся почтой Gmail, то именно этот адрес может быть указан как аккаунт Google. Добавим, что к одному устройству мы вправе привязать несколько таких аккаунтов, хотя из соображений безопасности рекомендуется пользоваться только одним.
Заходим в Настройки смартфона. Теперь переходим в раздел «Аккаунты» и нажимаем на кнопку со знаком плюс («Добавить аккаунт»). Если у нас уже есть почта Gmail, выбираем «Существующий», а если нет – «Новый». Теперь следуем подсказкам на экране.
Чтобы мы могли совершать покупки через Google Play Market, нам также понадобится Google Кошелёк. Для его создания необходимо войти в свой аккаунт, перейдя по адресу wallet.google.com. Прописываем свои личные данные и платёжные сведения. Подтверждаем свои действия нажатием кнопки «Применить».
Мы разобрались в том, как добавить телефон в Google Play и создать Google Кошелёк. Чтобы защитить себя от нежелательных (а также случайных) покупок, рекомендуется установить запрос пароля (он совпадает с паролем Google Play и почты Gmail). Заходим в приложение Google Play Market с устройства и выбираем Настройки, нажав на иконку меню. Теперь указываем «Аутентификация при покупке» и выбираем тот вариант, который нам по душе – например, «Для всех покупок». Вводим пароль.
Решаем проблемы с аккаунтом Google Play, в который мы добавили телефон
Если мы не можем вспомнить пароль или имя пользователя, нам предлагается перейти на страницу восстановления аккаунта.
Однако бывает и так, что мы вводим их правильно, однако постоянно видим сообщение об обратном. Возможно, проблема в том, что у нас активирована 2-этапная аутентификация. Заходим в раздел «Безопасность» и проверяем это. Для смены настроек выбираем пункт «Изменить». Зачем нужна такая аутентификация? Эта функция способна предоставить аккаунту надёжную защиту от взлома, чтобы мошенники не , отправляя с него платные СМС или проделывая иные махинации.
Если у нас несколько аккаунтов, как узнать, который из них выбран? Заходим в приложение магазина через мобильное устройство и нажимаем на иконку меню. Если мы хотим удалить тот или иной аккаунт из Google Play, нам нужно будет удалить его со смартфона.
Для тех, кто недавно купил телефон, актуален вопрос о том, как создать аккаунт на Андроиде. Все современные устройства оборудованы приложениями от Google. При первом включении смартфон запросит регистрацию. Если у вас есть учетная запись, необходимо ввести электронный адрес и пароль. В противном случае нужно создать профиль.
Это действие необходимо, чтобы упростить работу с телефоном. Будет доступ к использованию бесплатных программ для скачивания приложений, игр, музыки и книг. Единый аккаунт на Android позволит использовать сразу несколько программ. Создание профиля поможет синхронизировать YouTube, Chrome, Gmail на нескольких устройствах. Система безопасна, для входа требуется ввод логина и пароля. Получить доступ к данным без этого невозможно.
Скорее всего, процесс регистрации пройдет при первом включении телефона. Если по каким-то причинам этого не произошло, создать учетную запись можно в другой момент.
 Придумайте логин. Чтобы было проще запомнить, можно ввести имя и фамилию слитно на латинском языке. Если такой профиль существует, телефон сообщит об этом. Зарегистрировавшись, вы будете использовать придуманный ник при введении адреса электронной почты (перед символом «@»). Запомните окончательный вариант имени пользователя и переходите к следующему этапу.
Придумайте логин. Чтобы было проще запомнить, можно ввести имя и фамилию слитно на латинском языке. Если такой профиль существует, телефон сообщит об этом. Зарегистрировавшись, вы будете использовать придуманный ник при введении адреса электронной почты (перед символом «@»). Запомните окончательный вариант имени пользователя и переходите к следующему этапу.
Придумайте пароль, впишите и укажите его снова в соответствующей графе. Такой принцип устранит вероятность ошибки или опечатки. Безопасно использовать сложный пароль, состоящий из больших и маленьких букв, а также цифр.
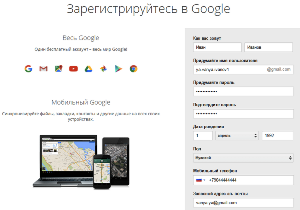 Повысить защиту аккаунта можно при помощи регистрации с вводом номера телефона. Устанавливая приложения в дальнейшем, вы будете пользоваться единым паролем, который поступит на телефон в виде SMS-сообщения. Заполнение данного пункта осуществляется по желанию.
Повысить защиту аккаунта можно при помощи регистрации с вводом номера телефона. Устанавливая приложения в дальнейшем, вы будете пользоваться единым паролем, который поступит на телефон в виде SMS-сообщения. Заполнение данного пункта осуществляется по желанию.
Нужно ознакомиться с условиями использования сервисов компании Google и поставить галочку в поле. Осталось разобраться, как установить платежную карту. Если вы не планируете делать покупки, используя Google, пункт нужно пропустить. Для добавления платежных данных выберите способ оплаты и введите номер карты или кошелька.
Добавление профиля не требует навыков, действия интуитивно понятны. Некоторые испытывают трудности и не понимают, как добавить новый аккаунт. Чаще всего проблемы возникают, когда система выдает ошибку.
Одной из распространенных неприятностей является такая надпись на экране: «Не удается установить надежное соединение». Сообщение говорит о том, что телефон не подключен к интернету. Вероятно, сигнал Wi-Fi слишком слаб, введена неверная информация при подключении или для осуществления пакетной передачи данных недостаточно средств.
Другой причиной, по которой аккаунт не может быть создан, является невнимательность, несерьезный настрой. Каждый шаг сопровождается коротким пояснением. В случае неверного ввода система оповестит пользователя. Нужно настроить аккаунт еще раз, возможно, была пропущена предупреждающая надпись.
Бывают ситуации, когда невозможно нажать кнопку «Далее», в таком случае не нужно игнорировать сообщение о том, что поле заполнено неверно или не поставлена отметка о принятии пользовательского соглашения.
Продолжаем публиковать инструкции жанра "Android для чайников", и сегодня тема инструкции звучит так: "Как добавить, настроить и удалить аккаунт Google".
При первом включении любого смартфона пользователю придется создать новую учетную запись или добавить уже существующую. И если у iPhone это AppleID, то у Android это аккаунты Google. О том, зачем это нужно, как добавить “учетку”, настроить ее или удалить, мы сегодня и поговорим.
Несмотря на то, что мы, по сути, создаем адрес электронной почты в соответствующей системе, перед нами открывается гораздо больший функционал. Давайте перечислим основные сервисы, которые могут быть использованы после регистрации google-аккаунта:
1) Gmail. Его удобно использовать в “гуглофонах” благодаря тому, что он как бы интегрирован в программную среду. По факту, для работы с почтой после покупки нового смартфона не понадобится ничего, кроме первичной логинизации (добавления аккаунта на устройство);
2) Контакты. При добавлении в смартфон контактных телефонов есть вариант сохранить их “В Google-аккаунте”. Таким образом, нам больше не нужно по десять раз записывать один и тот же номер телефона на разных аппаратах или передавать его посредством, скажем, Bluetooth. Теперь достаточно просто добавить на требуемые устройства соответствующий google-аккаунт и включить синхронизацию контактов;
3) Google Play. С геймерской точки зрения этот пункт является приоритетным. Для установки приложений, игр, скачивания книг и музыки из этого сервиса наличие на смартфоне активной учетной записи обязательно. К ней же будут привязаны и платные приложения, так что беречь такой аккаунт со временем будет нужно, как зеницу ока;
4) Google Chrome. Такая удобная вещица была внедрена разработчиками специально для тех людей, которые отдали свое предпочтение использованию данного браузера что на смартфоне, что на ПК или ноутбуке. По сути дела, использование одинаковой учетки что там, что там дает нам возможность быстренько синхронизировать закладки веб-страниц;
5) Google Диск. Облачный сервис от компании сейчас позволяет хранить в нем файлы различных типов. Это могут быть текстовые записи, музыка, видео, таблицы. В общем, все, что только угодно. Чтобы быстро обмениваться файлами между смартфоном и ПК, рекомендую установить сервис и на компьютер;
6) Youtube. Вообще, Youtube относится к приложениям (сервисам), которые могут работать и без активной учетки. Смотреть видео при этом можно. Но если говорить о таких функциональных возможностях, как лайки и дизлайки, комментарии к видео и так далее, то все они будут отключены;
7) Google Plus. Думаю, не нужно рассказывать о том, что пользоваться социальной сетью от Google, не имея при этом соответствующей учетной записи, просто невозможно. Тут и так все ясно.
8) Другие приложения Google, а также сторонние приложения
Дисклеймер: пример показан на Android 6.0 с фирменной оболочкой Flyme. Для начала попробуем добавить уже существующий адрес электронной почты.
1. Если вы впервые включил смартфон, то вне зависимости от версии Android и оболочки вам будет предложено ввести данные аккаунта Google или создать новый. Если же вам нужно добавить аккаунт в уже работающий смартфон, заходим в настройки и ищем пункт с учетными записями, где выбираем функцию добавления. Если вы запускаете новенький смартфон “из коробки”, у вас этот шаг будет одним из первых по умолчанию;
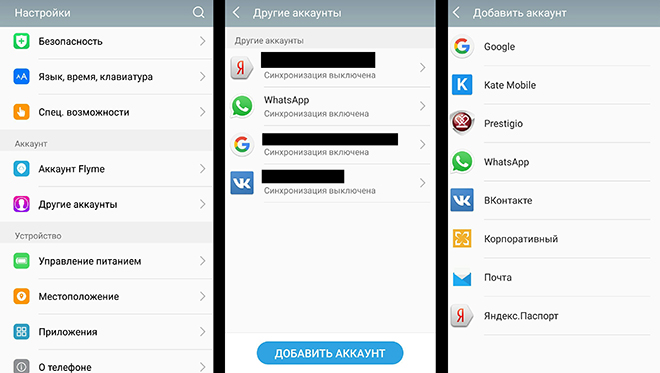
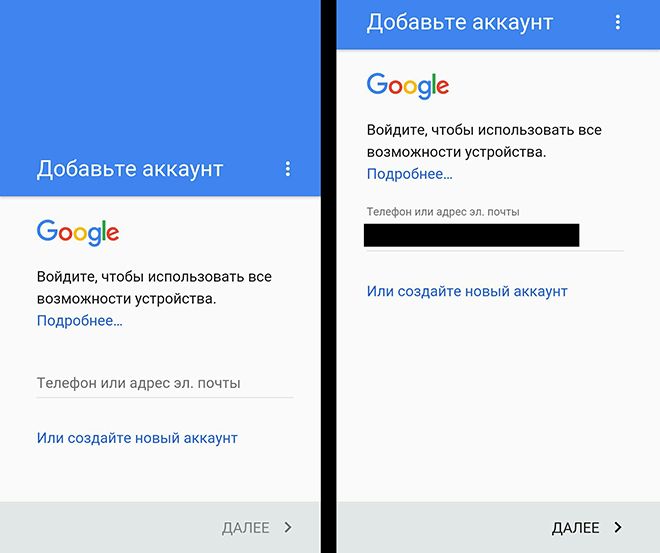
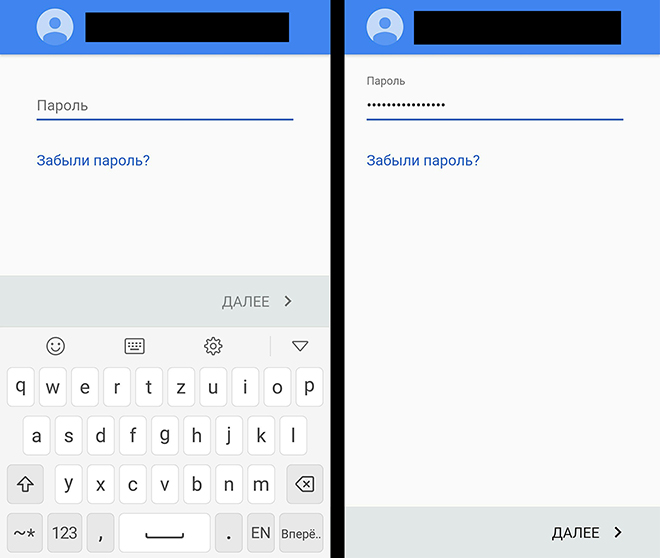
![]()
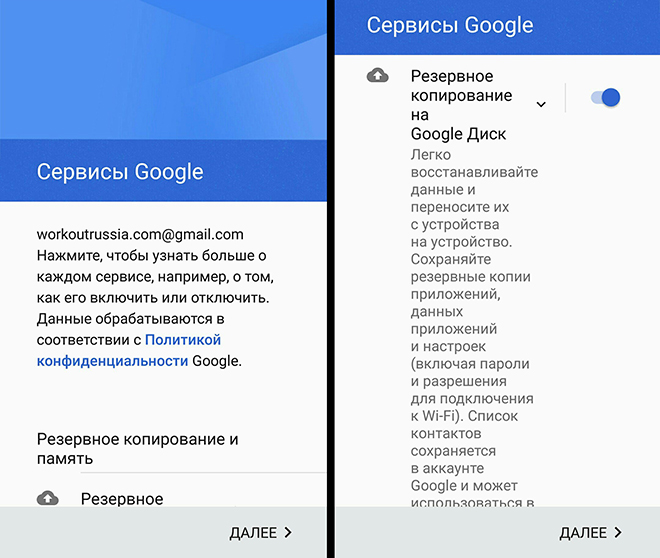
6. Ждем проверки данных и при удачном исходе добавляем платежные данные (необязательно, нужны для покупкок на Google Play);
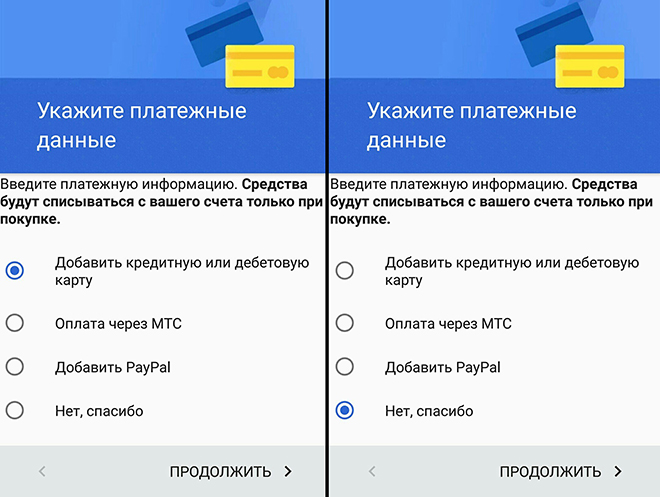
7. Вуаля! Учетная запись добавлена на наше устройство!
Теперь давайте рассмотрим более сложную ситуацию. Предположим, что мы до сих пор не были зарегистрированы в системе Google. Тогда необходимо совершить следующие действия:
1. Вновь обращаемся к настройкам, если аппарат уже рабочий, если это первое включение, то переходим к пункту 2.
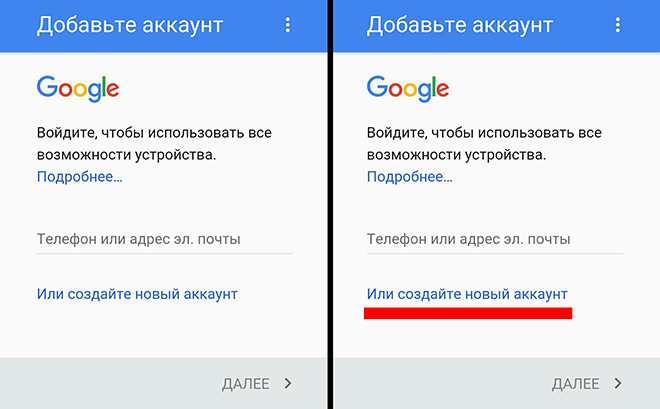
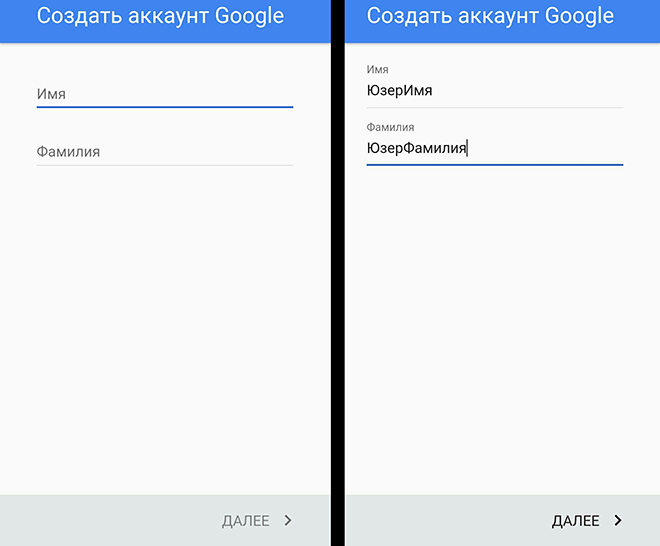
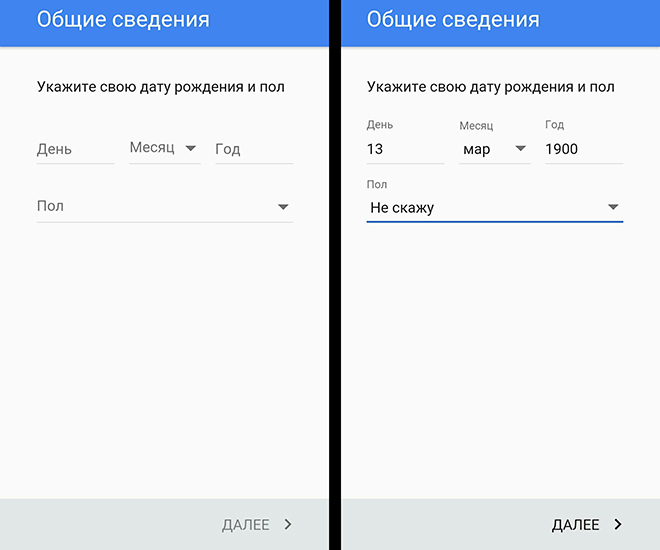
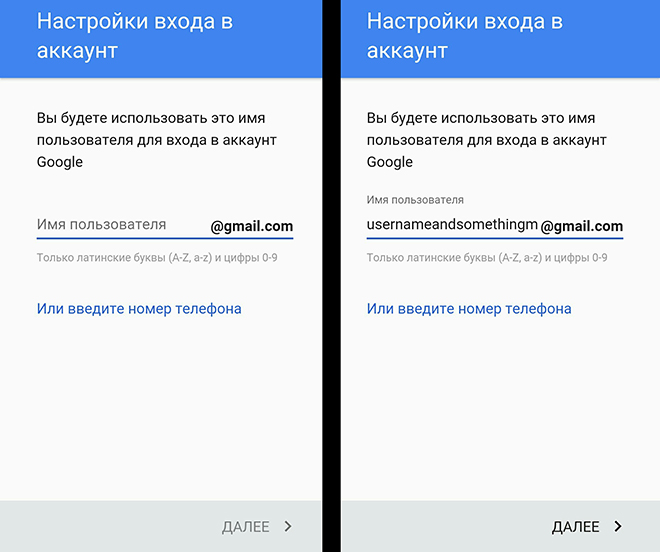
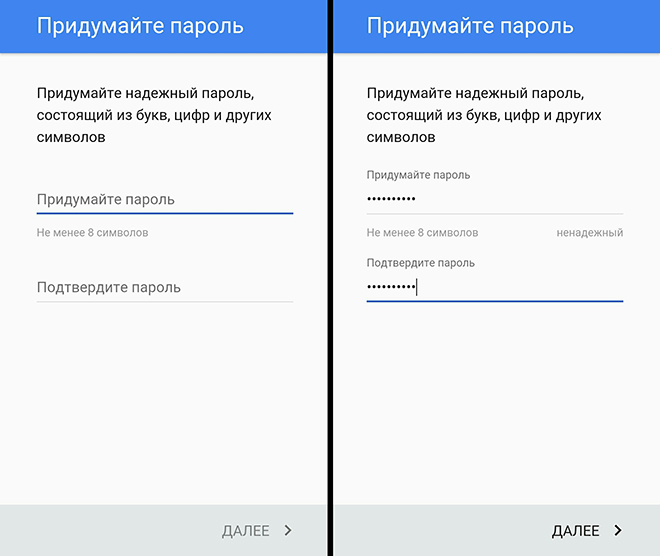
7. При необходимости добавляем номер телефона (для восстановления пароля, например);
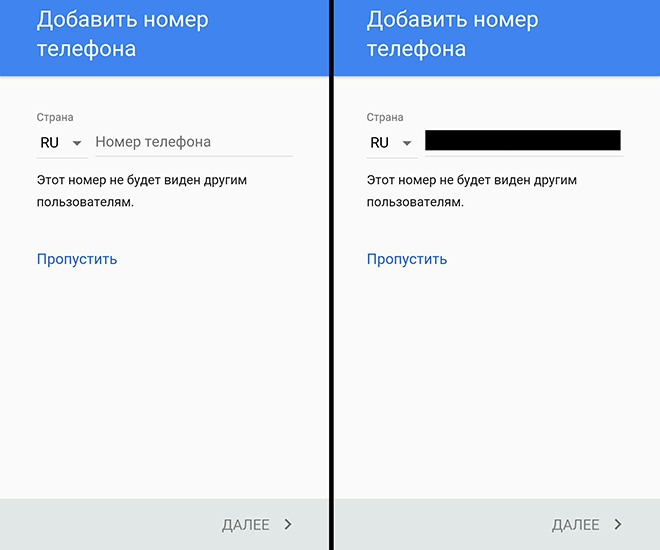
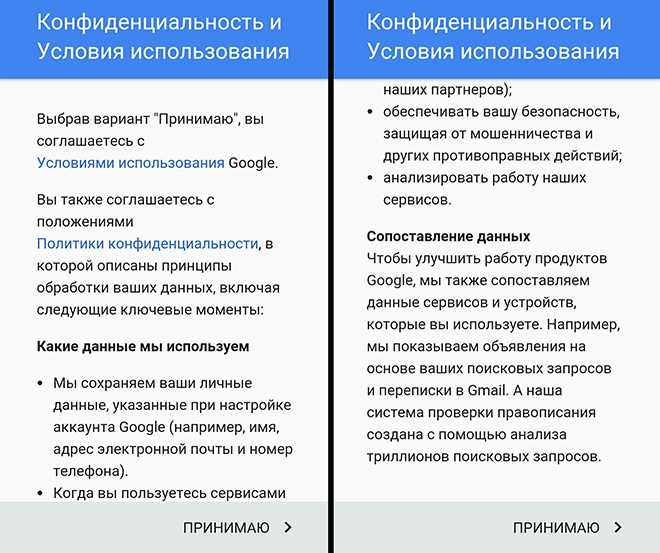
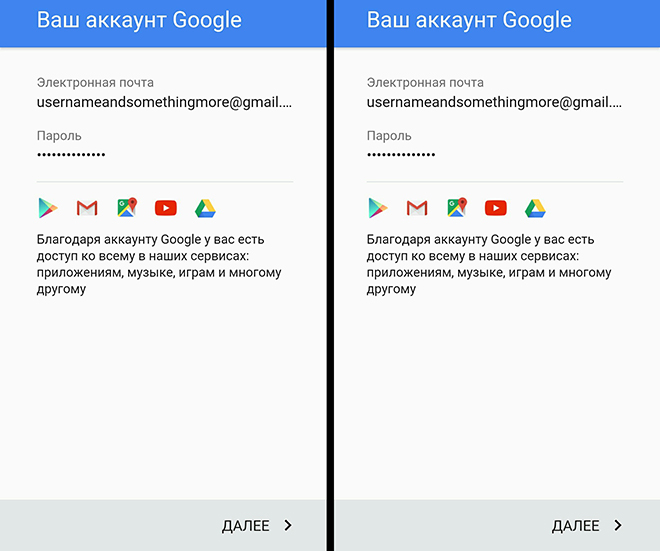
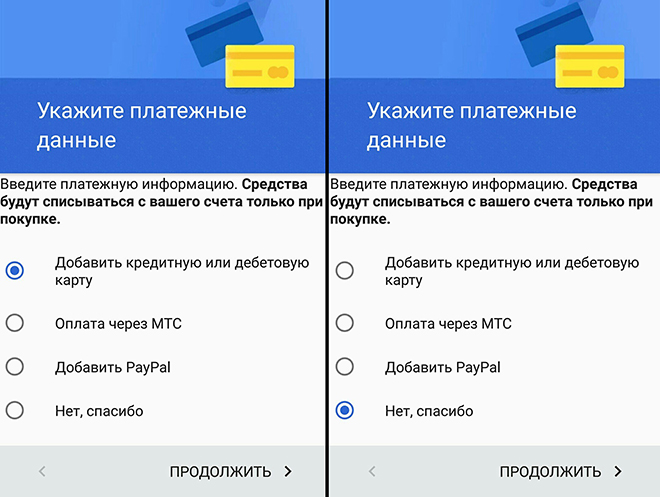
На самом деле, после добавления учетной записи с ней не нужно проводить каких-то хитрых манипуляций. Почта настраивается отдельно, и делать это желательно через браузер на ПК. А мы посмотрим, что можно настроить конкретно на смартфоне. Для этого:
1. Вновь заходим в настройки, в категорию с учетными записями и выбираем нужный аккаунт;
2. Видим перечень синхронизируемых сервисов;
3. Отмечаем галочками необходимые;
4. В правом верхнем углу выбираем функцию синхронизации.
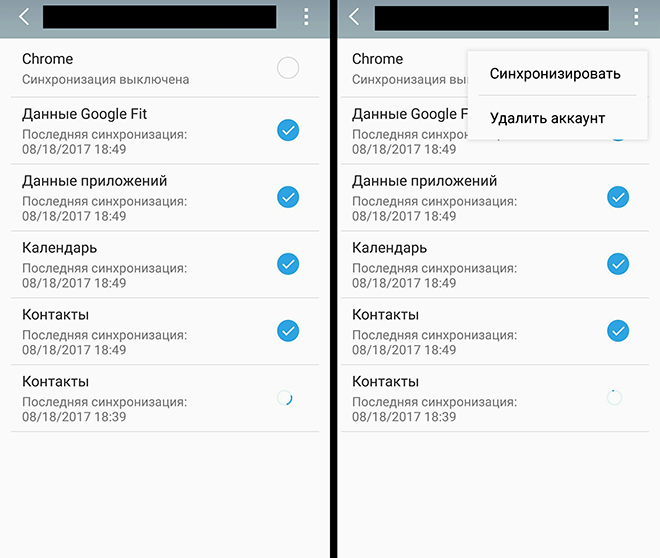
Как видите, между двумя и более устройствами можно синхронизировать данные приложения Google Fit, других программ, календаря и контактов. Что касается других программ… Это могут быть, например, игры. В той же Last Day on Earth восстановить прогресс можно при помощи добавления учетной записи Google, непосредственно к которой этот прогресс был привязан.
2. Переходим в пункт с учетными записями;
3. Выбираем нужный аккаунт;
4. При помощи контекстного меню выбираем функцию “удалить”;
5. Подтверждаем удаление.
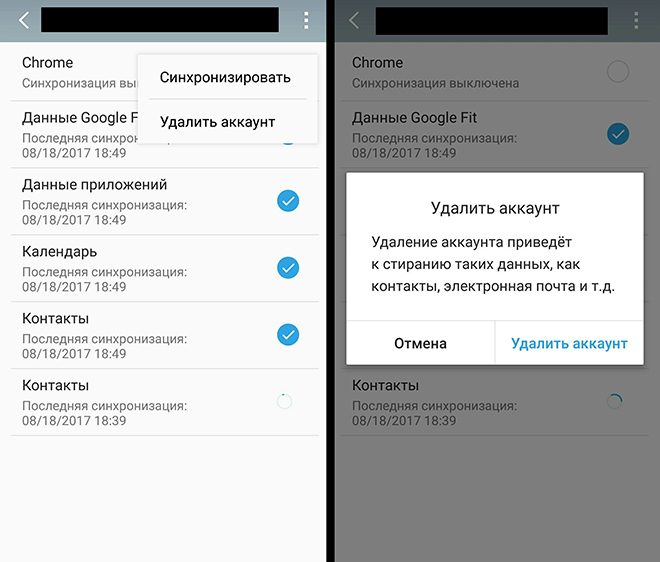
| Статьи по теме: | |
|
IPhone греется и быстро разряжается: что делать?
Несмотря на то, что технологии уже весьма продвинулись вперед, мы все... Включение фитнес браслета Xiaomi Mi Band и настройка Mi Fit Mi band 1s pulse приложение
В последние годы количество различных аксессуаров к смартфонам всё... Как исправить неполадки жесткого диска Почему жесткий диск не выдает смарт
Привет, друзья! Один хороший человек попросил посмотреть его жесткий... | |