Выбор читателей
Популярные статьи
Если у вас возникли трудности с запуском браузера (автоматически "всплывают" сторонние сайты), вам пригодятся практические рекомендации, приведенные в этом обзоре. Вы сможете очистить свой браузер от ненужных вам сайтов; сможете установить на нем необходимую стартовую страничку, а также страницы быстрого доступа.
Пошаговая инструкция описывает этапы работы с браузером Google Chrome, но они будут также актуальны и практичны для Mozilla Firefox, Оpera и других веб-обозревателей.
Как удалить всплывающие сайты на стартовой странице браузера и изменить ее настройки?
Зайдите в браузер и найдите вверху с правой стороны значок настроек (три маленькие горизонтальные полосочки). "Выпадет" меню, где вам необходимо выбрать пункт «Настройки ».
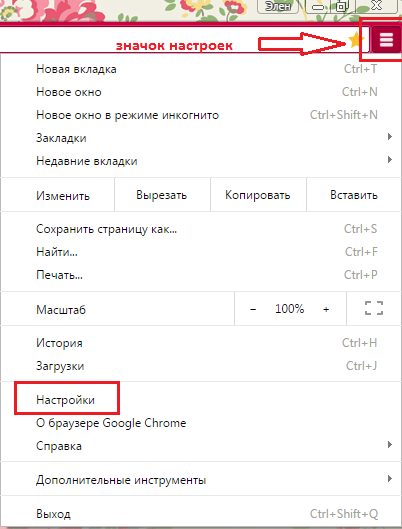
В "Настройках" браузера Google Chrome содержатся различные категории, среди которых для вас важна "При запуске открывать". В этой категории выберете последний в списке пункт "Заданные страницы", затем нажмите опцию выделенную синим цветом "Добавить ".
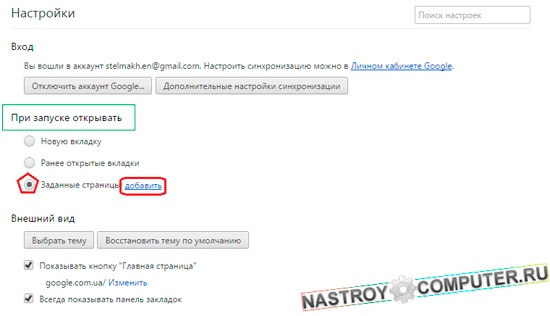
Перед вами откроется окно, содержащее информацию о сайте (ах), который всплывает при открытии браузера Google Chrome. Теперь нажав на значок "удалить " напротив адреса ненужного вам сайта, вы очищаете ваш браузер.
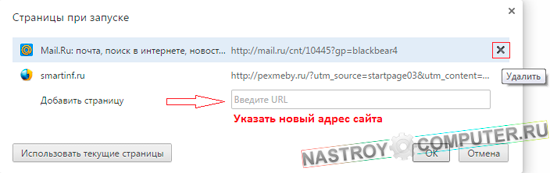
Теперь можете установить необходимый вам сайт, который будет открываться на стартовой странице браузера. Для этого внесите URL адрес сайта в специально предусмотренное поле.
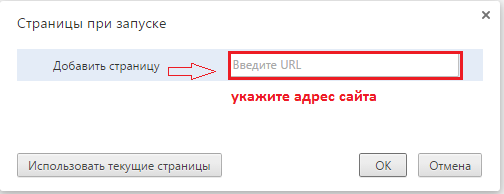
Подтвердите внесенные в настройки изменения, нажав опцию "Ок ". Проблема с появлением сторонних сайтов на стартовой странице браузера должна быть решена! При желании, вы сможете обеспечить себе быстрое открытие в браузере Chrome тех сайтов, которыми вы пользуетесь чаще всего. Для этого выберете пункт «Страницы с быстрым доступом».
Создайте новый ярлык браузера
Для закрепления результата рекомендуется перезаписать ярлык вашего поискового браузера. Удалите ярлык со своего рабочего стола, панели задач и других мест. Затем создайте новый: кликните правой кнопкой мыши по файлу chrome.exe (в папке с программным обеспечением). Есть еще проще способ создать новый ярлык Google Chrome - перетащите файл в удобную вам папку или же на свой рабочий стол. Один нюанс - при перетаскивании ярлыка используйте правую кнопку для зажатия, а не, как всегда, левую. Отпустив кнопку, перед вами выпадет меню с возможностью создать ярлык.
Надеемся, что советы, приведенные в инструкции, вам пригодились и теперь вы устранили проблему, когда всплывают сторонние сайты на стартовой странице браузера. Рады были вам помочь!
При запуске Google Chrome открывает главную страницу, новую пустую вкладку или вкладки, открытые во время завершения предыдущей сессии. Подобные действия при запуске можно настроить на странице конфигураций обозревателя. Однако, в некоторых случаях, изменить домашнюю страницу в Хроме не получается, так как эти действия блокируются вредоносными программами, установленными в операционной системе. В данной статье описывается, что сделать, если при запуске Гугл Хром открывается ненужная или рекламная страница.
Если ваш обозреватель при запуске открывает какие-то левые сайты, возможно, они были добавлены в список главных страниц. Некоторые вебсайты часто предлагают пользователям добавить их в данный список с помощью различных кнопок, всплывающих окон с предложениями и так далее. Вы или другой пользователь персонального компьютера могли не заметить подобных навязчивых предложений и случайно изменить свою домашнюю страничку.
Для того чтобы поменять конфигурации браузера обратно, пользователям потребуется сделать следующее:
Если у вас не получилось изменить домашнюю страничку, и при запуске обозреватель все-равно открывает левые ресурсы, значит на вашем компьютере установлена специальная рекламная программа. Подобные приложения могут загружаться и устанавливаться в теневом режиме, как вирусы или идти в комплекте с другим бесплатным программным обеспечением, скачанным с пиратских сайтов.
Существует достаточно большое количество подобного софта, поэтому удалять его вручную может быть очень тяжело. Во-первых, пользователи вряд ли могут знать название мешающей программы. Во-вторых, данные приложения часто маскируются под что-то другое. В-третьих, большинство таких программ после удаления оставляют за собой специальные скрипты, которые автоматически скачивают и инсталлируют новое приложение.
Таким образом, для ручной чистки системы, пользователям потребуется сделать следующее:
Как видно, ручная очистка операционной системы может оказаться довольно трудоемкой задачей, особенно для малоопытных пользователей. Поэтому рекомендуется воспользоваться специализированным программным обеспечением для чистки ОС от вредоносного софта.
В данной статье в качестве примера рассматривается утилита ADWCleaner. Она очень проста в работе, не требует установки и регистрации. Кроме того, она распространяется по свободной лицензии, а значит, любой пользователь может загрузить ее абсолютно бесплатно.
Часто рекламное ПО изменяет свойства ярлыков обозревателей вместо того, чтобы менять их настройки. После сканирования системы с помощью ADWCleaner необходимо проверить ярлык для запуска Google Chrome на предмет наличия в нем ссылок, с помощью которых он открывает сайты.
Приветствую вас, дорогие читатели! Сегодня я расскажу, что делать, если при запуске браузера открывается неизвестный сайт.
Сейчас поподробнее опишу ситуацию: вы открываете браузер, а вам вылетает не ваша домашняя страница, а какой-то совершенно «левый» сайт, который вы никогда ранее не посещали. Конечно, его можно закрыть и спокойно продолжать работать с компьютером, но каждый раз когда вы будете открывать браузер, вам будет открываться этот сайт. Естественно, это жутко надоедает и с этим надо что-то делать. Вот о том, что делать, и пойдет речь в этой статье.
Чтобы webalta или любой другой «левый» сайт не открывались, достаточно убрать их адрес из строчки «Объект». То есть надо привести строчку из состояния 1 в состояние 2.
Шаг 4. Проверить файл hosts.
Hosts — это системный файл, с помощью которого можно или сделать так, чтобы вместо него открывался совершенно другой «левый» сайт.
Я уже писал очень подробную статью на эту тему, ссылка на эту статью указана чуть выше.
Поэтому здесь я напишу кратко. Если будет непонятно, то почитайте ту более подробную статью.
Находим стандартную программу «Блокнот», щелкаем по ней правой кнопкой мыши и выбираем пункт «Запуск от имени администратора». В меню сверху выбираем «Файл» —> «Открыть…».
Откроется диалоговое окно. В поле «Имя файла» вводим следующую строчку:
C:\Windows\System32\drivers\etc
И в выбираем типа файла «Все файлы»:
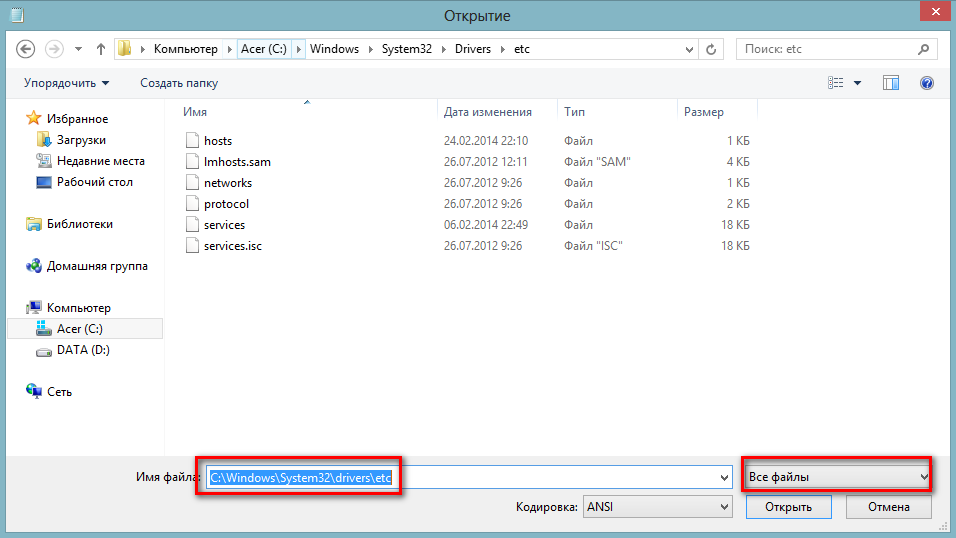
У нас нашлось несколько файлов, но нас интересует файл «hosts», его и выбираем.
Открываем hosts в блокноте. В первой части файла куча текста, он нас не интересует, проматываем его вниз.
И вот в самом низу мы должны найти нужную нам информацию.
Вот мой файл hosts выглядит так:

Самая последняя строчка лишняя. Из-за нее блокируется сайт «rad.msn.com». Ее надо просто удалить. Обратите внимание, что удалить надо всю строчку целиком, а не только сам адрес!
Затем сохраняем изменения и после этого все должно заработать!
| Статьи по теме: | |
|
Apple AirPlay: что это и как включить на iPhone, iPad, Mac, Apple TV, Windows и телевизоре
Если Вы стали обладателем телефон iPhone - Вам очень повезло, ведь... Бесплатные программы для Windows скачать бесплатно
Новое в версии 19.9.0 Final (Windows) Цветовые схемы для вкладок и... Установка счетчика Liveinternet
Для начала смотрим в нижнюю часть в раздел «На линии» и видим цифры 12 и... | |