Вибір читачів
Популярні статті
Це дуже неприємне явище. Але воно може статися з кожною системою. Включаєте ви свій комп'ютер, сподіваючись працювати або пограти в улюблену гру для Linux, а тут чорний екран. У Ubuntu немає ні безпечного режиму, ні інструментів для автоматичного відновлення, які використовуються у таких ситуаціях користувачами системи Windows. Але тут є режим відновлення системи, в якому ви за допомогою терміналу зможете зробити все, щоб змусити свій комп'ютер працювати, а також можливість переустановки системи без втрати програм і даних користувача.
Давайте спочатку розберемо, чому може виникнути чорний екран Ubuntu і на яких етапах завантаження системи це відбувається.
Перше, Апаратна проблема- якщо ви не бачили вітання BIOS, або як часто робиться в сучасних ноутбуках - заставки виробника ноутбука материнської плати, якщо ви не можете увійти в меню налаштування BIOS, за допомогою клавіш F2, Del, F8, Shtift+F2 або інших клавіш того ж призначення, значить апаратна проблема і в цій статті ви не знайдете її рішення. Тут потрібно нести ваш пристрій у ремонт або спробувати самому перевірити, якщо розбираєтеся.
Друге, проблема Grub- пройшла заставка BIOS, але ви не бачите меню Grub, є лише написи схожі на Minimal bash like interface чи Resuce Mode. Це означає, що завантажувач пошкоджений, детально про це написано в статті - як відновити завантажувач Grub2.
Третє, чорний екран під час завантаження- Ви вибрали потрібний пункт меню Grub, почалося завантаження системи, але потім все зависло, або виник чорний екран з терміналом. Чорний екран при завантаженні Ubuntuможе означати пошкодження файлової системи, відсутність якогось важливого пакета, несумісність драйверів.
Четверте, чорний екран оболонки.система завантажилася, ви ввели логін та пароль, але замість оболонки Unity або будь-якої іншої ви бачите чорний екран із курсором. Проблема в графічній оболонці, її налаштуванні або кеші може виникати в KDE після оновлення.
Більшість помилок на зразок чорний екран Ubuntu під час установки виникають, тому що образ був або завантажений неправильно, або записаний на носій неправильно.
md5sum ~/ubuntu.iso
Отримане значення має співпадати зі значенням md5, яке вказано на сайті, з якого ви завантажили образ:
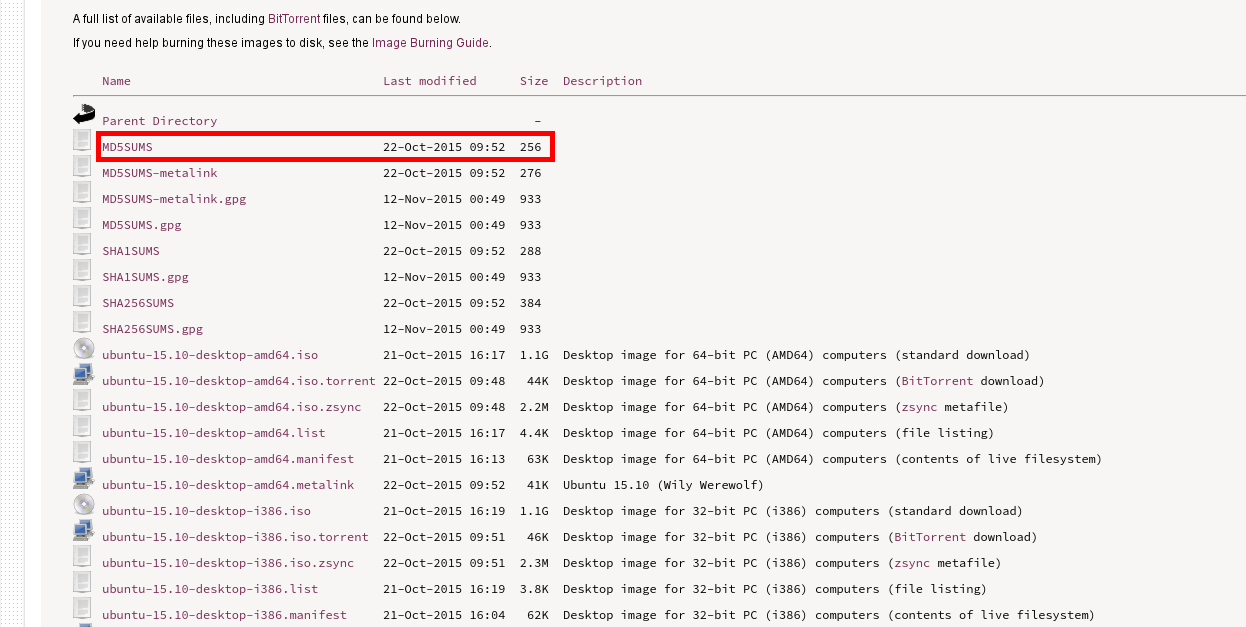
Якщо значення не збігаються, образ доведеться перекачати. Далі перевірте також md5 для носія, на який був записаний образ, наприклад, DVD диска:
І це значення має співпадати із двома попередніми. Якщо ні, ви знайшли проблему – образ потрібно перезаписати.
Також можна перевірити диск на помилки, вибравши пункт Перевірити диск на помилкиу меню диска:
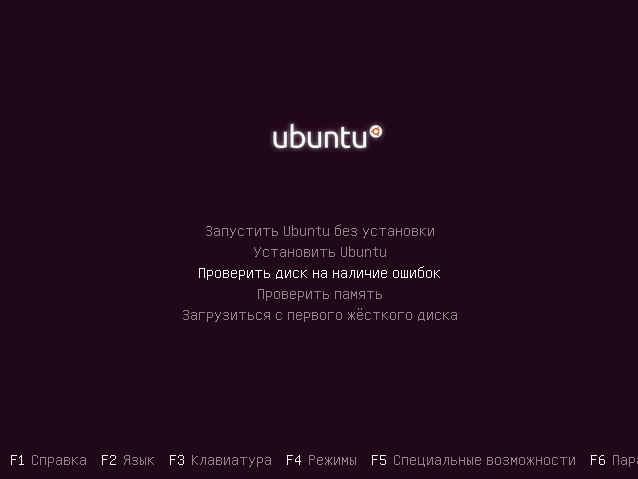
Якщо проблему досі не вирішено, можливо, система не завантажується через несумісність вільного драйвера та обладнання. На щастя, це є рішення. Необхідно використовувати параметр ядра nomodeset. Він використовується для того, щоб увімкнути особливий режим роботи драйвера. Для того щоб це зробити натисніть в меню установника F6 і виберіть зі списку nomodeset.
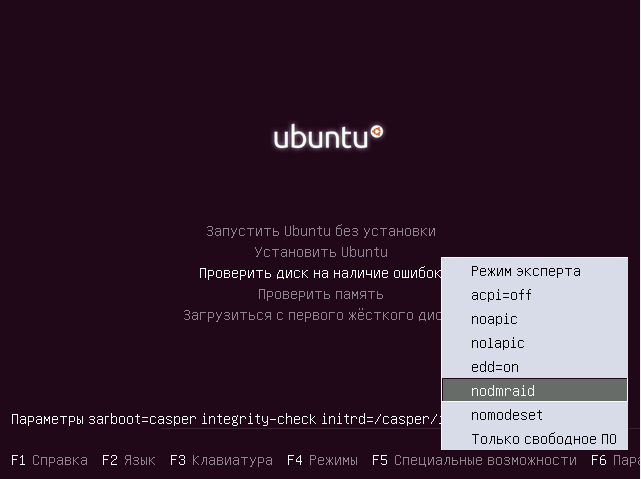
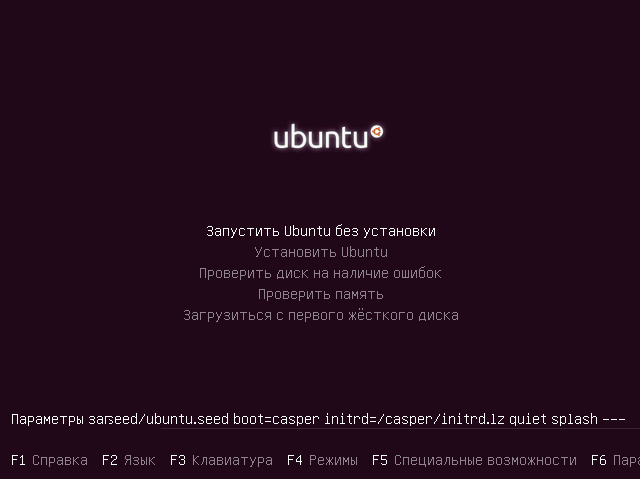
Потім можна запускати інсталяцію Ubuntu. Чорний екран Ubuntu після встановлення, може бути викликаний знову ж таки несумісністю обладнання, вам доведеться повторити всі кроки, описані вище, а потім встановити необхідні драйвера.
Чорний екран в Ubuntu під час завантаження може бути викликаний різними причинами, наприклад:
Вище описано, як вирішити проблему: чорний екран Ubuntu при завантаженні, якщо причиною стала несумісність обладнання. Розглянемо тепер докладніше.
Якщо ваше обладнання не сумісне з вільним графічним драйвером, можна спробувати використовувати параметр nomodeset, щоб запустити систему та встановити пропрієтарний драйвер.
Щоб змінити параметри ядра в Grub, достатньо встановити рамку-курсор на потрібний пункт і натиснути e:
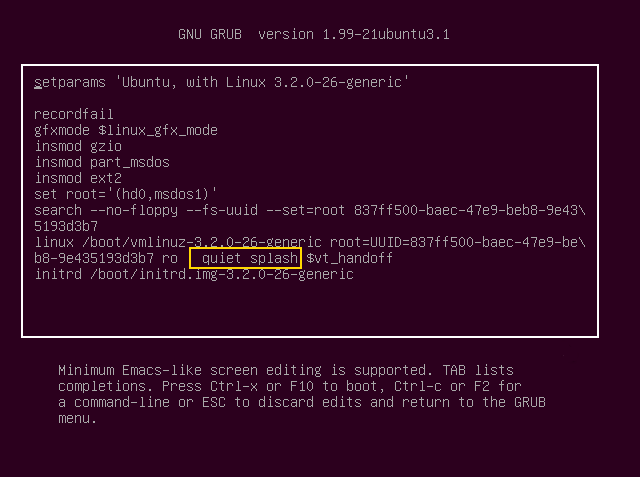
Щоб продовжити завантаження, натисніть Ctrl+X. Тепер система завантажиться, і ви зможете встановити пропрієтарні драйвера необхідні для нормальної роботисистеми.
Якщо ви використовували шифрування жорсткого диска LVM або LUKS під час установки Ubuntu, то можливо чорний екран Ubuntu 16.04 означає, що система просто запитує пароль, але ви цього не бачите. Спробуйте перейти між віртуальними терміналами за допомогою Alt+вправо або Alt+вліво. Це може повернути запит пароля назад.
Також можна просто спробувати ввести свій пароль і натиснути Enter. Якщо все гаразд, система завантажиться.
Неправильно встановлений пропрієтарний графічний драйвер NVIDIA або AMD також може викликати чорний екран Ubuntu при завантаженні. Такий драйвер потрібно видалити, а потім встановити його правильно, або встановити інший драйвер.
У таких випадках система зазвичай завантажується нормально, але не може запустити X-сервер. Тому переходимо в першу віртуальну консоль за допомогою клавіш. Ctrl+Alt+F1,введіть ваш логін та пароль. Потім ви побачите звичне запрошення на введення командного рядка.
Для видалення драйвера NVIDIAвиконайте:
sudo apt-get purge nvidia*
sudo apt-get purge fglrx*
Також деякі драйвери, наприклад, NVIDIA вносять модифікації у файл /etc/X11/xorg.conf, тому, можливо, доведеться оновити конфігурацію сервера X:
sudo dpkg-reconfigure xserver-xorg
Залишилось перезавантажити систему:
Тепер, якщо ви дійсно перед цим встановлювали пропрієтарний драйвер, система запуститься і працюватиме нормально. Як бачите, нічого страшного тут немає, чорний екран nvidia ubuntu вирішується досить просто.
Зазвичай файлова система, навіть при пошкодженнях, відновлюється автоматично, але якщо цього не сталося, з'явиться чорний екран Ubuntu 16.04. Можна спробувати відновити все вручну.
Для цього нам знадобиться режим відновлення. Для цього виберіть зазвичай другий пункт Grub, назву Ubuntu та версія, а у дужках Recovery Mode.
Система завантажиться в консоль, де ви зможете виконувати всі необхідні дії.
Для відновлення файлової системи виконайте:
fsck -y /dev/sda1
Тут /dev/sda1 – ваш кореневий розділ.
Також помилки завантаження може викликати зміну розміру кореневого розділу за допомогою gparted або будь-які інші операції зі зміни метрик кореневого розділу. Справа в тому, що розділи дисків у конфігураційному файлі Grub визначаються за UUID, а цей параметр може змінюватись в залежності від розміру, позиції та інших параметрів розділу. Так от якщо він зміниться, то система вже не зможе знайти потрібний розділ. Щоб це виправити, потрібно в тому ж режимі відновлення оновити конфігураційний файл Grub:
Тепер можна перезавантажувати систему.
Як показує практика та коментарі на форумах — чорний екран Ubuntu після оновлення не така вже й рідкісна річ, як хотілося б. Це може викликати різні помилки інсталяції пакетів, несумісність пакетів та неправильні налаштування нової системи.
Найпростіше в цьому випадку переустановити Ubuntu. В інсталяційних дисках Ubuntu є можливість переустановки системи зі збереженням файлів користувача та всіх програм. Якщо інсталятор виявить вже встановлену Ubuntu відповідної версії, з'явиться опція Переустановка Ubuntu.При цьому будуть збережені всі ваші особисті дані, програми та налаштування. Програма зітре все системні налаштуванняі поверне їм значення за замовчуванням, це виправить усі проблеми, пов'язані з неправильною конфігурацією системи та її компонентів.
Також буде перевстановлено Grub, а це означає, що будь-які проблеми із завантажувачем також будуть вирішені.
Якщо ви турбуєтеся про важливі файли та дані, можете запустити диск у режимі спробувати Ubuntu, тут ви зможете відкрити файловий менеджер, підключити диск із домашньою папкою та скопіювати звідти всі потрібні дані на зовнішній USBдиск.
Іноді після великих оновлень ми можемо отримати чорний екран Ubuntu після входу в систему і завантаження оболонки. Це відбувається через несумісність старих налаштувань оболонки та її нової версії. І вирішити цю проблему найпростіше, досить просто видалити файли налаштувань та кеша. Точніше, видаляти файли не бажано, краще їх про всяк випадок перейменувати.
Спочатку перейдіть у віртуальну консоль за допомогою клавіш. Ctrl+Alt+F1. Потім введіть логін та пароль.
Щоб скинути налаштування Unity, достатньо кількох команд:
dconf reset -f /org/compiz/
Також можна спробувати видалити налаштування Compiz:
mv ~/.config/compiz-1/compizconfig ~/.config/compiz-1/compizconfig.old
Потім перезапускаємо графічний сервер:
sudo service lightdm restart
Якщо ви використовуєте KDE, потрібно переміщувати файли вручну:
mv ~/.kde4 ~/kde4.old
У Gnome та сама історія:
mv ~/.gnome ~/.gnome.old
У цій статті ми розглянули кілька ситуацій, в яких може виникнути чорний екран в Ubuntu 16.04 або раніше версій, а також те, як все виправити. Тепер ви озброєні та готові впоратися з проблемами у своїй системі. Якщо я щось упустив, напишіть у коментарях!
У зв'язку з однотипними питаннями, що наповнили форум, створена дана сторінка, яка описує основні проблеми та методи їх вирішення при встановленні та використанні Ubuntu 12.04 LTS Precise Pangolin, а також деякі налаштування, що дозволяють повернути звичну для користувача поведінку системи.
При спробі запуску Ubuntu після встановлення ви спостерігаєте лише чорний (фіолетовий?) екран без будь-яких подальших дій системи. Найчастіше проблема полягає у драйвері встановленої відеокарти.
Рішення:
Після встановлення системи немає індикатора розкладки клавіатури і неможливо перейти на російську розкладку. На даний момент це можна назвати багом, тому що інсталятор Ubuntu 12.04 не налаштовує автоматично вибрану на етапі встановлення розкладку.
Рішення: Додайте розкладку вручну. Для цього:
Зайдіть до «Параметри системи» → «Розкладка клавіатури»
Внизу вікна натисніть на іконку + і в вікні, що з'явиться, вкажіть необхідну розкладку;
Після додавання розкладки необхідно налаштувати комбінації клавіш для перемикання, для цього натисніть кнопку Параметри і в пункті Клавіша(и) для зміни розкладки вкажіть варіант, що вам сподобався.
Скидання комбінації перемикання клавіатури на значення за замовчуванням (Alt + Shift) після перезавантаження.
Рішення:
Відкриваємо на редагування файл /etc/default/keyboard
Змінюємо рядки, замість
XKBVARIANT="" XKBOPTIONS=""
Зберігаємо файл.
Після цього налаштування будуть збережені після перезавантаження.
Оновлений Compiz може неправильно працювати зі старими файлами конфігурації після оновлення, внаслідок чого виникають такі помилки, як зникнення панелей Unity 3D, відсутність заголовків вікон та інші.
Рішення:
Потрібно запустити термінал. Натисніть Ctrl + Alt + T , якщо вікно терміналу не з'явилося, натисніть Ctrl + Alt + F1 , щоб перейти в консоль TTY1, введіть там логін і пароль;
Далі необхідно змінити імена папок конфігурації Compiz, щоб вони не використовувалися в майбутньому. Таким чином, менеджер вікон Compiz автоматично створить нові файли конфігурації при наступному завантаженні системи.
Перезавантажте комп'ютер, виконавши
Перевірте працездатність Compiz. Якщо корпорація Compiz функціонує, можна видалити перейменовані раніше папки, для цього в терміналі виконайте:
Також даний спосібможе допомогти при надмірному завантаженні процесора процесом Compiz, проявляється як «гальма» при роботі в сеансі Ubuntu
Останнім часом перегрів ноутбуків виникає через наявність 2 відеокарт у системі, як правило це 3 зв'язки:
Intel + Nvidia (Optimus);
Intel + ATI (AMD);
Ati+Ati(дискретна та мобільна).
Через те, що виробники відмовляються підтримувати всі останні технології в Лінукс доводитися до встановлювати програми, а іноді і зовсім відмовлятися від Лінукс до появи вінного. Можливі два способи вирішення проблеми:
Відключення дискретної відеокарти через BIOS (якщо така можливість є)
Встановлення спеціалізованої програми та вимкнення через неї. При відключенні однієї відеокарти система використовує тільки включену карту і як наслідок температура падає, так як при включених 2 відеокартах 1 працює в холосту на повну потужність.
Для ATI необхідно встановити Catalyst.
Для Nvidia Optimus, докладно описано у статті на форумі або у вікі.
Так, якщо у вас 2 відеокарти в системі, то швидше за все перегрів виникає саме через це, і якщо з Nvidia Optimus - все вирішується установкою 1 додатка, то з ATI картками як пощастить.
Нещодавно при включенні комп'ютера, Ubuntu мене "порадувала" тим, що вирішила не завантажуватися і "упала" в busyboxу момент ініціалізації користувальницького простору (userspace) воно ж initramfs. Трохи приголомшений почав розбиратися. Виявилося, що мій старенький жорсткий дискдав невеликий збій, і зіпсував суперблок файлової системи. Втім, виявилося, що це не смертельно, і проблема ця досить просто і швидко вирішується.
Суперблок - це частина на диску, відведена під службову інформаціюфайлової системи У ньому зберігається інформація про розділ: тип файлової системи, розмір, статус та інформацію про інші структури метаданих. У разі втрати інформації з суперблоку, ризик втратити всю інформацію з розділу. Тому Linux зберігає кілька копій цієї - тобто. кілька суперблоків.
Перед тим, як продовжити, я маю попередити, що не обов'язкова причина в суперблоці. Така проблема може виникати і з інших причин, які можна встановити тільки маючи певний досвід, або досвідченим шляхом. У будь-якому випадку, вся суть дії, що проводяться нижче, лише у перевірці диска на помилки, тому як мінімум нічим не зашкодить.
Для відновлення нам знадобиться завантажувальний дискабо флешка з Linux. Завантажуємося і запускаємо термінал. У терміналі пишемо:
sudo fdisk -l|grep Linux|grep-Ev "swap"
В результаті виконання команди буде виведено список усіх розділів:
/dev/sda2 371306496 976771071 605464576 288.7G 83 Linux
У моєму випадку це був один розділ. У цьому списку потрібно знайти потрібний розділ та запам'ятати його. Він знадобиться нам далі. Далі переглянемо список доступних запасних суперблоків:
sudo dumpe2fs /dev/sda2 | grep superblock
У команді вище /dev/sda2 необхідно замінити на отриманий раніше, потрібний розділ. В результаті виконання команди буде виведено список усіх суперблоків:
Primary superblock at 0, Group descriptors at 1-19 Backup superblock at 32768, Group descriptors at 32769-32787 Backup superblock at 98304 9 Backup superblock at 229376, Group descriptors at 229377-229395 Backup superblock at 294912, Group descriptors at 294913-294931 Backup superblock at 819200, 4755 Backup superblock at 1605632, Group descriptors at 1605633-1605651 Backup Superblock at 2654208, Group descriptors at 2654209-2654227 Backup superblock at 4096000, Group descriptors at 4096001-4096019 Backup 11239424, Group descriptors at 11239425-11239443 Backup superblock at 20480000, Group descriptors at 20480001-20480019 Backup superblock at 23887872, Group descriptors at 23887873-23887891 Backup superblock at 71663616, Group descriptors at 71663616-71
Зі списку запасних суперблоків, вибираємо будь-який крім Primary і запускаємо перевірку диска із зазначенням запасного суперблоку:
sudo fsck -b 32768 /dev/sda2 -y
Параметр -y необхідний для того, щоб fsck не запитував, що робити з кожною знайденою помилкою, а замість цього її автоматично виправляв якщо це можливо. Після того, як fsck закінчить, результат виконання буде приблизно таким:
fsck 1.40.2 (23-March-2016) e2fsck 1.40.2 (23-March-2016) /dev/sda2 не cleanly unmounted, check forced. Pass 1: Checking inodes, blocks, and sizes Pass 2: Checking directory structure Pass 3: Checking directory connectivity Pass 4: Checking reference counts Pass 5: Checking group summary information . Fix? yes Free blocks count wrong for group #362 (32254, counted=32248). Fix? yes Free blocks count wrong for group #368 (32254, counted=27774). Fix? yes. blocks
Якщо ви забули пароль, випадково видалили важливі файли або вирішили відновити Ubuntu, всі ці операції можна виконати за допомогою вбудованих інструментів системи або простих утиліт.
Якщо ви забули пароль на Ubuntu, то для відновлення доступу скиньте його та встановіть новий ключбезпеки.
Якщо ви забули ім'я користувача, то його можна подивитися за допомогою команди «cat /etc/passwd». Як бачите, ніякі додаткові інструменти не потрібні, системи Linux досить прості в освоєнні.
На Ubuntu немає кнопки "Відновлення системи", натискання на яку запустить відкат до більш раннього стану, тому кожен випадок доводиться розглядати окремо. Подивимося найпоширеніші помилки, після яких Ubuntu потребує відновлення: некоректне оновлення системи та пошкодження завантажувача GRUB. 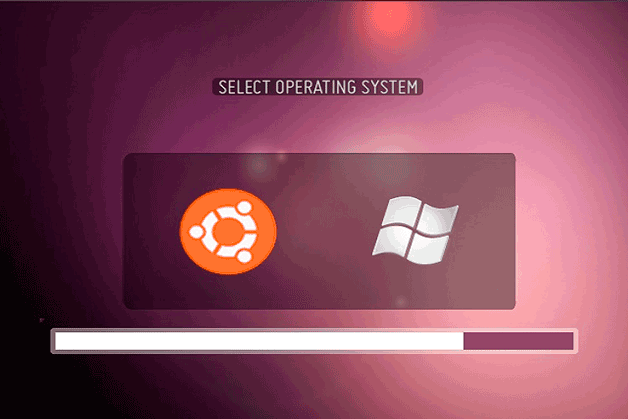
Якщо система не запускається, спробуйте відновити завантажувач за допомогою утиліти boot-repair. Підключіть диск-флешку з Ubuntu до комп'ютера, запустіть систему та відкрийте термінал. Виконайте кілька команд, щоб встановити програму boot-repair:
Після закриття консолі запустіть утиліту boot-repair. Виберіть «Рекомендований спосіб відновлення», щоб програма знайшла та виправила помилку. 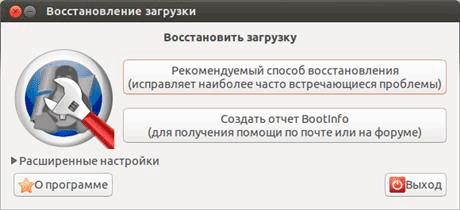
Якщо збій стався під час оновлення системи, то усунути його можна так:
Чекати доведеться довго, хвилин 30-40. Проте після завершення процедури система запуститься без помилок, вже будучи оновленою.
Ще одна корисна можливістьна Ubuntu – відновлення віддалених файлів. Для повернення втрачених даних використовуйте програму Photorec або TestDisk. Працюють вони приблизно однаково, дозволяючи відновити більшу частину віддалених із системи файлів.
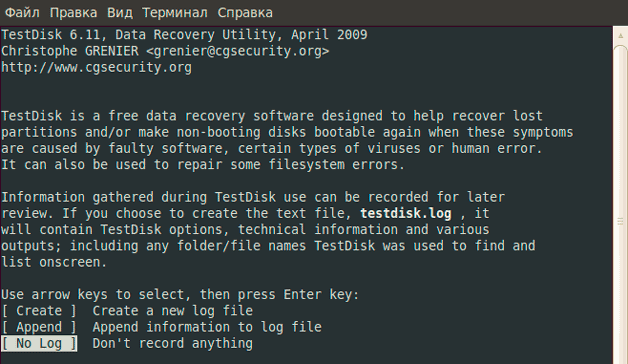
Відновлені файли ви знайдете в папці, яку вказали через файловий менеджер. Деякі дані можуть бути битими, але відновлення зазвичай відбувається якісно, якщо після видалення ви не перезаписували файли іншою інформацією.
Будь-яка операційна системаможе перестати працювати внаслідок певних причин. У процесі роботи користувача з системою встановлюються нові утиліти, оновлення, різні файли, які можуть призвести до конфлікту всередині ОС. У цій статті детально розберемо, що робити, якщо Ubuntu не запускається. Отже, почнемо.
Помилка запуску Ubuntu може бути легко виправлена.
Є спосіб, що дозволяє вирішити подібну проблему Лінукс Убунту. Докладніше про це далі у статті.
Насамперед необхідно знайти диск з Ubuntu, з якого виконувалася установка. Вставте диск і перезавантажтеся так, щоб відкрився екран початкового завантаження. У меню натисніть «Recover a broken system». Після цього Ubuntu почнеться процес відновлення, спочатку можна подумати, що почалася звичайна установка системи, оскільки, як і при установці, вам знадобиться вибрати мову та задати мережеві налаштування. Зверніть увагу на напис "Rescue mode", що з'явився в лівому верхньому кутку екрана.
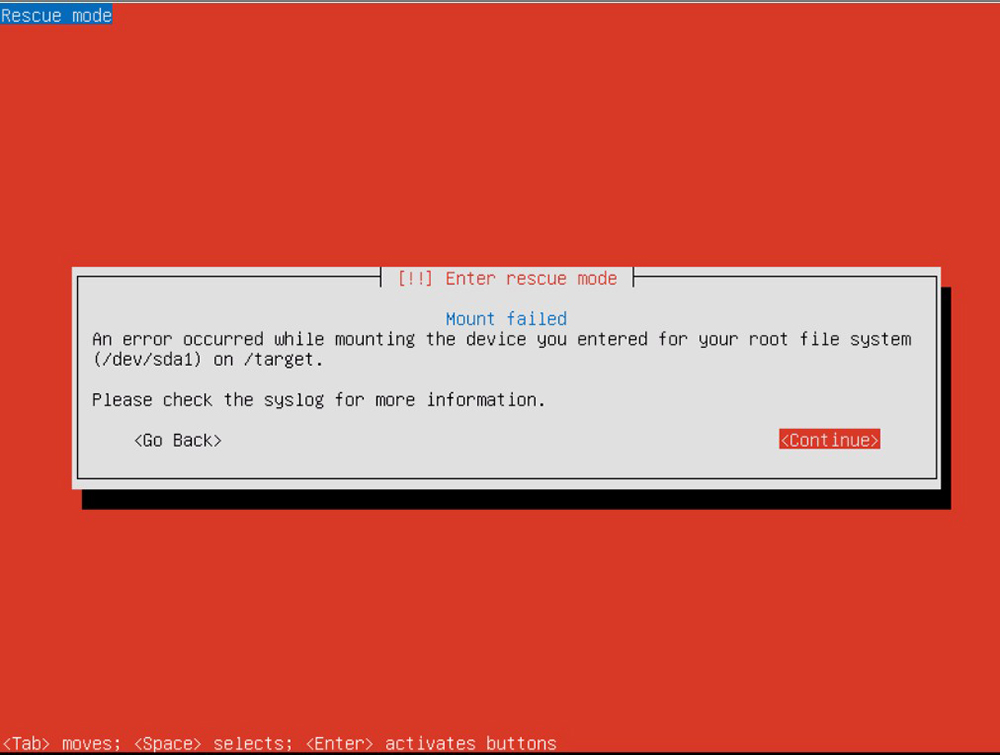
Щоб вибрати правильний, необхідно добре знати розміщення розділів на жорстких дискахПК. Якщо це не ваш випадок, може знадобитися кілька спроб, однак є кілька порад, які допоможуть вам зробити правильний вибір:
Після вибору кореневої файлової системи, почнеться процес її монтування, у разі успішного закінчення ви перейдете до наступного вікна. Якщо цього не сталося, розділ був обраний неправильно.
Перейшовши до наступного вікна, потрібно буде вказати варіант відновлення. Вибір залежить від симптомів, що виявляються під час завантаження ОС.
Звичайна проблема системи, яку не можна завантажити. Можливо, причина в тому, що під час використання подвійного завантаження ви випадково перевстановили Віндовс або іншу ОС. Щоб вирішити цю проблему, необхідно перевстановити GRUB. Щоб зробити це, перейдіть до меню вибору операцій відновлення та виберіть «Reinstall GRUB boot loader». На наступному етапі необхідно вибрати, куди встановити GRUB, якщо ви забули, де саме знаходиться завантажувач GRUB, найбільш ймовірно, що ви встановили його на жорсткий диск, що стоїть першим. Тобто найімовірніше, що це «hd0». Після перевстановлення GRUBви повернетесь до меню вибору операцій. Натисніть "Reboot the system", щоб перейти до меню завантаження.
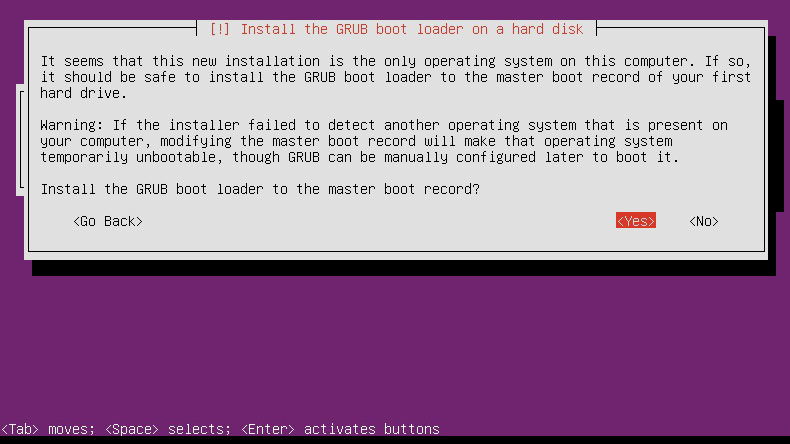
Такий симптом, мабуть, найнеочевидніший, оскільки він може бути викликаний безліччю різних несправностей. Спочатку спробуйте перезавантажитись та вибрати завантаження з іншим ядром. Якщо вибране ядро завантажиться, то проблема полягає в підтримці обладнання в останньому ядрі. Після завантаження робочого ядра перевірте наявність оновлень нового ядра. Якщо подібні проблеми виникли на етапі вибору різних ядер у меню завантаження, перейдіть до наступних етапів.
При виникненні подібних проблем, усувати несправності слід прямо з диска. Для цього виберіть «Execute a shell in the installer environment». Далі ви потрапите в оболонку BusyBox, де можна проводити певні діагностичні та відновлювальні операції.
Насамперед, переконайтеся, що ви можете читати з кореневої ФС. Під час завантаження відновлювальний режим диска змонтує цю файлову системуна / Target. Пропишіть команду:
Якщо ви встановлювали Ubuntu, використовуючи параметри за замовчуванням, ваша коренева файлова система повинна знаходитись на /dev/discs/disc0/part1.
~ # umount /target
У режимі відновлення є утиліти fsck виключно для файлових систем ext2, ext3 і jfs, так що якщо під час установки ви вибрали іншу ФС, вам доведеться скористатися іншим настановним диском. За умовчанням в Убунту застосовується ФС ext3, тому якщо ви виконували установку за замовчуванням, для перевірки та відновлення диска потрібно буде ввести:
~ # /sbin/ fsck.ext3 -f /dev/discs/disc0/part1
fsck.ext3 замініть на fsck.ext2, або fsck.jfs, якщо у вас розділи з ext2 або jfs, відповідно, а також поміняйте розділ на свій конкретний кореневий. По завершенні роботи fsck ще раз змонтуйте розділ на /target і спробуйте отримати доступ до нього, прописавши команду ls:
~ # mount /dev/discs/disc0/part1 /target
Якщо на екрані з'явиться кілька файлів і директорій, ваш пристрій відновлено! Скористайтеся командою exit, щоб залишити оболонку BusyBox. виконайте перезавантаження комп'ютера і перевірте, чи вдасться завантажитися тепер.
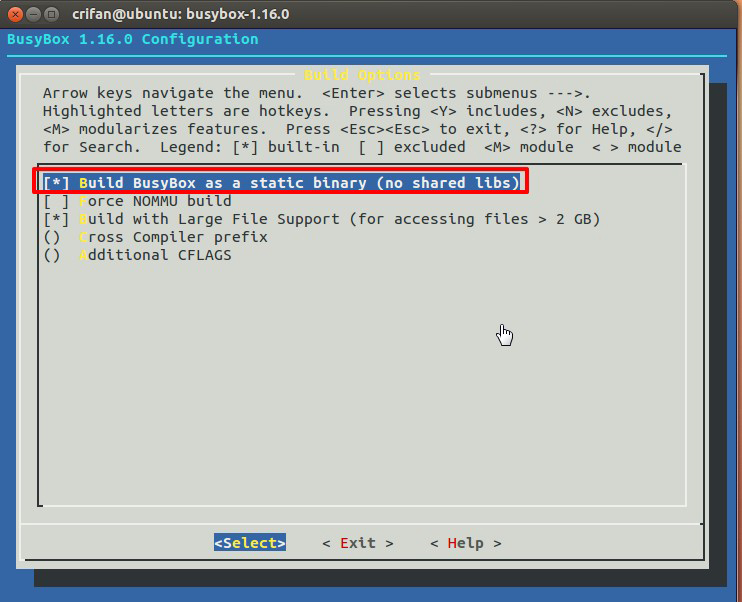
У випадку, якщо система завантажується, але висне на будь-якому сервісі, перейдіть до оболонки в середовищі вашої кореневої файлової системи і виберіть пункт "Execute a shell in /dev/discs/disc0/part1" у меню відновлювальних операцій. Ця назва може незначно відрізнятися, якщо у вас вибрано інший розділ як кореневу ФС.
Далі ви потрапите в оболонку власної кореневої ФС. Там ви зможете переміщатися ФС, а також виконувати команди, ніби ви дійсно завантажили вашу файлову систему. Далі необхідно знайти сервіс init, який є причиною проблеми. Деактивуйте його. У розділі «Керування запуском сервісів» наведено інструкції, як знаходити та вимикати сервіси, які запускаються під час завантаження. Якщо Убунту інсталювалася за умовчанням, ви, швидше за все, знайдете свій сервіс або /etc/rc2.d, або /etc/rcS.d. Знайшовши проблемний сервіс, поміняйте його назву, замінивши букву S на D.
Після того, як скрипт init буде деактивований, пропишіть команду exit і залиште оболонку, а потім виконайте перезавантаження комп'ютера. Спробуйте знову завантажитися у вашу систему Убунту. Деактивований скрипт init більше не буде викликати проблеми, тому ніщо не повинно завадити успішно завантажитися цього разу.
Тепер ви знаєте, що робити, якщо Ubuntu не завантажується. Пишіть у коментарях чи впоралися ви з цим завданням, ділитесь з іншими користувачами своїм досвідом у вирішенні подібних проблем, і ставте запитання на тему статті, якщо вони у вас залишилися.
| Статті на тему: | |
|
Як зникнути з мережі назавжди
Щороку у світі безвісти зникають сотні тисяч людей. Частина випадків... Використовуємо Chrome без миші Основні функції та керування браузерами
Після переходу на Хром з Опери мені не вистачало однієї речі: використання... Бібліотека стандартних підсистем Завершення роботи користувачів
На прикладі редакції БСП 2.1.2.34 (платформа 1С 8.2) я розгляну... | |