вибір читачів
Популярні статті
Досить часто при різних змінах, установці нового програмного забезпечення, драйверів і т.п. Windows з тих чи інших причин відмовляється завантажуватися. При цьому, іноді навіть безпечний вхідв Windows по клавіші F 8 неможливий. досвідчені користувачізнають, що в такій ситуації призначені для користувача дані (в тому числі папку Мої документи) треба зберігати на будь-якому логічному диску, крім системного. Проблема в цьому випадку вирішувалася перевстановлення Windows без втрати даних, але зі значними витратами часу на переустановлення системи і ПО (у активних користувачів кількість програмних пакетів і утиліт досягає 200).
Системні адміністратори і найбільш просунуті користувачі знають і інші виходи з такої ситуації - використання «Відкату» системи (системна утиліта відновлення системи)до робочого стану, спроба завантажитися з останньої робочої конфігурацією. І тільки якщо ці заходи не допомагають, вони вдаються до відновленню системи з образу. образ- це точна побайтовая або посекторного копія розділу (розділів) або цілого диска, збережена у вигляді виконуваного файлу з стисненням.
Відновлення можна виконати як системними засобами Microsoft (використання консолі відновлення), Так і програмами сторонніх розробників для створення образів.
У першому випадку необхідно мати завантажувальний диск Windows і при завантаженні з нього в потрібний момент натиснути F 2 і увійти в консоль відновлення і далі з заздалегідь приготованого способу відновити систему.
Кращими і набагато більш функціональними, ніж системні засоби, вважаються програми Symantec Norton Ghost і Acronis True Image. Вони створюють образ в форматах IMA, IMG, GHO, TIB або прямо з-під Windows або використовуючи відповідні завантажувальні диски від цих же фірм-розробників ПЗ.
Запустивши ці програми з-під Windows, вони пропонують зробити образ і зберегти його або на іншому логічному розділі або диску або записати образ на завантажувальний DVD -болванку, яку можна буде використовувати при завантаженні ПК з неї для відновлення системи.
Також системні адміністратори використовують кращий на даний момент завантажувальний CD - Hiren 's Boot CD, Завантажившись з якого можна скористатися великим числом корисних утиліт для діагностики системи, перевірки заліза і відновлення системи. Там присутні і Symantec Norton Ghost і Acronis True Image DOS- версій. Образ можна створити або відновити систему з образу можна прямо звідти, не використовуючи Windows і без установки цих програм.
Створення образу займає 7-20 хвилин, а відновлення - від 5 до 10 в залежності від кількості файлів на системному розділі. При використанні максимального стиснення образ буде важити приблизно в 2 рази менше зайнятого місцяна збереженому розділі. Acronis True Image працює трохи швидше і в нових версіях надає більше функцій по відновленню, ніж Norton Ghost, проте вона «розуміє» тільки свій фірмовий формат образів tib. Зате це програма дозволяє зберігати і відновлювати образи по мережі і протоколу ftp, що корисно для установки ОС на однотипних офісних комп'ютерахз сервера.
У будь-якому випадку, всі ці методи ручні і для відновлення впала ОС вимагають наявності завантажувального CD або DVD-диски і збереженого образу на будь-якому носії.
Нещодавно російська компанія Acronis довгий час працювала на замовлення російських виробниківкомп'ютерів і ноутбуків запропонувала систему автоматичного відновлення ОС з образу, що зберігає на прихованому розділі вінчестера. При цьому, змінюється Головна завантажувальний запис(Master Boot Record, MBR) в 1-му секторі 0 доріжки HDD, на який встановлена Windows. Така технологія зараз використовується для відновлення ліцензійних Windows на брендових комп'ютерах Depo і Kraftway.
Після внесення змін при завантаженні з HDD перед передачею управління на завантажувальний розділз Windows виводиться повідомлення: «Натисніть F 11, щоб увійти в режим Відновлення системи». Якщо користувач натисне F 11, То почнеться автоматичне відновлення ОС з окремого розділу, на якому лежить образ системи.
Цей окремий розділ по термінології Acronis носить назву «Зона безпеки Acronis» і створюється в Windows -версії програми Acronis True Image Home 11.0. Відформатований цей розділ в файлову систему FAT 32, відповідно він повністю і без спеціальних драйверів доступний з-під DOS.
Створити Зону безпеки Acronis просто:
В одній Зоні безпеки може зберігатися кілька образів.
хоча операційну систему Windows 10 постійно вдосконалюють і шліфують, вона все ще містить більшу кількість помилок, ніж в попередніх версіях. Наприклад, користувач може зіткнутися з проблемою при завантаженні операційної системи: на екрані завантаження з'явиться напис «Preparing Automatic Repair», але ніякого відновлення не відбувається, а Windows 10 не починається. Що робити в такому випадку, читайте в рамках цієї статті.
Preparing Automatic Repair (підготовка автоматичного відновлення) виникає в тому випадку, якщо з якихось причин Windows 10 пошкоджена. По суті, функція «підготовки» повинна відновити пошкоджені файлизі збережених точок відновлення або настановних файлів Windowsна підключеному зовнішньому носії. Але через брак таких вікно просто зависає і через деякий час, відбувається перезавантаження. І цикл повторюється заново, перетворюючись в замкнуту петлю. Розірвіть петлю, відключивши на час харчування і зверніться за довідкою щодо виправлення.
Є кілька дієвих порад усунення цієї проблеми.
До тих пір поки функція XD-bit (також відома як No-Execute Memory Protect) вимкнена в налаштуваннях BIOS(UEFI), користувач стикається з петлею Preparing Automatic Repair.
Цікаво знати! Функція No-Execute Memory Protect - забезпечує додатковий захист від хакерських атак, вірусів і подібних загроз на апаратному рівні (апаратна підтримка заборони виконання коду програм з області даних). Вперше подібною функцією обзавелися в процесорах: AMD Athlon 64, Sempron на їх базі, Intel Pentium 4 останньої модифікації і Celeron на їх базі.
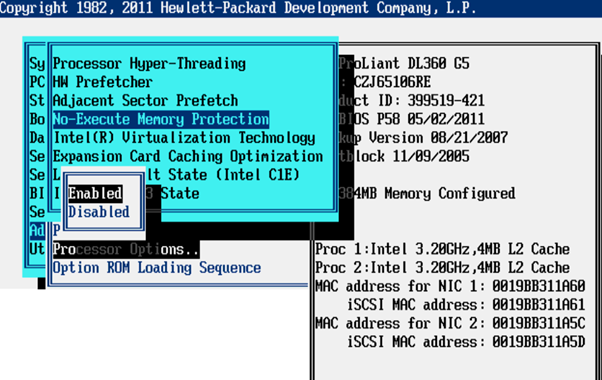
Помилка може виникати через розділу «Зарезервовано системою» у якого менше місця, ніж повинно бути (потрібно не менше 250 Мб). Щоб збільшити місце розділу скористайтеся завантажувального утилітою MiniTool Partition Wizard. Можливо, вам знадобиться інший комп'ютер або:
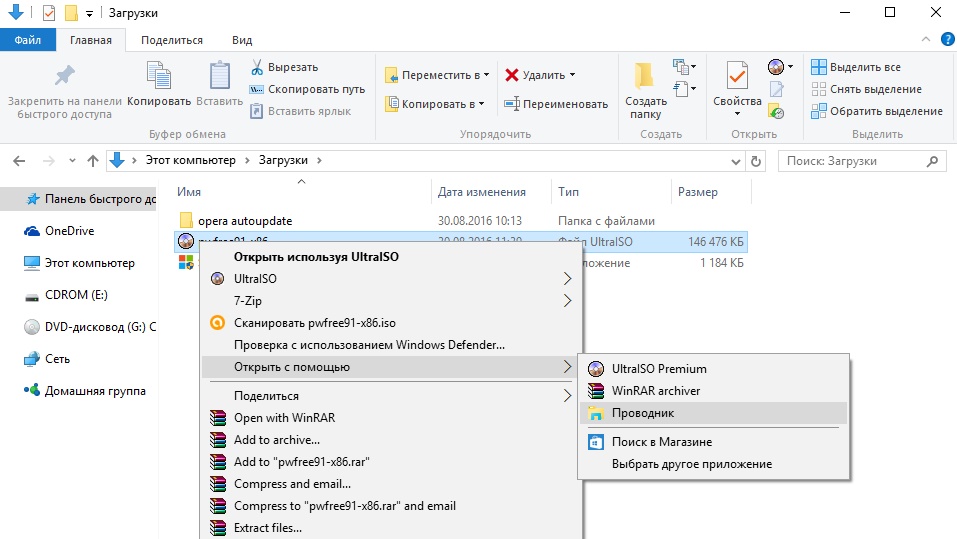
Можна відновити Windows 10, використовуючи завантажувальний диск або флеш накопичувач з дистрибутивом Windows:
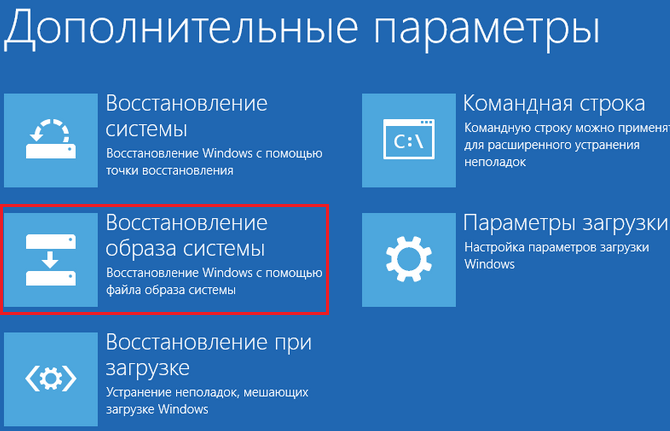
Якщо не один з рад, описаних вище не допоміг запустити Windows, а потім повторно його за допомогою.
Не виключається той факт, що Windows не може завантажиться через те, що системні файли розміщені на пошкоджених секторах жорсткогодиска. Щоб упевнитися, що з вінчестером все в порядку,
У цій, використовуваної для резервування і відновлення системних файлів і параметрів. Крім стандартних можливостей щодо створення резервної копії та відновлення даних, ця утиліта підтримує функцію автоматичного відновлення системи (ASR). автоматичне відновленнясистеми проходить в два етапи, що дозволяє користувачеві відновити пошкоджену копію Windows ХР, використовуючи для цієї мети резервну копію конфігураційних даних операційної системи і інформацію про дискову конфігурації, збережену на дискеті. Далі ви дізнаєтеся, яким чином можна використовувати ASR для відновлення Windows XP.
Перш ніж описувати дії по відновленню системи, необхідно зазначити, що ASR не є альтернативою резервного копіювання даних. При використанні ASR файли додатків і призначені для користувача дані не зберігаються. В ході процесу відновлення пошкодженої системирозділ жорсткого диска зі встановленою копією Windows XP буде відформатований, тому всі файли програм і дані користувача, розташовані, наприклад, в папці Program Files, будуть видалені. Фактично ASR є останнім засобом, до якого вдаються в надії відновити систему. Перш ніж задіяти ASR, спробуйте використовувати, консоль відновлення або відновлення з образу, створеного за допомогою такої програми, як Acronis True Image або будь-який інший.
Операційну систему потрібно підготувати до автоматичного відновлення. Як правило, копіювання резервуються системних даних здійснюється в файл, який записується на жорсткий диск. Слід також приготувати порожню отформатированную дискету.
Запустіть утиліту Архівація даних, вибравши команду Пуск> Всі програми> Стандартні> Службові> Створити резервну копію даних. Клацніть на засланні Розширений режим, Після чого відкриється вікно Майстер архівації (розширений режим).
У вікні, клацніть на кнопці Майстер аварійного відновлення системи, Після чого буде запущена програма Майстер підготовки аварійного відновлення системи. Клацніть у вікні майстра на кнопці далі.
У новому вікні потрібно вказати тип носія, на який буде проводитися резервне копіювання даних, а також вказати шлях до резервної копії. В полі Тип носія архівубуде за замовчуванням обраний тип файл. Якщо комп'ютер обладнаний накопичувачем на магнітній стрічці, вкажіть це пристрій в поле Тип носія. Тепер введіть повний шлях до файлу резервної копії в полі Носій архіву або ім'я файлуабо клацніть на кнопці огляд.
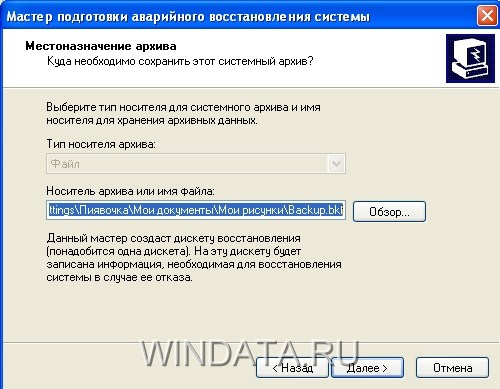
У новому вікні клацніть на кнопці Готово.
Утиліта Архівація даних почне сканування вашої системи і складе список файлів, які необхідно включити до складу резервної копії ASR. Потім на екрані з'явиться вікно , В якому буде відображатися процес створення резервної копії.

Коли процес резервного копіювання завершиться, майстер підготовки ASR запропонує вам вставити в дисковод чисту отформатированную дискету, на яку буде збережена інформація про конфігурацію вашого жорсткого диска, в тому числі дані про томах, апаратної конфігурації комп'ютера, а також список файлів, які підлягають відновленню. При подальшому відновленні Windows ці дані будуть прочитані із записаною дискети.
Після завершення резервного копіювання буде завершено, майстер запропонує відзначити дискету в якості дискети аварійного відновлення і зберегти її в безпечному місці. Щоб переглянути звіт про хід резервного копіювання, клацніть на кнопці Звіт у вікні Хід архівації.
Резервна копія готова. Тепер дізнаємося, як з її допомогою можна провести автоматичне відновлення Windows.
Почати аварійне відновлення пошкодженої копії Windows XP можна з програми установки операційної системи. Отже, для виконання аварійного відновлення, крім створеного резервного файлу ASR і дискети, потрібно інсталяційний компакт диск WindowsХР. В цілому процес аварійного відновлення нагадує процедуру автоматичної установки операційної системи і практично не вимагає участі користувача. При відновленні буде відтворена конфігурація жорсткого диска з використанням даних, збережених на дискеті ASR, потім буде відформатований системний розділ з встановленою копією Windows ХР, яка підлягає відновленню, після чого буде переінстальовано Windows ХР і відновлена конфігураційна інформація операційної системи з резервної копії. Незважаючи на те що це звучить досить заплутано, насправді провести процедуру аварійного відновлення зовсім не складно.
Тепер розглянемо покроковий процес відновлення Windows XP за допомогою ASR. Не забудьте приготувати дискету ASR з інформацією про конфігурацію комп'ютера, компакт-диск Windows XP і носій з резервною копією ASR, яка може перебувати як на іншому розділі жорсткогодиска, так і на магнітній стрічці в разі використання відповідного накопичувача.
На даному етапі ви ще можете відмовитися від відновлення системи, натиснувши клавішу
Якщо ви маєте намір продовжувати процедуру, не реагуйте на пропозицію натиснути клавішу
Якщо ASR визначить, що необхідно відновити інший розділ жорсткого диска, його дані можуть бути втрачені.
Після форматування і завершення перевірки всіх розділів ASR виведе список файлів для копіювання і запропонує вам вставити носій з резервною копією ASR. Якщо при підготовці до відновлення резервна копіязберігалася в розділі жорсткого диска у вигляді файлу, то цей крок буде пропущений. Далі ASR фактично проведе автоматичну установку WindowsХР з відновленням системної конфігурації операційної системи.
Як бачите, ASR істотно відрізняється від розглянутої раніше служби відновлення системи, яка зберігає тільки певні, послідовно створювані набори системної конфігурації. На відміну від неї ASR проводить резервне копіювання всіх файлів операційної системи в обраному розділі і надає собою кардинальний засіб відновлення пошкодженої системи.
Якщо разом з ASR проводити резервування файлів програм і документів, то в підсумку вийде досить надійний спосіб відновлення системи. Однак таке відновлення все ж може бути досить трудомістким і займає чимало часу. Не забувайте, що ASR - крайній захід, і перш, ніж вдаватися до даного засобу, Скористайтеся консоллю відновлення і іншими доступними засобами.

Автоматичний відновлення при завантаженні Windows 8/10 -докладний опис.
Startup Repairабо Automatic Repair- це одна і та ж утиліта відновлення Windows, Але по-різному названа відповідно до версією Windows. Таким чином, в Windows Vistaі Windows 7 він називається « Startup Repair», А в Windows 8 він називається« Automatic Repair», А в Windows 10 він знову називається« Startup Repair».
Це стаття призначена для Windows 10 і Windows 8, якщо вам потрібно відновлення запуску windows 7 або Vista,
Обидві функції однакові, і це дуже корисний і ефективний інструмент для відновлення Windows. Основна робота цієї функції полягає в тому, щоб відновити Windows, коли щось заважає запуску операційної системи.
Startupабо Automatic Repair- це єдиний інструмент відновлення, який у вас є, так як Windows, що вимагає негайного відновлення, запускають саме його. Цей інструмент призначений для відновлення тільки певних глюків, таких як відсутні або пошкоджені системні файли, які в основному використовувалися для завантаження операційної системи Windows.
Дійсно, ця функція не може показати вам, що створює проблему для запуску windows. Вона не допоможе вам відновити особисті файли і документи. Вона також не може виявляти або усувати апаратні збої і не допомагає в боротьбі з вірусними атакамиі їх ушкодженнями.
Коли ви включите свій комп'ютер, і він відобразить екран вашого логотипу BIOS, Швидко натисніть клавішу « Shift»І кілька разів натисніть клавішу F8.
Це може не спрацювати з першого разу. Просто перезавантажте комп'ютер і спробуйте ще раз.В підсумку Ви потрапите в режим відновлення, і ви побачите наступний крок, описаний нижче.
Якщо ви не можете відкрити його клавішами Shift і F8, єдина можливість, це використовувати Windows Discабо Windows USB Pendrive. Також це допоможе якщо не запускається windows 7 відновлення запуску.
Використовуйте тільки завантажувальний диск, що відповідає Вашій поточній операційній системі. Наприклад, використовуйте інсталяційний диск Windows 8, якщо ви встановили Windows 8 на свій комп'ютер. Чи використовуєте інсталяційний диск Windows 10, якщо ви використовуєте Windows 10.
По-перше, вам потрібно буде завантажити ваш диск або флешку Windows, За допомогою пріоритету послідовності завантаження. Якщо ви не знаєте, як це зробити, перейдіть за посиланням нижче. відновлення запуску windows 7 через командний рядок(Win 8/10):

![]()
| Статті по темі: | |
|
Як зробити постер в фотошопі Як зробити плакат з фотографіями в фотошопі
Відео уроки Популярні уроки Наше опитування Besty 4 листопад 2011 17:58:00 ... Античний театр в Оранжі, франція
Античний в Оранж - один з найбільш прекрасних! Таких античних театрів ... Веб-дизайнер - професія майбутнього Професії пов'язані з веб дизайном
Почнемо спочатку, що таке тригерні email-розсилки? Якщо пояснити ... | |