вибір читачів
Популярні статті
Але що робити тим користувачам, чий документ був пошкоджений в силу тих чи інших обставин? У цій статті я розгляну, які бувають варіанти пошкоджень, а також як відновити пошкоджений файл Word.
пошкоджені документи Wordповодяться несподівано. Це може бути викликано пошкодженням самого документа або шаблону, який взятий за основу для всіх інших типів документів. Пошкодження проявляється в таких формах:
Порада! Непередбачене поводження документа може бути пов'язано з іншими факторами, наприклад пошкодженням самої програми Word або пакета утиліт Microsoft Office, Відкриттям документа використовували попередню версію Word, зараженням операційної системивірусом. Щоб переконається в зворотному, перевірте, як працює Word з іншими документами.
Пошкоджений документ може відкриватися, а може і ні. Будемо відштовхуватися від цього. Як приклад, я буду використовувати пробну версію Word 2016, яка входить до складу Office 365 для дому.
Порада! Якщо не допоміг один із способів, переходите по порядку до наступного.
Попрацюйте з настройками документа і шаблону. Я буду розглядати можливість вирішення проблеми поетапно. Якщо помилка не поодинока і зустрічається в кожному створеному файлі, спершу прочитайте цей.
Спробуйте примусово відновити пошкоджений файл:
Якщо не вийшло, перезавантажте ПК і приступайте до наступного кроку.
Перетворимо файл в інший формат, а потім повернемо в попередній стан:

Порада! Якщо проблема не усунеться, ви можете спробувати конвертувати в інші формати. При конвертації в текстовий формат.txt, все малюнки, діаграми і форматування втрачається. Пам'ятайте про це.
Виділіть вміст файлу, крім останнього абзацу та скопіюйте в інший документ. Якщо в документі є розриви розділів, скопіюйте текст між розривами. Щоб уникнути вставку розривів при копіюванні тексту, включите чорновий режим нового документа:
Для обрізаних документів, які відображають не всю інформацію, можна переключитися в інший режим і видалити пошкоджені дані. Визначте сторінку, на якому файл обрізається і запам'ятайте вміст цієї сторінки. потім:
Актуально, якщо ви перейшли на нову версію Microsoft Office, а всі старі документи виявляються пошкоджені. Для початку визначте, який шаблон використовується:

Якщо спосіб для документів не допоміг, спробуйте скинути налаштування параметрів за замовчуванням.
Фікс від Microsoft дозволить встановити початкові параметри за замовчуванням. Перейдіть на сайт, скачайте і запустіть його. Далі слідуйте підказкам помічника.
Коли документ видає помилку при відкритті безпосередньо, спробуємо відкрити за допомогою вбудованих можливостей Word.
Для початку, запустіть Word:

При використанні конвертера:
Зайдіть в Word і відкрийте пошкоджений файл, за допомогою «Відновлення тексту з будь-якого файлу», як показано на малюнку нижче. 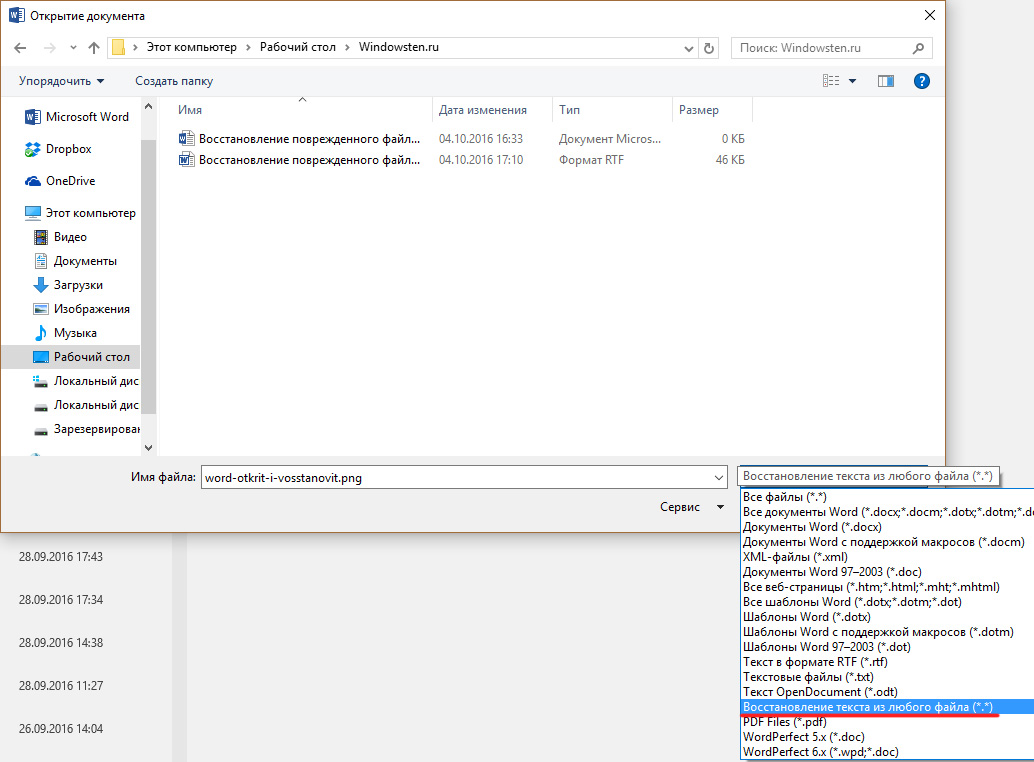
є онлайн сервіс online.officerecovery.com. З його допомогою можна спробувати відновити файли:
Інша програма називається RecoveryToolboxforWord. Принцип використання аналогічний.
Якщо виникнуть питання під час прочитання статті, задавайте їх у коментарях. Також використовуйте, щоб зв'язатися з адміністрацією.
Не варто говорити, що при використанні комп'ютерів можна зустріти ситуації, коли якісь документи внаслідок їх пошкодження відкрити буває неможливо. Те ж саме стосується і роботи встановлених програм, І навіть всієї операційної системи, коли видається повідомлення про те, що якийсь файл не може бути відкритий.
Як відновити пошкоджений файл будь-якого типу? Про це багатьом користувачам залишається тільки здогадуватися. Тим не менш, є кілька досить простих методів, Що дозволяють зробити такі операції. Розглянемо найбільш часто зустрічаються ситуації.
Перш ніж приступати до вирішення проблеми того, як відновити пошкоджений файл, уточнимо, що собою являють собою такі об'єкти.
Насправді вони є звичайними файлами, в яких внаслідок якихось збоїв (програмних або фізичних) порушена внутрішня структура, через що їх використання стає неможливим.
Розрізняють часткове і повне пошкодження. У першому випадку якась частина інформації в файлі зберігається, у другому - піддається кардинальної зміни.
Але що може стати причиною такого неприємного явища? Як правило, це порушення в роботі жорстких дисківабо аварійне закриття додатків в ситуації, коли система або програма просто фізично не можуть впоратися з обробкою великих обсягів даних, раптове відключення живлення, вплив вірусів і т. д.
Віруси і наслідки їх втручання зараз розглядатися не будуть. Але для інших випадків, зокрема, для системних файлів Windows, Офісних документів або мультимедіа буде наведено кілька простих методів відновлення.
Почнемо з наріжного каменю - системних файлів, без цілісності яких Windows буде працювати з помилками чи не працювати взагалі.

Основним методом, що дозволяє вирішити проблему того, як відновити пошкоджений файл (файли) операційної системи, є використання універсального інструменту, який є в будь-який ОС. Це відкат до попереднього стану, Який можна викликати з розділу архівації та відновлення або при завантаженні пошкодженої системи, Коли відкат до певної точки стартує автоматично.

Також можна використовувати завантаження з натисканням клавіші F8 (для Windows 10 цей процес є дещо більш складним), де в меню старту вибирається остання працездатна конфігурація.
Якщо старт ОС в нормальному режимі неможливий, завантаження слід зробити або в безпечному режимі, Або з інсталяційного носія, А потім використовувати команду sfc / scannow, що вводиться в командному рядку, В завантаженою системі, обов'язково запущеної з правами адміністратора. У разі якщо старт проводиться зі знімного носія, команда буде виглядати довше: sfc / scannow / offbootdir = C: \ / offwindir = D: \ windows (C - розділ з встановленою системою, Але буква диска може бути й інший).

У деяких випадках, коли система завантажується, можна скористатися програмою DLL Suite, яка довантажує відсутні або пошкоджені динамічні бібліотеки системи. Але для цього має бути активним інтернет-підключення.
Нерідко можна зустріти і пошкодження стиснутих каталогів, званих архівами, коли програми-архіватори видають повідомлення про неможливість їх відкриття (найчастіше з помилками CRC).

Як відновити пошкоджений файл такого типу? Для цього використовуються модулі самих програм. Наприклад, в занедбаному додатку WinRAR за допомогою кнопки огляду потрібно знайти шуканий об'єкт, виділити його і натиснути кнопку виправлення у верхній панелі. Далі слід просто вибрати місце збереження виправленого файлу, його формат і дочекатися закінчення процесу відновлення.
Ще одна неприємна проблема - пошкодження офісних документів. Подивимося, як відновити пошкоджений файл Excelабо Word (хоча приводиться методика годиться для всіх документів Office).
Як правило, у всіх додатках за замовчуванням включено автосохранение через певні проміжки часу, тому при аварійному закриттіпрограми та перезапуску буде запропоновано відновити недавній документ.

У випадку з іншими файлами, слід спочатку запустити потрібну програмуі використовувати відкриття файлу, вибравши пошкоджений об'єкт. Далі використовується кнопка відкриття з вибором відкриття і відновлення.
Будь-яка офісна програмавідновлює пошкоджені файли досить швидко (все залежить від обсягу даних).
Якщо відновлення за допомогою офісних редакторіврезультату не дало, можна використовувати утиліти начебто Word Repair Free, Easy Office Recovery або Office Fix.

Перша утиліта є безкоштовною, другі дві - умовно-безкоштовними. З їх допомогою можна зберегти тільки певну кількість файлів, зате в третій програмі є можливість створення знімка екрана для подальшого перетворення графічного формату в текстовий або в формат електронної таблиці.
З мультимедіа далеко не всі так просто. Однак при незначних пошкодженнях і з такої ситуації можна знайти вихід.
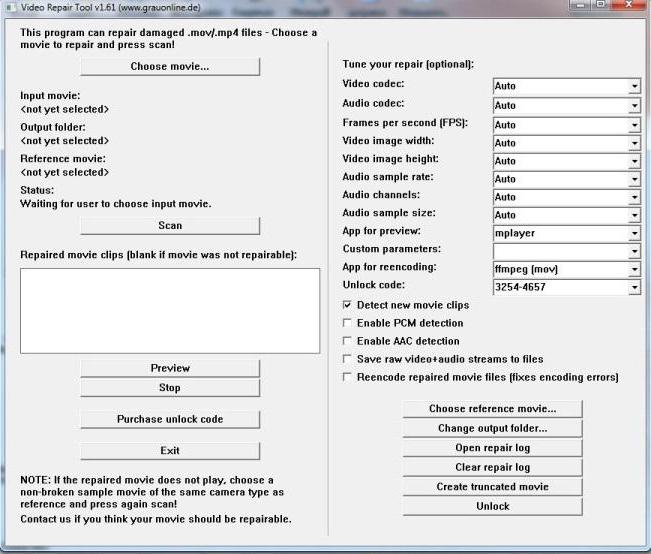
Для відео в найпростішому варіанті використовується пакет HD Video Repair Utility - безкоштовна програма, що відновлює пошкоджені файли будь-якого формату, виконана у вигляді портативної версії, яка не потребує інсталяції. У ній спочатку кнопкою Choose movie вибирається об'єкт, а далі натискається кнопка сканування (Scan).
На першому етапі при сильному пошкодженні може бути видана помилка. Тоді використовуємо кнопку Choose reference movie і, так би мовити, підсовує програмі нормальний файл, після чого знову натискаємо кнопку сканування. Після закінчення процесу в каталозі додатки з'явиться директорія з відновленим файлом, який відкривався спочатку. Суть процесу полягає в тому, що на основі аналізу структури нормальних файлів програма «вчиться» відновленню пошкоджених об'єктів.
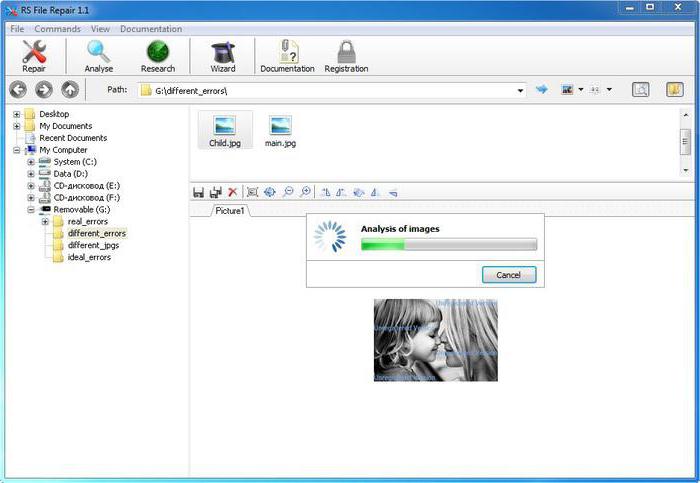
Що стосується графіки, питання - як відновити пошкоджений файл такого типу - абсолютно просто вирішується за рахунок застосування утиліти RS File Repair, яка здатна розпізнавати абсолютна більшість відомих сьогодні графічних форматів. Використання її досить просто за рахунок того, що в ній є вбудований «Майстер», завдяки якому з відновленням зможе впоратися навіть непідготовлений користувач або новачок.
Іноді при вирішенні проблеми того, наприклад, як відновити пошкоджені файли на флешці (мається на увазі саме графічний формат), можна спробувати відкрити об'єкти у вбудованому в Windows додатку Paint, а потім просто зберегти їх в іншому місці, з заміною формату. Саме ця програма, як вважається, особливих вимог до пошкоджених файлів не виставляє і здатна відкривати навіть те, що професійні редактори не сприймають.

Якщо говорити про звукових файлах, тут без допомоги професійних і напівпрофесійних аудіоредакторів не обійтися, хоча і можна знайти простенькі утиліти для аналізу. В більшості випадків прості програмиефекту не дають, а ось в плані відновлення аудіо програми на кшталт Adobe Audition або Sound Forge дають неперевершені результати. Сам процес виглядає досить складним, тому особливо на ньому зупинятися сенсу немає.
Щоб підвести риску, варто сказати, що відновлення пошкоджених файлівпрактично будь-якого формату є не такою вже складною задачею. Але ми розглянули тільки основні типи файлів, оскільки описати все в одній статті не вийде. Обрані ж методики розраховані на користувачів, які ніколи не стикалися з такими проблемами, і прості в застосуванні.
Відео-інструкція по використанню сервісу OfficeRecovery Online
Як відновити JPEG / JPG файл онлайн
JPEG є широко використовуваним методом стискання цифрової фотографії (зображення) з втратами. Широке використання цифрових камер створює високий попит на відновлення фото зображень. Незважаючи на те що формат JPEG є форматом з втратами, відновлення такого файлу зазвичай досягається за малопомітною втратою якості.
Алгоритм відновлення JPEG найкраще проявляється в роботі з фотографіями, картинами реалістичних сцен з плавними змінами тону і кольору. При використанні зображень в мережі, де кількість даних, що використовуються для відображення зображення є важливою характеристикою, JPEG дуже популярний, і може бути виправлений за допомогою онлайн сервісу відновлення.
Для того щоб відновити вихідне JPEG зображення, Алгоритм відновлення обробить пошкоджений JPEG файлбіт за бітом і спробує виправити пошкоджене зображення.
Пошкоджені зображення jpeg / jpg, gif, tiff, bmp, png або raw - це файли, які несподівано стали непридатними для використання і не можуть бути відкриті. Існує ряд причин, за якими фото файл може бути зіпсований. І в деяких випадках можливо виправити і відновити пошкоджений jpeg / jpg, gif, tiff, bmp, png, raw (JPEG, GIF89a, GIF87a, BMP, TIFF, PNG і RAW) файл.
Якщо ваш jpeg / jpg, gif, tiff, bmp, png або raw image раптово стала пошкодженої або недоступною для відкриття в програмі, в якій вона була створена, не впадайте у відчай! Вам не потрібно більше купувати дороге програмне забезпечення, щоб відновити тільки один зіпсований фото файл. OfficeRecovery for JPEG / JPG, GIF, TIFF, BMP, PNG або RAW Online представляє вам новий онлайн сервіс, який допоможе вам відновити пошкоджене jpeg / jpg, gif, tiff, bmp, png або raw зображеннямиттєво. Все, що вам потрібно зробити, це просто завантажити пошкоджений jpeg / jpg, gif, tiff, bmp, png або raw файл, використовуючи браузер, оцінити якість відновлення демо результатів і вибрати відповідний для вас варіант вирішення проблеми.
OfficeRecovery Online for JPEG / JPG, GIF, TIFF, BMP, PNG або RAW підтримує JPEG, GIF89a, GIF87a, BMP, TIFF, PNG і RAW. Відновлені дані зберігаються в оригінальний формат файлу.
OfficeRecovery for JPEG / JPG, GIF, TIFF, BMP, PNG або RAW Online пропонує безкоштовні і платні опції для отримання повних результатів відновлення. Безкоштовний варіант передбачає, що повні результати можуть бути отримані абсолютно безкоштовно протягом 14-28 днів. Все, що вам потрібно зробити, це просто підписатися на безкоштовні результати після закінчення процесу відновлення фото файлу. Якщо ж вам потрібно отримати відновлений jpeg / jpg, gif, tiff, bmp, png або raw файл відразу, миттєво, вам потрібно вибрати платний варіант замість безкоштовного.
Що ж робити, якщо у вашому фото файлі не виявлено даних для відновлення? Ви можете замовити невідшкодовуваний аналіз вашого файлу нашої досвідченої технічної командою. У деяких випадках відновлення даних можливо тільки вручну.
Причинами появи на ПК пошкоджених файлів є аварійне вимкнення комп'ютера і вірусна атака. при виникненні подібних проблемкористувач втрачає доступ до офісним документами, Картинкам і інсталяторам. Якщо зображення і установники можна завантажити заново, то де знайти інформацію, якої ні в кого немає? Як виконати відновлення пошкоджених файлів максимально швидко?
Вирішити проблему допоможуть утиліти для "реанімації" інформації. існує безліч безкоштовних програм. Якщо користувач пам'ятає, на якому HDD зберігався вилучений об'єкт, то він повинен утриматися від встановлення програми саме на цей жорсткий диск.
Слід враховувати, що виконати відновлення пошкоджених файлів, які зникли задовго до установки програми, не вдасться. Чим швидше користувач виявить пропажу документа, тим вище ймовірність відновити дані. При активній перезапису даних на HDD і SD-карти не варто розраховувати на успіх.
Це найбільш популярна утиліта для відновлення зниклих файлів. Російськомовний інтерфейс програми зрозумілий навіть починаючому користувачеві. Програма дозволяє виконати відновлення пошкоджених файлів з жорсткого диска, SD-карт і USB-накопичувачів. Власник комп'ютера може реанімувати дані, загублені в результаті ненавмисного видалення документа в кошик, апаратного збою або інший помилки. Утиліта призначена для використання у всіх версіях ОС Windows.
Програма працює з файловими системами FAT і NTFS. Серед особливостей програми слід відзначити наявність функції пошуку по імені. Користувач може завантажити звичайну або портативну версію утиліти. Щоб провести відновлення пошкоджених файлів Windows, що не засмічуючи записами реєстру, достатньо скопіювати автономне додатокна USB-носій і запустити програму.
Власники комп'ютерів можуть налаштувати функціональність. Виставлення параметрів дозволить спростити роботу людям, які мають мінімальні навички використання подібних утиліт і бажаючим прискорити пошук документів. 
За допомогою цієї безкоштовної російськомовної програми можна виконати відновлення пошкоджених файлів Windows 7. До особливостей утиліти слід віднести опцію попереднього перегляду документів і зображень. Ця функція використовується при перезапису інформації на той же жорсткий диск. До ключових переваг програми відноситься можливість відновлення важливих даних після видалення з пошкодженої файлової системиі переформатувати HDD. Програма дозволить відтворити зниклі об'єкти, MFT-записи яких використовувалися системою двічі.
Користувач може знайти потрібний документза допомогою спеціальних фільтрів або вибрати файл з таблиці. Утиліта відновлює не тільки текстові замітки і малюнки, а й стислі архіви. Додаток дозволяє аналізувати можливість відтворення ненавмисно віддалених записів з урахуванням повторно використаних системою кластерів, в які вони були занесені. 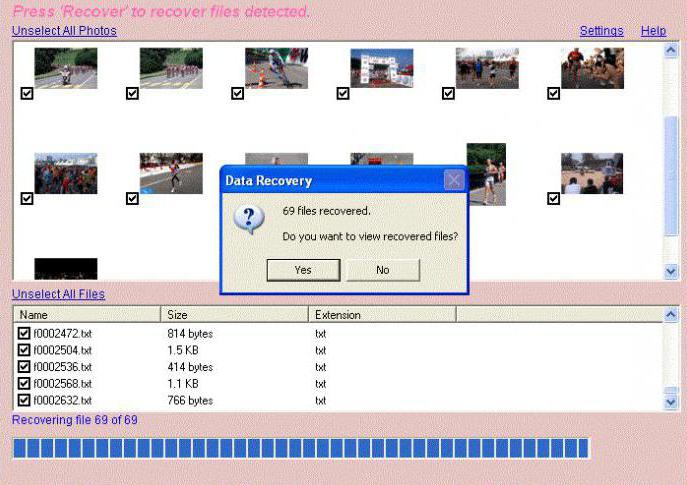
Перераховані вище утиліти призначені для роботи з різними електронними носіями інформації. Програма PC Inspector відновлює об'єкти виключно з HDD, в тому числі після його форматування. Додаток може реанімувати дані пошкоджених завантажувальних секторіві файлової таблиці. Утиліта використовується для роботи з різними типами HDD.
Програма дозволяє обмінюватися інформацією з мережевими дисками, тобто виконувати відновлення пошкоджених файлів з їх кластерів і зберігати там отримані дані. За допомогою унікальної для додатків такого типу функції Special Recovery можна відтворити віддалені об'єкти, на які немає активних посиланьв каталозі. Утиліта працює з різними типами файлів і документів. 
Це безкоштовне російськомовне додаток для відновлення інформації з USB-носіїв і жорстких дисків. Інтерфейс зрозумілий навіть початківцям. Програма Transcend RecoveRx - найпростіше і ефективне рішення по відновленню файлів з пошкодженого жорсткогодиска, SD-карти і інших оптичних носіїв. Утиліта впевнено справляється з HDD і USB-накопичувачами, які раніше були відформатовані. Щоб запустити процес відновлення, досить вказати носій інформації і вибрати файл зі списку.
Це популярний додаток для Mac OS X. Зовсім недавно творці випустили безкоштовну версіюпрограми для Windows. Англомовна утиліта володіє простим інтерфейсом. При встановленні програмного забезпеченнязавантажувати додаткові модулі не потрібно.
Користувач може створити образ електронного носіяінформації, який згодом буде використаний для відновлення даних. Ці дії дозволять уникнути пошкодження файлів на фізичному накопичувачі.
Ще одне безкоштовний додатокдля Windows. Утиліта дозволяє виконувати відновлення пошкоджених файлів Word. Програма не вимагає установки.
Для запуску процесу відновлення потрібно завантажити і відкрити програму. Потім слід зайти в розділ Repair, клікнути по посиланню Open і вибрати пошкоджений файл. Після перевірки та аналізу утиліта покаже об'єкти, які можна відновити. Для збереження документа на диску потрібно клацнути по кнопці Save. 
Це потужна утиліта для відновлення пошкоджених файлів JPG. У 2016 році вийшло оновлення програми. розробники додали графічний інтерфейс. Тепер з додатком можуть працювати навіть починаючі користувачі.
У комплект входить утиліта TestDisk, що дозволяє повернути втрачені розділи на диску. За допомогою програми PhotoRec можна виконати відновлення понад 200 зображень. Додаток сумісний практично з будь-якими пристроями.
Для пошкоджених відеороликів існують спеціальні утиліти. Серед таких програм виділяється додаток HD Video Repair Utility. Утиліта не потребує встановлення.
Користувачеві необхідно відкрити програму і клікнути по посиланню choose movie. Потім потрібно вибрати пошкоджений файл і клацнути по кнопці Scan. З'явиться повідомлення про помилку. Щоб усунути проблему, потрібно клацнути по посиланню choose reference movie, вибрати нормальний відеокліп і клікнути на кнопку Scan. Таким способом можна "навчити" програму розпізнавати пошкоджені файли.
Відновлений відеоролик буде переміщений в нову папку Repaired. Щоб реанімувати початкові дані, користувачеві потрібно 60-90 секунд на скачування програми і 10 хвилин на відтворення записів в системі. 
На відміну від інших перерахованих вище утиліт, це додаток призначений для відновлення інформації з дисків DVDі CD. Програма здійснює пошук файлів і папок, які не вдається виявити іншим способом. Безкоштовна утилітаможе реанімувати дані навіть з подряпаного або нечитабельною диска. Варто звернути увагу на те, що самі файли при цьому не повинні бути пошкоджені. В іншому випадку користувачеві не вдасться виконати відновлення потрібних документів.
Шукайте програму для відновлення пошкоджених файлів? Після відновлення видалених даних потрібні файлине відчиняються або відкриваються з повідомленням про помилку? Не знаєте, як відновити структуру пошкоджених фотографій?
Скористайтеся програмою для відновлення пошкоджених даних RS File Repair. Програма швидко виправить помилки в структурі файлів і відновить їх у початковому вигляді. Покроковий майстер відновлення і інтерфейс в стилі провідника MS Windows робить роботу з утилітою легкої і зрозумілої, що не вимагає спеціальних навичок. Завдяки цьому кожен користувач зможе швидко знайти і відновити потрібні файли навіть після серйозних пошкоджень.
За допомогою RS File Repair ви можете «виправити» файли двома способами.
Якщо ви відновлюєте дані за допомогою майстра, то ви зможете працювати відразу з декількома файлами, навіть якщо вони знаходяться в різних папках. Програма усуне пошкодження і буде збережене у файлі в обрану вами папку.
Якщо ж ви не використовуєте майстер при відновленні пошкоджених файлів, то вам буде доступна функція попереднього перегляду, і ви зможете переглянути виправлені файли перед збереженням.
Щоб скористатися зручним покроковим майстром для виправлення і збереження пошкоджених файлів, виберіть пункт «Майстер» в меню «Файл».
У кожному новому вікні майстра ви знайдете докладні покрокові інструкції, Які допоможуть вам легко відновити пошкоджені файли. Якщо кожен раз при запуску програми ви бажаєте починати роботу з майстром, скористайтеся опцією «Відображати майстер при запуску програми».
У вікні «Вибір файлів» потрібно вказати пошкоджені файли, які ви хотіли б виправити і зберегти. Тут ви можете додати в список відновлюваних будь-яку кількість файлів з різних папок, видалення файлів зі списку або повністю очистити список. Також ви можете вибрати спосіб відображення списку вибраних файлів ( «Значки», «Список», «Таблиця») і скористатися сортуванням файлів.

Потім виберіть тип аналізу відновлюваних даних. У більшості випадків достатньо буде скористатися функцією «Аналіз», яка дозволяє швидко усунути пошкодження логічної структури файлів.
Другий тип обробки даних - «Дослідження» - використовується, якщо необхідно більш детально проаналізувати структуру файлу. Це займає набагато більше часу, але дозволяє відновлювати навіть сильно пошкоджені дані завдяки збереженню максимального обсягу інформації вихідних файлів.

У наступному вікні майстер запропонує вам вибрати шлях збереження відновлених даних (папку, в яку вони будуть збережені), а також визначити ще деякі принципи збереження виправлених файлів на вибраному носії.

Якщо ви вирішили «вручну», без використання майстра, виберіть у лівій частині головного вікна програми папку, в якій знаходяться потрібні вам файли. Справа відобразиться весь вміст директорії, і ви зможете вибрати в ній потрібні файли.
Якщо файл пошкоджений, програма не зможе відобразити його вміст. Для відновлення його структури скористайтеся меню «Файл» - «Аналіз» або «Файл» - «Дослідження» головного меню програми. Після виконання даних функцій файли будуть доступні для попереднього перегляду. 

| Статті по темі: | |
|
Як зробити постер в фотошопі Як зробити плакат з фотографіями в фотошопі
Відео уроки Популярні уроки Наше опитування Besty 4 листопад 2011 17:58:00 ... Античний театр в Оранжі, франція
Античний в Оранж - один з найбільш прекрасних! Таких античних театрів ... Веб-дизайнер - професія майбутнього Професії пов'язані з веб дизайном
Почнемо спочатку, що таке тригерні email-розсилки? Якщо пояснити ... | |