Вибір читачів
Популярні статті
Windows 10, як і попередні версії цієї операційної системи, повністю не захищена від збоїв, впливу комп'ютерних вірусів, Виходу з ладу обладнання та інших проблем Тому, якщо у вас виникли неполадки під час роботи або завантаження ОС, можете скористатися вбудованими засобами для повернення операційної системи до працездатного стану.
Відновлення Windows 10 можна здійснити кількома способами.
Якщо комп'ютер завантажується:
Якщо комп'ютер не завантажується:
Тепер розберемо ці варіанти відновлення докладніше.
Windows періодично зберігає інформацію про програми, системних налаштуваннях, драйверах, реєстрі та драйверах в точках відновлення системи. Це відбувається перед значними змінами в ОС, такими як інсталяція програм, драйверів або оновлення системи. Також можна створити точку відновлення вручну. Як це зробити можете прочитати у .
Варто відзначити, що після відновлення ваші дані залишаться недоторканими, а драйвера, програми та оновлення, встановлені після створення точки відновлення, будуть видалені.
1. Запустіть вікно властивостей системи (поєднання клавіш Windows + Pause) та відкрийте пункт «».
2. Натисніть кнопку « Відновити», а потім «Далі». У списку доступних точок відновлення виберіть потрібний пункт і натисніть «Далі».

3. Ще раз перевірте вибрані параметри, натисніть кнопку « Готово», а потім «Так» у вікні попередження. Почнеться процес відновлення, при цьому комп'ютер буде перезавантажено.
У Windows 10 є можливість повернути налаштування системи в вихідний стан. При цьому можна зробити повне скиданняабо зі збереженням файлів користувача. Перевага цього методу в тому, що якщо ви захочете перевстановити систему вам не потрібно робити інсталяцію Windows з нуля, досить просто виконати скидання.
Щоб скористатися цією функцією, потрібно перейти до наступного розділу: « Параметри комп'ютера -> Оновлення та безпека -> Відновлення -> Повернути комп'ютер у вихідний стан» та натиснути кнопку «Почати».

Більш детально процес скидання до заводських налаштувань ми розглянули у цій статті:
Цей метод безпосередньо пов'язані з відновленням системи, але разом із іншими методами також може бути корисним.
"Історія файлів" дозволяє робити резервні копії ваших файлів в автоматичному та ручному режимі. Вам достатньо активувати цю функцію та вказати, які папки потрібно зберігати. Система автоматично робитиме резервні копії ваших документів з періодичністю, яку можна налаштувати. При необхідності ви зможете легко відновити файли потрібної версії.
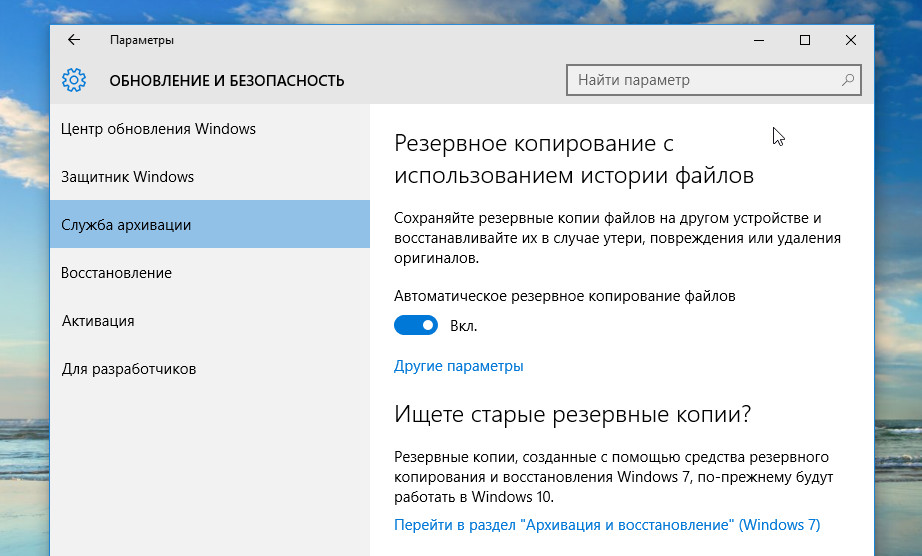
Як увімкнути, налаштувати та використовувати цей інструмент ви можете прочитати в цій статті:
Якщо Windows 10 не завантажується, ви можете спробувати провести реанімацію системи за допомогою диска відновлення, який дозволить отримати доступ до додаткових параметрів запуску.
Якщо у вас ще немає диска відновлення, скористайтеся цією інструкцією:
Після завантаження з USB-диска відновлення перейдіть до розділу « Діагностика -> Додаткові параметри».

Тут можна використовувати кілька варіантів реанімації комп'ютера:
Також слід зазначити, що якщо під час створення диска відновлення системи ви зробили запис системних файлівна диск, то ви матимете можливість перевстановити Windows з цього диска. Але якщо ви купували комп'ютер із попередньо встановленою Window 8 (8.1) із прихованим розділом відновлення, то буде відновлено версію системи, яка спочатку поставлялася з комп'ютером.
Якщо Windows не завантажується, і у вас немає диска відновлення, ви можете використовувати інсталяційний дискдля реанімації комп'ютера
Інсталяційний диск можна записати на USB- або DVD-диск, використовуючи засіб для створення носія, який можна завантажити .
Завантажившись із інсталяційного носія, ви побачите вікно, в якому потрібно вибрати мовні параметри та натиснути кнопку «Далі».


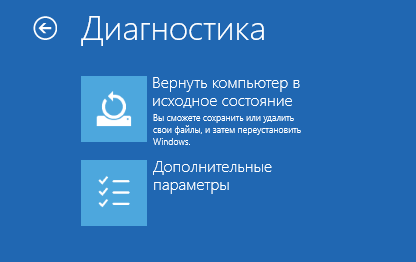
Ми розглянули основні способи відновлення Windows 10. Зазвичай їх цілком достатньо, щоб повернути систему у працездатний стан. Сюди можна було додати чисту установку Windows, але це вже крайній захід і відновлення системи має непряме відношення.
Привіт друзі! Тиждень тому на форумі https://social.technet.microsoft.com/forums/ru-ru/home я дізнався про існування нової утиліти для автоматичного усунення неполадок Windows 10 під назвою Windows Software Repair Tool (зауважу, що утиліта поки що перебуває на стадії тестування). Написати статтю про цей інструмент я вирішив після одного цікавого випадку. На одному ноутбуці з встановленою Windows 10 перестав запускатися Windows Store - магазин додатків для Windows 10, не допомогли і я вирішив повернути ноутбуку вихідний стан, але перед цим все ж таки вирішив ризикнути, і запустив утиліту Windows Software Repair Tool. Що ви думаєте, за кілька хвилинWindows Store відкрився та запрацював!
Після тижня експериментів з іншими комп'ютерами я не можу сказати, що програма вирішує всі питання(зависання, проблеми зМеню "Пуск" і так далі), такожінформації про цей інструмент досить мало навіть на англомовних сайтах, тому прошу користувачів, знайомих із ним, написати свої відгуки (позитивні чи негативні).
Отже, давайте найближчим чином розглянемо у подробицях роботу цього нового інструменту автоматичного усунення несправностей в операційній систем Windows 10.
завантажуємо Windows Software Repair Tool і запускаємо.
Зазначаємо галочкою пункт «Я прочитав ліцензійну угоду» (прочитати її можна, якщо натиснути на посилання License Agreement) і тиснемо на кнопку «Proceed to scan and fix»
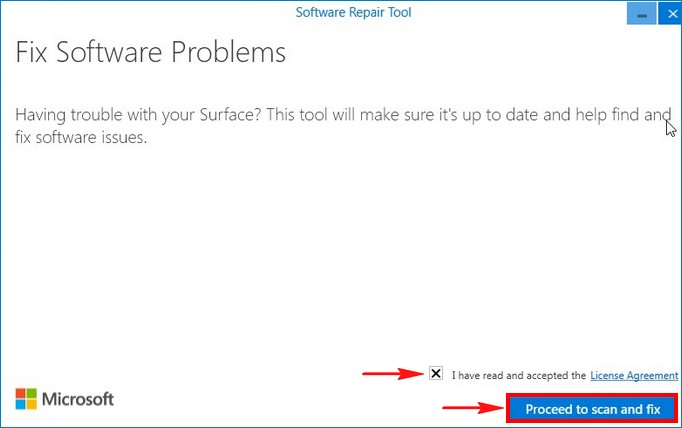
Утиліта говорить нам, що відновлення системи на цьому комп'ютері відключено і пропонує його включити, погоджуємося, тиснемо на кнопку Yes, enable System Restore,
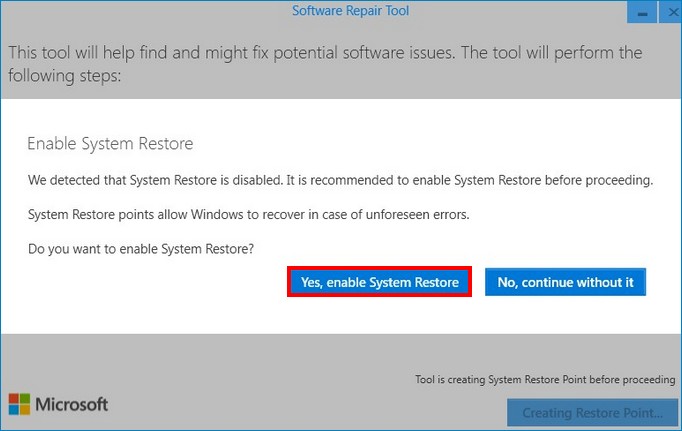
відразу створюється точка відновлення системи.

Утиліта Windows Software Repair Tool починає основну роботу:
1. Створення точки відновлення (Create System Restore Point)
2. Синхронізація системної дати та часу (Resync System Date and Time)
3. Скидання налаштувань системи ( Reset System Settings)
4. Перевстановлення стандартних системних додатків Windows 10 (Reinstall System Applications)
5. Відновлення цілісності системних файлів Windows 10 (Repair system corruption)
6. Скачування та встановлення відсутніх оновлень Win 10.
Як не намагаються в Росії просувати різні альтернативні операційні системи для комп'ютерів типу Linux або MacOS, все одно популярніша Windows поки що жодна з них не стала. На сьогоднішній день найсучасніша версія ОС від Microsoft - це Windows 10. Вона володіє зручним інтерфейсом користувача, відмінним функціоналом і широкими можливостями. На мій погляд, у цієї версії є всі шанси перестрибнути за популярністю легендарну «сімку».
Незважаючи на дуже дружелюбний інтерфейс навіть для непідготовленої людини, у користувачів все одно ще виникають питання. Один з найчастіших - як встановити Windows 10 на чистий комп'ютер з нуля. Ось давайте його і розглянемо докладніше!
Перед тим, як щось робити, треба ґрунтовно підготуватися! Перше, що Вам знадобиться - це настановний диск або завантажувальна флешказ чином Windows 10! Найпростіший спосіб його зробити це фірмова утиліта від Майкрософт.

Незважаючи на те, що ще часто для установки Windows 10 на комп'ютер використовують морально застарілі DVD-диски, значно простіше і швидше скористаються інсталяційною флешкою. Єдина умова - ємність USB-накопичувача повинна бути не менше 4 Гб.
Також варто потурбуватися про драйвери на основні комплектуючі вузли ПК. материнську плату, відео-адаптер, звукову карту, WiFi адаптері т.п. Ви можете завантажити окремо програмне забезпеченнядля кожного пристрою на сайті його виробника, або скористатися засобом автоматичної установкидрайверів. Наприклад, DriversPack Solution .
Після того, як настановна флешка готова - встромляємо її в USB-порт. Тепер треба змусити комп'ютер чи ноутбук завантажуватись із нього. Для цього при включенні треба натиснути на клавішу Del. У ноутбуків для цього найчастіше використовується кнопка F2.
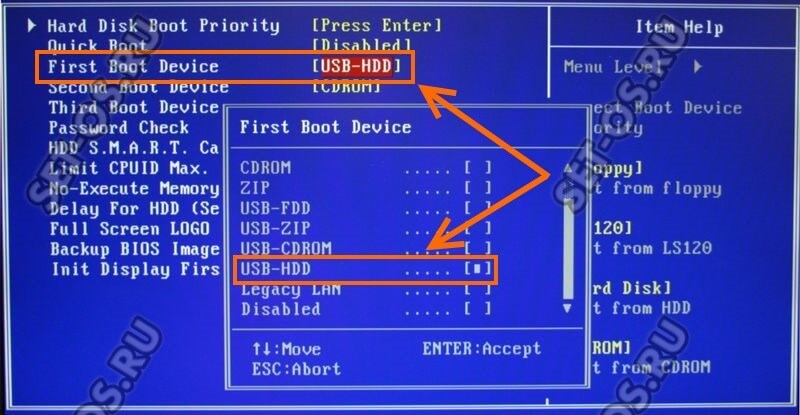
У Біосі треба зайти в розширені параметри Advanced Settings і знайти пункт First Boot Device. Тут треба в списку вибрати пункт USB-HDD - це і є флешка.
Примітка:На ноутбуках, як правило, у BIOS є окремий розділ «Boot», присвячений завантаженню пристрою:
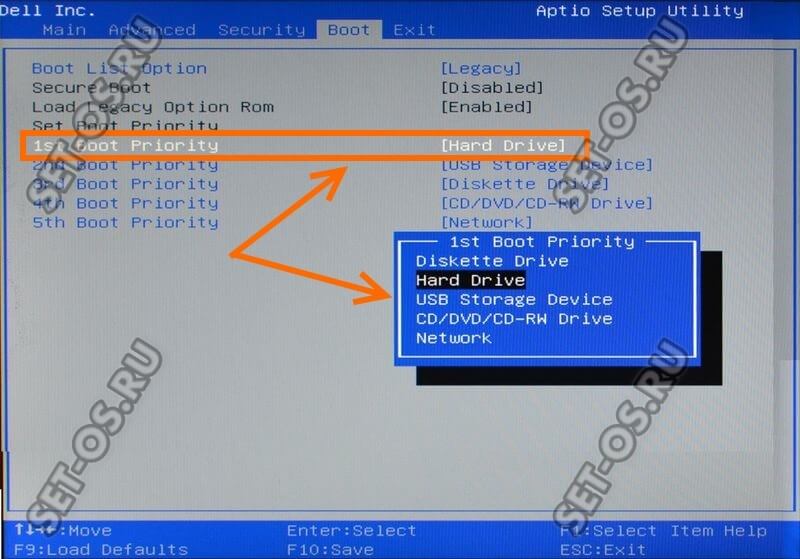
Тут все те саме - знаходимо перший завантажувальний пристрій «1st Boot Priority» і виставити там інсталяційний носійз якого буде ставити Віндовс на ПК.
Підготовку завершено, тепер переходимо безпосередньо до інсталяції. Якщо Ви все правильно зробили, після наступного перезавантаження з'явиться вибір мови:


Тепер Вам потрібно ввести ключ продукту. Без нього подальші дії будуть недоступними.

Якщо у Вас немає ліцензійного ключа, то завжди можна скористатися безкоштовними настановними ключами для десятки, які можна дізнатися тут - . Вони дозволяють без проблем встановити Windows 10 на комп'ютер або ноутбук, але потім Вам все одно доведеться десь шукати ліцензійний або скористатися альтернативними варіантами.
Наступний крок - ліцензійну угоду, яке ніхто ніколи не читає:


Наступний етап є дуже відповідальним. Якщо Ви намагаєтеся встановити Віндовс 10 на абсолютно новий жорсткий диск HDDабо SSD, спочатку його треба розмітити.
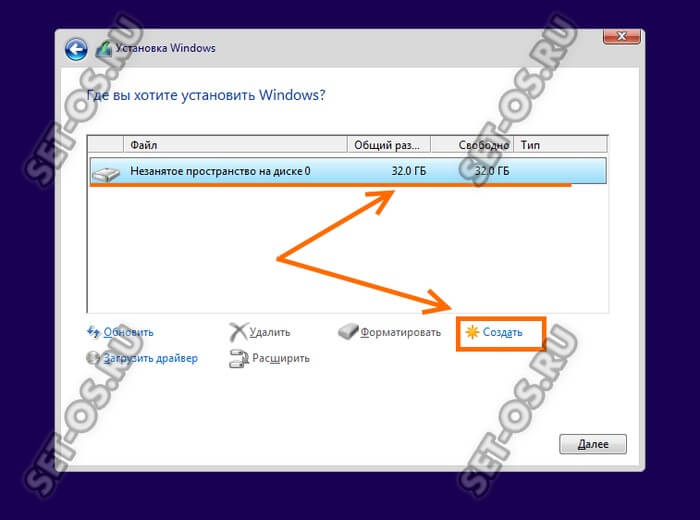
Натискаємо кнопку «Створити» і нижче отримуємо таке меню:

Тут треба вказати розмір створюваного системного диска. Після того, як Ви натиснете кнопку «Застосувати», вискочить таке вікно:

Погоджуємось натиснувши на «Так» і бачимо таку картину:
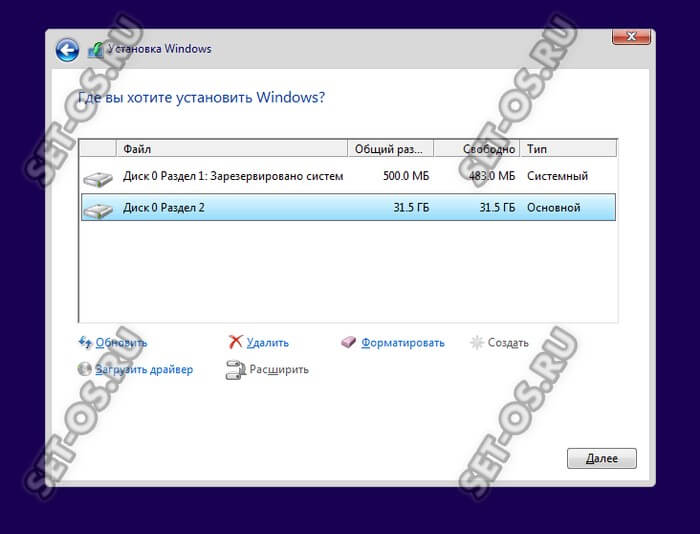
Установник створив системний розділна 500 мегабайт, зарезервований системоюта основний настановний для операційної системи.
Примітка:Якщо у Вас великий жорсткий диск, то краще робити кілька розділів, ніж один, але величезний.
Якщо жорсткий диск HDD або SSD вже розмічений, то вибраний під установку Windows 10 розділ потрібно просто відформатувати, натиснувши відповідну кнопку.

Під час цього відбудеться щонайменше одне перезавантаження комп'ютера.
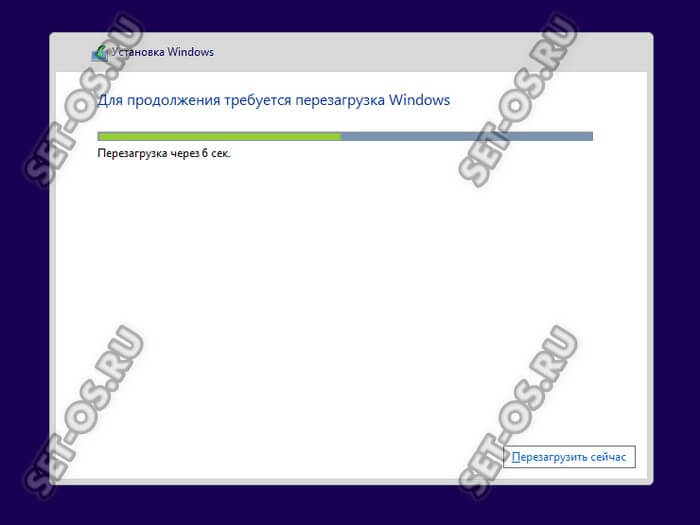

В середньому, інсталяція Windows 10 на комп'ютер або ноутбук займає від 20 хвилин до години в залежності від характеристик пристрою.
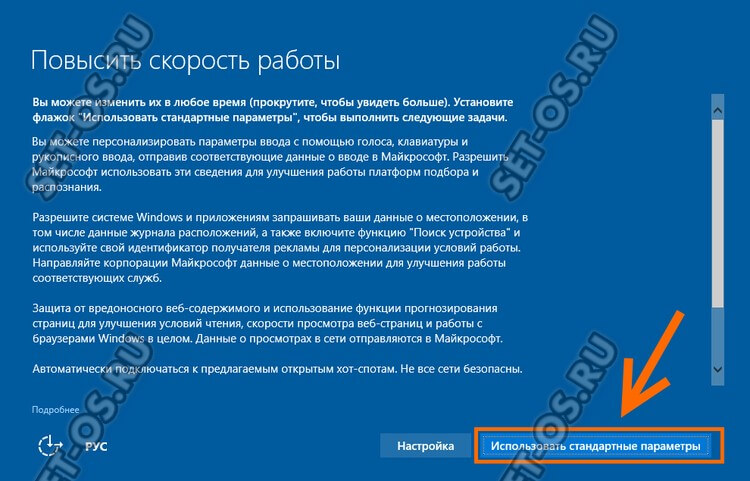
Коли з'явиться вікно «Підвищити швидкість роботи», то оптимально вибрати варіант «Використовувати стандартні параметри».
Знову чекаємо, поки інсталятор виконає низку операцій.

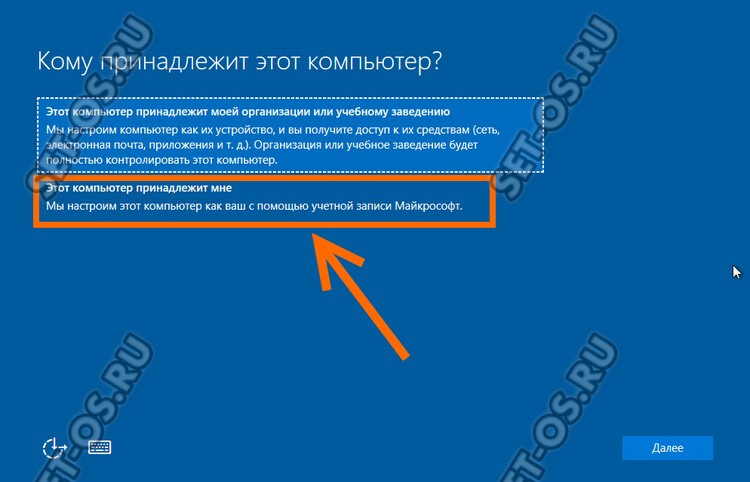
Клацаємо на рядок «Цей комп'ютер належить мені» та на кнопку «Далі». Потім потрібно пропустити крок із введенням даних облікового запису Майкрософт.

Тепер вводимо логін, а нижче пароль на вхід та його підтвердження.
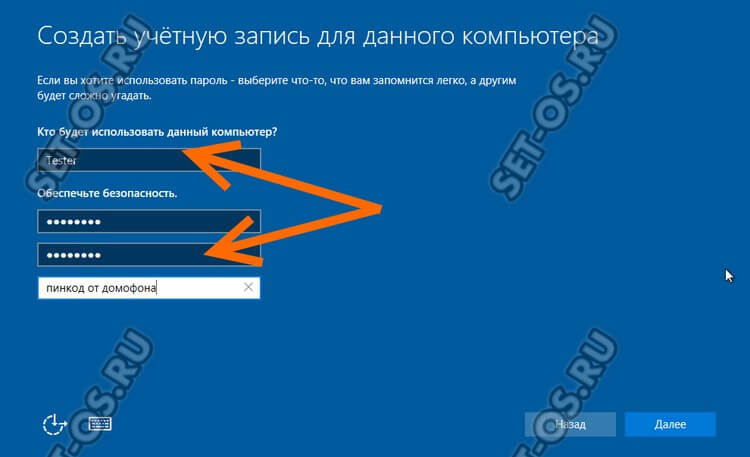

Установка Виндовс 10 на ПК займе десь хвилин 10-15 в середньому. Вам тільки залишається терпляче чекати, поки процес завершиться:

Як тільки з'явиться робочий стіл, це означає, що процес інсталяції завершено. Ви це зробили!
Якщо у когось ще залишилися якісь питання, дивіться відео-інструкцію:
У принципі, операційна система вже встановлена та готова до роботи. Проте необхідно зробити ще ряд завершальних штрихів.
Відкрийте диспетчер пристроїв:

Зверніть увагу - чи є рядки з знаком оклику? Це невідомі комплектуючі або пристрої, на які Віндовс 10 немає стандартного драйвера. Якщо все чисто, то, в принципі, системою можна користуватися. Хоча я все одно порадив би як тільки завершиться установка Windows 10 обов'язково запустити утиліту DriverPack Solutionта автоматично оновити всі драйвери до останніх версій.

Справа в тому, що стандартні універсальні драйверавикористовуються щоб комп'ютер увімкнувся, запустився і більш-менш нормально працював. Вони не завжди підходять для завдань користувача і тому таке оновлення вкрай необхідне.
По-друге, обов'язково зайдіть у параметри «Десятки» та відкрийте розділ «Оновлення та Безпека», де запустіть процес пошуку та встановлення оновлень системи.
2015 року корпорація Microsoft випустила Windows 10 Technical Preview. Відразу після виходу ОС стала доступною для завантаження мільйонів користувачів по всьому світу.
Багато хто з них уже відзначив, що вона без належного налаштування та оптимізації працює не оперативно. Про це можна почитати у статті «Статті».
У цій статті ми розповімо, які повинні бути дії для покращення якості роботи Windows 10.
Спочатку слід вимкнути служби. У цій операційній системі їх багато, і кожна потроху споживає робочі ресурси комп'ютера.
Розробники не надали користувачеві при встановленні Windows, і не тільки десятої версії, можливості вибору тих служб, які стануть у пригоді для подальшої роботи, а отже, працюватимуть всі.
Перед усіма маніпуляціями слід зробити резервну копіюна випадок непередбачуваної ситуації.
Для цього слід зробити такі дії:

Після цього навести мишкою на меню пуск, натиснути праву кнопку миші і вибрати «Керування комп'ютером».
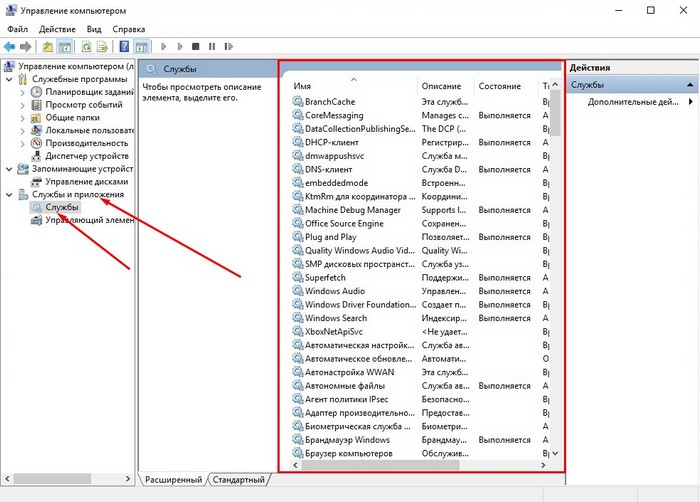
Після цієї дії має відкритися список усіх служб, для відключення непотрібної службипотрібно клацнути правою кнопкою миші по службі, потім - "Зупинити".
Зупиняти слід лише ті служби, які сильно навантажують систему:
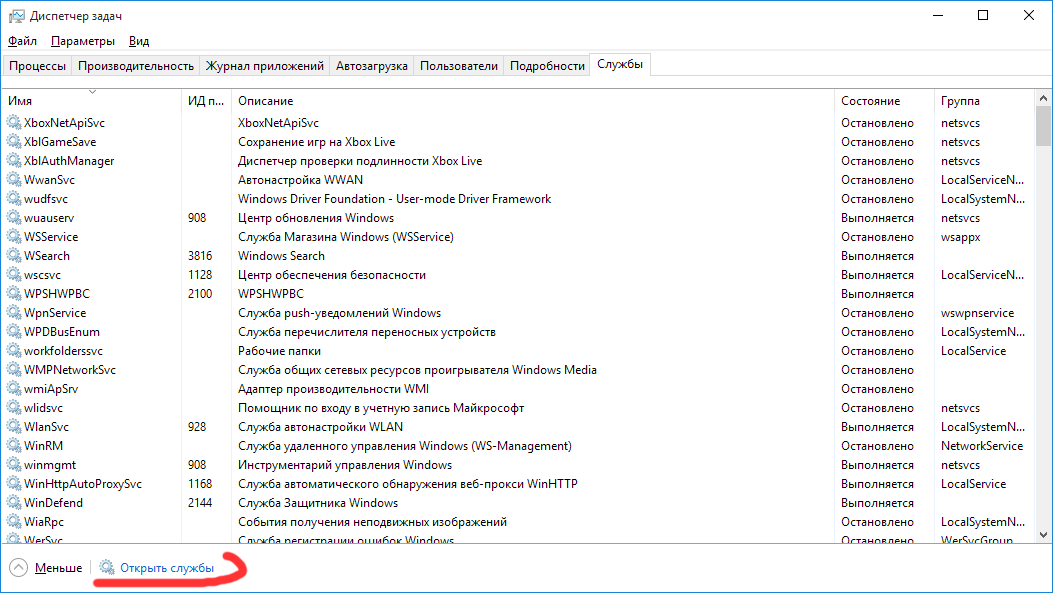
Крім основних розглянутих служб, встановлених в операційній системі, є багато інших, які поповнять цей список при установці різних утиліт і програм.
Не секрет, що процес оновлення системи починається в самий не підходящий момент, уповільнюючи роботу комп'ютера і вимагаючи перезавантаження.
Щоб цього не відбувалося, потрібно вимкнути меню «Центр оновлення Windows».

Після інсталяції Windows 10 Technical Preview 64-bit, а також необхідних для роботи програм і утиліт, слід вимкнути автозавантаження непотрібних програм, що не потребують постійної роботи.
Для цього потрібно зайти в «Диспетчер завдань»/«Автозавантаження» та за допомогою правої кнопки миші вимкнути непотрібний софт.
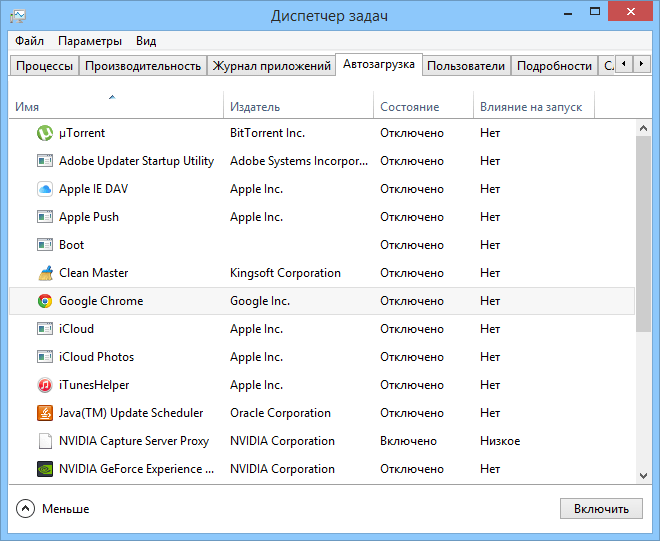
Для забезпечення найкращої швидкодіїОС необхідно налаштувати його параметри. Особливо це правило є актуальним для налагодженої роботи слабкого ПК.
Досягти цього можна за допомогою вимкнення різних ефектів. Для цього потрібно зайти в "Система"/"Додаткові параметри"/"Додатково"/"Параметри"/"Візуальні ефекти"/"Забезпечити найкращу швидкодію".
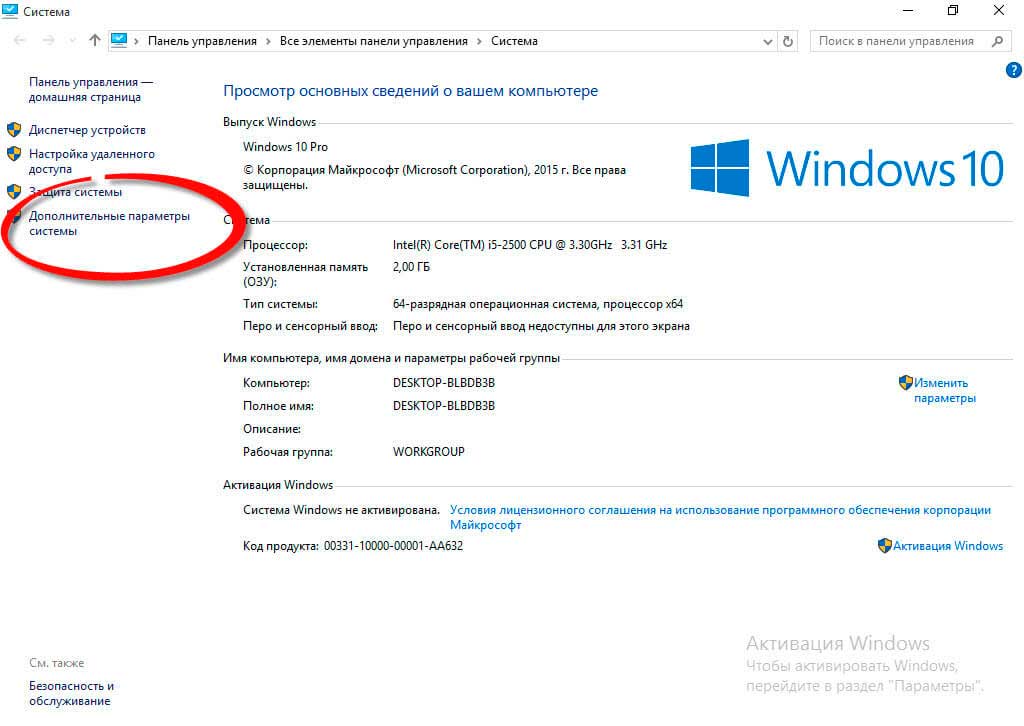

Після вибору цих параметрів, система сама оптимізує оформлення в залежності від параметрів комп'ютера.
Нова десята версія ОС забезпечує чудову сумісність із сучасними відеоіграми, які підтримувала попередниця Windows 8.
Втім, багато ігор часів CS 1.6 також будуть повністю сумісні, і кожен користувач зможе насолодитися ними.
| Статті на тему: | |
|
Як прибрати з чорного списку телефону
Послуга Чорний список Блокування дзвінків та SMS від небажаних... Як розкрутити паблік Вконтакті?
Заробляти можна на: Аудиторія Найбільш активна аудиторія -... Віддалений доступ до Android-пристрою з комп'ютера за допомогою TeamViewer
Функція віддаленого керування призначена для персональних комп'ютерів. | |