Вибір читачів
Популярні статті
У процесі роботи з комп'ютером нам доводиться регулярно видаляти файли. Тому немає нічого дивного в тому, що іноді трапляються ситуації, коли помилково видаляються потрібні нам файли. У більшості випадків ми можемо відновити їх з Кошика, але якщо після видалення Кошик було очищено, то ситуація стає серйознішою. Постає проблема, як відновити файли, видалені з кошика.
Для вирішення цього завдання доводиться вдаватися до . У цьому матеріалі ми продемонструємо, як це робиться на прикладі програми Recuva. Ця програмаповністю безкоштовна і має дуже простий та інтуїтивно зрозумілий інтерфейс. Тому вона ідеально підійде для не надто досвідчених користувачів.
Крок № 1. Запускаємо програму Recuva та натискаємо на кнопку «Далі».
Відразу після запуску програми Recuva ви побачите майстер відновлення файлів. Якщо натиснути кнопку «Далі», то програма продовжить працювати в режимі «Майстра». Тоді як при натисканні на кнопку "Скасувати" відкриється стандартний інтерфейс програми Recuva. Якщо у вас мало досвіду, то краще натиснути на кнопку «Далі» і скористатися майстром. Саме цей варіант ми й розглянемо у цій статті.
Крок №2. Вибираємо тип файлів.
Наступний крок – це вибір типу файлів. Перед вами відкриється список найпоширеніших типів файлів. Виберіть тип файлів, які потрібно відновити. Наприклад, якщо ви видалили фотографії, вибирайте тип «Зображення», якщо ви видалили документи Word/Excel, то вибирайте тип «Документи». Якщо вам потрібно відновлювати файли різних типів, або потрібного вам типу файлів немає в цьому списку, виберіть варіант «Всі файли».
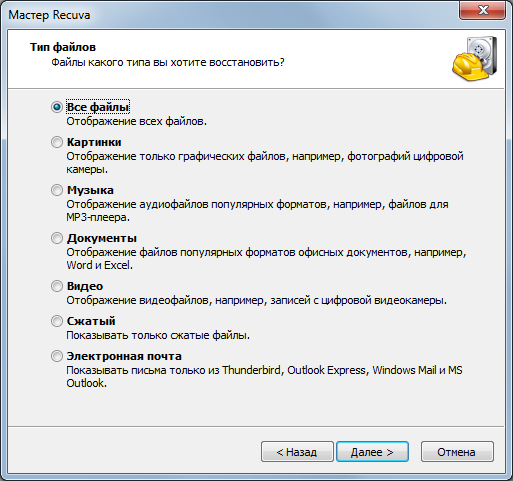
Крок №3. Вибираємо місце зберігання файлів.
Далі потрібно вказати, де зберігалися файли, які хочемо відновити. Якщо ви точно пам'ятаєте папку, де лежали файли, вибирайте варіант «У вказаному місці» і за допомогою кнопки «Огляд» виберіть ту папку, де раніше були видалені з кошика файли. Вказівка точного місцярозташування файлів має спростити їх відновлення.
Якщо ж ви не пам'ятаєте в якій папці файли лежали до того як ви видалили їх з кошика, то виберіть варіант «В кошику». У цьому випадку Recuva буде шукати всі файли, які були видалені з кошика.
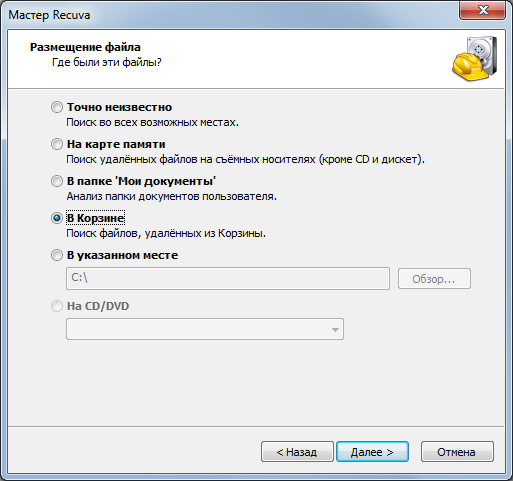
Крок №5. Запускаємо пошук файлів.
На цьому налаштування завершено, і програма попросить натиснути кнопку «Почати».
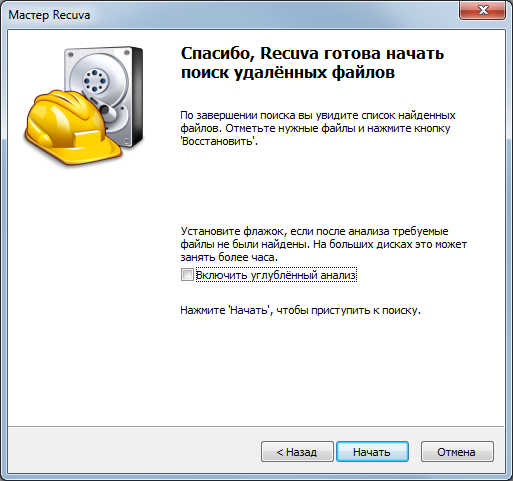
Після натискання на кнопку «Почати» розпочнеться аналіз диска. Час, який необхідний для пошуку видалених з кошика файлів залежить від швидкості вашого жорсткого диската налаштувань, які ви вказали раніше.

Після аналізу з'явиться список знайдених файлів.

Крок № 5. Відновлюємо файли видалені з кошика.
Коли знайдено файли, ми можемо їх відновити. Для цього потрібно встановити галочки навпроти потрібних файлів і натиснути кнопку «Відновити».

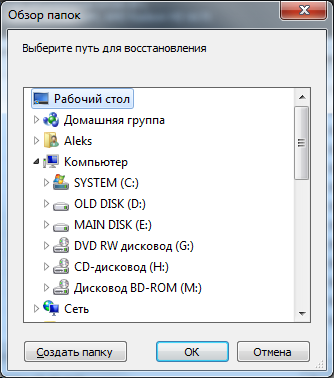
Після цього розпочнеться відновлення файлів. Час, який потрібний для відновлення файлів, залежить від їх кількості, розміру та швидкості вашого жорсткого диска.

Після того як усі видалені файлибудуть відновлені з'явиться вікно з інформацією про кількість відновлених файлів та витрачений час.

Як бачимо видалені з кошика файли, без проблем. При цьому на відновлення було витрачено лише кілька хвилин часу.
І сьогодні я хотів би висвітлити питання, як відновити видалені з кошика файли. Для початку давайте трохи розберемося в основних поняттях. Всім відомо, що перш ніж файли повністю видаляються з комп'ютера, вони потрапляють у проміжний буфер системи. Що стосується операційних систем сімейства Windows данаобласть називається «Кошиком». Такий алгоритм характерний не тільки для Windows, аналогічний буфер є у всіх сучасних операційних системах, у тому числі працюючих на мобільних платформах.
|
|
Усі файли, поміщені в кошик, якийсь час знаходяться в ній, доки ви самостійно її не очистите. Правда може виникнути ситуація, в якій через брак місця система просто перезапише дані новішими, не повідомляючи при цьому користувача. А деякі операційні системи роблять чищення файлів із проміжного буфера через визначений час. Так, наприклад, фотографії на моєму IPad'і тимчасово поміщаються в альбом «Нещодавно видалені» і зберігаються там місяць. Після цього благополучно видаляються в автоматичному режимі. Але давайте повернемося до питання про те, як можна відновити видалені з кошика файли?
З минулого випускуви вже знаєте, що при видаленні файли одразу не стираються. Система лише видаляє запис про них із файлової системи. Після цього операційна системаможе спокійно робити запис на місце видалених даних. Щоб відновити файл, запис про який був стертий з файлової системи, потрібно скористатися програмою-реаніматором. Інтернет може запропонувати безліч варіантів таких програм відновлення. По досвіду можу сказати, що для такого простого завдання цілком підійде безкоштовна програма Recuva. Вона за лічені хвилини відновлює файли, видалені з кошика в тому випадку, якщо вони не були перезаписані.
Крок 1.Переходимо на сайт розробників www.piriform.comта у верхньому меню вибираємо пункт «Download». У списку тиснемо «Download Recuva».
Крок 2На сторінці, що відкрилася, нам пропонують два варіанти програми. Платний та безкоштовний. Функціонал останнього цілком підійде для відновлення випадково видалених файлів із кошика. Клікаємо за першим посиланням на сайт FileHippo.com.

Крок 3Перед нами відкрився новий сайт із великою зеленою кнопкою «Dowload Latest Version». Просто тиснемо на неї і чекаємо, поки установник програми останньої версіїзавантажиться на наш комп'ютер.

Крок 4.Запускаємо завантажений файл і в першому вікні, користуючись списком, що розкривається, вибираємо російську мову установки. Тиснемо «Next». Чекаємо, коли програма змінить мову та клацаємо «Далі».
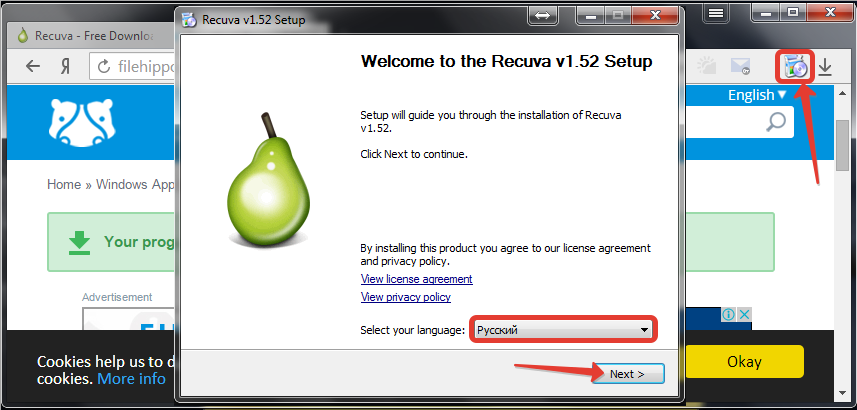
Крок 5.Знову відкрите вікно містить багато галочок. Забираємо останню. Не завантажуватимемо наш комп'ютер зайвими оновленнями. Тиснемо «Встановити».
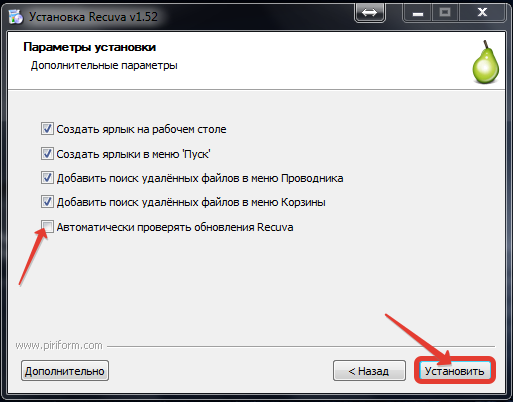
Крок 6Чекаємо на закінчення установки. Знімаємо галочку з пункту примусового запуску та ігноруємо можливість знайомства з особливостями безкоштовної версії. Тиснемо «Готово».

Крок 1.Для прикладу видалю свій дипломний проект із кошика. Сподіваюся, що Recuva подолає його відновлення.

Крок 2На робочому столі клацаємо по кошику правою кнопкою миші та вибираємо "Пошук віддалених файлів".
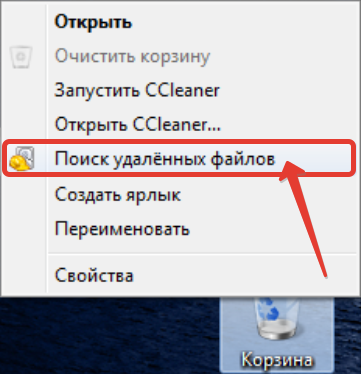
Крок 3Програма почала аналізувати диск. Цей процестриває недовго. Потрібно просто трохи почекати.

Крок 4.Як тільки аналіз буде завершено, перед нами відкриється нове вікно. У списку файлів шукаємо той, що потрібно відновити. Вибираю файл документ і натискаю «Відновити».

Крок 5.У діалоговому вікні, що відкрилося, вибираю місце для відновлення файлу. І тисну «ОК». У разі успішного відновлення на екрані з'явиться відповідна табличка із зазначенням кількості відновлених об'єктів.
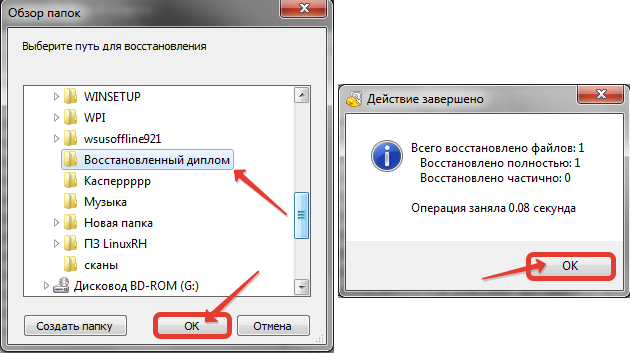
УВАГА! У разі відновлення обов'язково вказуйте шлях для збереження реанімованих файлів з кошика на інший розділ (наприклад, диск D) або навіть носій (окрему флешку)!
Крок 6Обов'язково перевіряємо цілісність відновлених файлів. Відкривши диплом, бачу, що всі таблиці залишились на місці. Форматування документа у порядку та жодних негативних змін після успішного воскресіння не спостерігається.
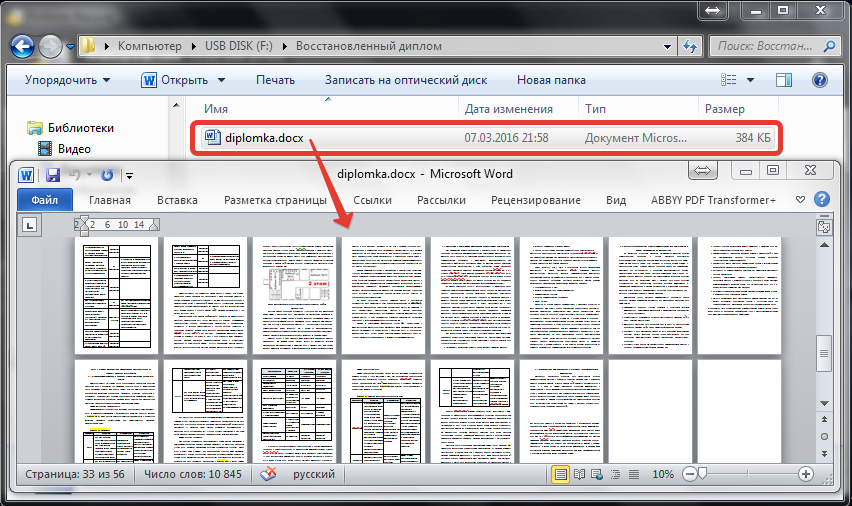
На жаль, не завжди процес відновлення проходить так гладко. Це пов'язано з тим, що файли могли бути видалені дуже давно, і система вже встигла затерти їх новими даними. Але, як правило, якщо довго не затягувати, втрачені матеріали можна відновити за лічені хвилини. Так цього літа мені вдалося відновити вже видалені з кошика відео файли свого першого навчального ролика. Це врятувало ситуацію, і на світ з'явився перший ролик, який через півроку набрав тисячу переглядів. Якщо раптом за допомогою програми Recuva вам не вдалося відновити інформацію, обов'язково спробуйте це зробити програмкоюR-Studioз минулого випуску.
З вами був Денис Курецьта випуск блогу інформаційних технологійсайт. Сьогодні ми дізнаємось, як відновити видалені з кошика файли. Передплатіть оновлення. Якщо виникли запитання, можете поставити їх у коментарях. До зустрічі у наступному випуску. Всім чудового настрою та нових знань!
Кожен користувач комп'ютера повинен знати, як відновити видалені файли з корзини.
При очищенні кошика можна стерти документи, випадково видалені, начебто, назавжди. Чи можна їх урятувати?
Вирішальний чинник успіху цієї справи — час. Чим менше часу пройшло після видалення шляхом очищення кошика, тим більша ймовірність успішного проведення операції відновлення.
Що відбувається, коли користувач очищає кошик, тим самим остаточно видаляючи папку чи окремий документ? Розглянемо алгоритм видалення, який допоможе зрозуміти, як відновити файли із очищеного кошика.
На жорсткому диску розташований спеціальний розділ, на якому зберігається інформація про файли та папки. Він має резервну копію у разі, якщо розділ пошкодиться. Порівняємо його зі шкільним журналом, до якого вписані прізвища учнів. Якщо потрібно, вчитель звертається до нього, щоб викликати дитину до дошки, так само і операційна система користується цим розділом швидкого доступудо інформації.
Сама ж інформація зберігається на окремому логічному розділі. В операційній системі Windows, коли видаляються дані з кошика, у розділі інформації про файли та папки вони позначаються як віддалені. Але дані про них і самі файли залишаються недоторканими. Так само вчитель ставить букву «н» навпроти прізвища учня, який відсутній. При цьому і учень і інформація про нього залишаються.
Завдяки такій системі видалення залишається можливим відновлення видалених файлів з кошика за умови дотримання важливої умови: на диск не можна записувати нічого нового. При записі нової інформації вона може замінювати дані, позначені як видалені. Тоді ймовірність успішного відновлення помітно знижується.
Чим швидше почати відновлення даних, тим вища ймовірність успіху.
Будь-яка програма відновлення віддалених файлів враховує цей алгоритм. Якщо не було записано нових даних на диск (файли, помічені для видалення, не були перезаписані), програма звертається до розділу з інформацією про папки і знімає позначку про видалення.
Існує чимало програм для відновлення, від простих до професійних, що використовуються в сервісних центрах. Розглянемо роботу з однією з найбільш зручних та умовно безкоштовних – Recuva, від знаменитої британської фірми Piriform Limited.
Для початку завантажте програму з офіційного сайту. Безкоштовної версіїдостатньо для наших потреб. Встановлюється вона легко.
Порада: завантажуйте програми тільки з офіційних сайтів, якщо така можливість доступна. Це гарантує відсутність вірусів у дистрибутиві.
Тепер розберемо, як відновити з кошика файл за кроками.
Змоделюємо ситуацію. Під час роботи користувач випадково видалив фотографію. Її оригіналу на фотоапараті не лишилося. Потім очистив кошик. Буквально відразу після очищення кошика зникнення було виявлено, і потрібно відновити віддалене фото.
Крок 1. Пошук. Перед тим, як відновити видалене з кошика, потрібно знайти, що ми видалили. Для цього натискаємо правою кнопкою миші на значку кошика та вибираємо пункт меню «Пошук віддалених файлів» (рис. 1). Тепер програма Recuva запускає аналіз та шукає видалену інформацію. Процес займе деякий час.
Крок 2. Вибір. У вікні програми, що відкрилося, ми бачимо список даних, які були видалені за Останнім часом. Зелений кружок поруч із ім'ям показує високу ймовірність успішного відновлення. Червоний – низьку.
Щоб було простіше шукати саме фотографію, вибираємо у верхньому правому кутку за допомогою фільтра пункт "Графіка". Тепер можна пошукати потрібне фото зі списку, в якому показані файли з кошика. Знайшовши потрібне фото, відзначаємо його галочкою та натискаємо «Відновити» (рис. 2).
Крок 3. Відновлення. Тепер вибираємо шлях, куди відновлюватимуться дані. Краще створити окрему папку на іншому диску, відмінному від того, на якому зберігалася віддалена фотографія. І тут ймовірність успішного процесу відновлення збільшується (рис. 3).
Наприкінці ми побачимо повідомлення про те, що відновлення файлів пройшло успішно і зможемо переглянути фото.
За допомогою цієї програми можна відновити файли не тільки видалені з кошика, але й знищені через комбінацію Shift+Del.
Windows має функцію відновлення системи. Якщо вона активна, її можна використовувати для відновлення файлів (але тільки якщо вони розміщувалися на системному диску).
Наприклад, можна вибрати в "Провіднику" папку "Робочий стіл" і, клацнувши по ній правою кнопкою миші, вибрати пункт меню "Відновити колишню версію".
Вибравши збережену копію цієї папки за певний період, можна натиснути кнопку «Відновити». У цьому випадку всі об'єкти папки «Робочий стіл», які існували на той момент, будуть відновлені (рис. 4).
Отже, можна виділити 2 пункти, які допоможуть успішно відновити файли, видалені з кошика нещодавно:
Тепер ви знаєте, як відновити дані, але буде добре, якщо ці поради вам не знадобляться. Перш ніж очищати кошик, перевірте, чи немає нічого корисного.
Як відомо, невеликі файли, видалені з жорсткого диска, спочатку переміщаються в кошик, а вже потім після його очищення назавжди зникають з поля зору. У цій статті ми розглянемо ситуацію, коли ви видалили з кошика якийсь файл з необережності і зараз хочете його повернути. Для початку розглянемо процес видалення такого файлу.
Клацаємо правою кнопкою миші по файлу та вибираємо пункт «Видалити» .
У нас запитують, а чи дійсно ми хочемо перемістити цей файл, ми погоджуємось, і він потрапляє до кошика.
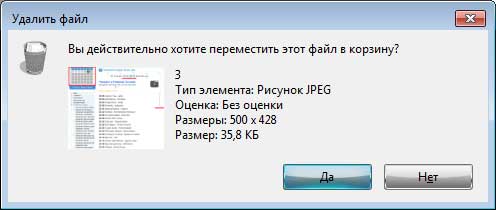
Для того щоб відновити видалений файл із кошика, ми заходимо до неї, знаходимо потрібний файл, клацаємо по ньому правою кнопкою миші і з меню вибираємо пункт «Відновити» .

Файл відновлюється на те місце, з якого він був поміщений у кошик. Якщо ж натиснути кнопку "Очистити корзину"файл зникне з кошика назавжди. Якщо через деякий час ви захочете відновити такий файл, то доведеться сподіватися на удачу та виконати деякі дії.

Якщо на вашій ОС Windows працює відновлення системи (), можна спробувати виконати наступне. Клацаємо правою кнопкою миші по папці, в якій розміщувався віддалений файл та вибираємо пункт «Відновити попередню версію».
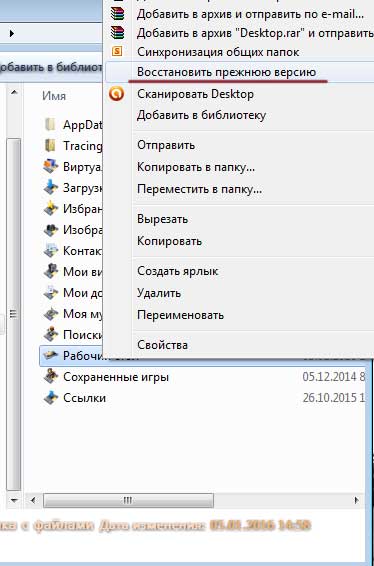
Я клацнув по папці "Робочий стіл" і, як ви бачите, у мене відкрилися ранні версії цієї папки. Якщо відкрити дані папки, то легко можна знайти і скопіювати видалений раніше файл або натиснути на кнопку «Відновити» і повністю відновити колишній вміст всієї папки.

Увага! Даний метод працює тільки на тих системних дисках, на яких увімкнено функцію .
Давайте розглянемо наступний спосіб, який передбачає використання резервної копії (), якщо вона у вас є.
Заходимо в "Пуск - Панель управління", ставимо Перегляд: «Категорія». Натискаємо по пункту «Система та безпека».
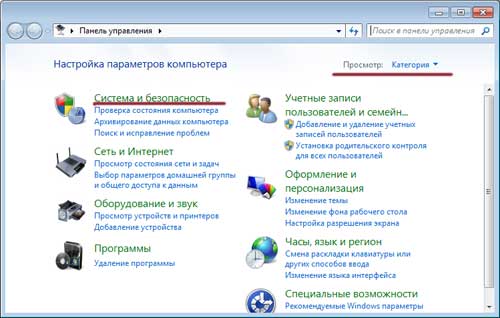
Знаходимо розділ архівація та відновлення та клацаємо за посиланням "Відновлення файлів з архіву". Нагадую, що файл у вас вийде лише при настроєному архівуванні та за наявності самого архіву:
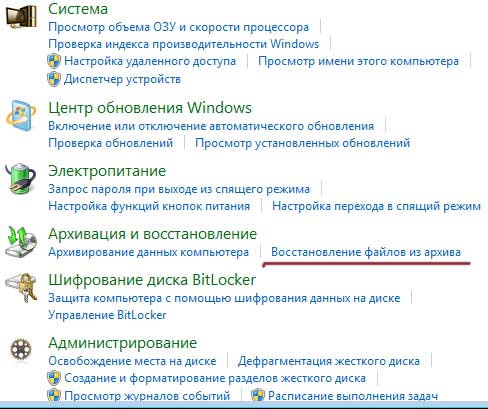
Ще один спосіб відновити файли, видалені з кошика – це використання програми Recuva(). Качаємо її з офіційного сайту: http://www.piriform.com/recuva, або самі шукаємо в Інтернеті.
Тут я дам вам кілька порад. Якщо ви хочете відновити файл цим способом, то:
1. Нічого не встановлюйте і не видаляйте з розділу, з якого був видалений потрібний файл.
2. Вимкніть усі процеси, пов'язані з використанням жорсткого диска безпосередньо, наприклад, дефрагментацію.
3. Якщо можливо, від'єднайте жорсткий диск з комп'ютера та виконайте пошук втраченого файлу на ньому вже з іншого комп'ютера.
І так, запускаємо програму, вибираємо тип файлу - "Всі файли" і тиснемо кнопку "Далі".
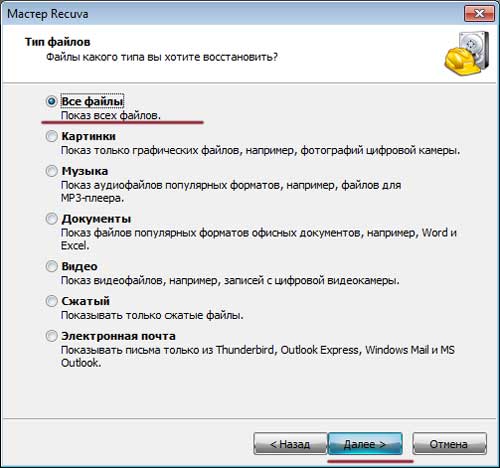
Розміщення файлу вибираємо "У кошику" і тиснемо на кнопочку "Далі".
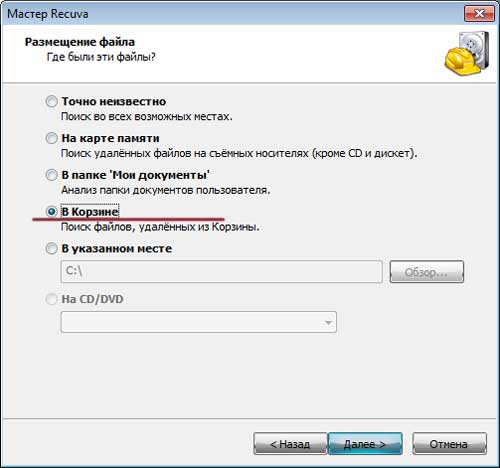
Можете включити пошук і натиснути на кнопку «Почати»
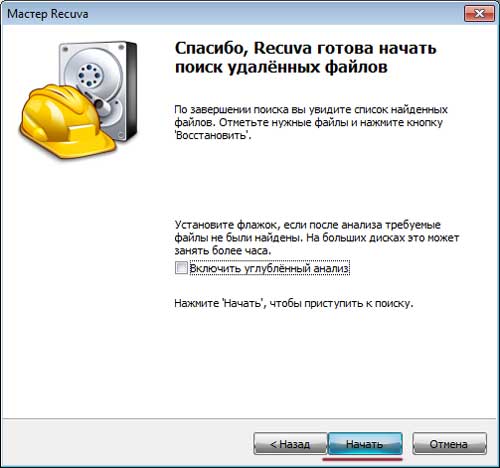
Програма знаходить файли, шукаємо потрібну нам дату та розмір файлу, виділяємо його пташкою та натискаємо на кнопку «Відновити»
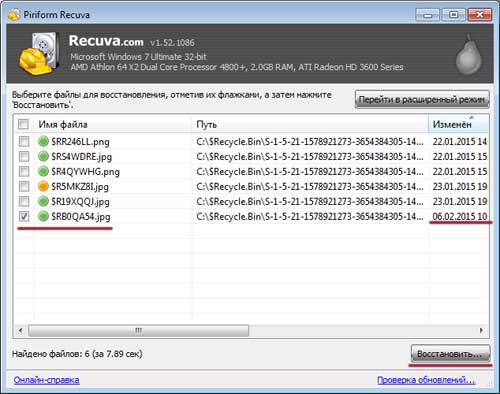
Вибираємо місце, куди необхідно відновити віддалений файл.
Порада! Не вибирайте те саме місце, в якому він і знаходився, інакше ризикуєте втратити його. Краще створіть під нього окрему папку та відновіть туди, причому папку створіть на іншому розділі жорсткогодиска.
Вказуємо місце і натискаємо кнопку «ОК».

Файл відновлено:

Всі друзі. У цій статті ми розібрали кілька способів, як можна відновити файли, видалені з кошика.
Вже після того, як файл видалено та потрапив до кошика, іноді виникає необхідність його відновлення. На щастя, розробники Windowsмайже завжди передбачають бажання користувача і намагаються оснастити систему всім необхідним можливості самостійного вирішення більшості проблем системи. Так, Windows 7 надає низку можливостей для відновлення даних.
Якщо потрібний файл випадково відправився в кошик (ми просто його видалили - або з контекстного меню, або натисканням клавіші Del), рано починати панікувати. В цьому випадку все просто: відкриваємо Кошик на робочому столі Windows 7, шукаємо у ній потрібний документ, натискаємо праву кнопку миші та вибираємо пункт «Відновити». Тепер ми можемо побачити цей файл на тому самому місці, з якого він був вилучений.
Вибираємо пункт «Відновити» із контекстного меню потрібного файлу
Все стає складніше, якщо після простого видаленняданих ми за звичкою очистили кошик (щоб не займала місце на диску). У цьому випадку файл деякий час буде доступний у так званій "тіньовій копії".

Увага! Відновлення з «тіньової версії» можливе лише в тому випадку, якщо ви вручну не відключали захист Windows і на ній працює функція «Відновлення системи». "Тіньові версії" створюються автоматично самою системою при внесенні до неї будь-яких змін. Для створення «тіньових» копій користувачу додаткових дій не потрібно.
Цей алгоритм працює для будь-якого типу інформації - будь то фото, документи, відео, музика та інші.
Аналогічно з Кошика дістаються і папки, тільки при відновленні з «тіньової» копії ми звертаємося до версій «батьківської» папки - тієї, в якій розміщена папка, що відновлюється.
І ще один спосіб від операційної системи "сімки".

Важливо! Цей спосіб спрацює тільки в тому випадку, якщо у вас налаштовано архівування і є в наявності сам архів (звідки ви відновлюватимете файл).
На жаль, стандартних засобівне завжди достатньо, щоб повернути інформацію. Тут на допомогу приходять сторонні утиліти. На радість користувача, всесвітньої мережіїх більш ніж достатньо.
Найбільш поширені:
Детальну інформацію щодо кожної програми та її інсталяційний файлви можете знайти скориставшись пошуком в інтернеті.
Відразу обмовимося - дива не станеться. Тобто, якщо ви знесли програму, вам простіше її просто перевстановити. Це не складно, особливо якщо збережений інсталяційний файл або ваша постраждала знаходиться у вільному доступі в мережі. Серйозно. Просто перевстановіть. Не хочете? Добре, тоді поговоримо про нюанси.
Кошти для простого повернення немає. Те, що ми описуватимемо, правильно називається « відновленням Windows 7 до контрольної точки». Якщо після видалення потрібної вам програми ви встигли встановити на комп'ютер якісь інші утиліти, то при відновленні видаленої ви їх втратите. Простіше кажучи, ми спробуємо повернути операційну систему до стану, в якому вона була до видалення.
Ще один нюанс – спосіб може спрацювати, а може й ні. Це визначає сама система, і ми безсилі. Повторюся: якщо немає серйозних причин (таких, наприклад, як збої в роботі Windows), то просто перевстановіть прогу. Якщо все ж таки необхідне відновлення, то працюємо за пунктами:
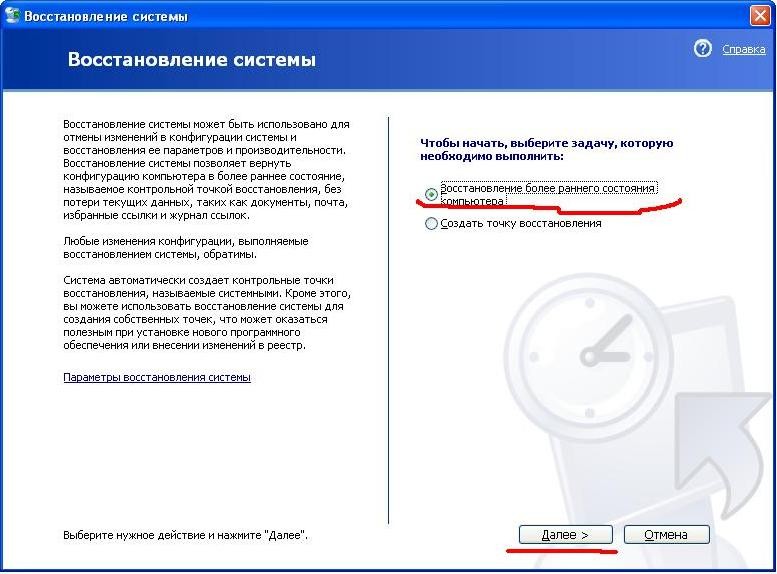
В основному віддалений користувач необхідний через дані, що залишилися в профілі. Усі необхідні дані можна знайти на диску C, а саме по дорозі: C: Користувачі<Имя удалённого профиля>. Тут ви знайдете папки з фото, відео та документами, а також Робочий стіл та все, що на ньому було.
Якщо ж ви все-таки хочете відновити не лише дані, а й саму обліковий запис, скористайтеся універсальним засобом реставрації системи, описаним вище - відновленням Windows до контрольної точки. Серед інших можливостей, ця операція також відновлює втрачені облікові записи.
Тут все просто і одночасно сумно – віддалена служба не відновлюється нічим, крім переустановки усієї системи. Більше того, якщо ви видалили службу, це може спричинити відмову кількох пов'язаних з нею служб та збої в роботі Windows.
Видалення системних служб – гарантоване «вбивство» системи.
Навіть і не думайте видаляти службу, якщо ви не впевнені в тому, що знаєте, за що саме вона відповідає!
Найперше відновлення системних файлів можливе за допомогою тієї ж процедури, що і відновлення видаленої програми. Якщо це не допомогло (наприклад, у вас вручну вимкнено захист Windows 7 і відкат неможливий), то пробуємо інші засоби.
Спосіб, описаний нижче, підійде у тому випадку, якщо ваша система запускається. Якщо ні – говоримо одразу, звертайтесь до фахівця.
Заходимо в меню "Пуск". У рядку пошуку вбиваємо "Командний рядок", який натисканням правою кнопкою миші відкриваємо від імені адміністратора. У самій командному рядкупотрібно ввести sfc/scannow та почекати.
Тепер ми маємо два варіанти розвитку подій. У першому випадку на екрані комп'ютера з'явиться таке:

Зображення на екрані говорить про те, що з системними файламивсе в порядку
Це означає, що у вас все добре, відновлювати в самій системі нічого не потрібно.
Другий варіант – Windows 7 і справді з неполадками.

В цьому випадку Windows 7 виявила всі помилки та виправила їх
Однак вашого втручання не потрібно - система сама виявляє помилки і сама їх виправляє. Після цього, як бачимо на екрані, операційна система вимагає перезавантаження. Перезавантажуємось. Готово – дані відновлено.
Будь-які зміни, які здійснюються із системними файлами, службами та користувачами WindowsВи робите на свій страх і ризик - пам'ятайте це. Не варто без нагальної потреби і відповідних навичок влазити в роботу системи, що стабільно функціонує. Якщо все ж таки відбувається збій - звертайтеся до статті. Пам'ятайте – все, що ви не зможете зробити самі, зробить фахівець. Стабільною вам роботи у Windows!
| Статті на тему: | |
|
Бібліотека стандартних підсистем Завершення роботи користувачів
На прикладі редакції БСП 2.1.2.34 (платформа 1С 8.2) я розгляну... Міжнародний російський логістичний центр (МР ЛЦ) Внуково – як дізнатися відправника рекомендованого листа?
Будь-якого дня ми можемо знайти в нашій поштовій скриньці повідомлення,... Завантажити безкоштовний антивірус на Android Завантажити 360 security російською мовою
Давненько я не встановлював на свій телефон оптимізатори та твікери. | |